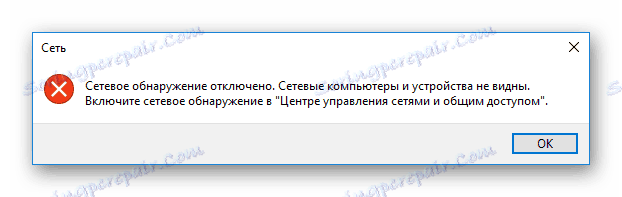Конфигурирање јавних фасцикли у ВиртуалБоку
Да бисте лакше управљали виртуелним оперативним системом који ради ВиртуалБок , могуће је креирати дељене фасцикле. Они су подједнако доступни од домаћина и гостујућих система и дизајнирани су за једноставну размјену података између њих.
Садржај
Дељене фасцикле у ВиртуалБоку
Кроз дељене фасцикле, корисник може прегледати и користити локално похрањене датотеке, не само на рачунару домаћина, већ и на гостовном оперативном систему. Ова функција поједностављује интеракцију оперативних система и елиминише потребу за повезивањем УСБ флеш дискова, преношење докумената на цлоуд стораге услуге и друге начине чувања података.
Корак 1: Креирајте заједничку фасциклу на машини домаћина
Дељени фолдери, са којима се оба уређаја могу радити у будућности, морају се налазити у главном ОС-у. Оне су креиране на потпуно исти начин као и редовне мапе у вашем Виндовс или Линуку. Поред тога, можете изабрати било који постојећи фолдер као јавну фасциклу.
Корак 2: Конфигуришите ВиртуалБок
Креирани или изабрани директоријуми морају бити доступни оба оперативна система кроз конфигурацију ВиртуалБок-а.
- Отворите ВБ Манагер, изаберите виртуелну машину и кликните на "Цонфигуре" .
- Идите на одељак "Дељене фасцикле" и кликните на икону плус на десној страни.
- Отвара се прозор тамо где ће вам бити затражено да одредите путању до фасцикле. Кликните на стрелицу и изаберите "Остало" из падајућег менија. Наведите локацију преко стандардног проводника система.
- Поље "Име фасцикле" обично се насељује аутоматски, заменом оригиналног имена фасцикле, али ако га желите, можете га променити у другу фасциклу.
- Активирајте опцију "Аутоматско повезивање" .
- Ако желите да спречите измене у фолдеру за гости ОС, проверите атрибут "Само за читање" .
- Када је поставка завршена, изабрани фолдер се појављује у табели. Можете додати неколико таквих фасцикли, а сви ће бити приказани овде.
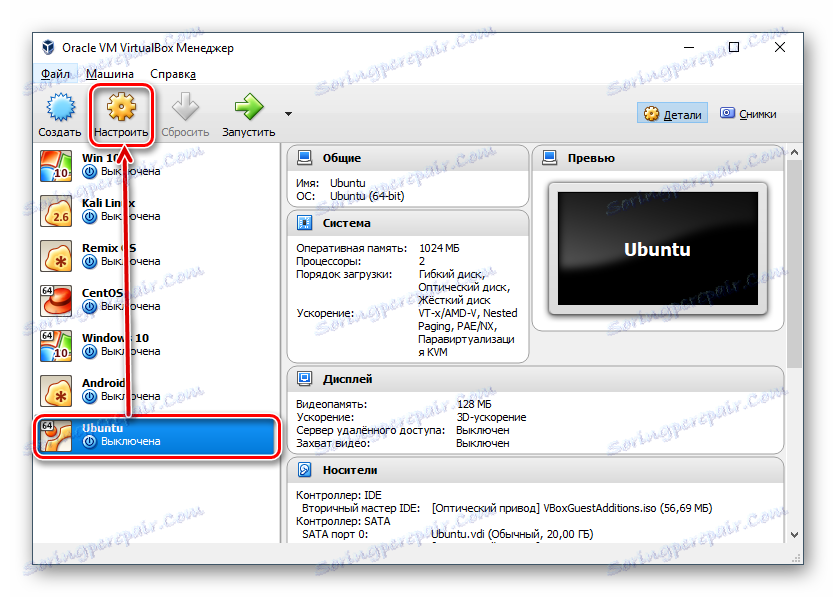

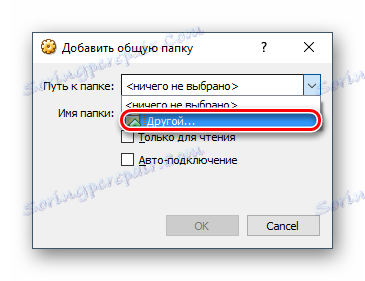

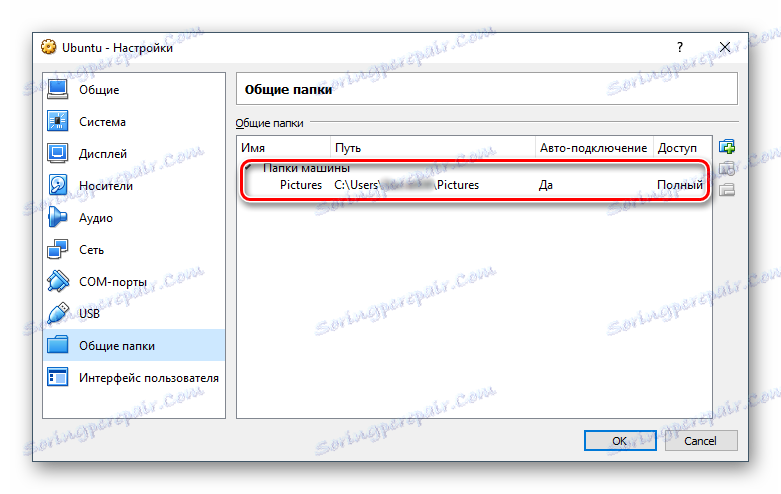
Када се овај корак заврши, мораћете да користите додатни софтвер дизајниран за фино подешавање ВиртуалБок-а.
Корак 3: Инсталирајте додатке за госте
Додатни додаци за ВиртуалБок су заштићени скуп напредних функција за флексибилнији рад са виртуелним оперативним системима.
Пре инсталирања, не заборавите да ажурирате ВиртуалБок на најновију верзију како бисте избегли проблеме са компатибилношћу са програмом и додатцима.
Идите помоћу ове везе на страницу за преузимање званичног сајта ВиртуалЦок.
Кликните на везу "Све подржане платформе" и преузмите датотеку.
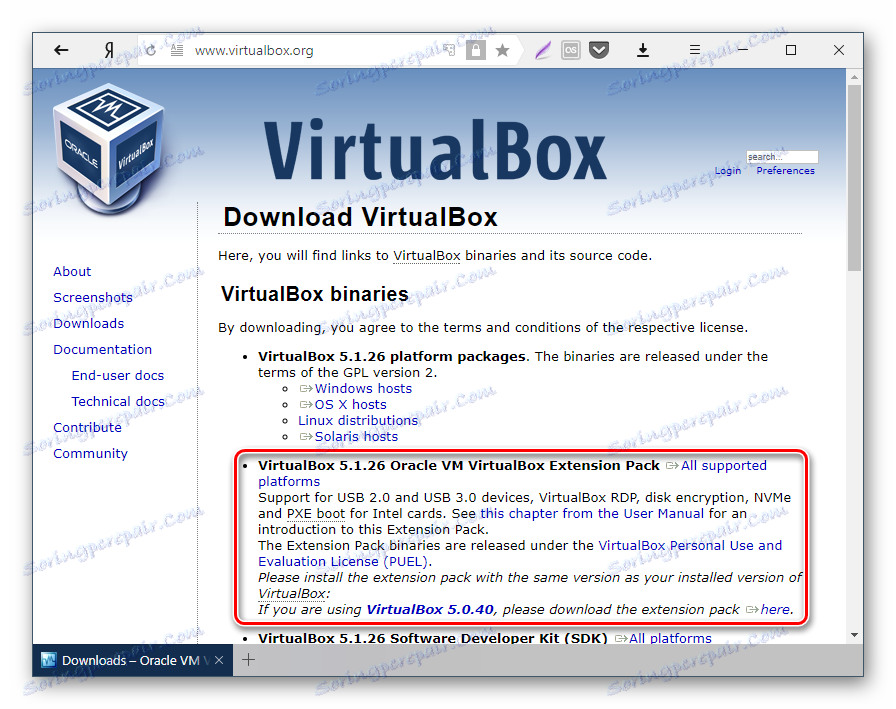
У Виндовс-у и Линук-у, он се инсталира на различите начине, тако да ћемо даље погледати обе опције.
- Инсталирање ВМ ВиртуалБок Ектенсион Пацк-а на Виндовс-у
- На траци менија ВиртуалБок изаберите Девицес > "Аттацх гуест ОС имаге ..." .
- У Екплореру, видећете емуловани диск са инсталацијом додатка за госте.
- Двапут кликните на диск помоћу левог тастера миша да бисте покренули инсталатер.
- Изаберите фасциклу у виртуелном оперативном систему где ће бити инсталирани додатци. Препоручује се да се не мења путања.
- Приказане су компоненте за инсталацију. Кликните на Инсталл .
- Инсталација ће почети.
- На питање: "Инсталирајте софтвер за овај уређај?" Изаберите "Инсталирај" .
- По завршетку, од вас ће бити затражено да рестартујете. Слажем се, кликом на "Заврши" .
- Након ребоот-а, идите у Екплорер, а у одељку "Мрежа" можете наћи ту исту заједничку фасциклу.
- У неким случајевима откривање мреже може бити онемогућено, а када кликнете на "Мрежа" , добијате сљедећу поруку о грешци:
![Искључено Виндовс мрежно окружење у ВиртуалБоку]()
Кликните Ок .
- Отвориће се директоријум, обавештавајући вас да мрежна подешавања нису доступна. Кликните на ово обавештење и изаберите "Омогући откривање мреже и дељење датотека" у менију.
- У прозору са питањем омогућавања откривања мреже изаберите прву опцију: "Не, направите мрежу којој је тај рачунар повезан приватним" .
- Сада, поново кликните на "Нетворк" у левом делу прозора, видећете дељени фасцикле под називом "ВБОКССВР" .
- Унутар тога, приказују се спремљене датотеке у фасцикли коју сте дијелили.
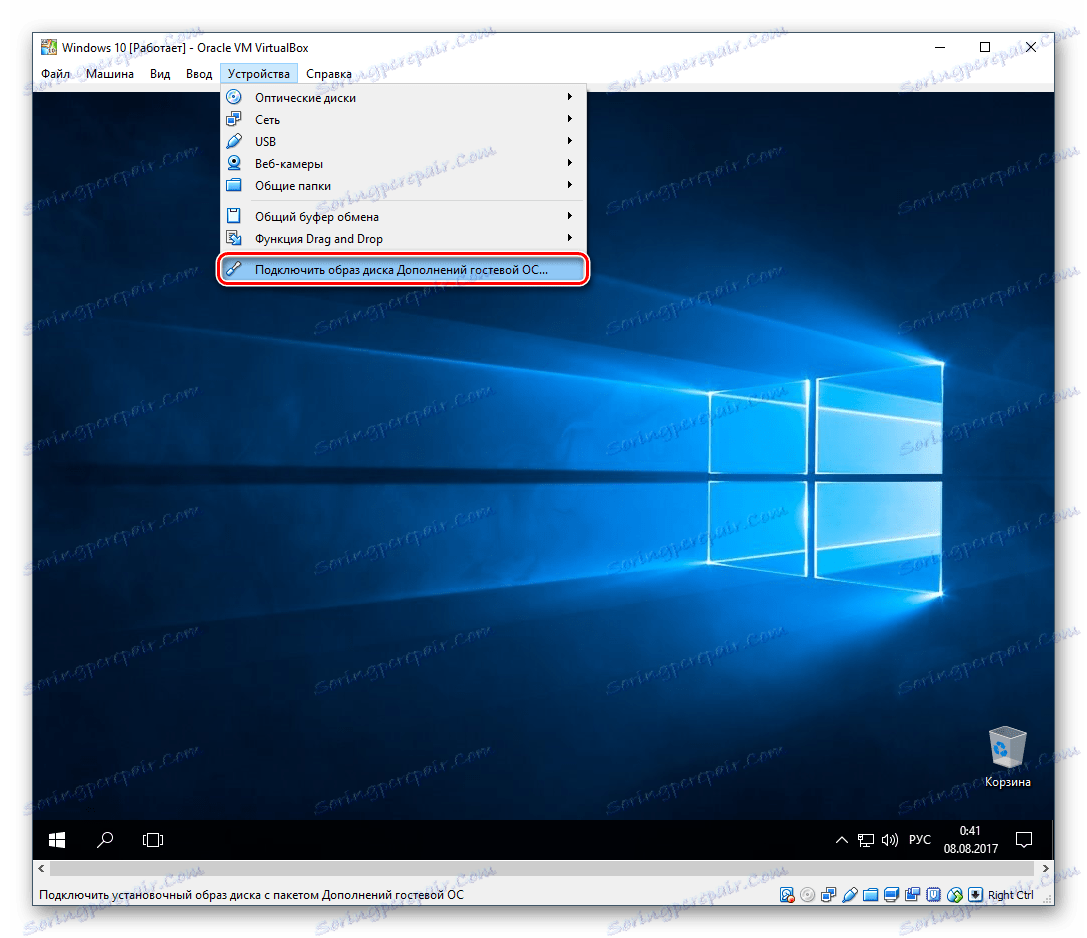
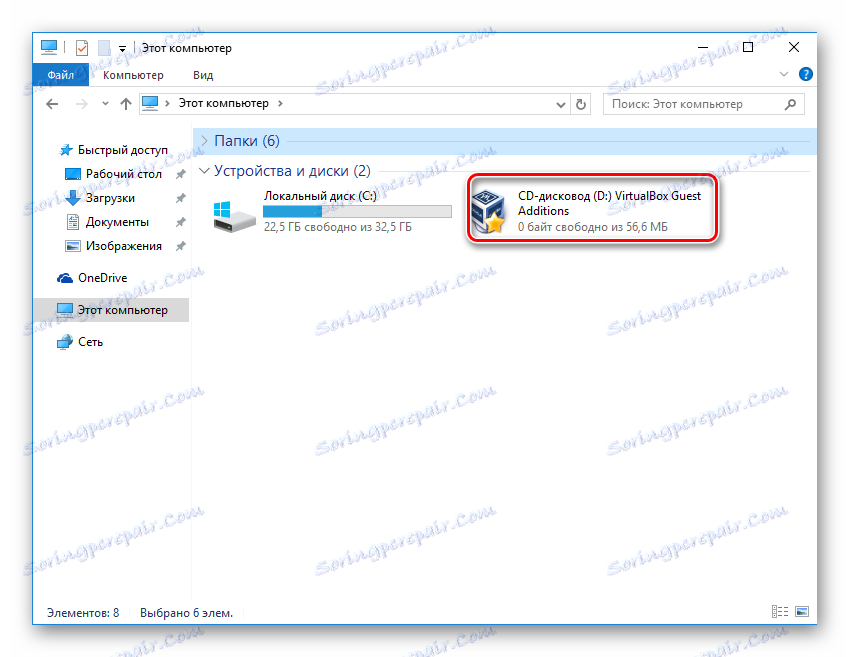
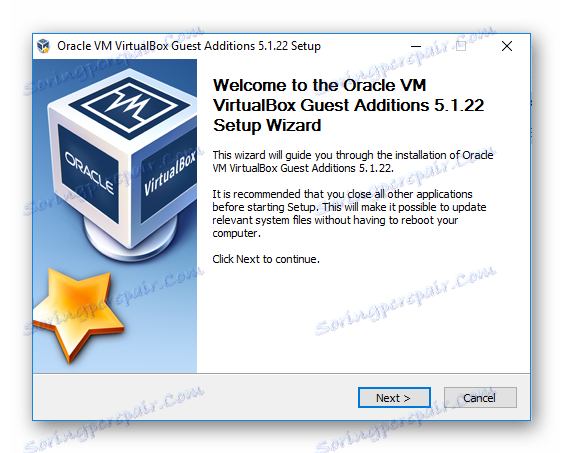
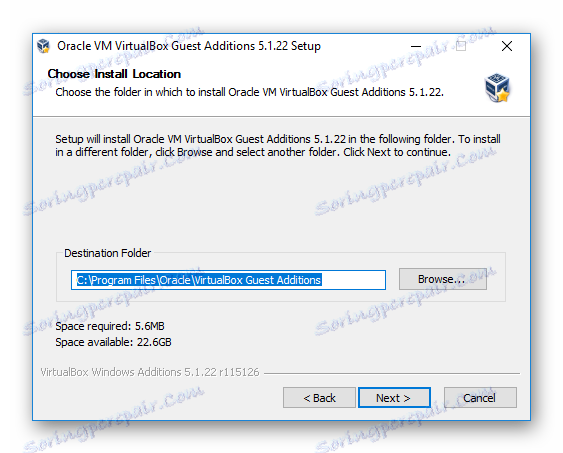
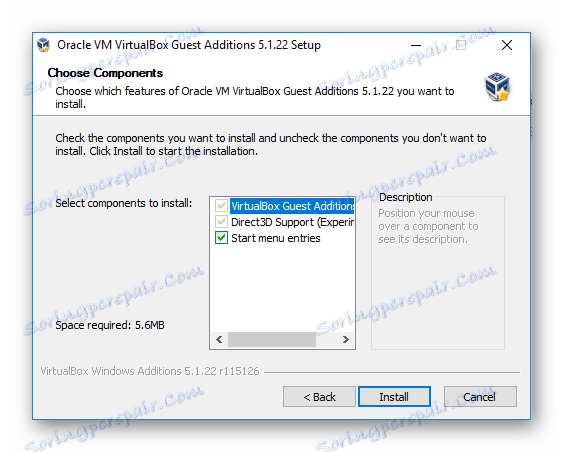
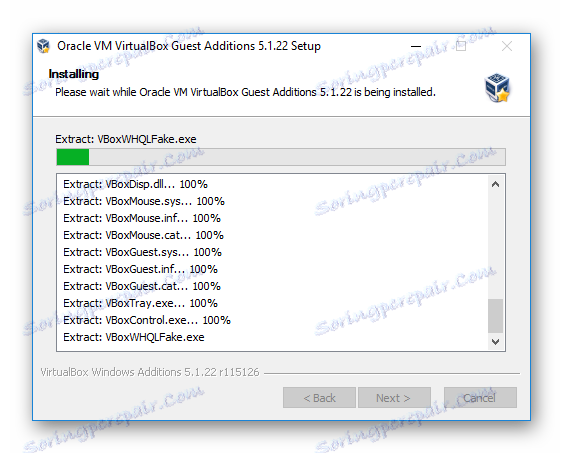
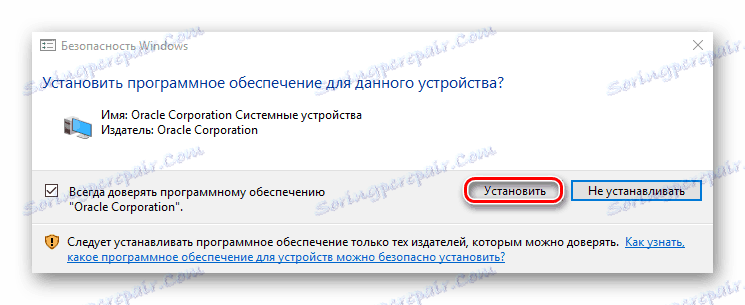
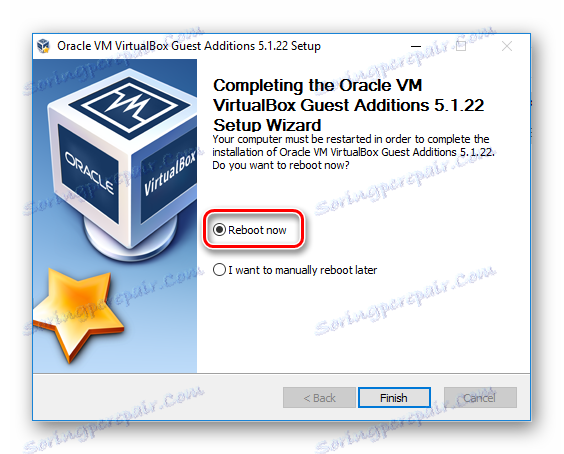
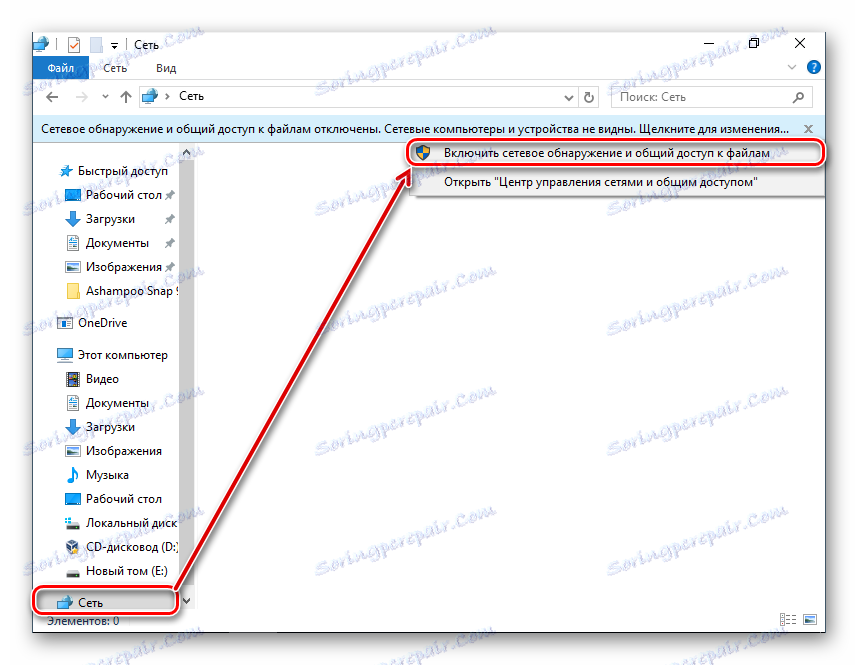
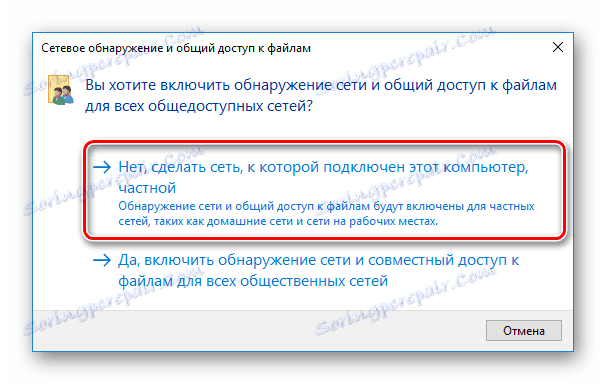
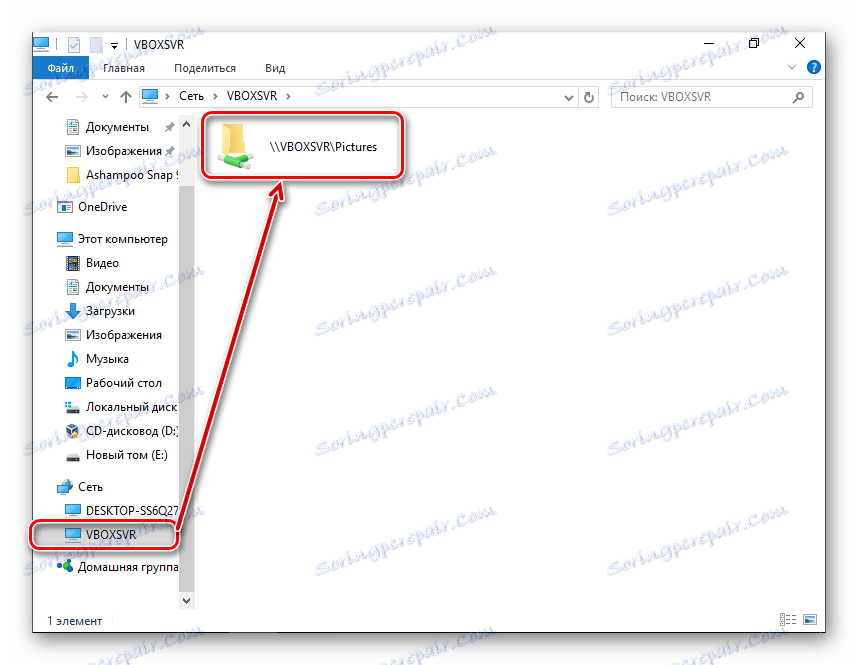
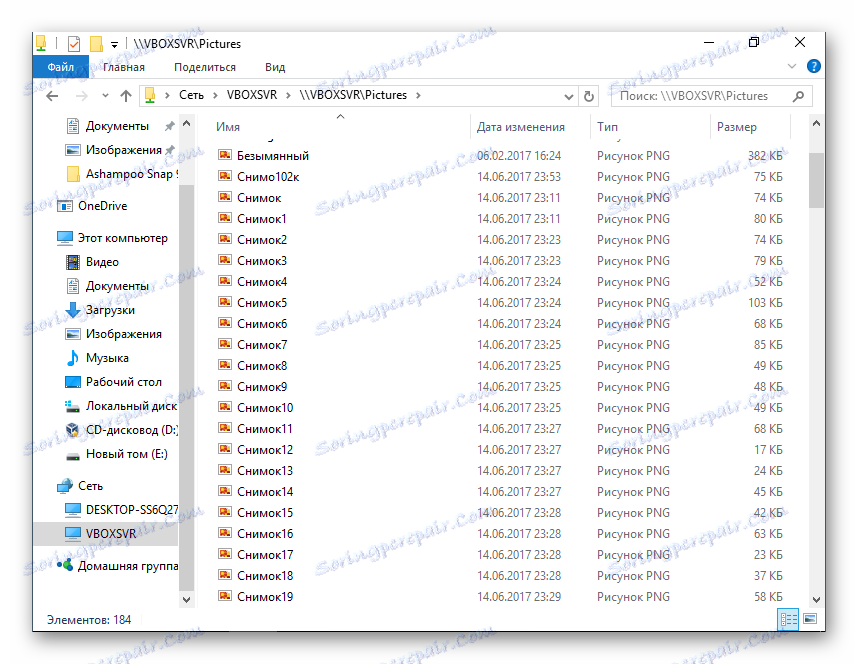
- Инсталирање пакета ВМ ВиртуалБок Ектенсион Пацк на Линук-у
Инсталација додатака ОС-у на Линуку биће приказана на примеру најчешће дистрибуције - Убунту.
- Покрените виртуелни систем и на траци менија ВиртуалБок изаберите Девицес > "Аттацх гуест ОС имаге ..." .
- Појавиће се дијалошки оквир који вас тражи да покренете извршну датотеку на диску. Кликните на дугме "Покрени" .
- Поступак инсталације ће бити приказан у "Терминалу" , који се онда може затворити.
- Дељени фолдер можда неће бити доступан са следећом грешком:
"Садржај ове фасцикле није могао бити приказан. Нема довољно права за преглед садржаја објекта сф_ФолдерНаме .
Због тога се препоручује да унапред отворите нови прозор "Терминал" и упишите следећу команду:
sudo adduser имя_учетной_записи vboxsfУнесите лозинку за судо и сачекајте да корисник буде додан у вбоксф групу.
- Поново покрените виртуалну машину.
- После покретања система идите у истраживач, ау директоријуму с лијеве стране пронађите фасциклу коју сте дијелили. У овом случају стандардна системска мапа "Слике" постала је уобичајена. Сада се може користити преко домаћих и гостујућих оперативних система.
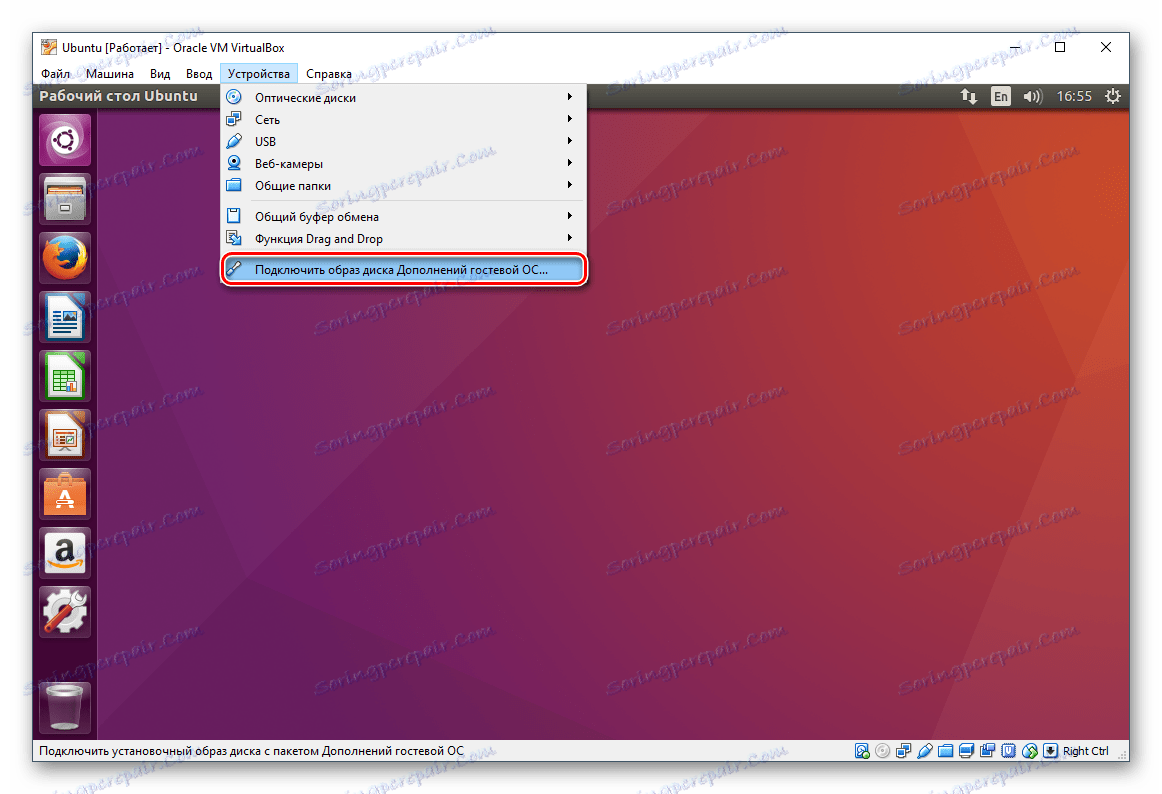
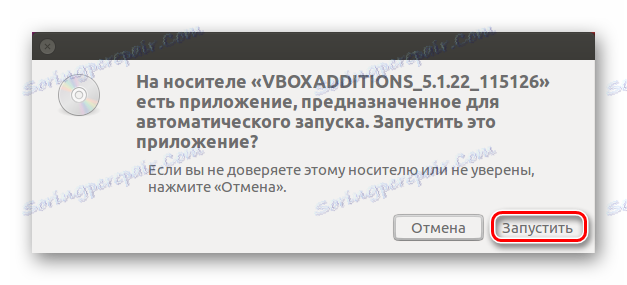
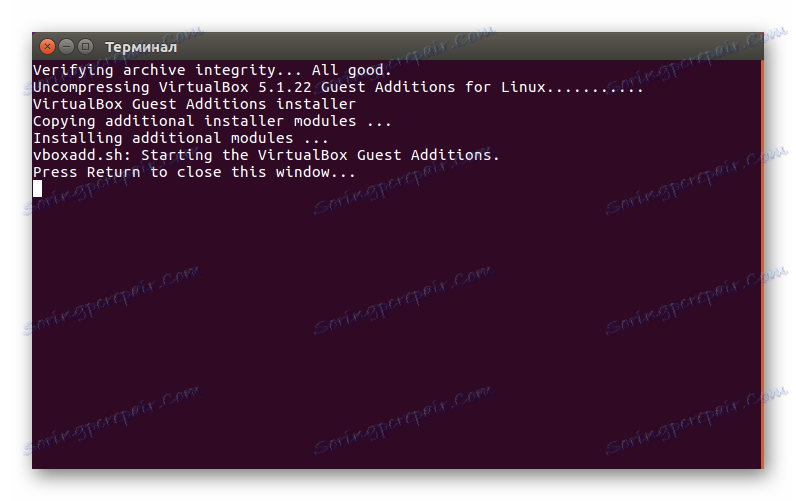
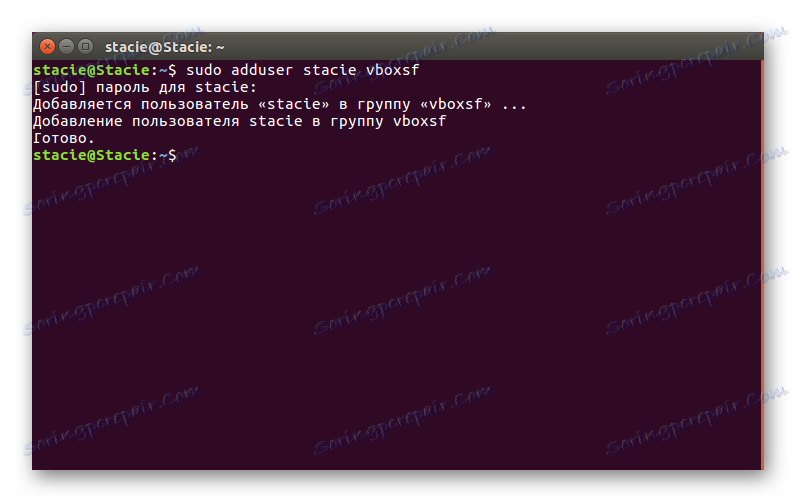

У другим Линук дистрибуцијама, последњи корак може бити мало другачији, али у већини случајева принцип повезивања дељене фасцикле остаје исти.
На тако једноставан начин можете повезати било који број јавних мапа у ВиртуалБок-у.