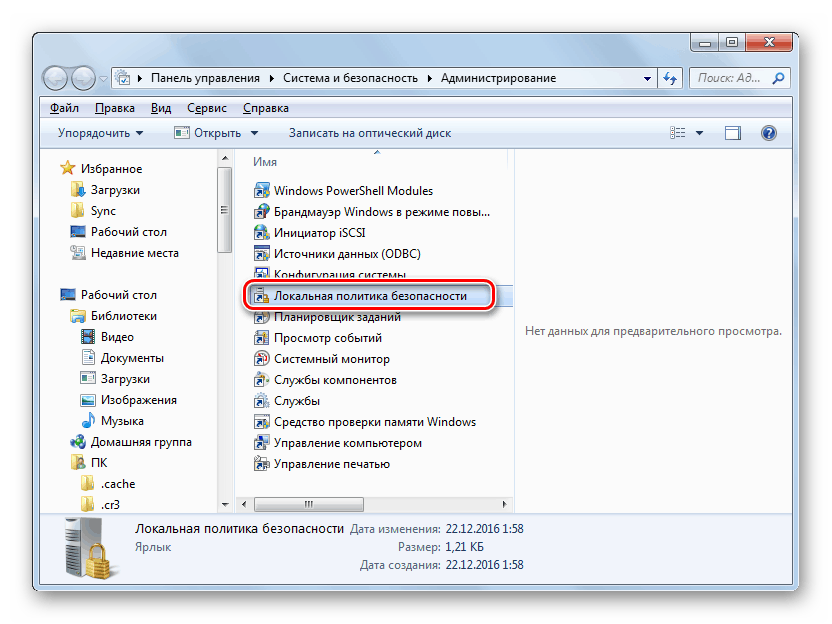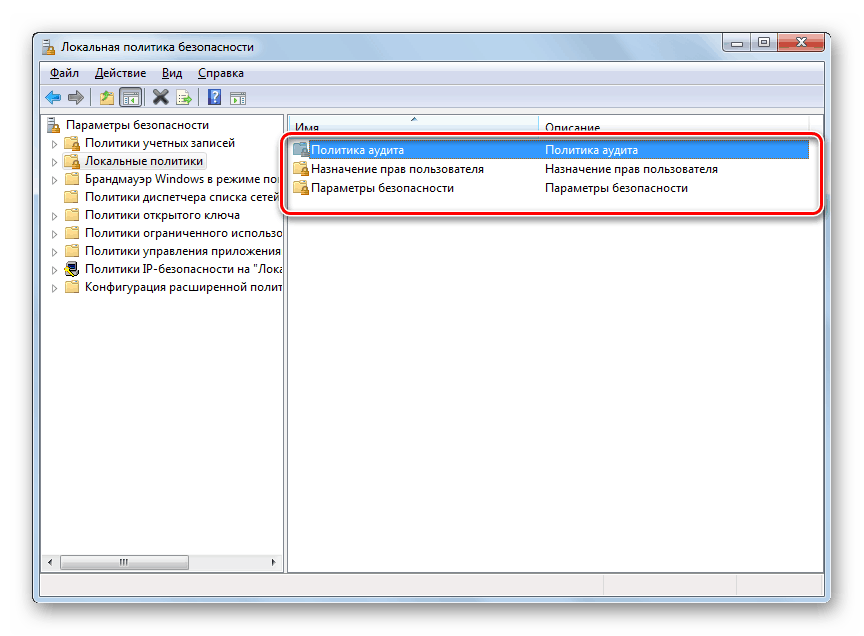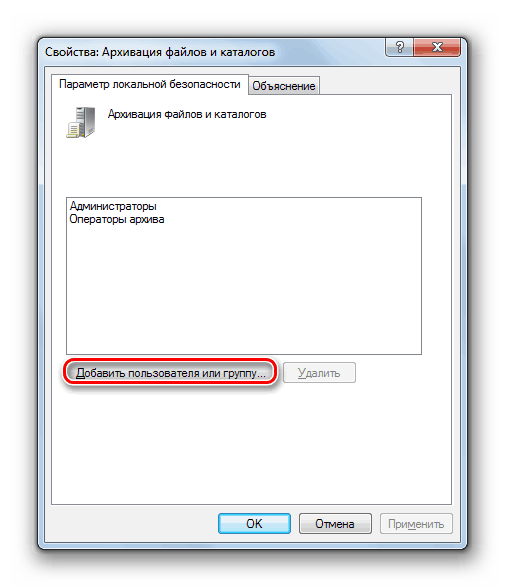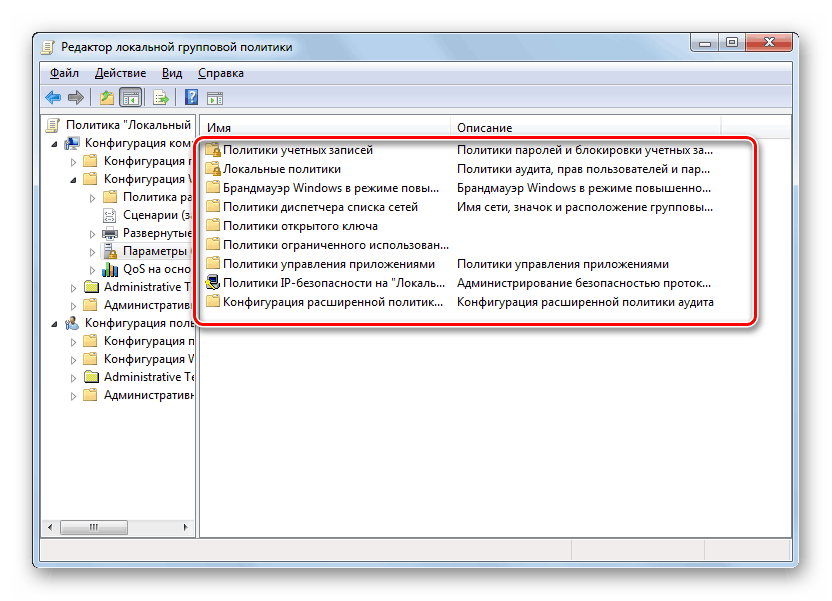Конфигурисање локалне безбедносне политике у оперативном систему Виндовс 7
Политика безбедности је скуп параметара за регулисање безбедности рачунара, примењујући их на одређени објекат или групу објеката исте класе. Већина корисника ријетко мијења ове поставке, али постоје ситуације када то треба урадити. Хајде да смислимо како да извршимо ове радње на рачунарима са Виндовс 7.
Садржај
Опције прилагођавања сигурносне политике
Пре свега, треба напоменути да је безбедносна политика подешена оптимално за свакодневне задатке обичног корисника. Потребно је извршити манипулације у њему само у случају потребе да се ријеши одређено питање које захтијева корекцију ових параметара.
Поставке сигурности које проучавамо регулисане су ГПО-ом. У оперативном систему Виндовс 7, ово се може урадити помоћу алата Локална безбедносна политика или уредника локалних групних политика . Предуслов је да унесете системски профил са администраторским привилегијама. Затим ћемо погледати обје ове опције.
Метод 1: Користите алатку Локална безбедносна политика
Прије свега, научит ћемо како ријешити проблем уз помоћ алата Локална сигурносна политика .
- Да бисте покренули наведену снап-ин, кликните на "Старт" и идите на "Цонтрол Панел" .
- Затим отворите одељак "Систем и безбедност" .
- Кликните Администрација .
- Из предложеног скупа системских алата, изаберите опцију “Лоцал Сецурити Полици” .
![Покретање алата Локална безбедносна политика у одељку Администрација на контролној табли у оперативном систему Виндовс 7]()
Такође, снап-ин се може покренути и кроз прозор Рун . Да бисте то урадили, откуцајте Вин + Р и унесите следећу команду:
secpol.mscЗатим кликните на "ОК" .
- Горе наведене радње покренуће графички интерфејс жељеног алата. У великој већини случајева, потребно је подесити поставке у мапи Локалне политике . Затим морате кликнути на елемент са овим именом.
- У овом директоријуму постоје три фолдера.
У директоријуму "Додела права корисника" дефинишу се овлашћења појединачних корисника или група корисника. На пример, можете одредити забрану или дозволу за одређене појединце или категорије корисника да обављају одређене задатке; одредите коме је дозвољен локални приступ рачунару и коме је дозвољена само мрежа, итд.
Директоријум "Политика ревизије" садржи догађаје који су предвиђени да буду забележени у безбедносном дневнику.
Фасцикла Сецурити Сеттингс (Сигурносне поставке ) садржи различите административне поставке које одређују понашање оперативног система приликом пријављивања на њега, како локално тако и путем мреже, као и интеракцију с различитим уређајима. Без посебне потребе, ови параметри се не би требали мијењати, јер се већина релевантних задатака може ријешити стандардном конфигурацијом рачуна, родитељском контролом и НТФС дозволама.
![Директоријум директоријума Локалне политике у прозору Синкронизација локалне безбедносне политике у оперативном систему Виндовс 7]()
Погледајте и: Родитељски надзор у оперативном систему Виндовс 7
- За даљње радње на рјешавању проблема, кликните на име једног од горе наведених директорија.
- Појавиће се листа правила за изабрани директоријум. Кликните на ону коју желите да промените.
- Ово ће отворити прозор за уређивање правила. Његова врста и радње које је потребно направити битно се разликују од категорије којој припада. На пример, за објекте из фасцикле Додела корисничких права у прозору који се отвори, потребно је да додате или уклоните име одређеног корисника или групе корисника. Додавање се врши кликом на дугме "Додај корисника или групу ..." .
![Пређите на додавање корисника или групе у прозору „Уређивање политике“ прозора Архива датотека и директоријума „Локална безбедносна правила у оперативном систему Виндовс 7“]()
Ако желите да уклоните ставку из изабраних правила, изаберите је и кликните на "Избриши".
- По завршетку манипулације у прозору за уређивање политике да бисте сачували извршена подешавања, не заборавите да кликнете на дугмад “Аппли” и “ОК” , јер иначе промене неће ступити на снагу.
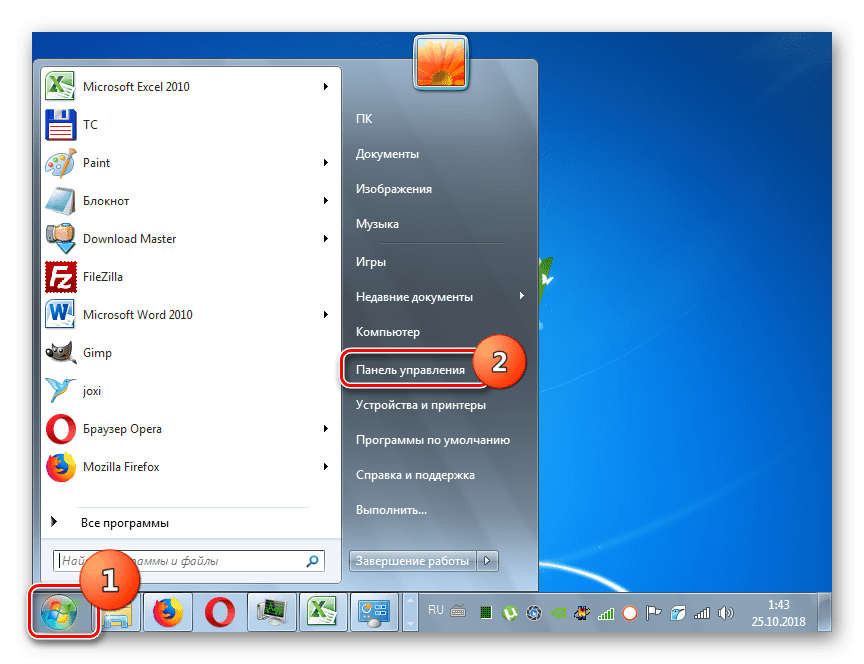
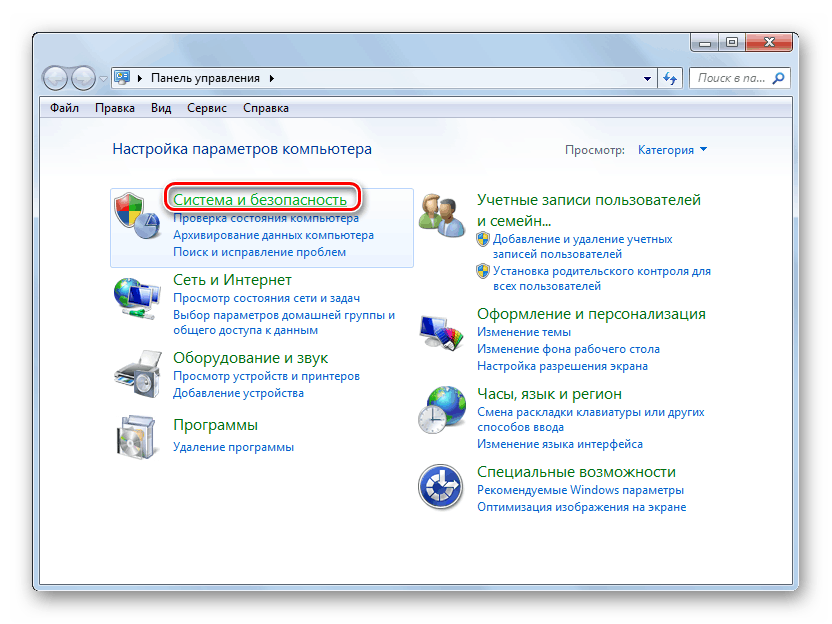
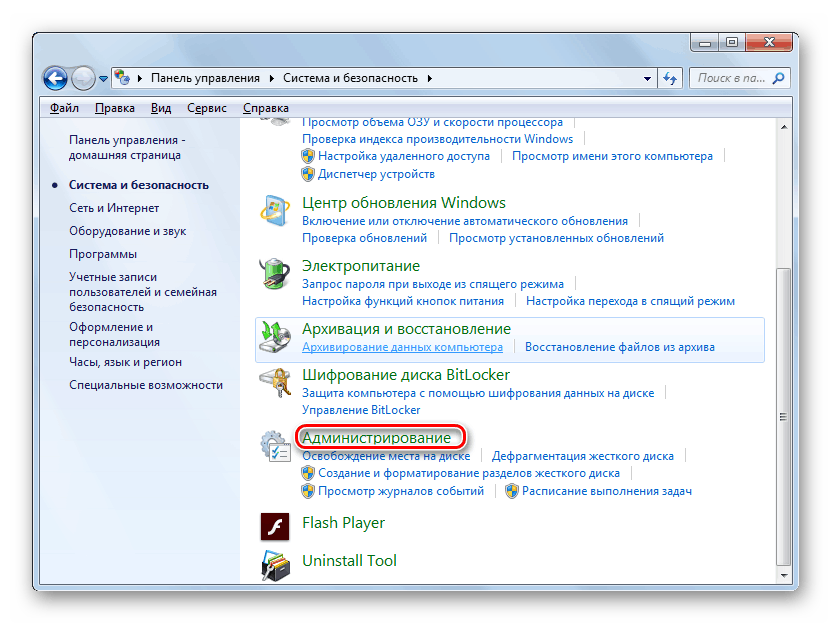

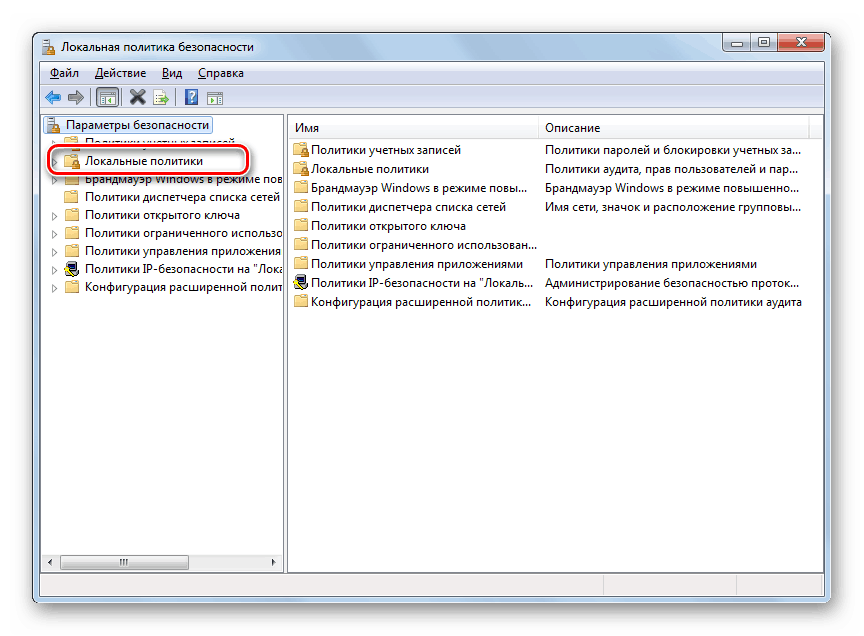
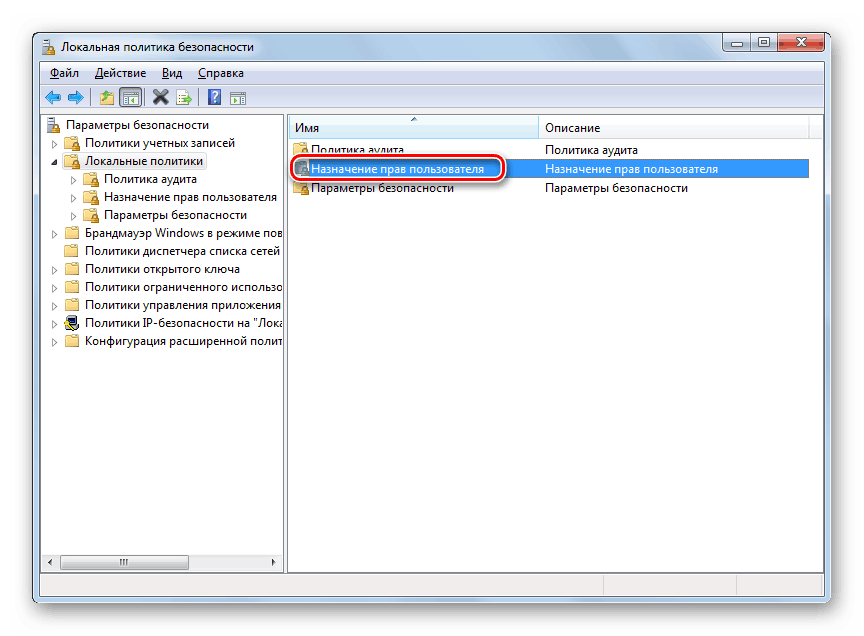
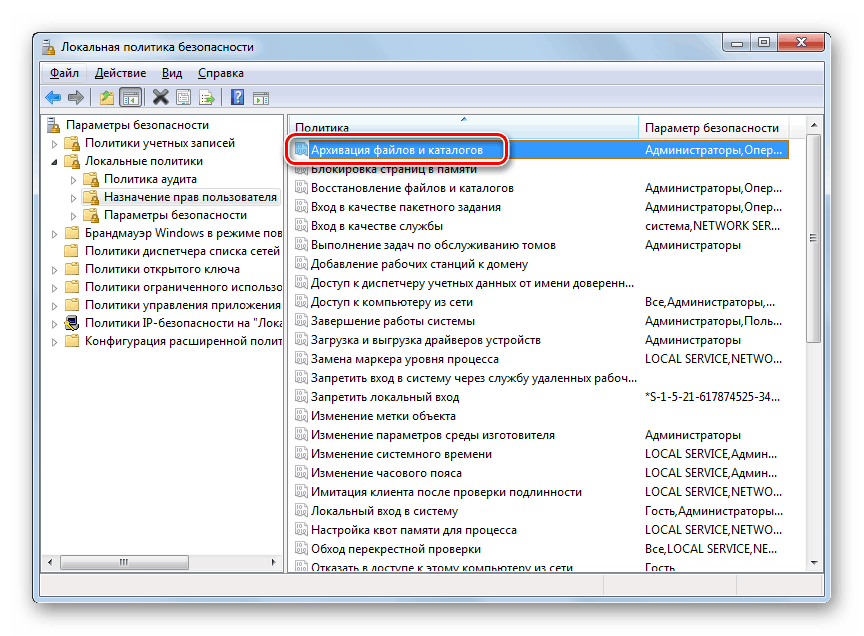
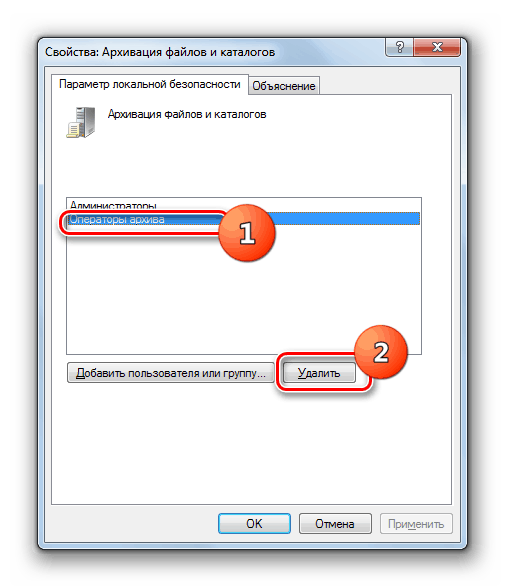
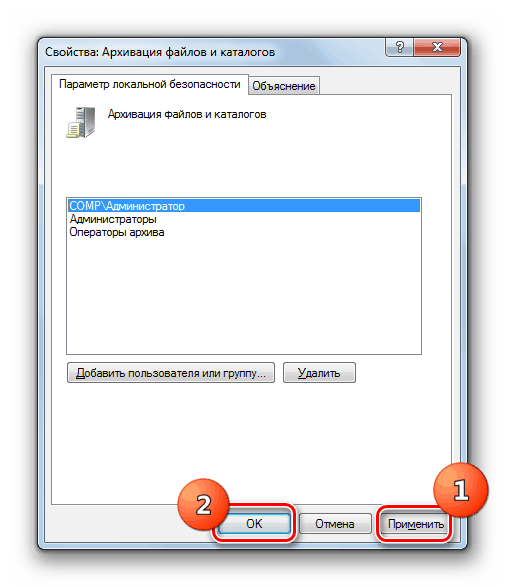
Промену у безбедносним поставкама описали смо на примеру акција у фасцикли „ Локалне политике“ , али истом аналогијом можете извршити радње иу другим директоријумима за повезивање, на пример у директоријуму „ Политике налога“ .
2. метод: Користите алатку „Локални уређивач смерница групе“
Такође можете да конфигуришете локалну политику користећи снап-ин Локални уређивач смерница за групе . Истина, ова опција није доступна у свим издањима оперативног система Виндовс 7, али само у Ултимате, Профессионал и Ентерприсе.
- За разлику од претходног алата, овај алат се не може покренути преко „Цонтрол Панел“ . Може се активирати само уносом команде у прозор "Рун" или у "Цомманд Лине" . Откуцајте Вин + Р и унесите следећи израз у поље:
gpedit.mscЗатим кликните на "ОК" .
![Покрените снап-ин уредника локалних групних правила тако што ћете уписати наредбу у прозору Покрени у оперативном систему Виндовс 7]()
Погледајте и: Како поправити грешку “гпедит.мсц нот фоунд” у оперативном систему Виндовс 7
- Отвориће се интерфејс за прикључивање. Идите у одељак „Конфигурација рачунара“ .
- Затим кликните на Виндовс конфигурациони фолдер .
- Сада кликните на ставку "Сецурити Сеттингс" .
- Директоријум ће се отворити са директоријумима који су нам већ познати из претходног метода: правила о налогу , локалне смернице итд. Све даљње радње се врше према истом алгоритму који је наведен у опису методе 1 , почевши од тачке 5. Једина разлика је да ће се манипулације извршити у љусци другог алата.
![Фасцикле у оквиру безбедносних поставки у додатку „Локални уређивач смерница групе“ у оперативном систему Виндовс 7]()
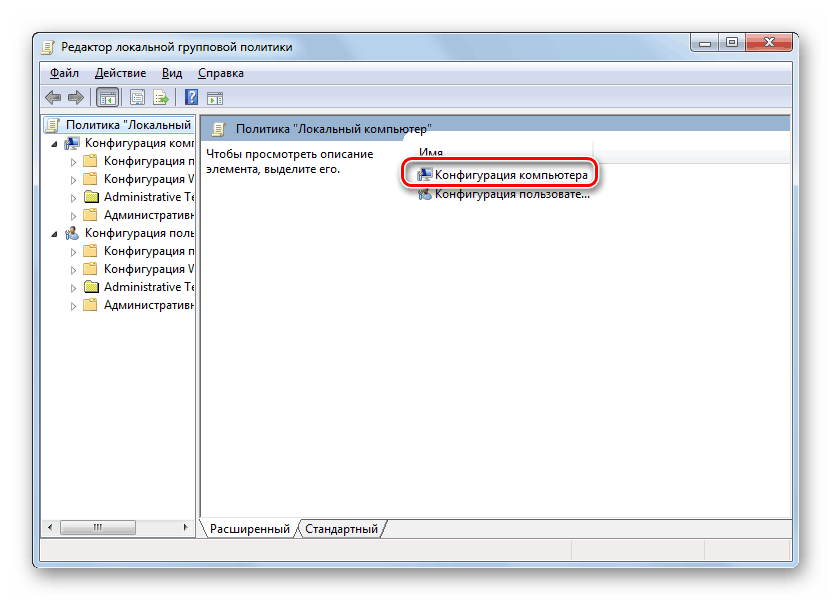
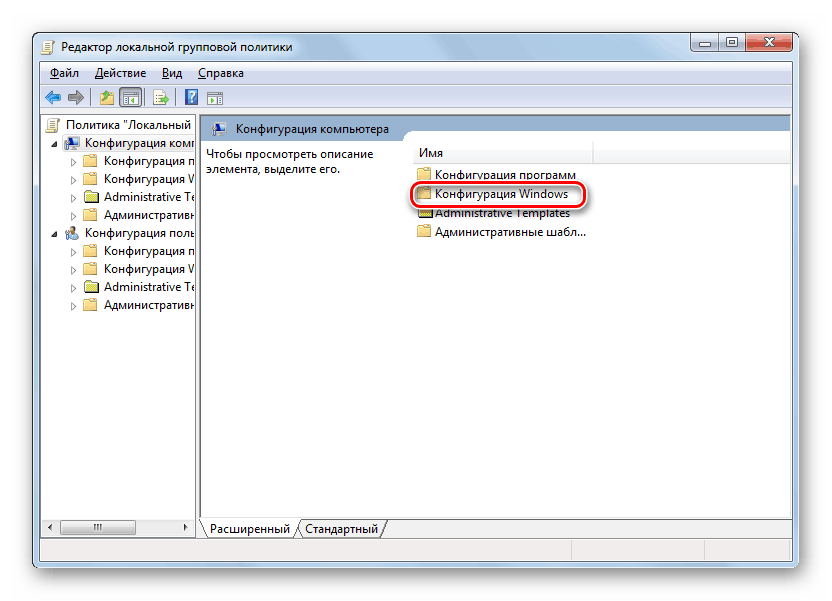
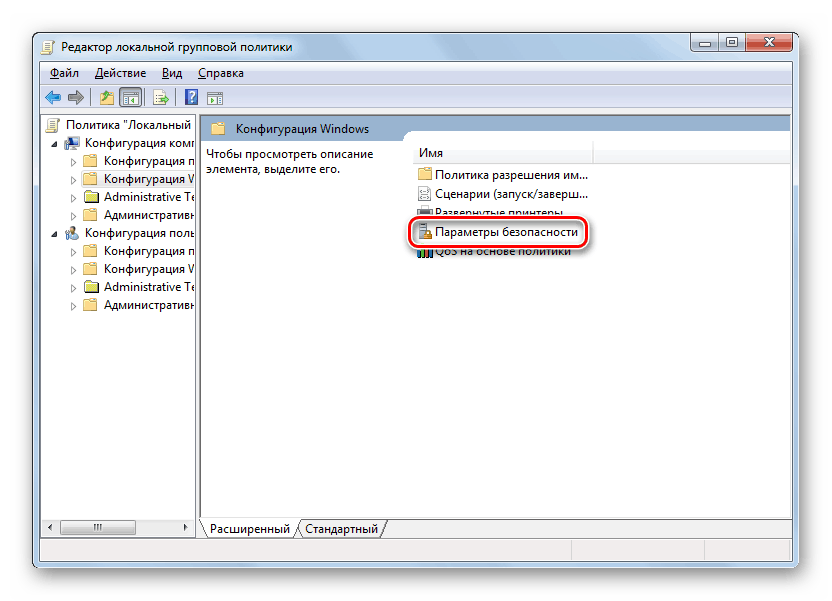
Локалну политику можете подесити у оперативном систему Виндовс 7 користећи један од два системска додатка. Поступак за њих је прилично сличан, разлика је у алгоритму за приступање отварању ових алата. Али препоручујемо да промените наведена подешавања само када сте потпуно сигурни да би то требало урадити да бисте извршили одређени задатак. Ако их нема, ове параметре не треба исправљати, јер се они прилагођавају оптималној варијанти свакодневне употребе.