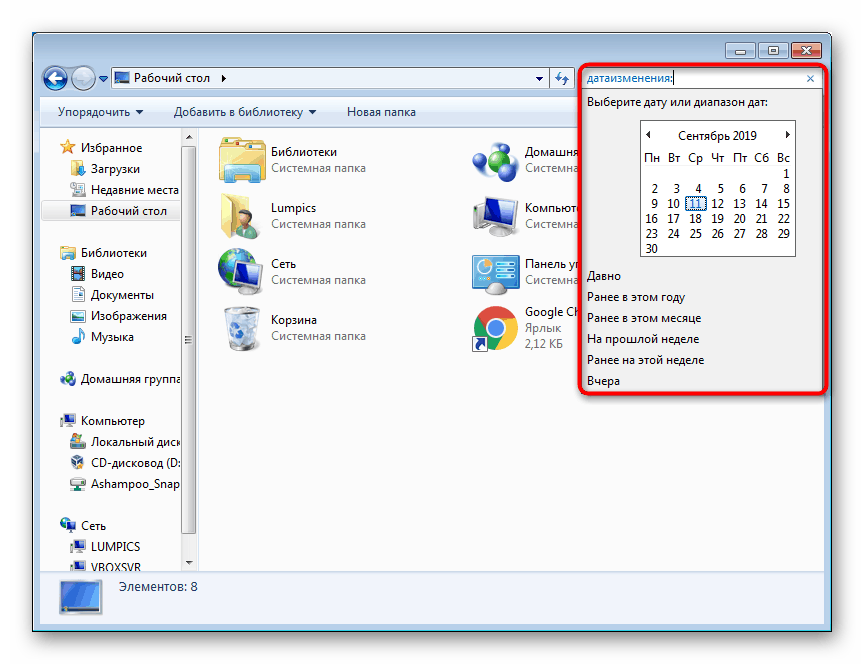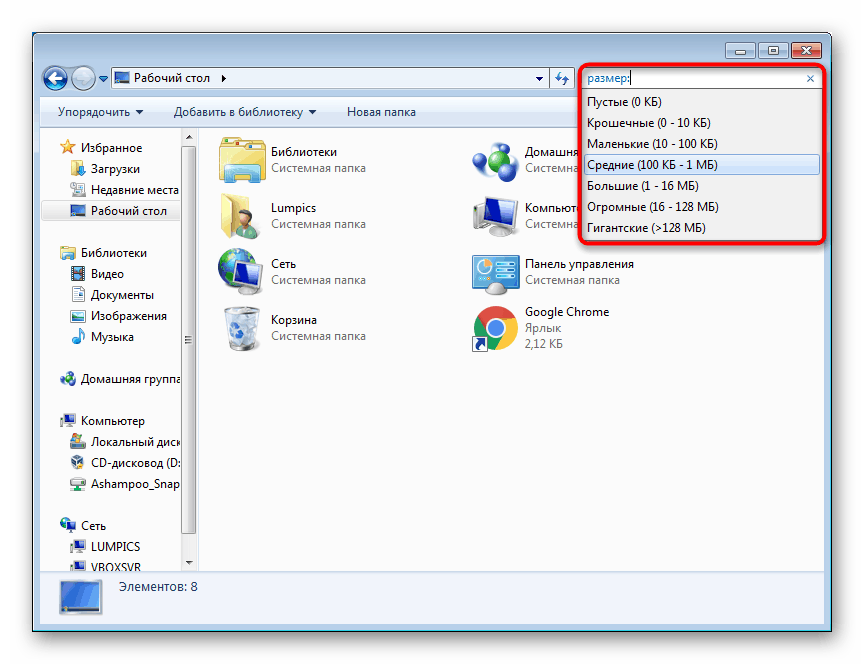Подешавања претраге у систему Виндовс 7

Правилно организована претрага у оперативном систему омогућава вам бољу навигацију датотека на тврдом диску и лако проналажење потребних информација у кратком времену. Да бисте то учинили, у Виндовс-у 7 постоји довољан број поставки о којима ћемо даље расправљати.
Садржај
Подешавања претраге у систему Виндовс 7
У овом ћемо чланку говорити о томе како правилно и правилно конфигурирати могућности претраживања система. Ако наиђете на проблем у којем претрага кроз Старт мени одбија да ради, погледајте наш други чланак на доњој вези.
Више детаља: Претраживање не ради у систему Виндовс 7
Подешавања индексирања
Индексирање је функција оперативног система која значајно убрзава претрагу унутар оперативног система, компилирајући „базу података“ датотека на основу њиховог садржаја и / или својстава. Захваљујући томе, приликом уписивања упита за претрагу у Старт мени или у поље Екплорер систем се пребацује на индексирање и брже вам пружа информације које су вам потребне. Индексирање прати све датотеке на рачунару, додавање и уклањање позиција из базе података када њима управљате. Подразумевано је овај процес већ омогућен у систему, али делује селективно (то јест, дистрибуира се само у неким мапама директорија Виндовс), на пример, нема брзог претраживања на другим логичким партицијама ( Д , Е , итд.) И у системским мапама са великим количину садржаја система „Виндовс“ (Ц: Виндовс). С обзиром на горе наведено, индексирање има смисла конфигурирати у само два случаја:
- Не складиштите датотеке у стандардне системске мапе, као што су Моји документи итд., Већ ручно креирате директоријуме и логичке партиције на чврстом диску;
- ХДД је инсталиран у рачунар - нема смисла омогућавати индексирање на ССД-у, јер он сам брзо ради и боље је за власнике ССД-ова да га деактивирају.
Прочитајте и: Шта је индексирање и како то онемогућити
Сви остали корисници су позвани да користе следећа упутства:
- Отворите „Старт“ и почните да куцате реч „индексирање“ - од приказаних резултата изаберите „Опције индексирања“.
- У прозору који се отвори одмах се уписује колико је укупних ставки индексирано, а испод су све фасцикле које се тренутно индексирају.
- Овде се налазе само најосновније ствари, а да бисте омогућили прилагођено индексирање, морате да кликнете на дугме „Промени“ .
- Изнад су сви доступни директоријуми у приказу стабла. Проширите "Локални диск" , а затим подмапе које вас занимају да бисте пронашли потребне именике.
- Означите потврдне оквире које желите да укључите у индексирање и то ће бити пренето у доњи блок да бисте јасно видели списак свега што ће ићи у брзу претрагу.
- Обавезно конфигурирајте изнимке: оне подмапе које не желите индексирати. Да бисте то учинили, проширите фасциклу која је додата у индексирање и поништите непотребне подмапе. Они ће пасти у колону „Искључи“ будуће листе индексираних предмета.
- Кликом на „ОК“ вероватно ћете приметити да се повећава број индексираних елемената.
- Поред извођења главне радње, можете да одете и на напредне поставке кликом на „Напредно“ .
- Овдје је, на картици „Опције индексирања“ , могуће конфигурирати техничке параметре, промијенити локацију за спремање података о индексирању (важно ако нема довољно слободног простора на диску Ц ) и прибјећи рјешавању проблема с индексирањем.
- Картица „Врсте датотека“ је занимљивија - овде се предлаже да одаберете која ће се екстензија датотека и која неће узимати у обзир, као и навести врсту индексирања.
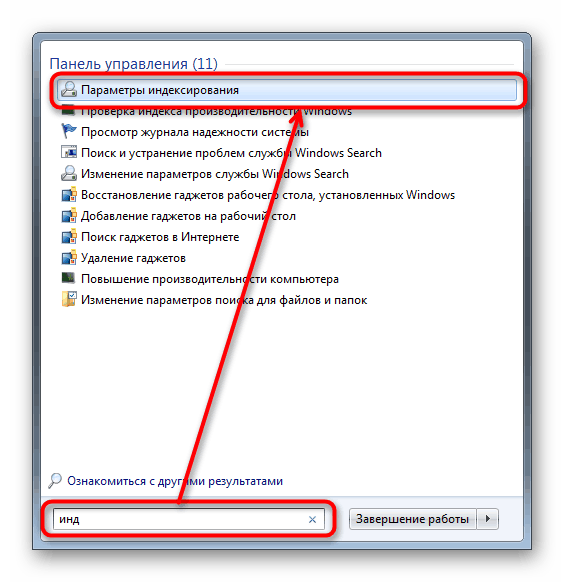
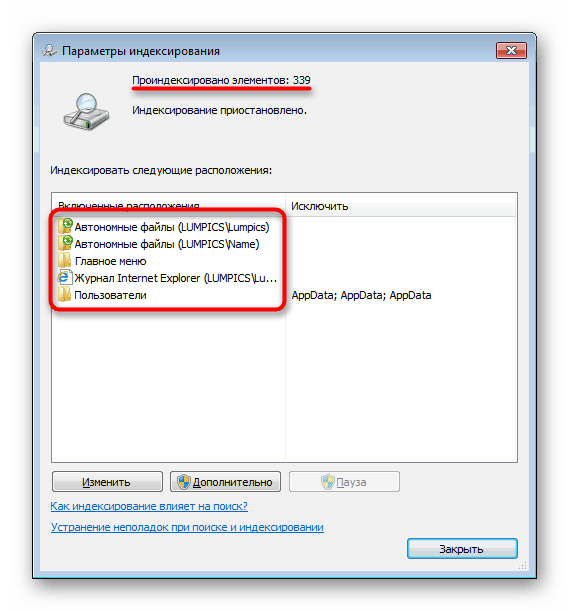
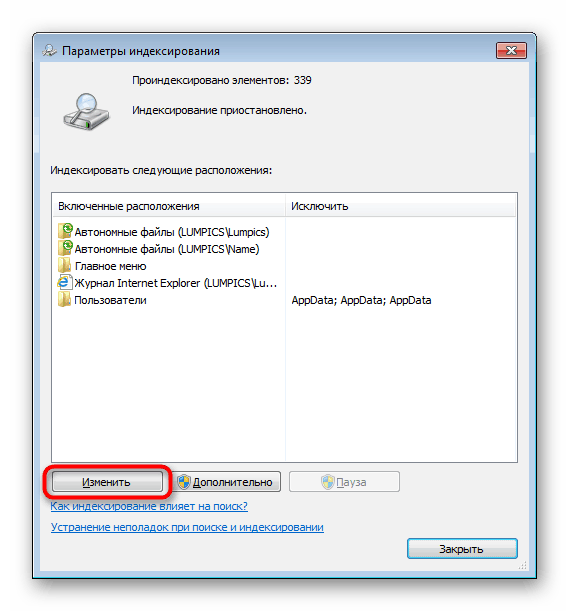
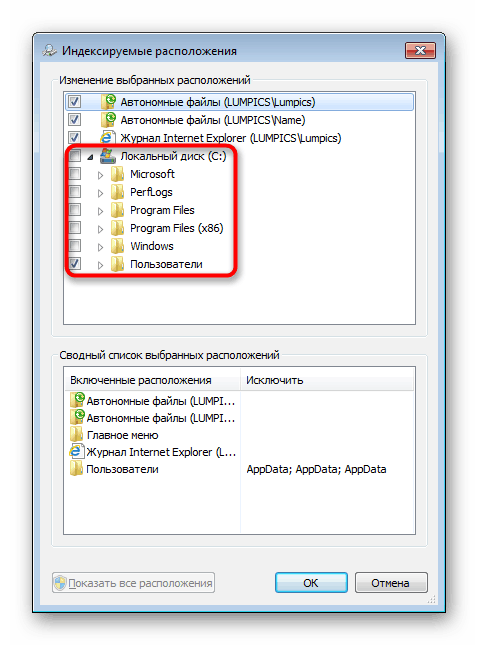
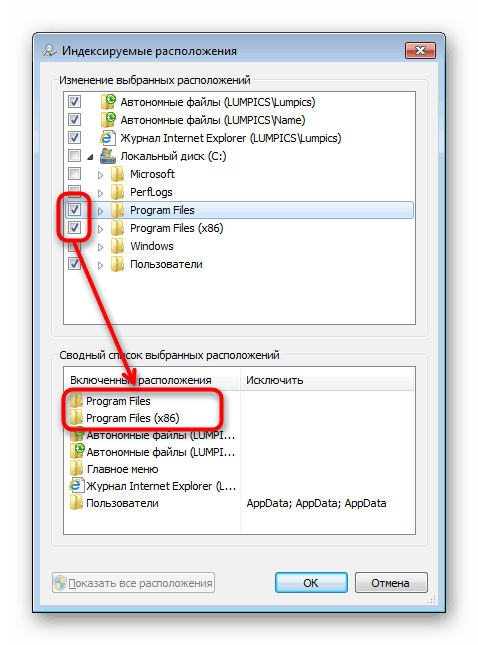
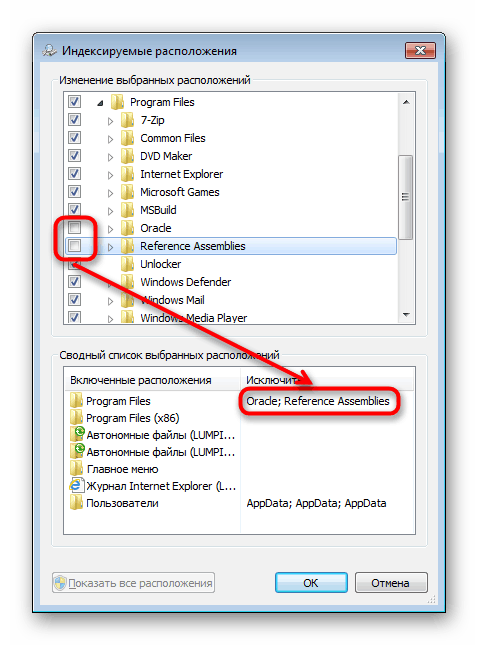
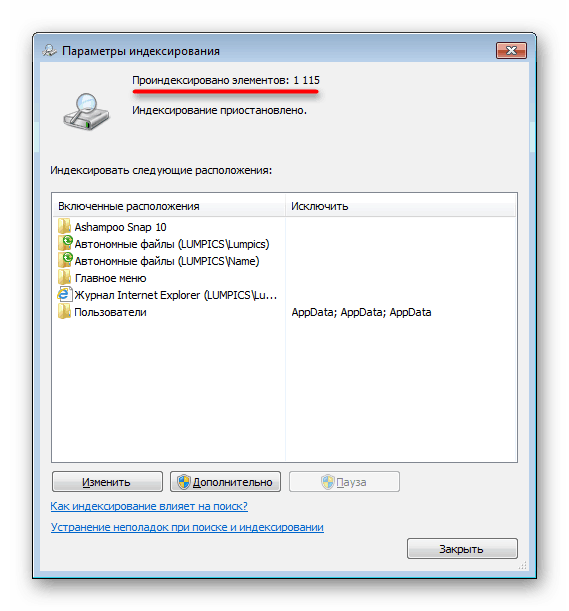
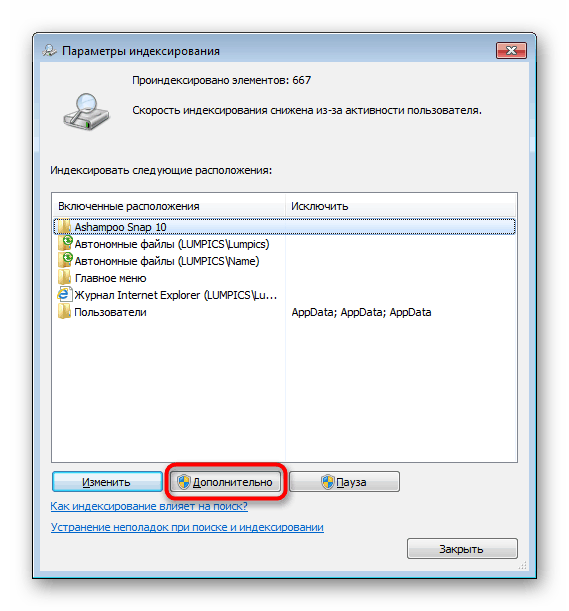
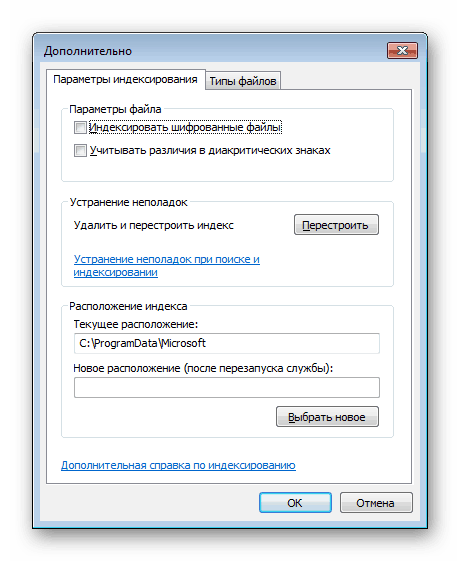
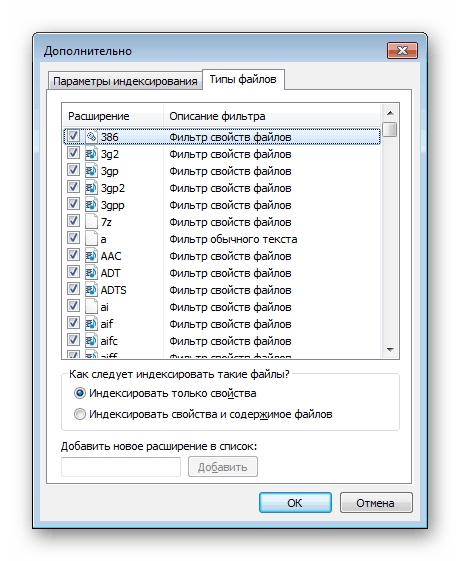
Брза претрага програма у старту
Често се на корисниковом рачунару инсталира пуно програма разбацаних по чврстом диску. Због тога их је далеко увек могуће пронаћи преко „Старт“ , а не воле сви да додају велики број пречица на радну површину. Да бисте то решили, само пречице ставите на све инсталиране и преносне (преносне) програме, игре на одређено место у Виндовс-у.
- Навигација до:
C:UsersИМЯ_ПОЛЬЗОВАТЕЛЯAppDataRoamingMicrosoftWindowsStart MenuПрограммы. Ако не видите фасциклу „АппДата“ , омогућите приказ скривених датотека и мапа у систему. Након довршетка овог корака можете га поново искључити.Више детаља: Како приказати скривене датотеке и мапе у оперативном систему Виндовс 7
- Додајте пречице оним програмима и играма које желите да пронађете кроз Старт . Да бисте то учинили, кликните десним тастером миша на ЕКСЕ датотеку и кликните на „Цреате Схортцут“ . Можете га и преименовати по властитом нахођењу.
- Резултат можете проверити претрагом.
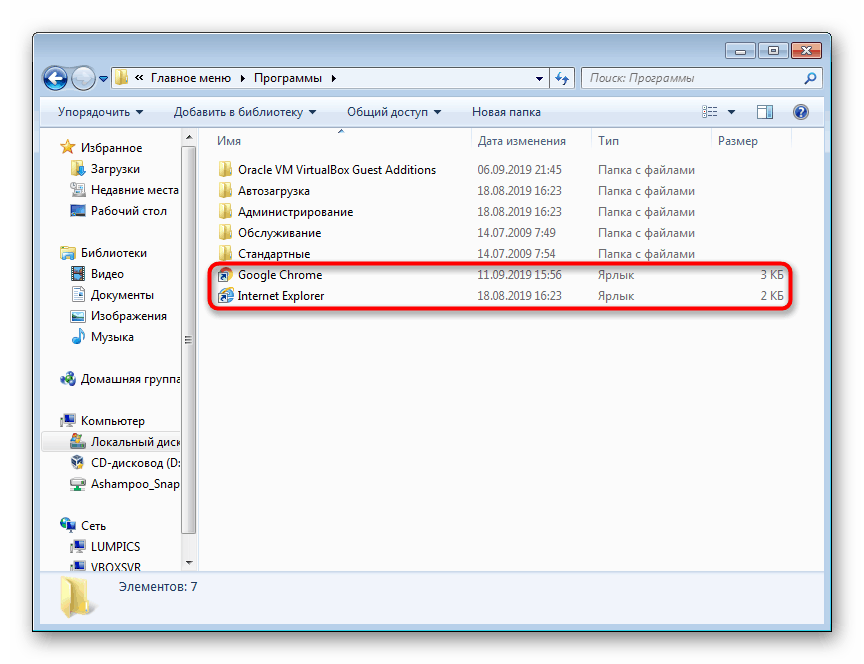
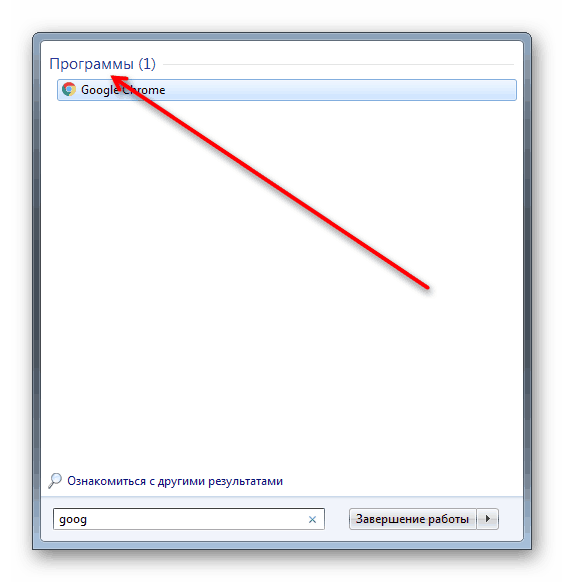
Нажалост, овде се завршавају опције за „Старт“ - у „седам“ практично нема поставки за овај мени који би се могли оптимизовати да би се олакшала претрага. Ипак, могуће је претраживање унутар мапа кроз стандардни систем Екплорер .
Подешавања претраге фолдера
Корисници се често окрећу пољу за претрагу унутар „Екплорера“ , које се такође могу прилагодити, као и користити неке функције претраживања.
- Пре свега, подесите параметре претраживања тако што ћете отворити било коју фасциклу и кликнути на „Организуј“ , а затим на „Подешавања фолдера и претраге“ .
- Пребаците се на картицу Сеарцх и прегледајте све доступне опције. Називи и описи поставки су интуитивни, тако да нема смисла детаљно се задржавати на њиховом опису. Само вредност функције „Употреба језика претраживања“ вреди разјаснити - она вам омогућава да састављате упите у слободнијем формату, на пример, „јучерашња музика“, али треба да будете спремни да у додатку добијете потпуно неприкладне резултате.
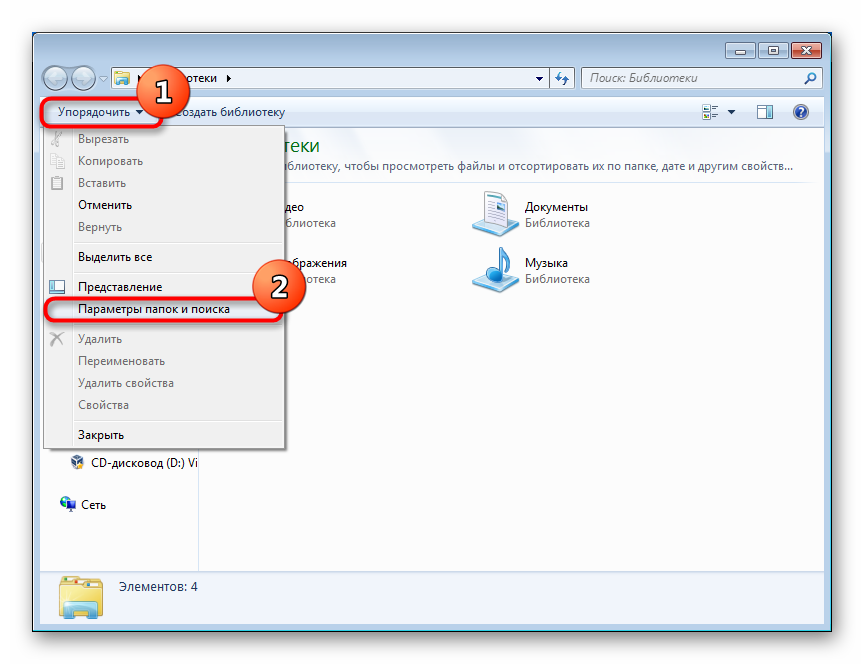
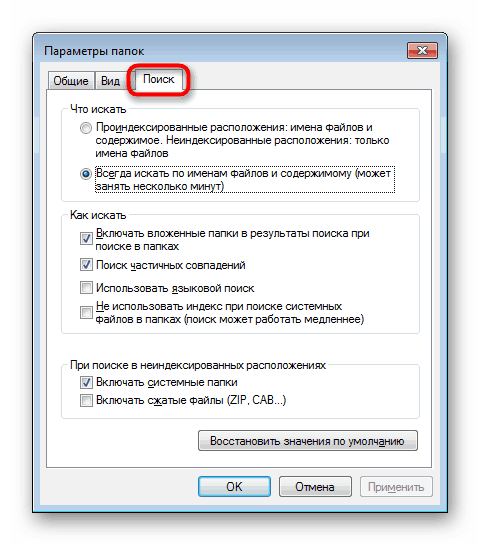
Сада пређимо на могућности поља за претрагу.
Коришћење филтера за претрагу
У овом одељку желимо разговарати о употреби филтера за претрагу који раде у пољу за претрагу.
- Постављањем курсора улаза у поље видећете филтере који поједностављују сам процес. Постоје два основна филтера:
- „Датум промене“ је календар и неколико готових опција (дуге, почетком ове године, итд.).
- "Величина" укључује избор распона са величинама.
![Потражите датотеке у мапи по датуму промене филтра у Виндовс-у 7]()
![Претражите датотеке унутар мапе према величини филтра у Виндовс 7]()
- Можете видети више филтера тако што ћете истезати поље. Да бисте то учинили, померите миш на леву страну поља тако да се показивач појави као на слици испод, држите леви тастер миша и превуците лево.
- Тако ће се појавити додатни параметри који одговарају теми фасцикле.
- На пример, снимак слике испод приказује филтере за дељену фасциклу.
- Ако одете у стандардну фасциклу „Музика“ , скуп филтера ће се променити.
- Да бисте видели тематске филтере, увек можете доделити одређену врсту било којој од сопствених мапа тако што ћете десним тастером миша кликнути на њу и изабрати „Својства“ .
- На картици Подешавања одредите одговарајућу врсту мапе.
- Означите поље поред „Примени исти предложак на све подмапе“ ако постоје подмапе унутар мапе које треба изменити.
- Можете и сами да поставите филтер тако што напишете његово име и ставите двоточку. Тада ће ова реч постати плава, што значи да унешени текст није део упита за претрагу, већ филтер.
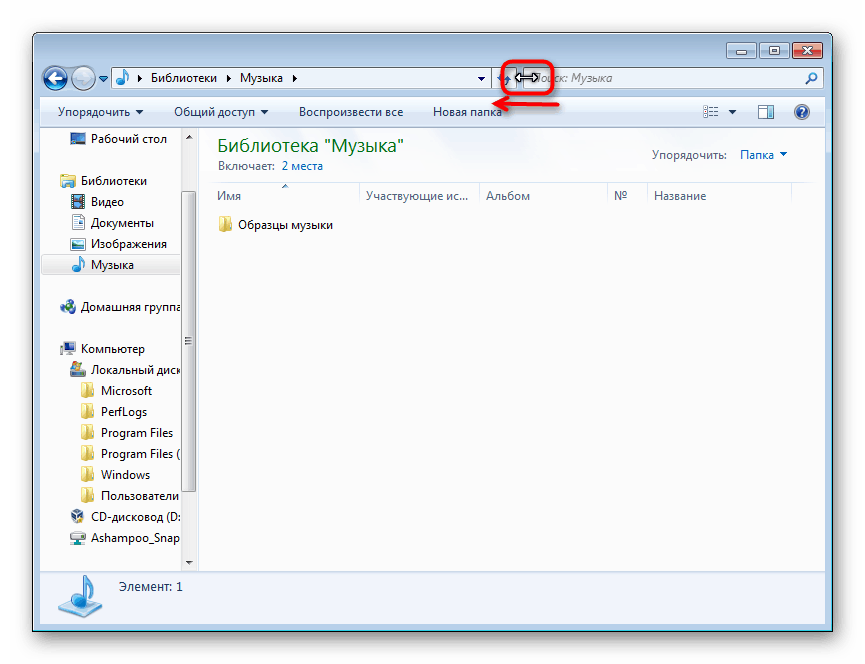
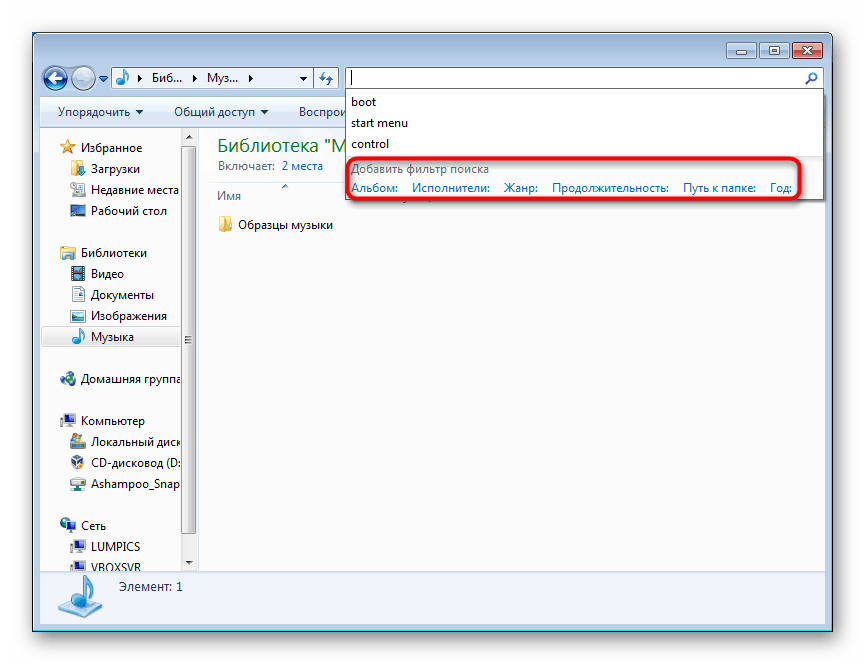
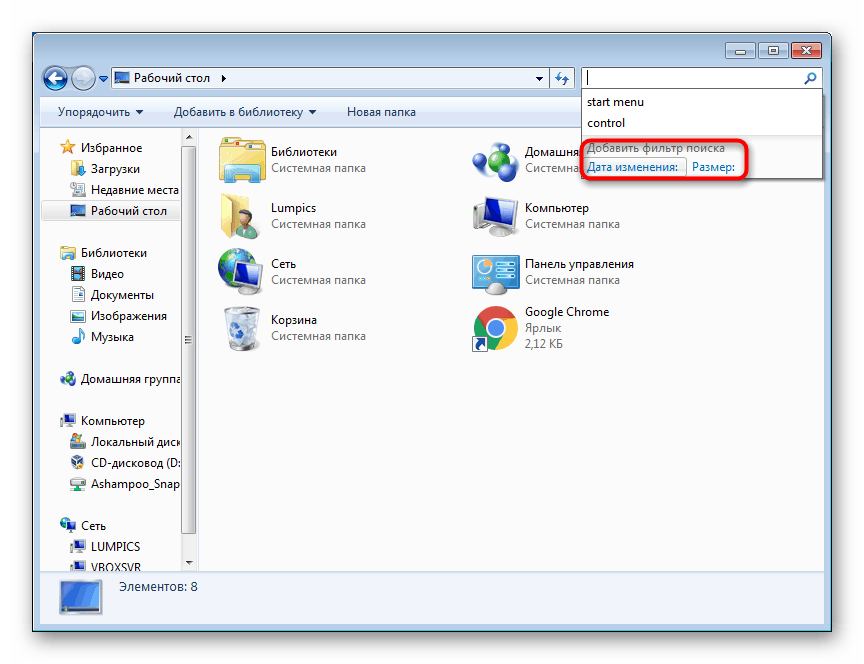
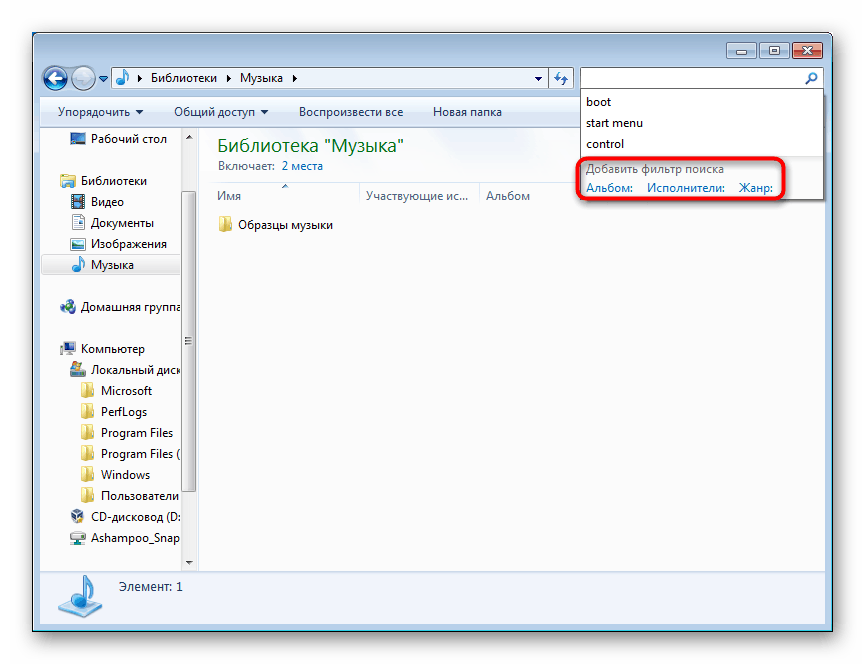
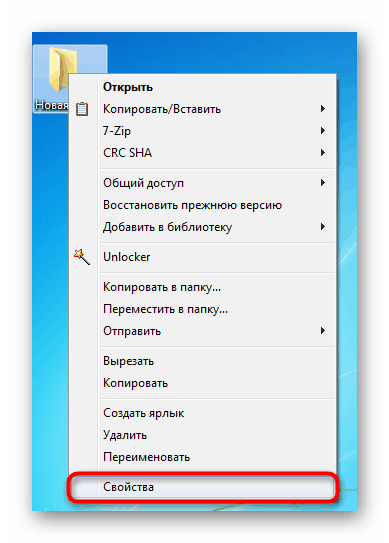
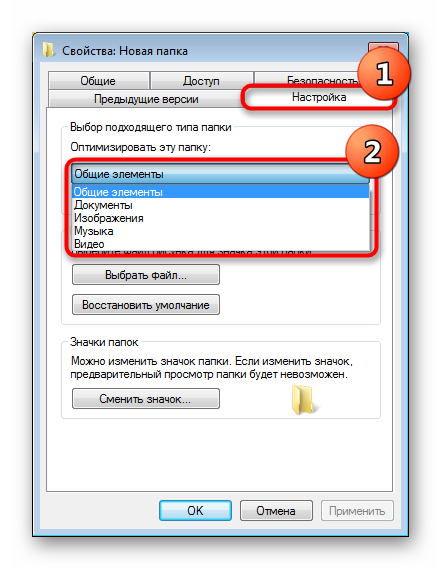
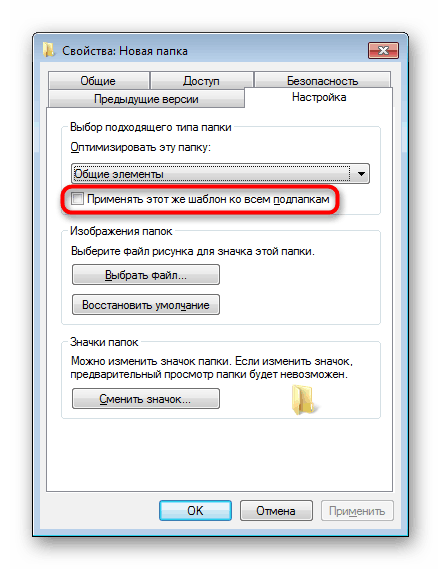
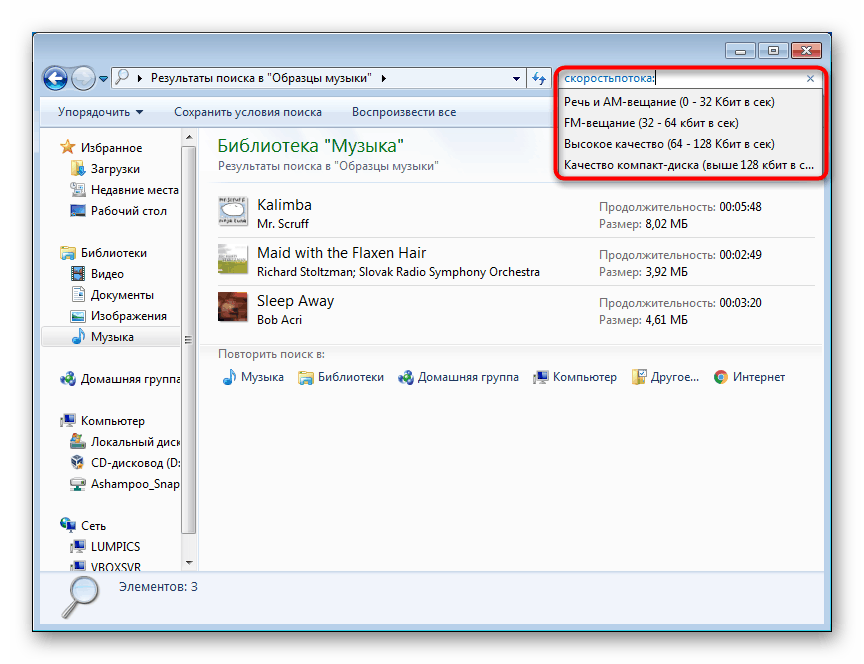
Поставља се разумно питање - како сазнати и где потражити остатак имена филтера које сами можете прописати? Већина имена може се узети из имена ступаца у које је подељена фасцикла, ако изгледа као табела (погледајте слику испод).

О томе ћемо говорити мало ниже (у пододељку „Наручивање“ ), а сада желимо да пружимо листу поједностављених оператора симболике и слова:
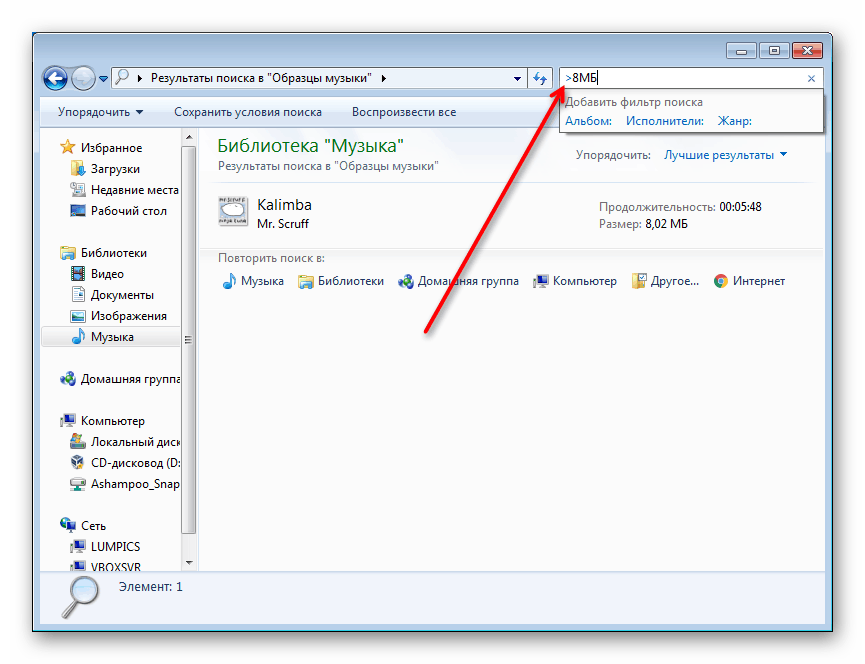
-
" "Је ли тачна фраза.
Пример: упит"photo"ће пронаћи све датотеке које садрже реч фотографија . -
*- било који знак.
Пример: захтев*.pngће пронаћи све датотеке са екстензијама ПНГ, акартинка*.pngзахтевакартинка*.pngнаћикартинка*.pngсве датотеке ПНГ чија имена садрже слику речи. -
AND(или+) - логички оператор "АНД".
Пример:картинка and photo +изображениезахтевакартинка and photo +изображениепронаћи ће све датотеке чија имена садрже ове 3 речи. -
ORје логичан оператерOR.
Пример: тражењемкартинка or photoнаћи ће се све датотеке чија имена садрже једну или другу реч. -
NOT(или-) - логички оператор "НЕ".
Пример: упиткартинка not photo -изображениенаћи ће све датотеке које имају реч, али нема речи и слике . -
>-Више од тога.
Пример: захтев>120мбће наћи све датотеке тежине веће од 120 мегабајта, а захтев заширинакадра:>1024наћи ће све видео записе где је ширина оквира већа од 1024 пиксела. -
<- мање од.
Пример: слично филтру>. -
> <је не-строг распон.
Примјер: упит>2мб <6мбпронаћи ће све датотеке с волуменом од 2 до 6 мегабајта, не укључујући минималне и максималне вриједности (то јест, датотеке од 3 до 5 МБ ће се претраживати). -
=је тачна вредност.
Пример:запрос =200мбпронаћи ће све датотеке са запремином од само>=200мб, упит>=200мбпронаћи све датотеке капацитета 200 мегабајта или више. -
>=(или..) је строга вредност.
Пример:год:>=2000 <=2005упитагод:>=2000 <=2005ће пронаћи све датотеке створене између 2000. И 2005.,скоростьпотока:256кб .. 320кбупитаскоростьпотока:256кб .. 320кбнаћи све аудио снимке од брзине од 256 до 320 кб / с.
Упркос чињеници да увек треба уписати име било ког филтера ( брзина тока : , ширина оквира :) , величина филтера : није потребно уносити, па уместо величине упита за претрагу : = 200мб можете једноставно написати = 200мб .
Корисници често воле користити исте услове претраживања, јер то систем омогућава њихово очување. Када сте укључили неку врсту сложених упита за претрагу, можете кликнути на дугме „Сачувај појмове за претрагу“ тако да у будућности не морате поново да га постављате, већ користите предложак.

Појавиће се прозор за чување у коме ћете бити упитани да одаберете локацију и назив датотеке.
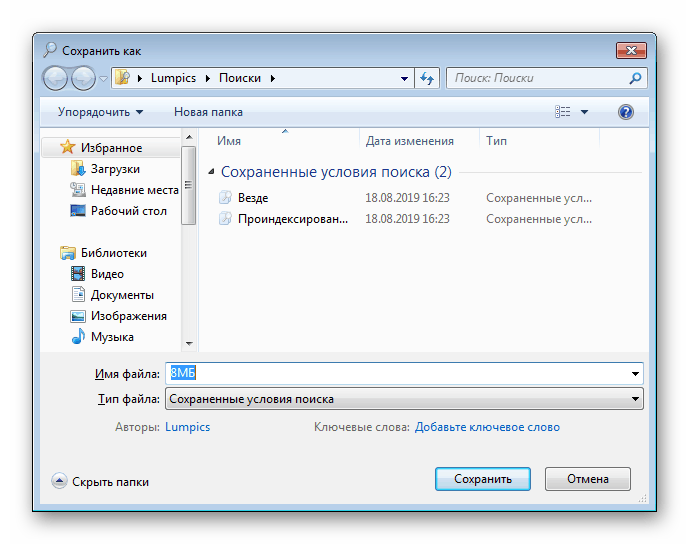
Подразумевано је претрага сачувана у навигационом окну у менију Фаворити . Одавде ће бити лако назвати жељену претрагу и уклонити је са листе (РМБ при спремању> "Делете" ). Спремање се може позвати из било које фасцикле Екплорер , али ради само за фасциклу за коју је овај захтев креиран, будите пажљиви и боље одаберите заједничку мапу која садржи неколико подмапа, унутар којих такође морате претражити.
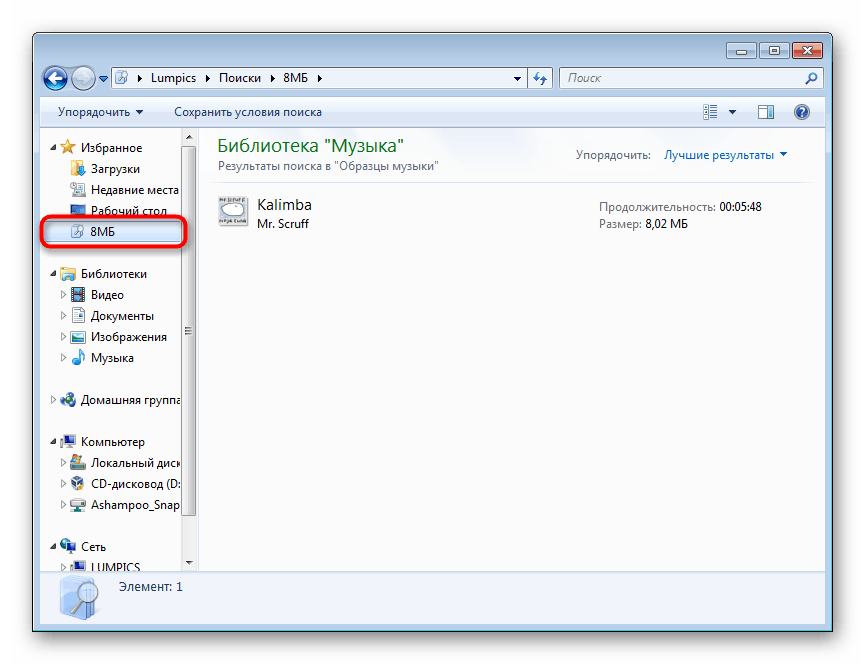
Организовање и груписање датотека
Један од начина да се поједностави претраживање датотека у мапама је да се користе функције организовања и групирања унутар мапе.
Наручивање
Прво, корисник би се требао бавити могућностима организовања, што често убрзава претрагу потребних докумената и датотека на великом списку.
- Ступови који су истакнути на слици испод су одговорни за то.
- На примјер, у нашој мапи можете сортирати по параметру "Жанр" . Кликом на ову реч видећемо датотеке сортиране по правцу. Претпоставимо да прво постоје све датотеке у „Елецтрониц“ жанру, затим Цлассицал “и на крају„ Јазз “, али с обзиром да имамо само 3 песме, они су само променили редослед.
- Кликните десним кликом на ред с именима ступаца контекстни мени у који се могу додати различите вриједности ступаца.
- Ако нисте пронашли одговарајућу, кликните на линију "Детаљи ..." .
- Отвара се листа доступних функција. Има их пуно, тако да ћете дефинитивно моћи да одаберете одговарајући параметар. Означите жељене вредности квачицама и кликните на „У реду“.
- Одабрали смо Ауторе . Овај параметар је одмах примењен и доступан за употребу, сада кликом на њега можете организовати и датотеке.
- Мали тастер са троуглом појављује се десно од имена сваког ступца када миша пређете преко миша. Кликните на њу да бисте видели вредности доступне за филтрирање. Свака колона је разврстана другачије, имајте то на уму!

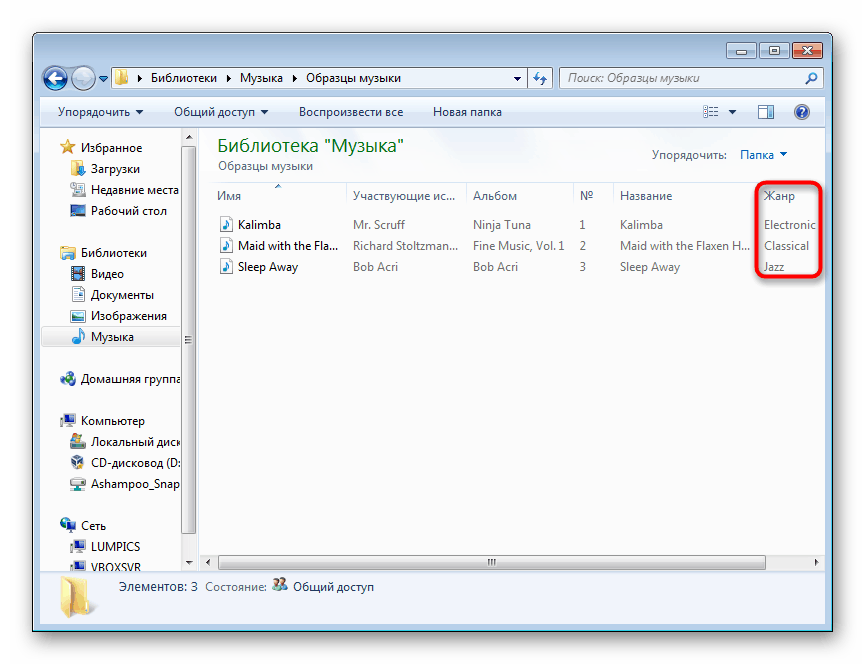
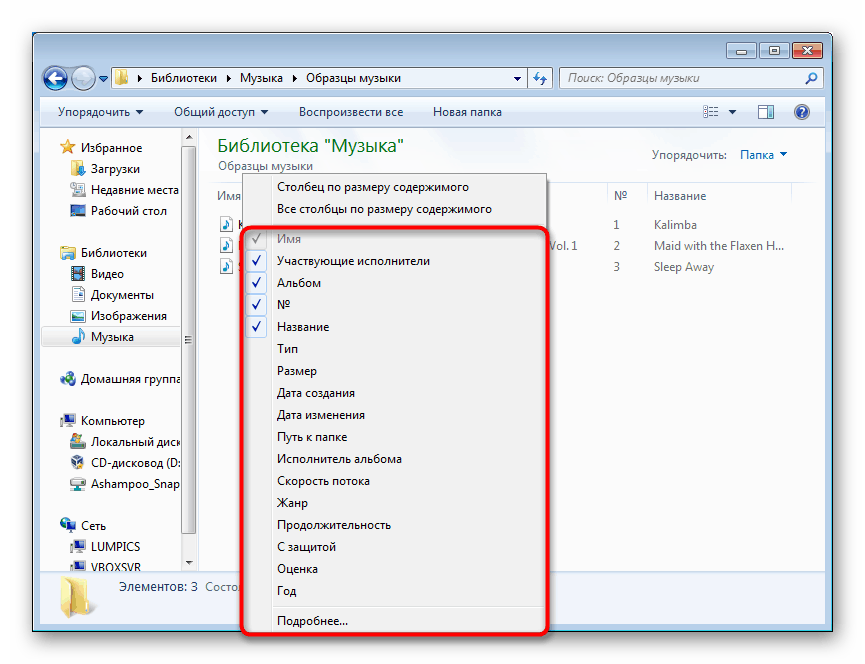
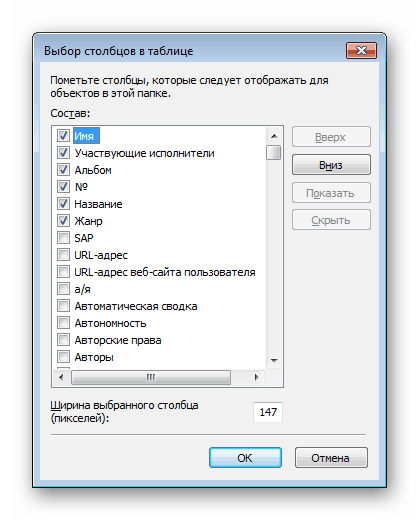
Скоро сва имена ових колона могу се користити као филтери за поље за претрагу! О томе смо разговарали раније у одељку „Коришћење филтера за претрагу“ . Ако у наслову има неколико речи, требате их написати без размака, а двоточка се увек ставља на крај, на пример, да бисте претражили по датуму креирања, морате да унесете датум стварања : и да одредите датум из опција које се аутоматски појављују.
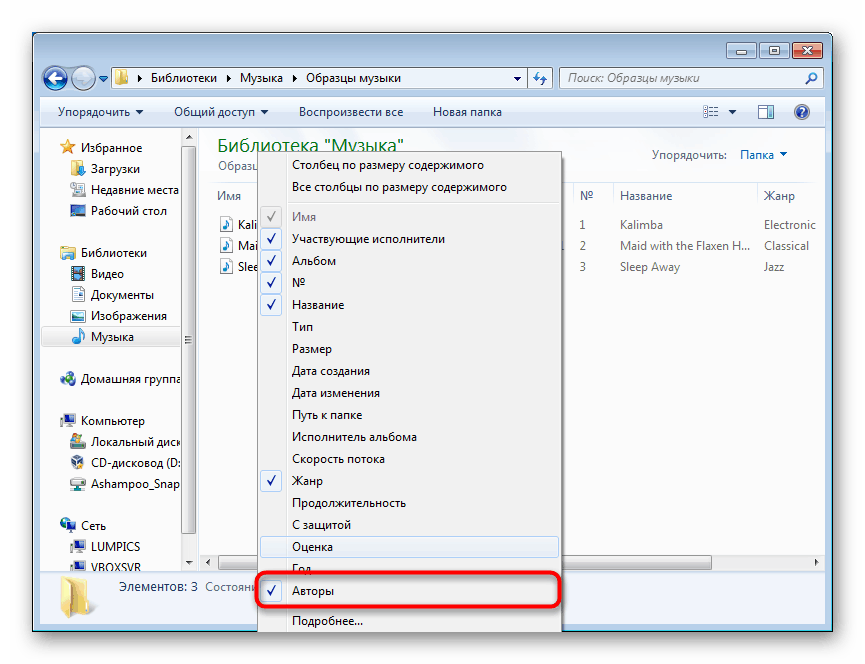
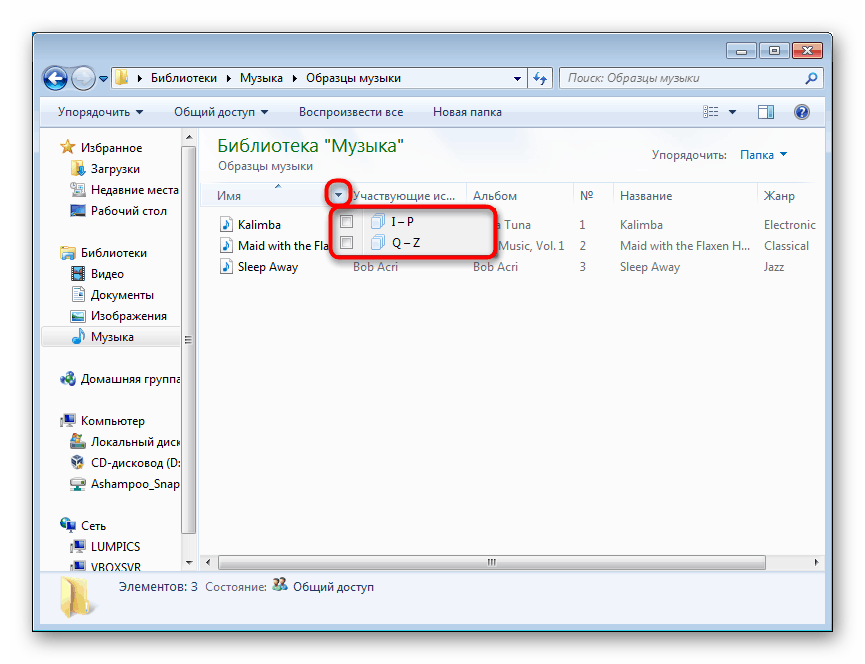
Груписање
За погодну оријентацију, фасцикла такође има функцију груписања - комбиновање датотека у блок према својству које је одредио корисник. Кликните десним тастером миша на празан простор, изаберите „Груписање“ и изаберите одговарајућу опцију за то. Ако нисте пронашли одговарајућу, кликните на "Детаљи ..." и одаберите је тамо.
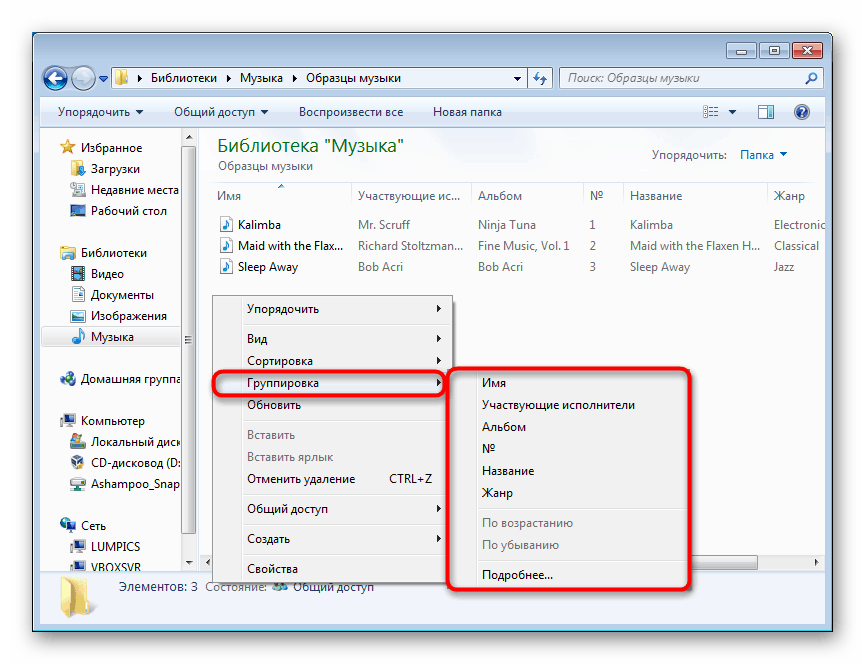
Опет смо изабрали групу по жанру. Сви аудио снимци одређених жанрова постали су делови листа које се могу савити кликом на црни троугао са леве стране имена - ово ће вам омогућити да сакријете непотребне ставке и брзо прелазите међу тренутне објекте у мапи.
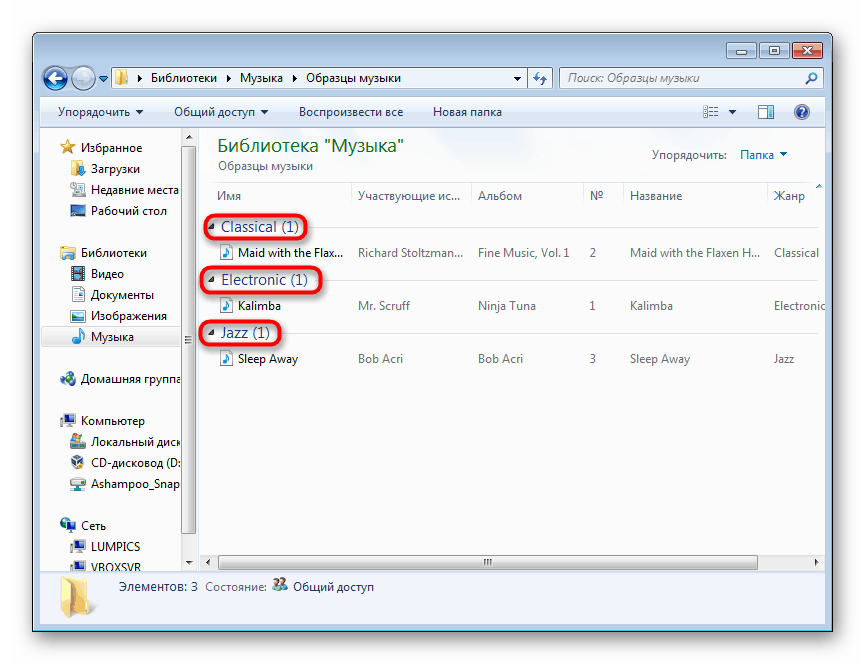
Сада знате више информација о подешавању претраге и преко Старт менија и унутар Екплорер-а . Све ове препоруке значајно ће поједноставити употребу оперативног система Виндовс током рада са великом количином информација подељених у датотеке.