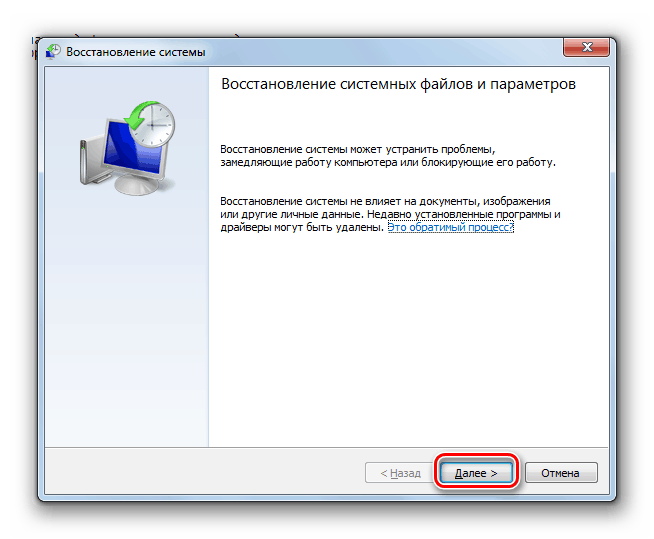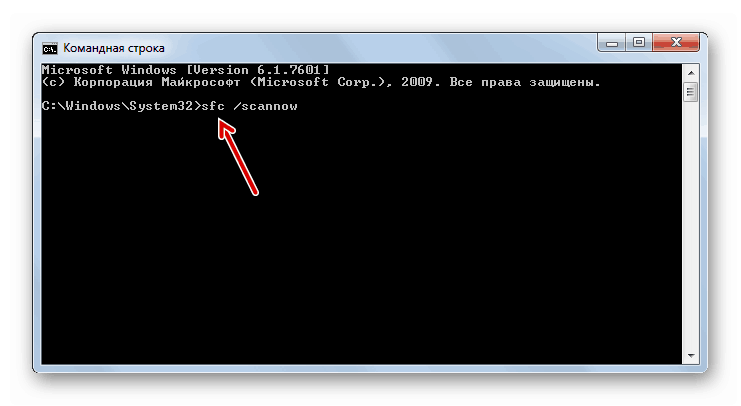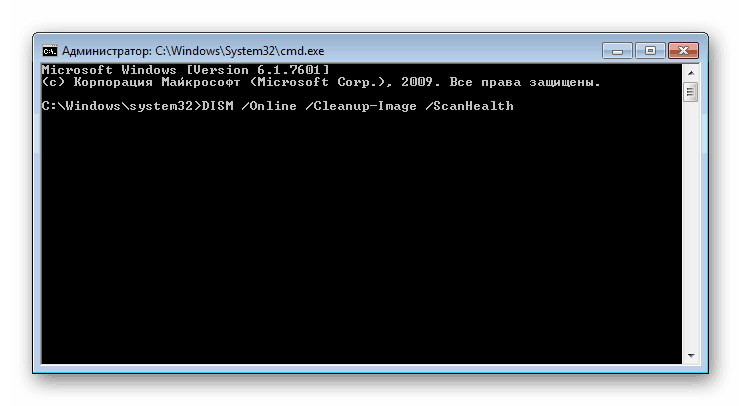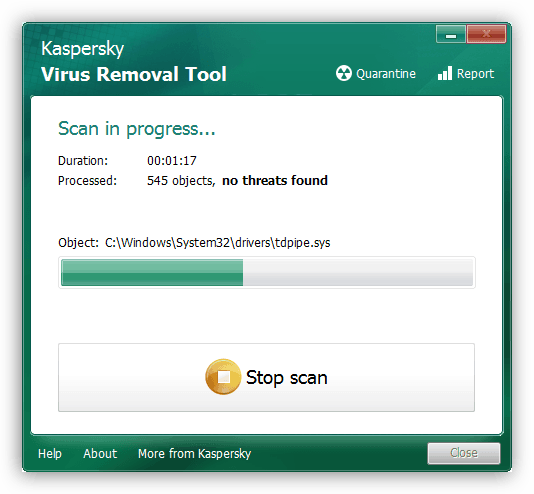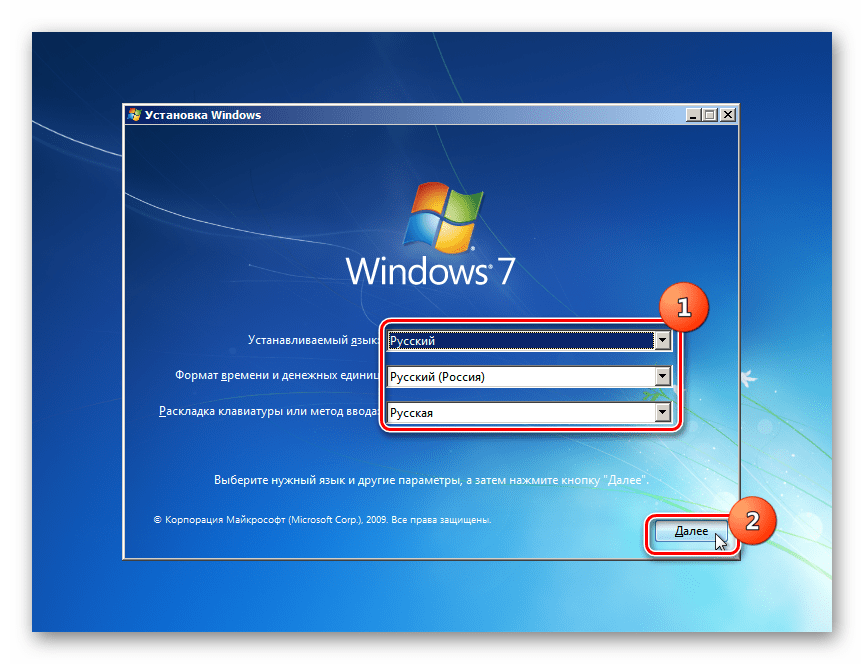Како отворити сервисе у систему Виндовс 7

„Услуге“ - стандардна Виндовс апликација која се укључује у „седам“. Неопходно је управљати различитим сервисима који су покренути или заустављени у систему, омогућујући вам да пребаците њихов статус, поставите параметре покретања, конфигуришете њихов опоравак од кварова и радите с другим сродним параметрима. Методе отварања овог додатка биће описане у доњем чланку.
Садржај
Покретање снабдевања Услуга у оперативном систему Виндовс 7
Постоји неколико начина за покретање ове компоненте у Виндовс-у, а ми ћемо вам рећи најпопуларније од њих. Поред тога, у чланку ће се поменути могућности за решавање различитих проблема повезаних са покушајима покретања „Услуга“ .
1. метод: Покрените прозор
Кроз прозор Рун можете отворити различите именике и системске апликације уносом адреса или кодних назива програма у посебно поље. Ово је једна од најбржих и најповољнијих опција за покретање „Услуга“ , под условом да се корисник сећа како се овај додатак зове у оперативном систему Виндовс.
- Притисните комбинацију тастера Вин + Р.
- У прозору који се отвори унесите команду
services.mscи притисните Ентер или „ОК“ . - Апликација Сервицес ће бити покренута.
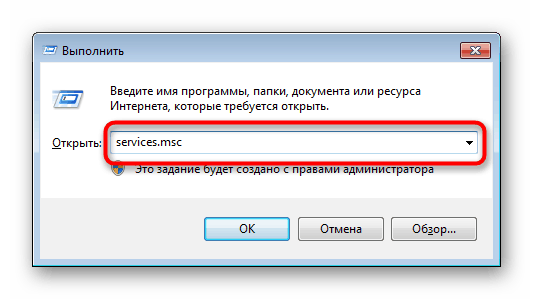
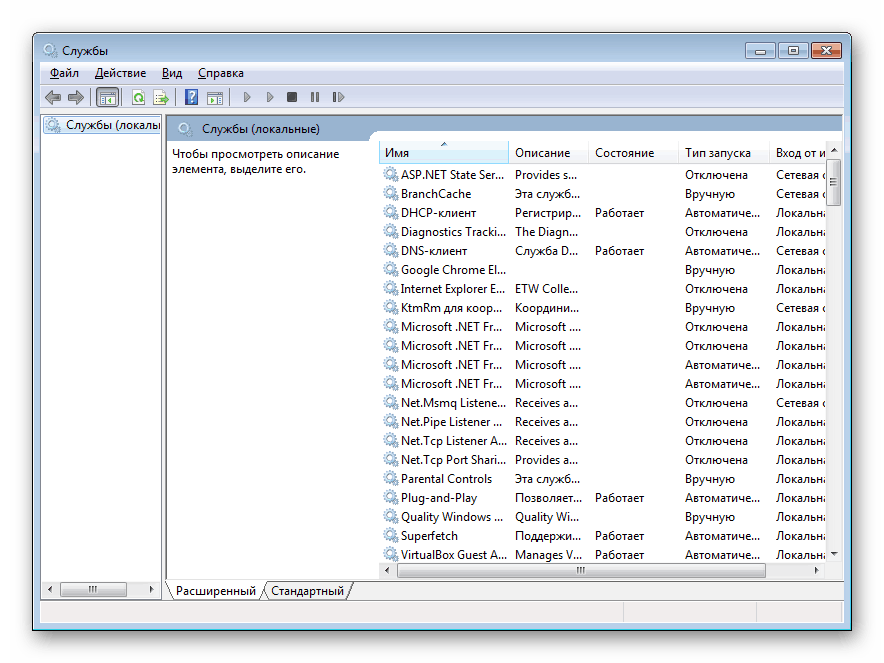
2. метод: "Управитељ задатака"
Кроз „Управитељ задатака“ не можете само гледати покренуте процесе, већ и изводити неке друге радње, међу којима има и онога што нам је потребно.
- Отворите "Управитељ задатака" на било који погодан начин. Да бисте то учинили, можете да притиснете комбинацију тастера Цтрл + Схифт + Есц или, на пример, десним тастером миша на траци задатака изаберете жељену ставку из контекстног менија.
- Пребаците се на картицу Сервицес , а затим кликните на истоимено дугме.
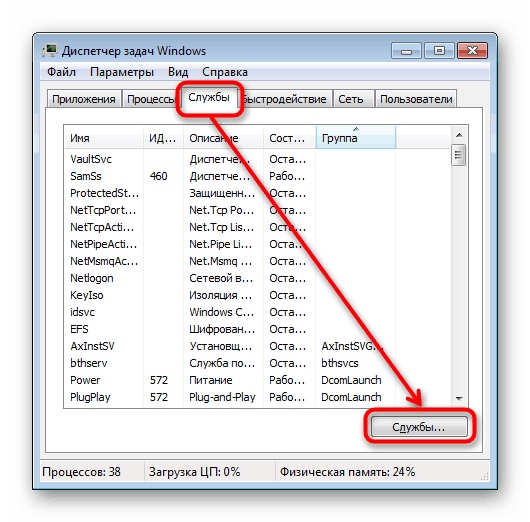
3. метод: Старт мени
Такође није тешко пронаћи „Услуге“ кроз поље за претрагу „Старт“ , једноставно тако што ћете покренути њихово име и случајно кликнути на ЛМБ.
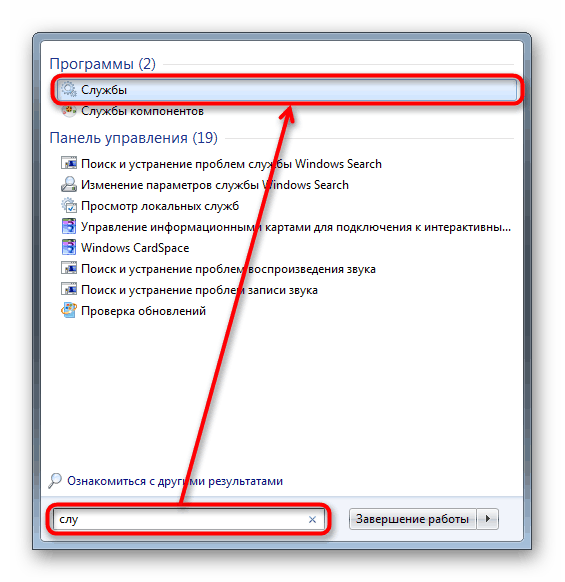
Прочитајте и: Претраживање не ради у систему Виндовс 7
Метод 4: Командна линија
Ова опција укључује покретање услуга док је конзола активна. У другим ситуацијама прво отварање, а потом и „Услуге“ нема смисла - једноставно изводите непотребне радње. Ипак, неким људима ће се чинити да је ова метода покретања погоднија од осталих (на пример, када је пречица „Цомманд Лине“ постављена на радну површину или је корисник у принципу активно користи). За почетак у проширеном „Командном ретку“ напишите команду services.msc и притисните Ентер .
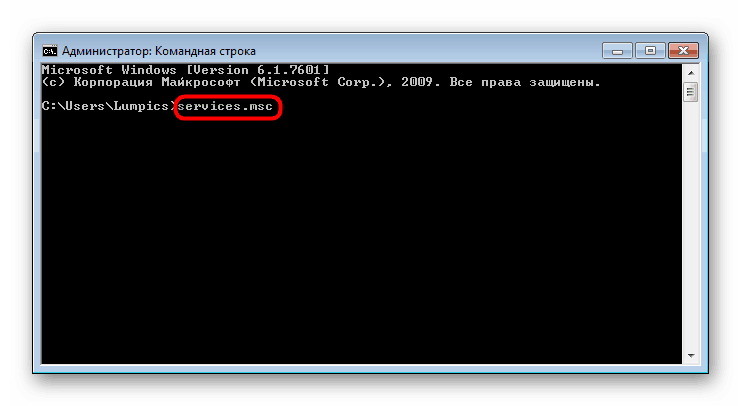
Метод 5: Контролна табла
Ова опција, као и претходна, далеко је од значаја за све, али само када радите са „Цонтрол Панел“ (Контролна табла) , иначе ћете једноставно извршити више манипулација и кликова мишем него у горе наведеним методама.
- На отвореном „Цонтрол Панел“ (Контролна табла) пронађите икону „Администрација“ и кликните на њу. Ако је тип прегледа постављен на „Категорија“, а не на „Иконе“ , прво идите на „Систем и безбедност“ и тамо, на самом дну, кликните на реч „Администрација“ истакнута великим словима.
- На списку свих елемената пронађите „Услуге“ и покрените ову апликацију.
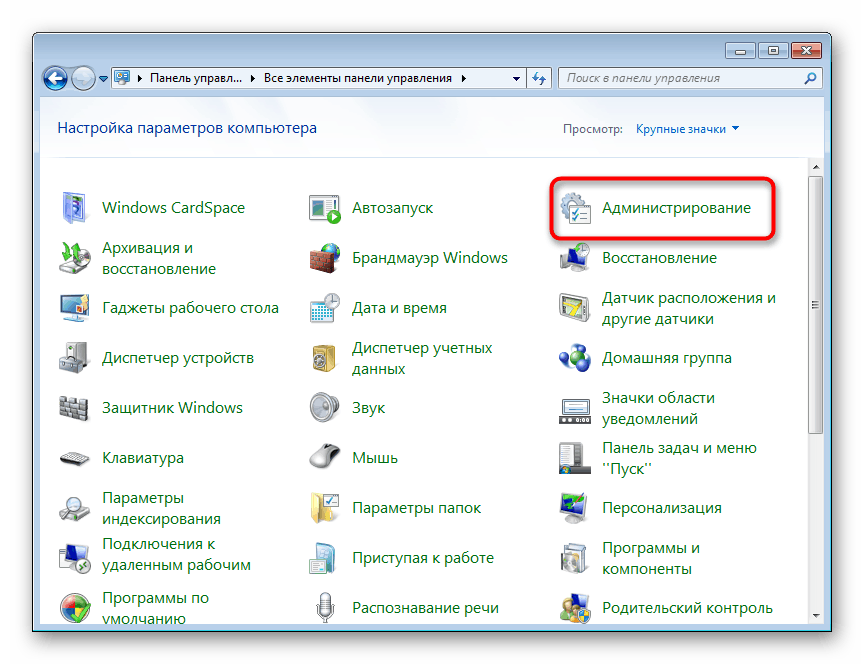
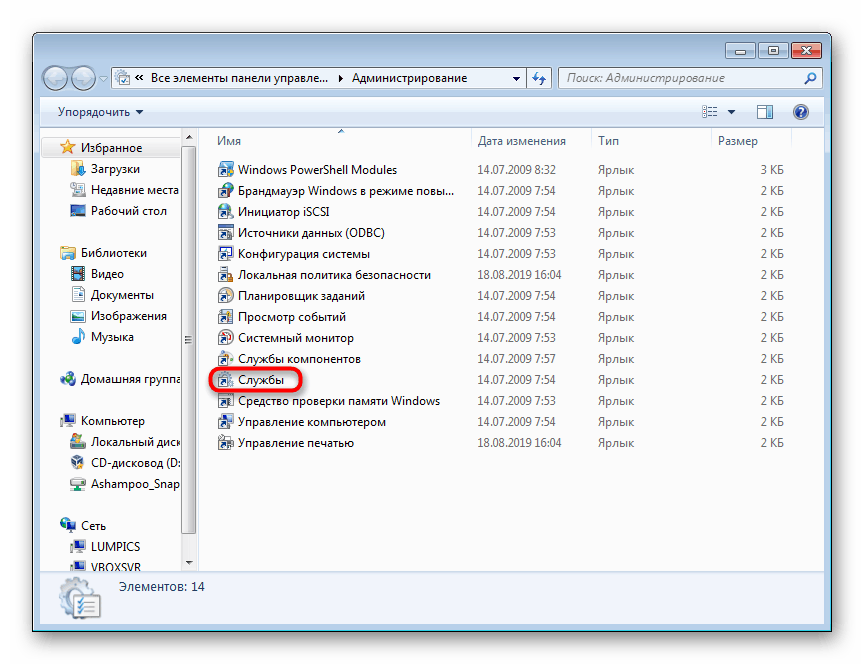
6. начин: Виндовс системска фасцикла
За почетак можете пронаћи програм у једној од системских мапа на рачунару. Услуге су се , као и многи други стандардни Виндовс услужни програми, подразумевано налази овде: Ц: ВиндовсСистем32 . Пронађите апликацију "услуге" и отворите је. Листа може садржати две датотеке са истим именом, требате покренути ону која има логотип у облику зупчаника.
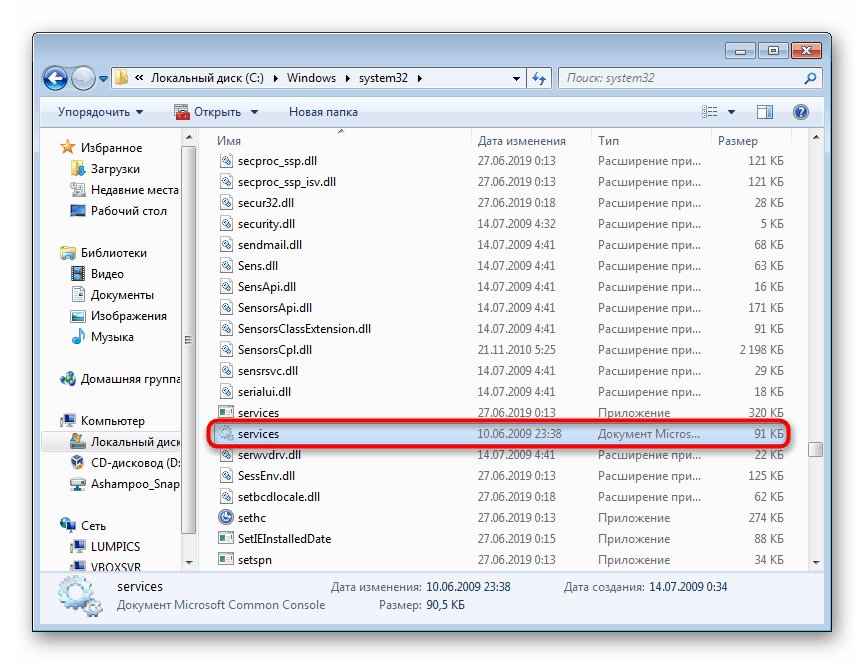
Решавање проблема са покретањем услуга
У ретким ситуацијама корисник не може покренути снап-ин, а готово увек је то последица оштећења системских датотека или активности вируса.
- Прво што треба учинити у овој ситуацији је покушати извршити враћање система ако је ова функција омогућена у Виндовс-у 7. Користите задњу доступну тачку за опоравак. За почетнике који раније нису извели овај поступак, препоручујемо вам да прочитате наш чланак о овој теми. Да бисте то учинили, следите доњу везу и прочитајте информације у методи 1 .
![Почетни прозор стандардног алата за опоравак система у систему Виндовс 7]()
Више детаља: Обнављање система у систему Виндовс 7
- Следећа ефикасна опција биће употреба наредбе конзоле СФЦ која се бави претрагом и опоравком оштећених системских датотека. Овај поступак смо детаљније испитали у посебном чланку. Користите доњу везу и метод 1 . За неке кориснике метода 2 може бити погодна.
![Покретање услужног програма СФЦ за скенирање система на оштећене датотеке у командној линији у систему Виндовс 7]()
Више детаља: Опоравак системских датотека у систему Виндовс 7
- Понекад систем не успе да изврши опоравак, због чега ће корисник морати да користи додатну наредбу за наредбену линију, која поправља проблеме са складиштењем резервних слика системских датотека. На њему је даље написано.
![Наредба за покретање ДИСМ-а у командној линији]()
Више детаља: Опоравак оштећених компоненти у оперативном систему Виндовс 7 помоћу ДИСМ-а
- Након покретања услужног програма ДИСМ и успешно се опоравите, вратите се на корак 2 овог приручника и покушајте да покренете СФЦ наредбу, јер ДИСМ враћа само област из које СФЦ узима податке да исправи грешке.
- Ако нема позитивног тренда, проверите да ли у вашем оперативном систему постоје вируси. Понекад само блокирају покретање „Услуга“, па чак и рад наредби конзоле СФЦ и ДИСМ. О радним методама скенирања и уклањања вируса из оперативног система Виндовс 7 написали смо посебан чланак.
![Антивирусни програм за дезинфекцију рачунара Касперски Вирус Алат за уклањање]()
Више детаља: Борба против компјутерских вируса
- Када све друго не успе, новајлија мора само да прибегне поновној инсталацији оперативног система. Овај поступак није толико компликован као што може изгледати на први поглед. За све који се још нису сусрели, препоручујемо вам да прочитају засебне приручнике.
![Одабир језика и других параметара у прозору добродошлице на Виндовс 7 инсталацијском диску]()
Више детаља:
Креирајте покретачки УСБ флеш уређај са системом Виндовс 7
Инсталирајте Виндовс 7 на врх Виндовс 7
Поново инсталирајте Виндовс 7 без диска или флеш уређаја
У већини случајева не би требало да буде проблема са покретањем апликације за услуге , али ако се то догоди, представљене препоруке треба да помогну да се они елиминишу.