Свака локација, уређај или одређена локација имају своју ИП адресу, коју одређује хардвер приликом приступа мрежама и интеракције са њима. Корисници који се суочавају са потребом, на пример, да се крећу по веб локацијама или да се повежу са другим мрежним рачунаром, такође морају да унесу одговарајућу адресу за успешну размену информација. Међутим, памћење случајног скупа бројева је тешко. Због тога је измишљен Систем назива домена (ДНС). Сада рачунар независно контактира сервер како би одредио ИП адресу приликом навођења имена домена током преласка на ресурс. Ови сервери се одређују аутоматски или ручно, у зависности од типа конфигурације. Управо о овом процесу желимо да разговарамо у оквиру данашњег материјала, узимајући за пример добро познату дистрибуцију оперативног система Линук.
Конфигурисање ДНС-а у Линуку
Готово све Линук дистрибуције функционишу на сличан начин. Само се неке команде конзоле и дизајн графичке љуске разликују. Као пример, размотрићемо Убунту, а ви, полазећи од карактеристика вашег склопа, такође можете без проблема извршити задатак. Ако се појаве потешкоће на нивоу коришћења одређених команди или приликом тражења ставки у менију у графичком окружењу, користите званичну документацију о дистрибуцији да бисте сазнали која је алтернативна команда или опција одговорна за извођење жељене радње.
1. метод: Графички мени љуске
Ова метода је првенствено намењена корисницима почетницима, јер се најчешће у Линуку плаше да не морају извршити сваку радњу уношењем наредби у конзолу. Већ дуго, у готово свим окружењима, постоје одговарајуће ставке које вам омогућавају да примените разне конфигурације без иједног позива на "Терминал"... Ово се односи и на ДНС. Погледајмо како се ово уређивање врши у стандардној Убунту графичкој љусци.
- Обратите пажњу на горњу плочу, на којој се налази мрежа и дугме за искључивање. Кликните на један од њих да бисте видели листу веза.
- Овде вас занима дугме звано „Параметри везе“.
- У менију који се отвори пронађите тренутну везу и кликните на икону зупчаника да бисте прешли на конфигурацију.
- Ако желите да знате своју ДНС адресу, само погледајте наменски ред на картици "Информациони систем"... Да бисте конфигурисали добијање ДНС-а, идите на картицу "ИПв4" или "ИПв6"користећи горњу плочу.
- У реду "Метод" можете навести најбољи начин за добијање ДНС-а. Подразумевано је аутоматски тип путем ДХЦП-а. Међутим, ништа вас не спречава да једним од осталих присутних предмета једноставно означите маркером.
- Можете самостално да региструјете ДНС сервере са којима би рутер требало да контактира. Да бисте то урадили, у реду "ДНС" унесите ИП адресе одвојене зарезима. На снимку екрана испод видите Гоогле-ове сервере који изгледају овако:
8.8.8.8и8.8.4.4. - По завршетку конфигурације, уверите се да је све правилно постављено, а тек онда кликните на "Применити".
- Ако постоји потреба за стварањем новог типа везе, тада можете одмах регистровати ДНС поставке на потпуно исти начин као што је то управо приказано.
- По завршетку конфигурације отворите главни мени и покрените "Терминал" за проверу.
- Ентер
нслоокуп, а затим унесите потребну адресу за верификацију, на пример,гоогле.цом. - Након клика на Ентер сачекајте неколико секунди и прочитајте примљене информације. Бићете обавештени који је ДНС сервер коришћен за позивање адресе.




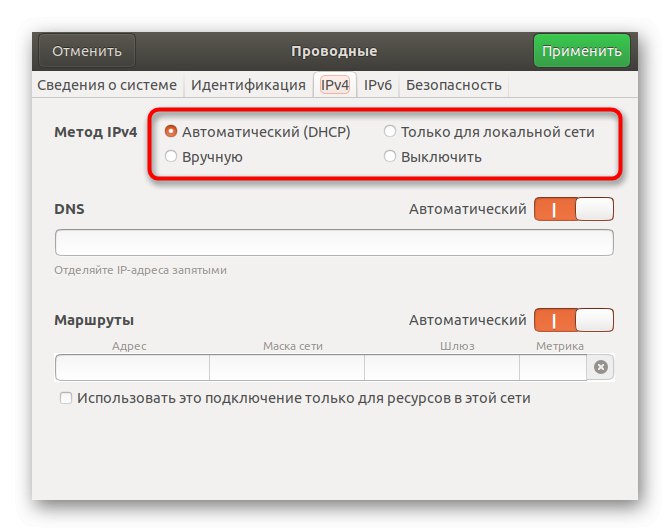
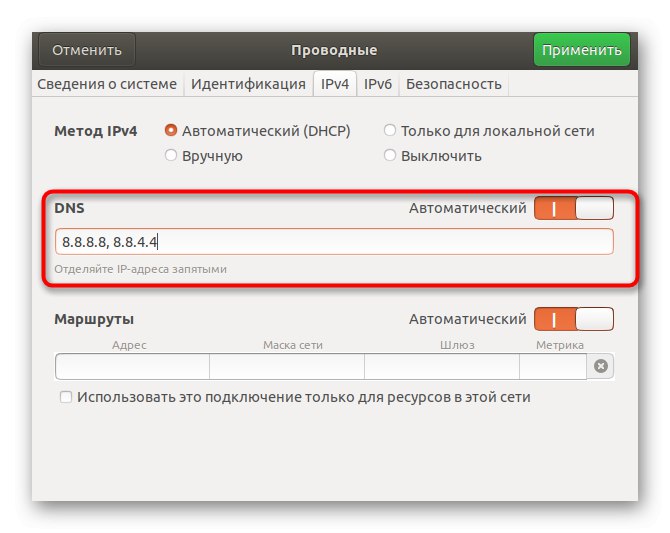
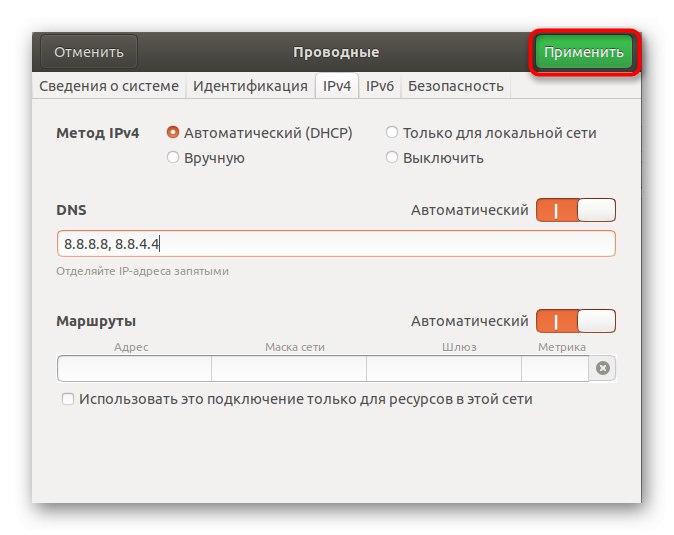




Као што видите, овај метод је што једноставнији и омогућава вам да не морате да уређујете конфигурационе датотеке путем конзоле. Међутим, неки корисници немају могућност коришћења графичког интерфејса или се поставка непрестано губи. У овом случају мораћете да контактирате "Терминал", која ће бити тема наше следеће методе.
2. метод: Уређивање конфигурационих датотека
Користећи "Терминал" за уређивање датотека конфигурације приликом промене системских параметара је најефикаснији начин, јер ће се све радње овде изводити у име суперкорисника и неће се ресетовати при првом поновном покретању система. Користите следеће упутство за конфигурисање ДНС-а.
- Покрените конзолу као што је раније приказано или користите било који прикладан метод, на пример, створену икону на табли Фаворити.
- Прво, погледајте листу постојећих мрежних интерфејса да бисте проверили да ли датотека има конфигурацију. Ентер
лс / сис / цласс / нет /и кликните на Ентер. - Проверите да ли се овде приказује име вашег интерфејса. Подразумевано изгледа овако: енп0с3... У одсуству такве линије, мораћете да је додате сами, што ће бити фокус наредних корака. Прескочите их ако је име присутно.
- Даље, ствар ће се односити на интеракцију са текстуалним датотекама конфигурације. Да бисте то урадили, можете да користите било који подразумевани уређивач, на пример, ви... Међутим, почетницима није увек згодно да управљају таквим софтвером. У таквим ситуацијама саветујемо вам да инсталирате погодније решење. Регистровати
судо апт инсталирај нанои кликните на Ентер. - Потврдите своје намере да додате софтвер и након успешне инсталације наставите са радом са датотекама. Унесите команду
судо нано / етц / нетворк / интерфацеа затим га потврдите. - Уметни редове
ауто енп0с3иифаце енп0с3 инет дхцпза подешавање конфигурације интерфејса. - Користите комбинацију Цтрл + О. да бисте сачували подешавања. У будућности запамтите тај знак ^ Означава Цтрл, то јест, на пример, изађете из уређивача кроз Цтрл + Кс.
- Приликом чувања, не мењајте име датотеке за писање, већ само кликните на Ентер.
- Следеће у истој датотеци унесите
днс-намесервер 8.8.8.8да бисте инсталирали ДНС са Гоогле-а, а након тога можете да затворите овај објекат. - Даље, треба да конфигуришете други елемент, пређите на њега
судо нано /етц/дхцп/дхцлиент.цонф. - Када се од вас затражи лозинка за суперусер, унесите је. Имајте на уму да се знакови не приказују овим начином бирања из безбедносних разлога.
- Померите се до дна садржаја и убаците ред
заменити сервере имена-домена 8.8.8.8... Затим сачувајте промене и затворите датотеку. - Остаје да уредимо последње параметре у
судо нано /етц/ресолвцонф/ресолв.цонф.д/басе. - Уметни ред
намесервер 8.8.8.8дефинисање ДНС-а. Не заборавите да примените промене у истој датотеци пре изласка. - Све промене ДНС-а ступиће на снагу одмах након поновног покретања мреже. То ради тим
судо системцтл рестарт умрежавања. - Празна линија која се појављује за унос значи да је поновно покретање било успешно.





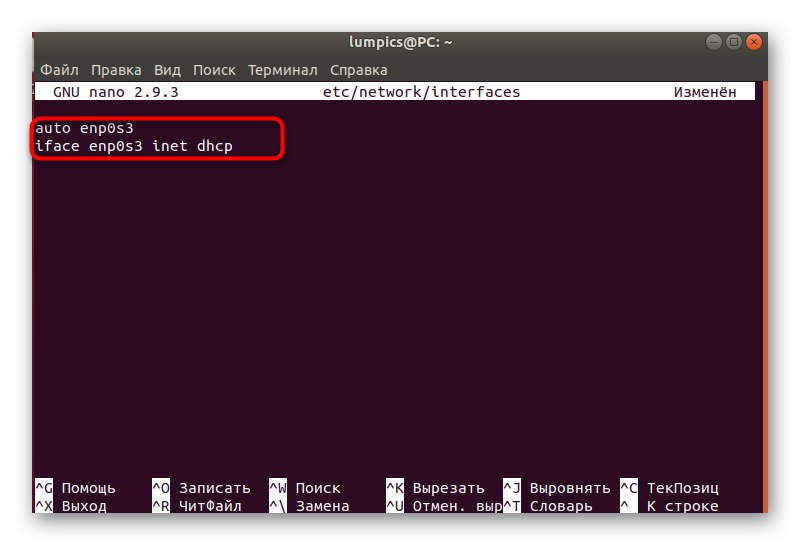






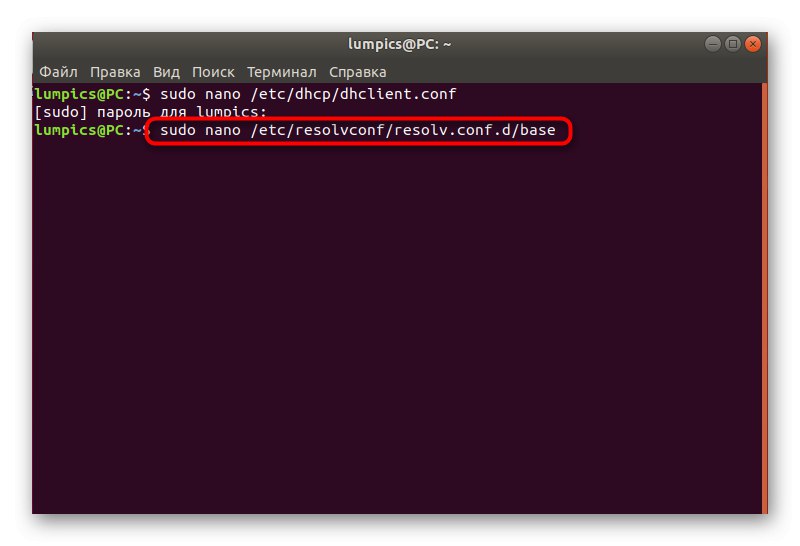


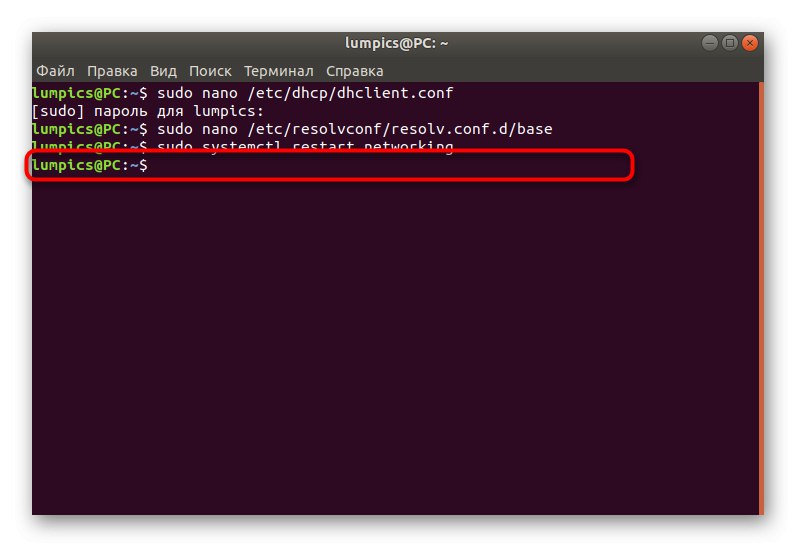
Наравно, употреба друге методе је много тежа од прве, али ово је једина алтернатива која се испоставља ефикасном у случајевима када промене ДНС-а кроз графичку љуску не доносе никакве резултате због сталног ресетовања. Потребно је само следити упутства, тачно их пратећи за тачну конфигурацију, и моћи ћете да уређујете параметре за добијање имена домена.