Услуга сенчног копирања је уграђена Виндовс опција која вам омогућава аутоматско копирање датотека које се тренутно обрађују. Ово вам омогућава да вратите њихове претходне верзије ако је потребно. Међутим, у почетку је ова опција онемогућена и корисник ће морати ручно не само да је активира, већ и сваки пут да креира нове копије како би увек имао приступ тренутним резервним копијама. Данас ћемо показати две методе за извршење овог задатка, а као трећи ћемо размотрити аутоматизацију копирања.
1. метод: мени Својства система
Метода која користи графички мени није најлакша, јер морате да одете у различите прозоре и потражите одговарајуће ставке. Ако желите да убрзате поступак стварања сенчне копије и не бојите се да за то користите командну линију, прескочите на следеће упутство, али имајте на уму да ће простор додељен за резервне копије бити аутоматски изабран. Ручна конфигурација омогућава вам флексибилно подешавање одговарајућих вредности, што се ради на следећи начин:
- Откријте "Почетак" и иди у "Опције"кликом на посебно дугме у облику зупчаника.
- У менију који се појави изаберите први позвани одељак "Систем".
- Крените кроз леву таблу до категорије "О систему".
- Спустите се тамо где ћете наћи линију "Информациони систем".
- Отићи ћете на одељак "Систем", који се налази на контролној табли. Овде вас занима натпис "Заштита система".
- У прозору својстава изаберите логички волумен диска са којим желите да радите и идите на њега "Мелодија".
- Означи ставку маркером „Омогући заштиту система“ и поставите максималан простор који се може доделити за резервне копије. Количину информација корисник бира самостално, на основу личних преференција и доступних медија.
- Након примене промена, вратите се на претходни мени, где кликните на дугме "Креирај".
- Унесите име за тачку враћања и потврдите стварање.
- Сачекајте да се поступак заврши. Биће потребно буквално неколико минута, што директно зависи од количине информација на диску.
- Добићете обавештење да је тачка враћања успешно креирана.
- Да бисте проверили, промените било коју датотеку која се налази на изабраном диску, а затим кликните десним тастером миша и изаберите "Својства".
- Пребаците се на картицу "Претходне верзије".
- Сада можете видети да овде постоји стара верзија датотеке коју можете да вратите ако желите.
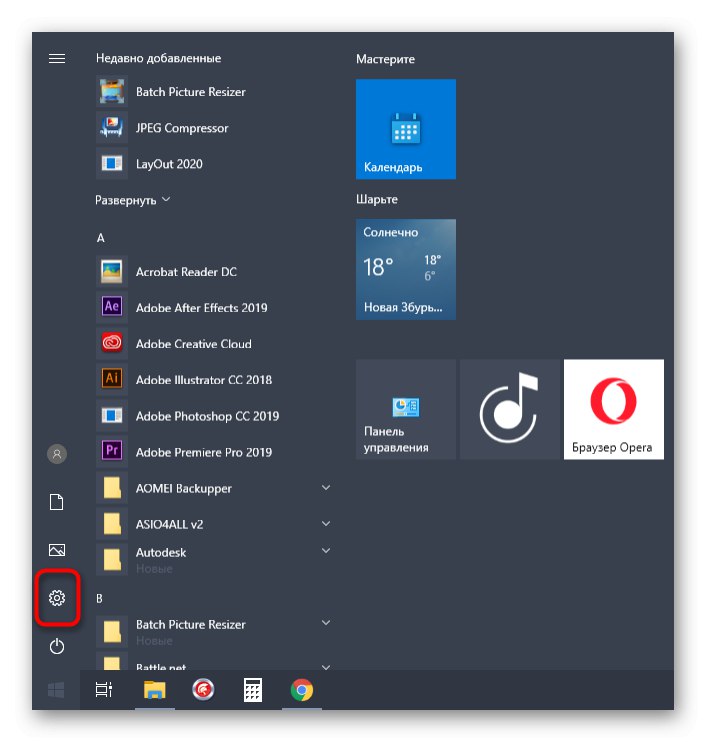
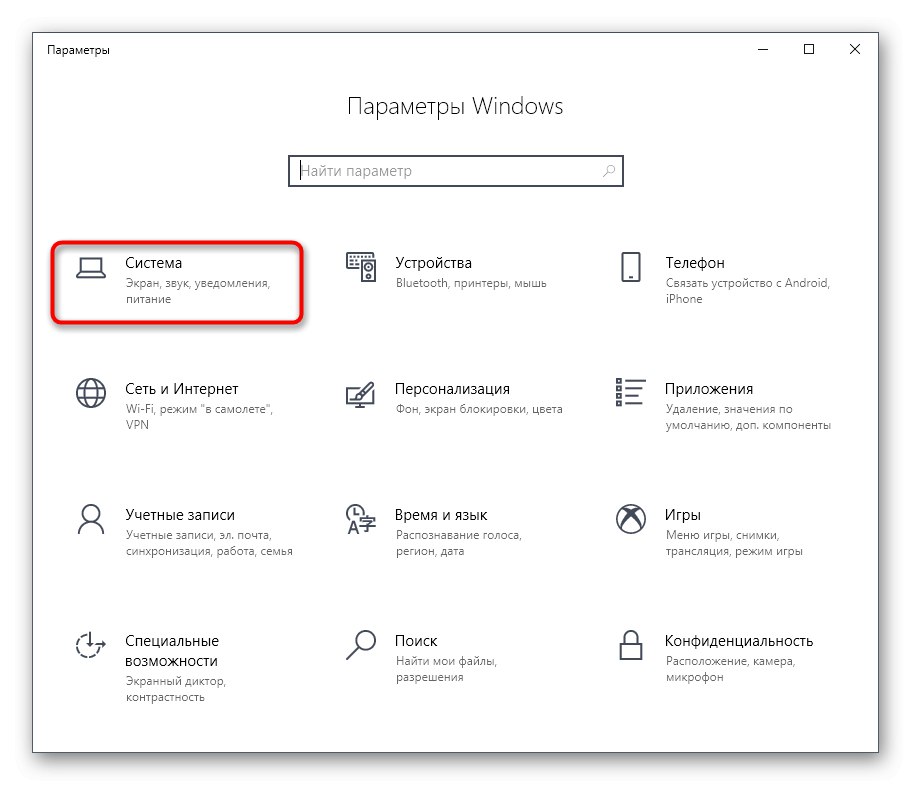
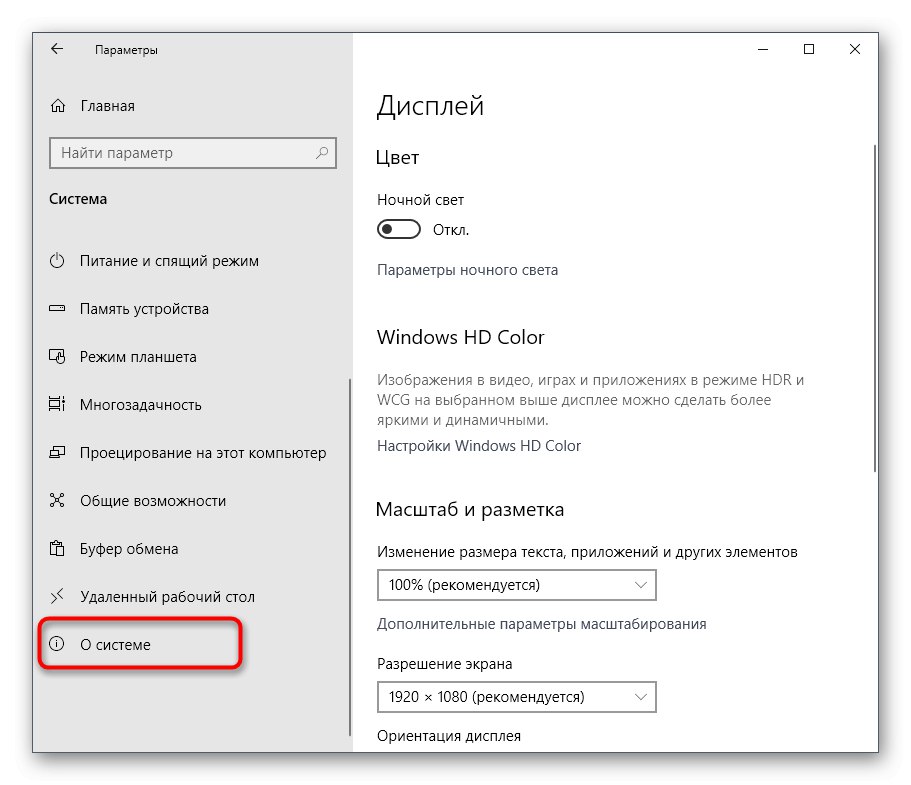
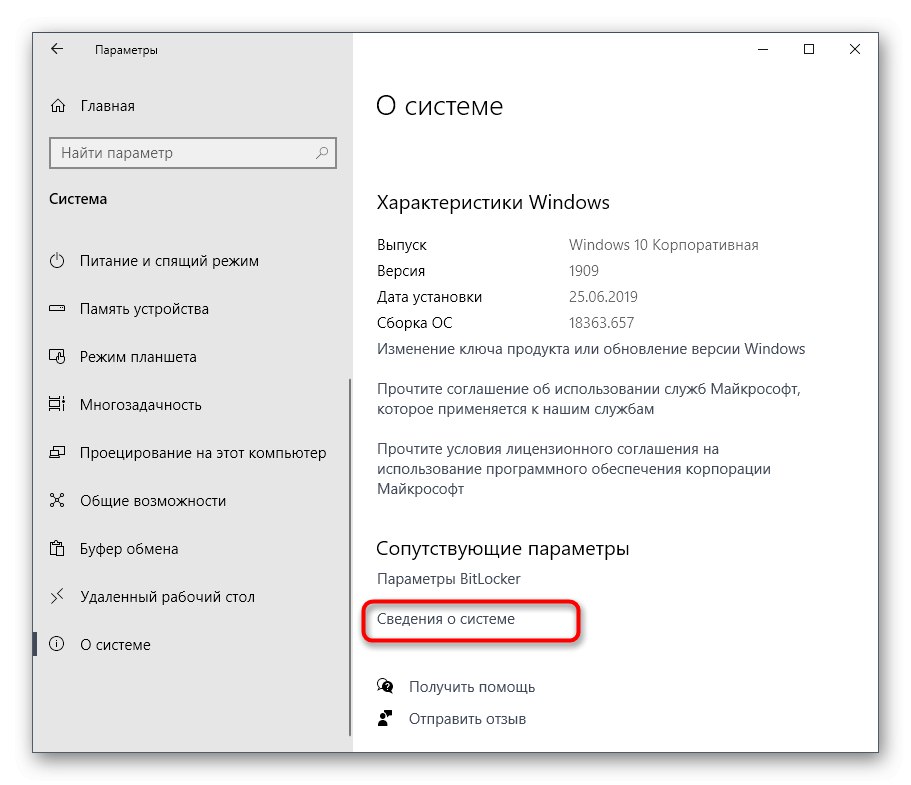
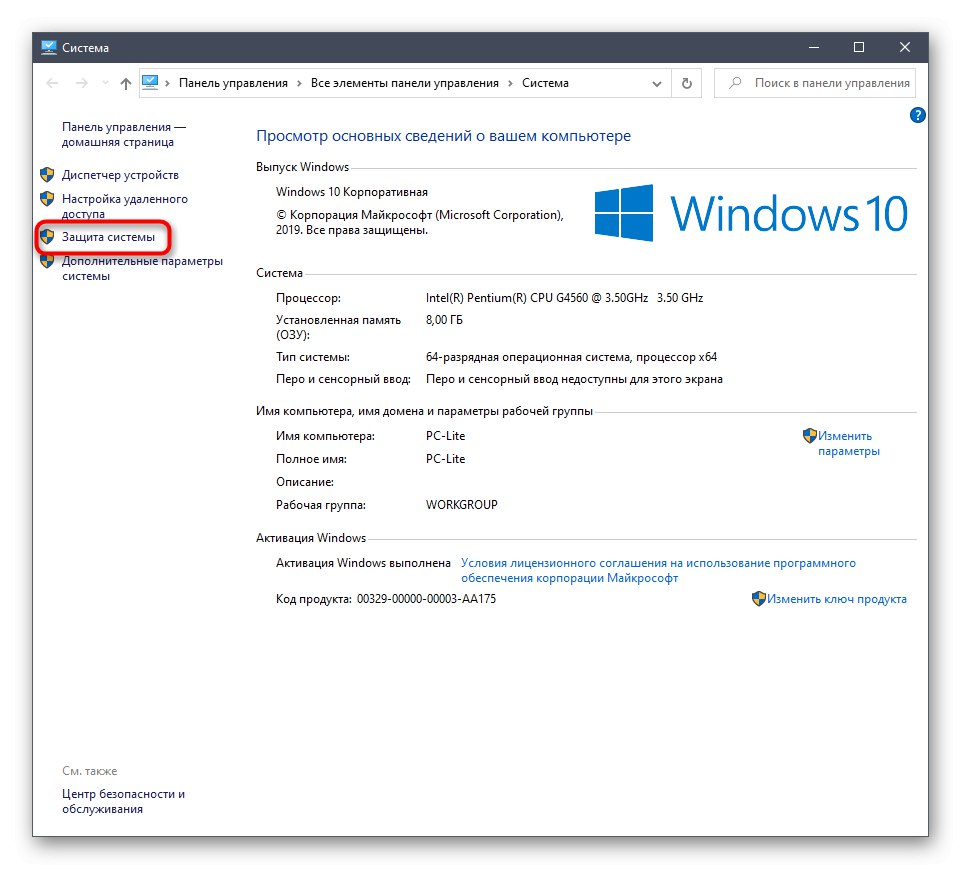
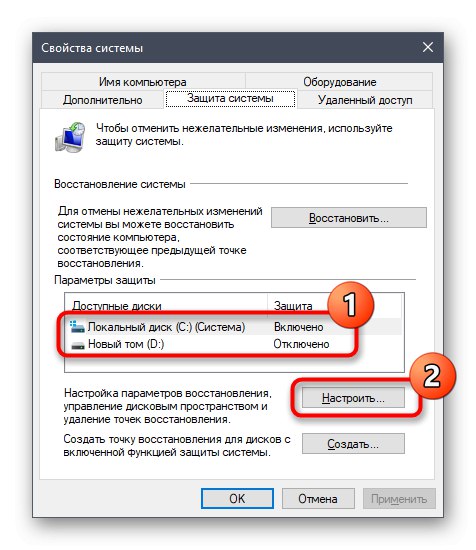
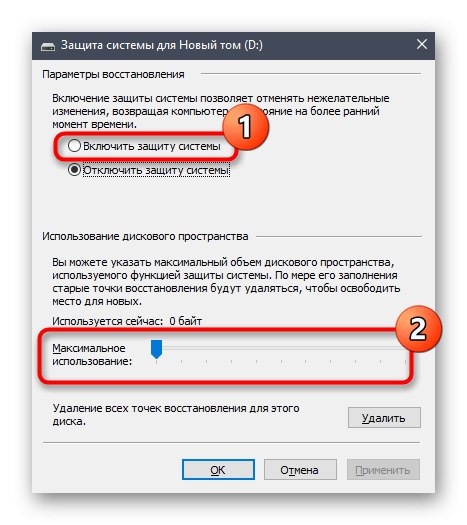
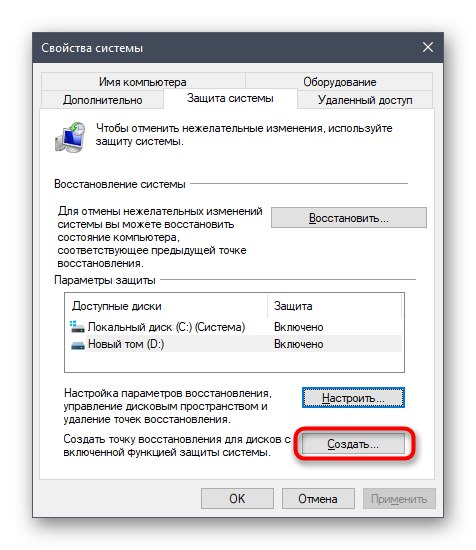
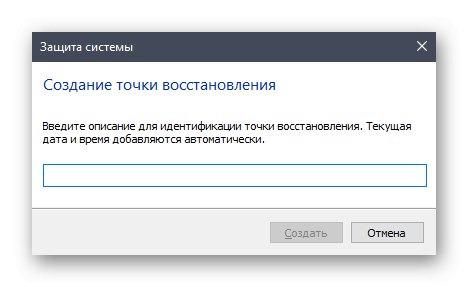
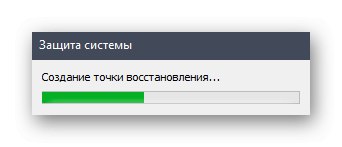
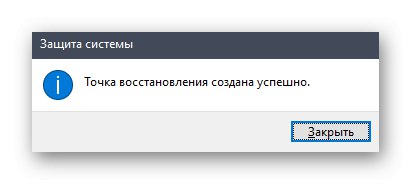
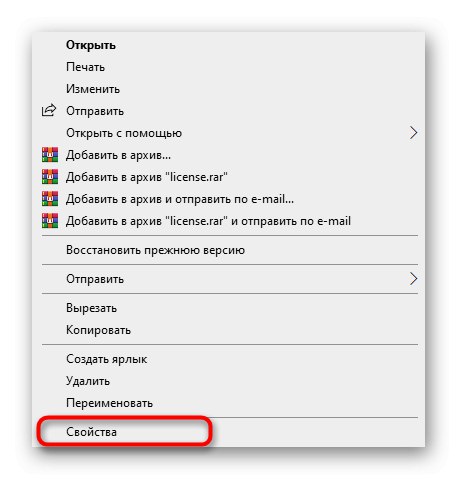
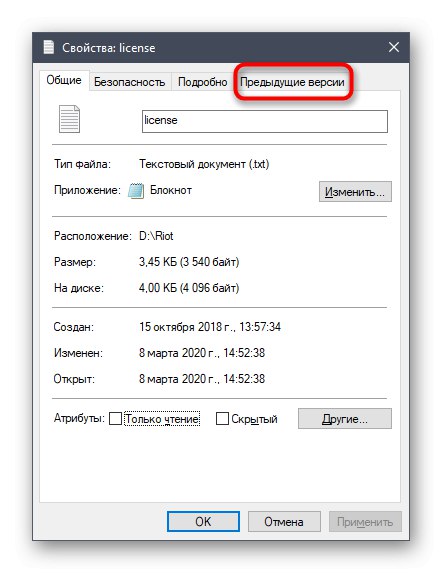
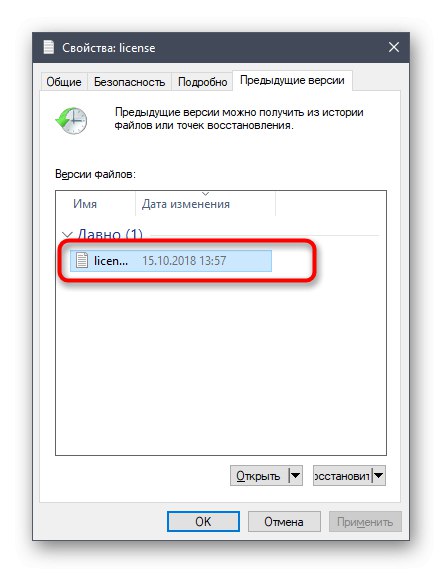
Као што сте већ разумели, претходна верзија датотеке ће се створити тек након уношења промена, што карактерише технологију копирања у сенци. Разјаснимо да сте приликом извођења претходних корака креирали само једну тачку враћања, на којој ћете морати да надограђујете ако требате да вратите објекте. Саветујемо вам да редовно креирате нове уносе, као што је приказано горе, како бисте редовно ажурирали оперативни систем и случајно не изгубили важне објекте.
2. метод: командна линија
Једноставнији начин за стварање сигурносне копије изабраног медија је коришћење команде конзоле. Међутим, у овом случају нећете моћи самостално да одаберете простор на диску додељен за претходне верзије датотека. Ако сте задовољни оваквим стањем ствари, следите ове кораке:
- Покрените Цомманд Промпт као администратор на било који прикладан начин, на пример, проналажењем саме апликације кроз претрагу у менију "Почетак".
- Унесите команду тамо
вмиц схадовцопи позив цреате Волуме = Д:и кликните на Ентер... Литре Д. замените ознаком волумена који желите копирати. - Операција ће започети, а одговарајућа порука конзоле ће вас обавестити.
- На крају ћете добити ред са излазом Метода је позвана успешно.
- Идите на својства диска и картицу "Претходне верзије" погледајте да ли је креирана нова верзија директоријума.
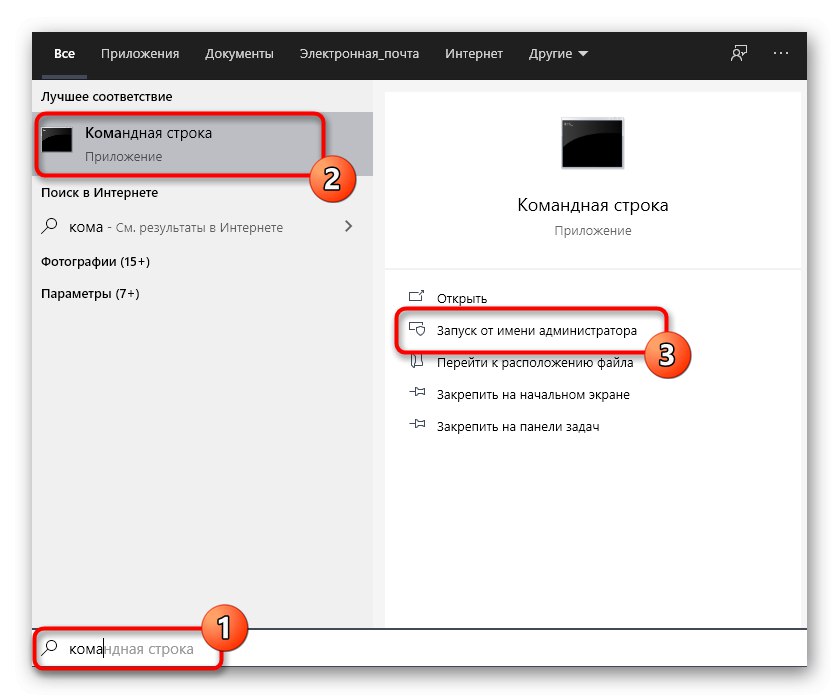
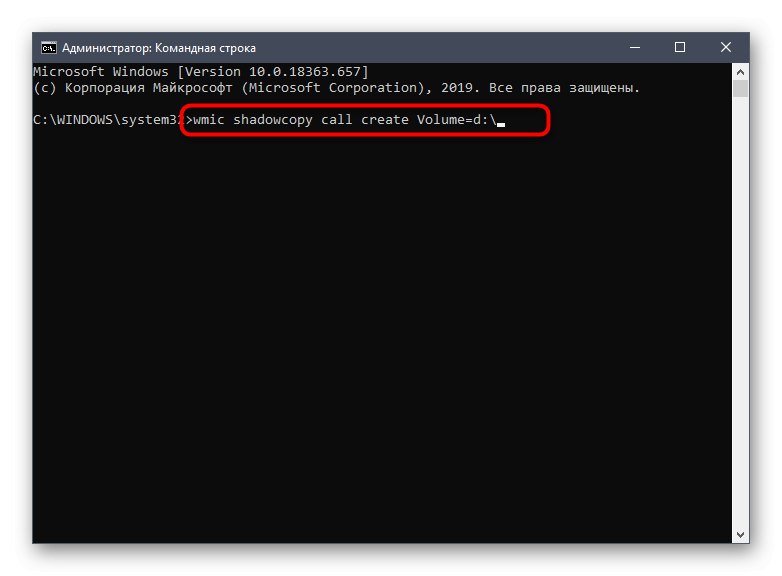
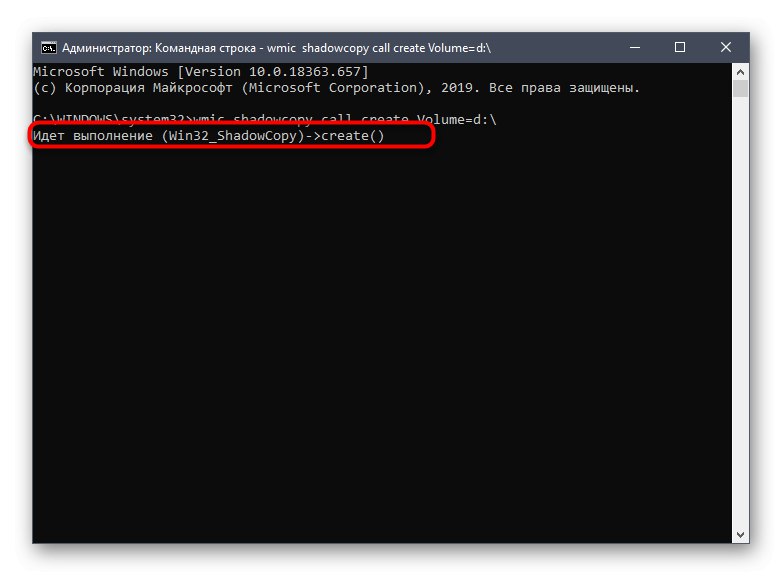
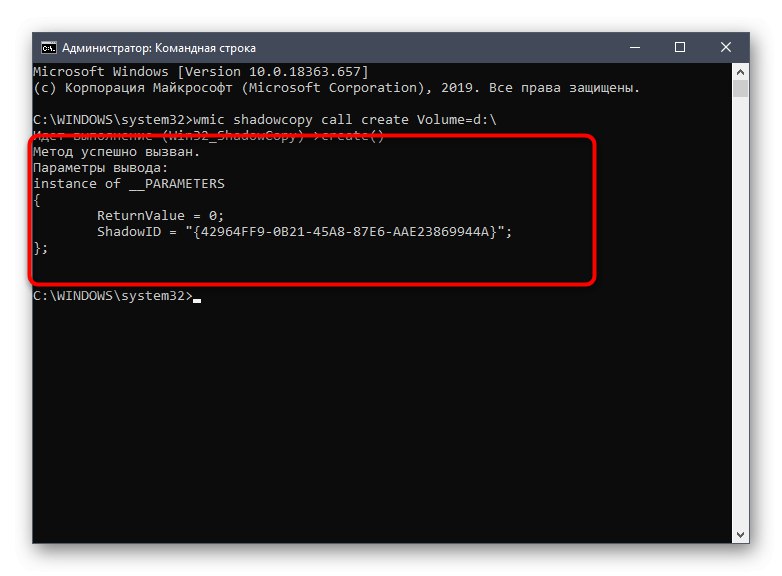
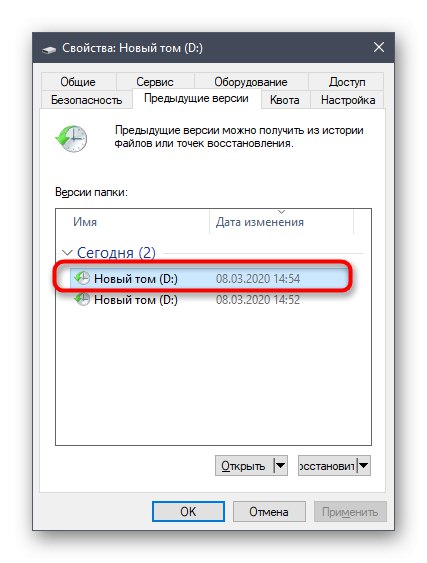
Ако требате поново створити копију сенки, позовите исту команду и сачекајте да се операција заврши. Не заборавите да промените слова погона ако се овај поступак ради за различите логичке партиције.
3. метод: Аутоматизујте копију у сенци
На почетку чланка смо обећали да ћемо разговарати о методи за аутоматизацију копирања у сенци. То се постиже додавањем новог задатка путем „Планер задатака“... Затим, у одређеном временском периоду, позваће се горња команда и створиће се нова тачка враћања.
- Откријте "Почетак" и кроз претрагу пронађите апликацију "Контролна табла".
- Тамо изаберите одељак "Администрација".
- Покрените модул „Планер задатака“.
- У блоку "Акције"налази се са десне стране, кликните на линију „Направите једноставан задатак“.
- Унесите произвољно име да бисте овај задатак разликовали од осталих на листи, а затим пређите на следећи корак.
- Поставите окидач за покретање задатка постављањем маркера поред одговарајуће тачке. На пример, нову копију сенки можете изводити сваког дана или само једном недељно.
- Након тога, поставите празнину за задатак и подесите понављање ако је потребно.
- Као акцију, означи „Покрени програм“.
- У пољу „Програм или скрипта“ ући
вмиц, а за Додај аргументе (опционално) доделитисхадовцопи позив цреате Волуме = ц:заменом слова погона жељеним. - У последњој фази означите поље за потврду „Отворите прозор Својства за овај задатак након клика на Заврши“.
- Након отварања својстава, доделите статус Извршите са највишим правима и изврши задатак.
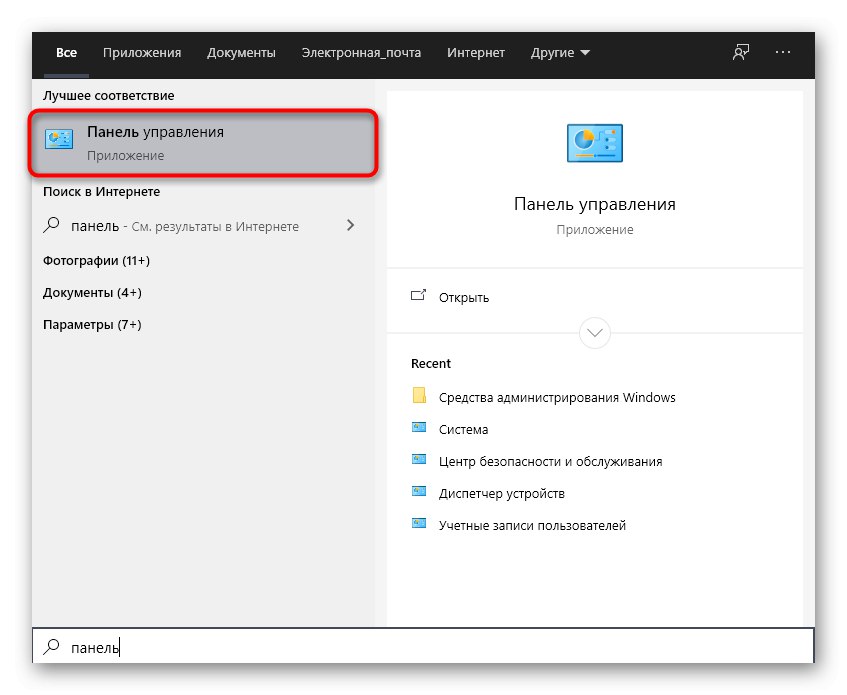
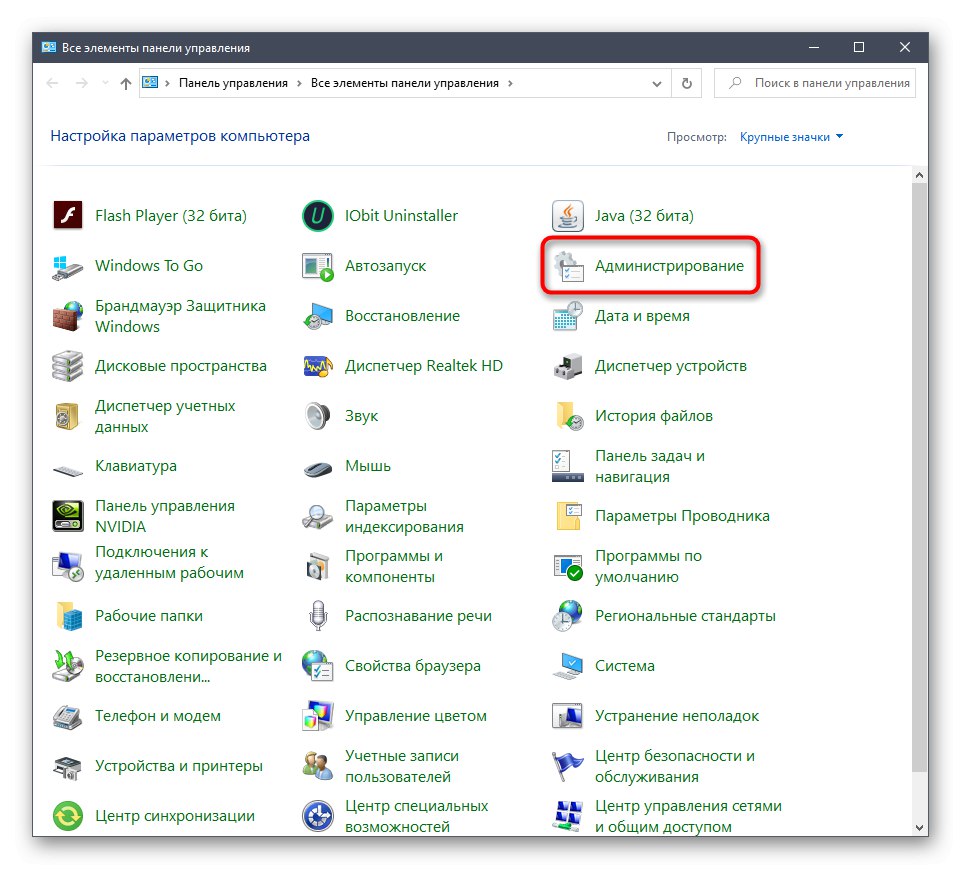
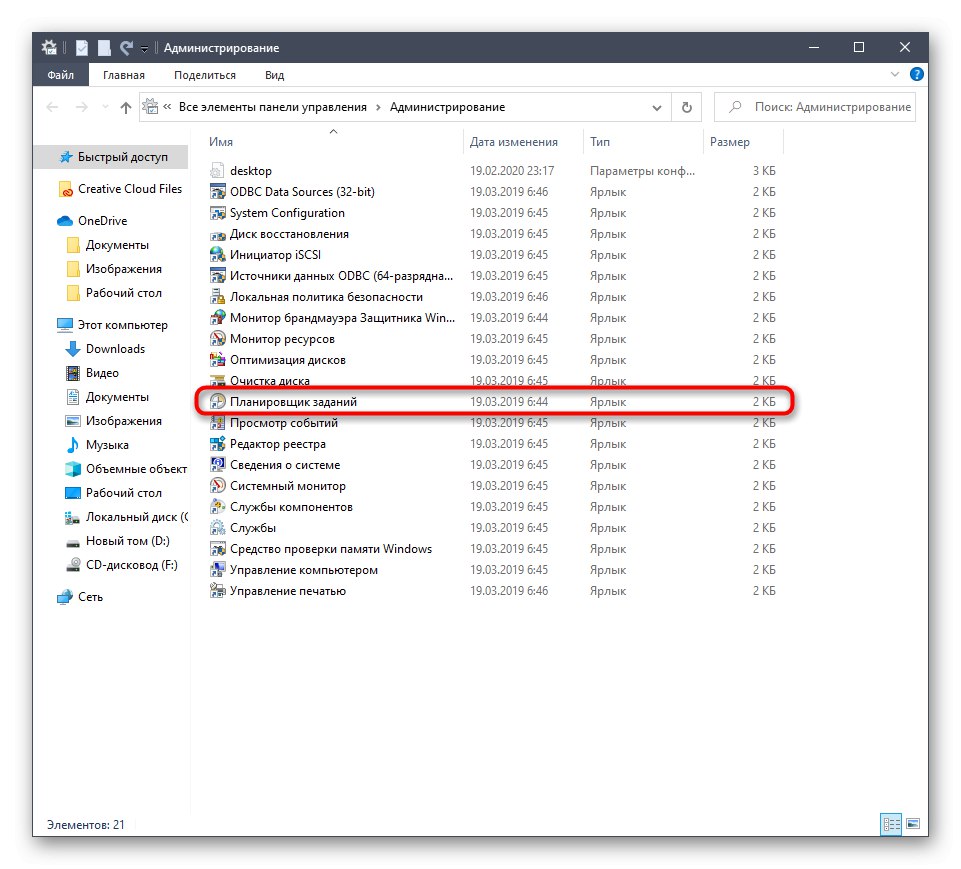
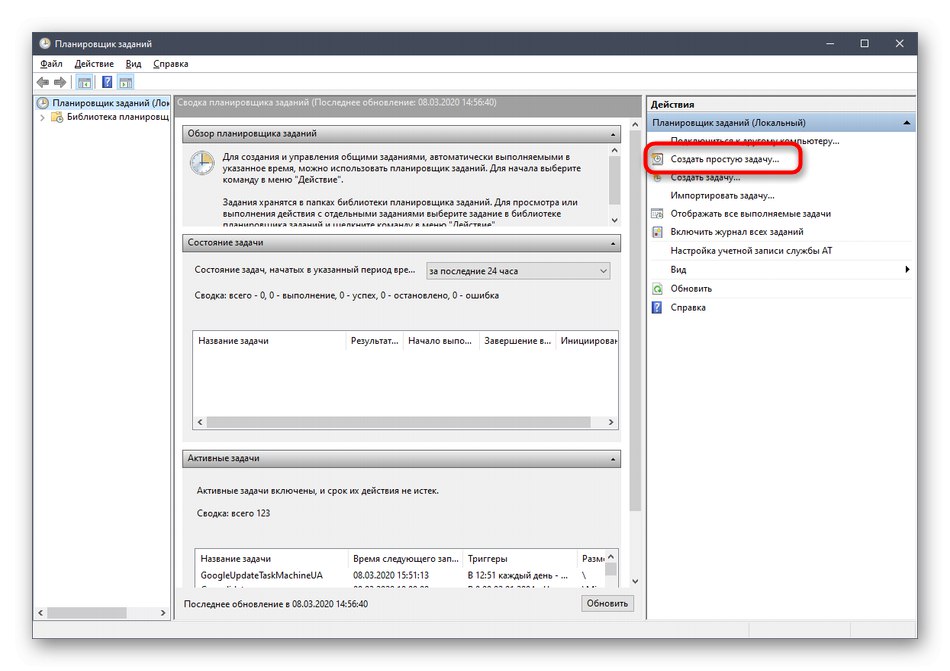
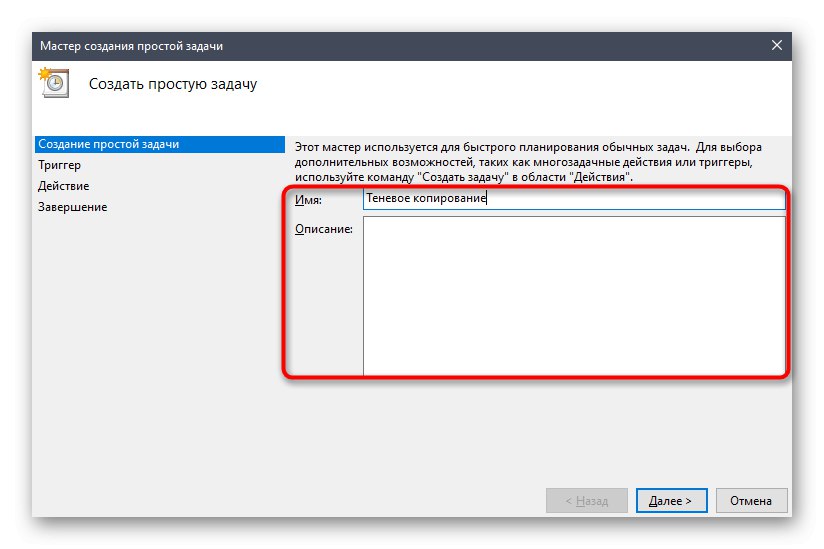
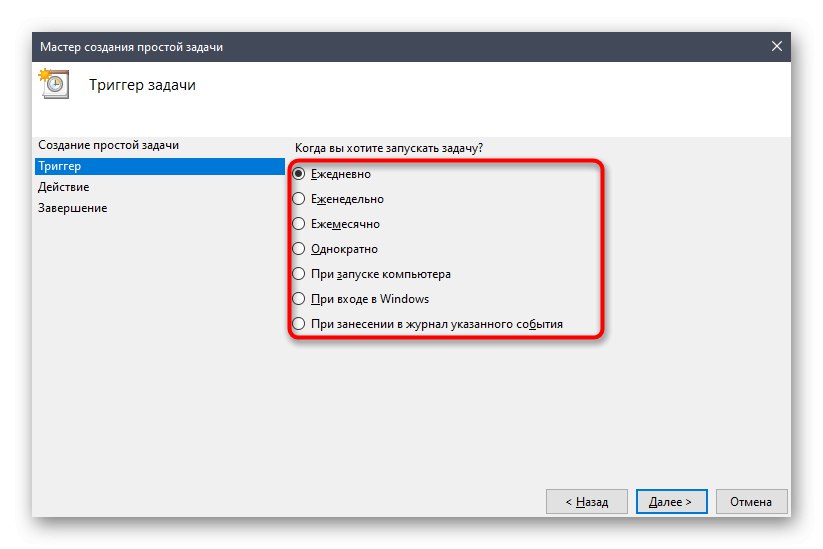
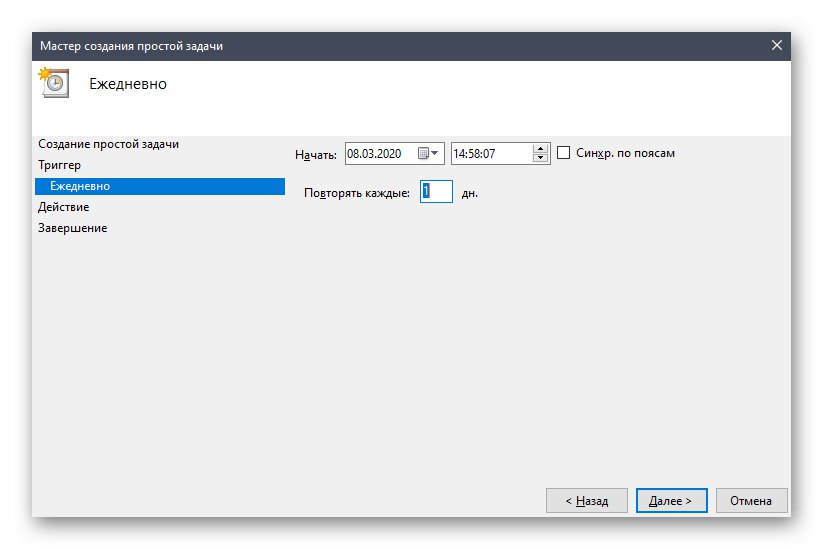
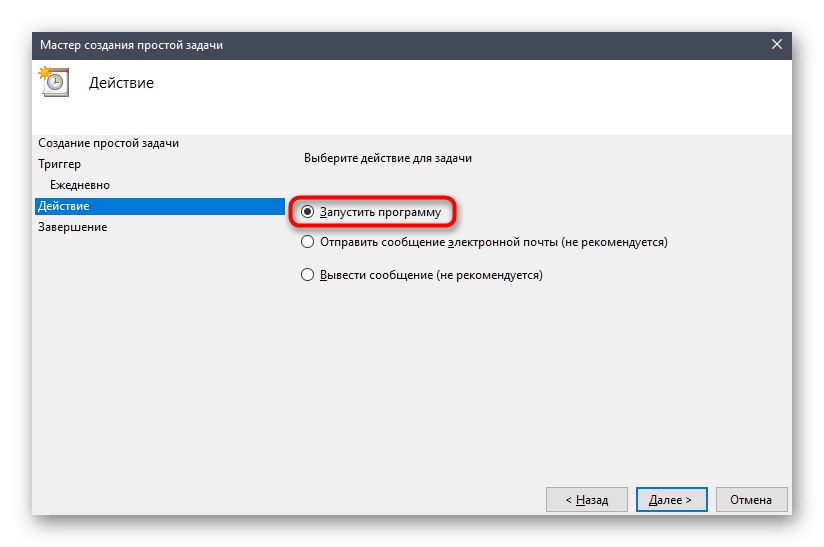
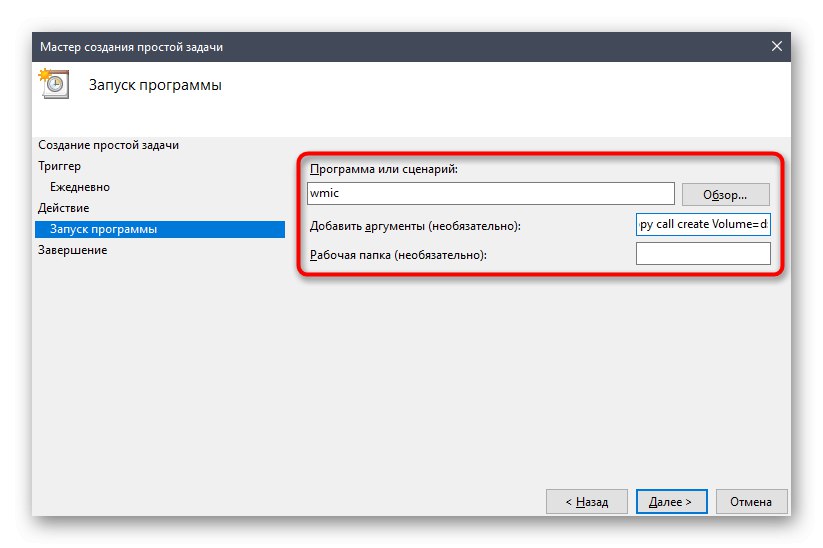
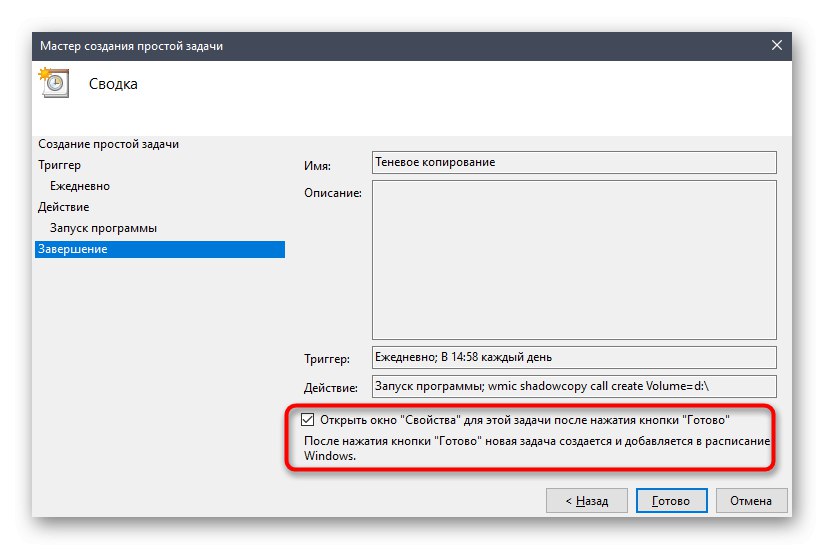
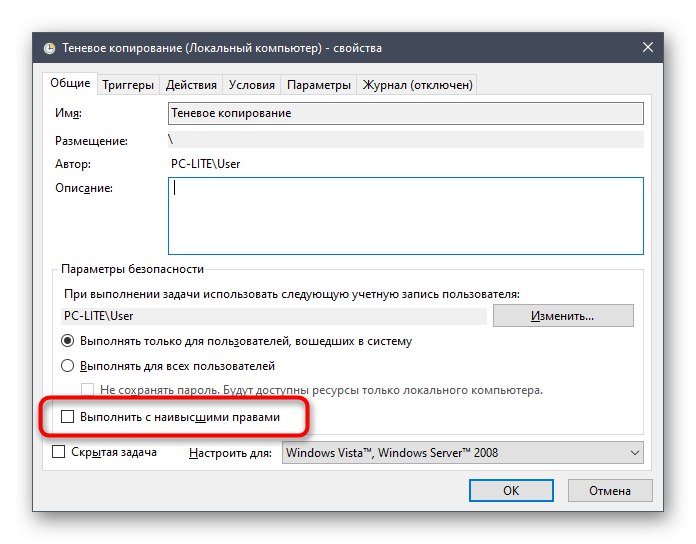
Сада можете бити сигурни да ће задатак бити завршен у наведеном временском периоду и да ће се копије датотека у сенци аутоматски ажурирати. Можете избрисати све тачке враћања у прозору Претходни приказ. Размислите о овоме и повремено извршавајте овај задатак како не бисте нагомилавали непотребне датотеке на рачунару.
То су биле све информације о сенци за Виндовс 10 које смо желели да представимо у данашњем водичу. Ако сте заинтересовани за тему директне резервне копије оперативног система, погледајте одговарајуће тематске програме и стандардне алате независних произвођача у чланку на доњој вези.
Детаљније: Упутства за резервне копије за Виндовс 10