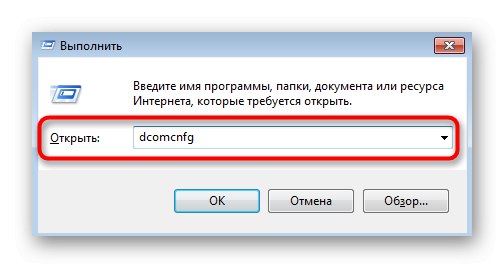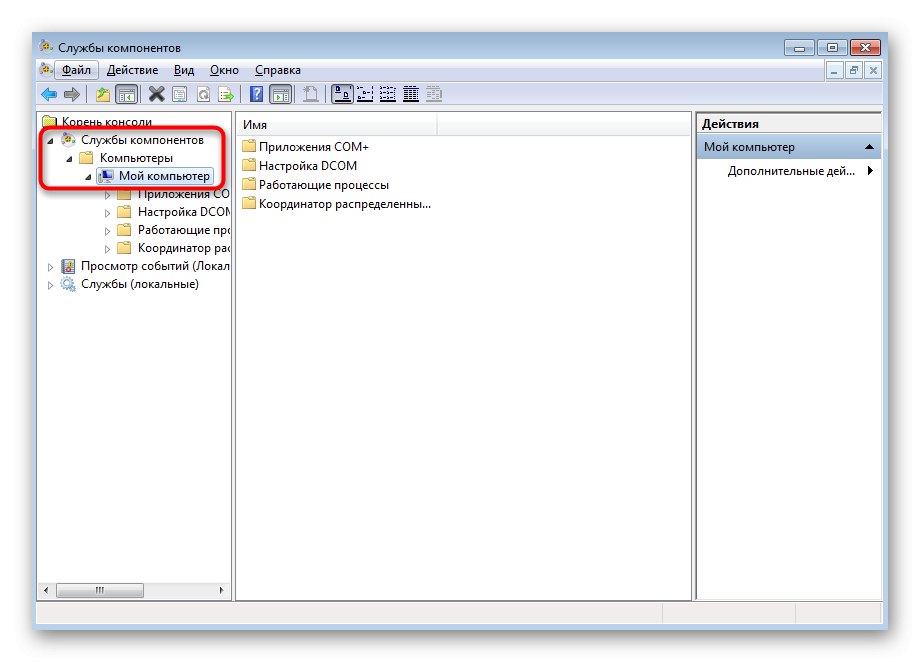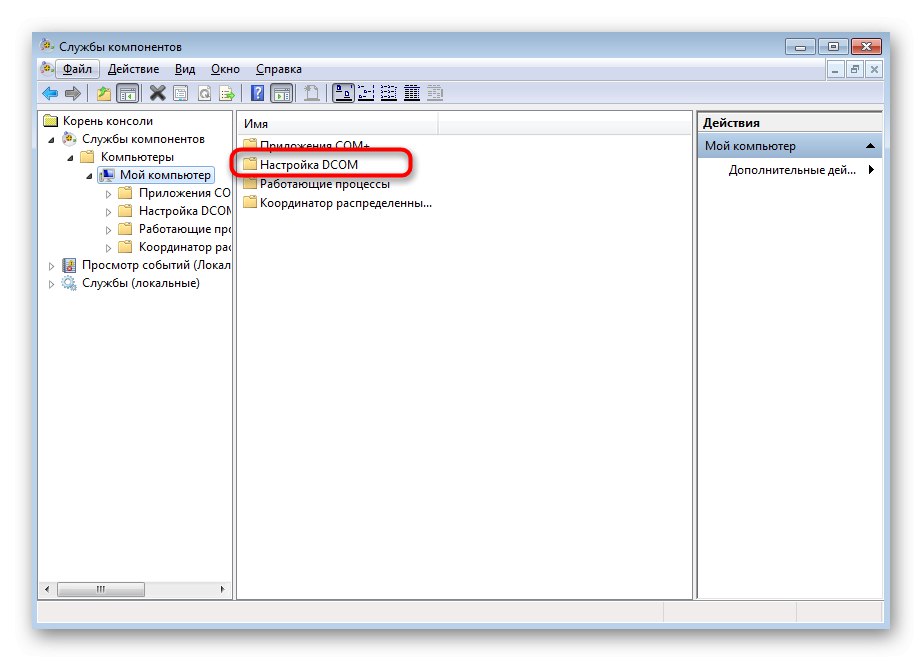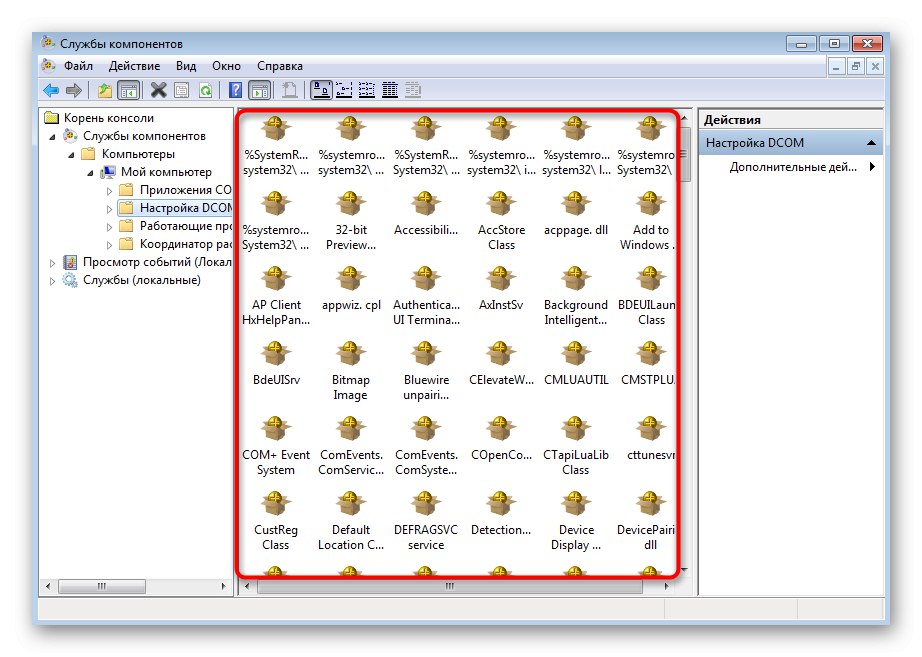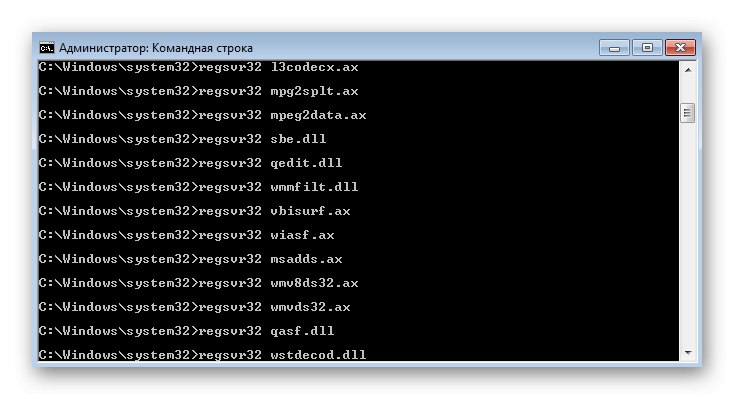Постоје неке од најчешћих ситуација када се обавештење појави на екрану. „Предмет није регистрован“ када користите Виндовс 7, а то укључује: покретање једног од прегледача, покушај отварања слике, интеракција са дугметом Старт или траком задатака. Свака од њих има своју верзију решавања проблема, а предложена решења нису заменљива - треба да изаберете метод заснован на разлогу (осим Опција 4).
1. опција: Подесите подразумевани прегледач
Ако је проблем „Предмет није регистрован“ појављује се када покушате да покренете одређени веб прегледач, највероватније су подразумеване поставке за њега ресетоване или уопште нису постављене.
- Откријте "Почетак" и идите на мени "Контролна табла".
- Пронађите категорију овде "Подразумевани програми".
- У менију који се отвори кликните на први наслов на који је могуће кликнути „Постављање подразумеваних програма“.
- Потражите потребан прегледач са листе у левом менију и кликните на њега помоћу ЛМБ-а.
- На табли с десне стране наведите „Користи овај програм као подразумевани“.
- Ако одете у „Изаберите подразумеване вредности за овај програм“, одмах ћете моћи да одредите који формати датотека ће се аутоматски покретати путем овог веб прегледача. Овај параметар морате да конфигуришете само ако се проблем појави тачно када покушате да отворите одређене датотеке путем прегледача, а не када се нормално покрене.
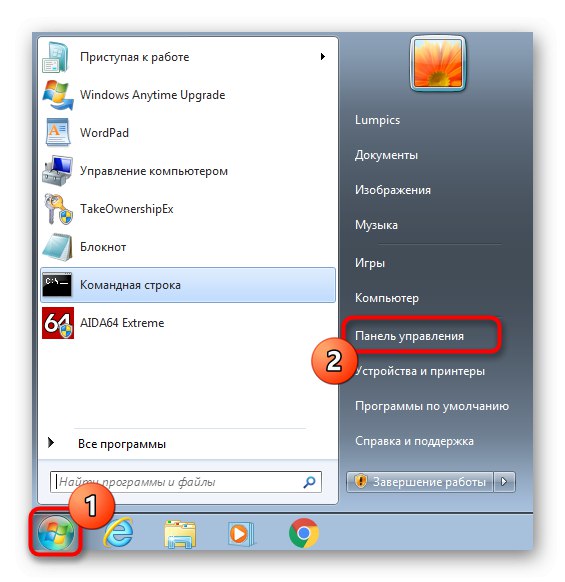
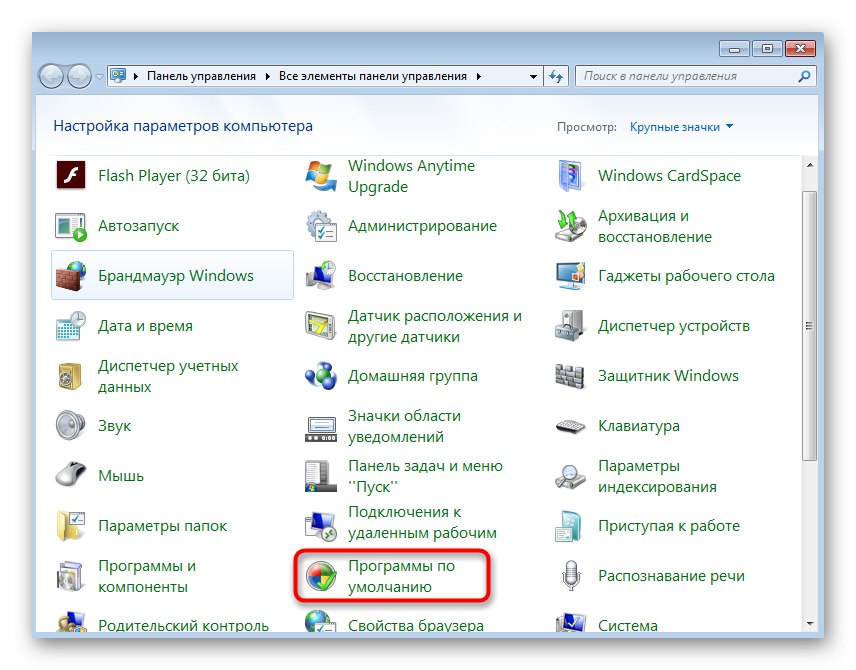
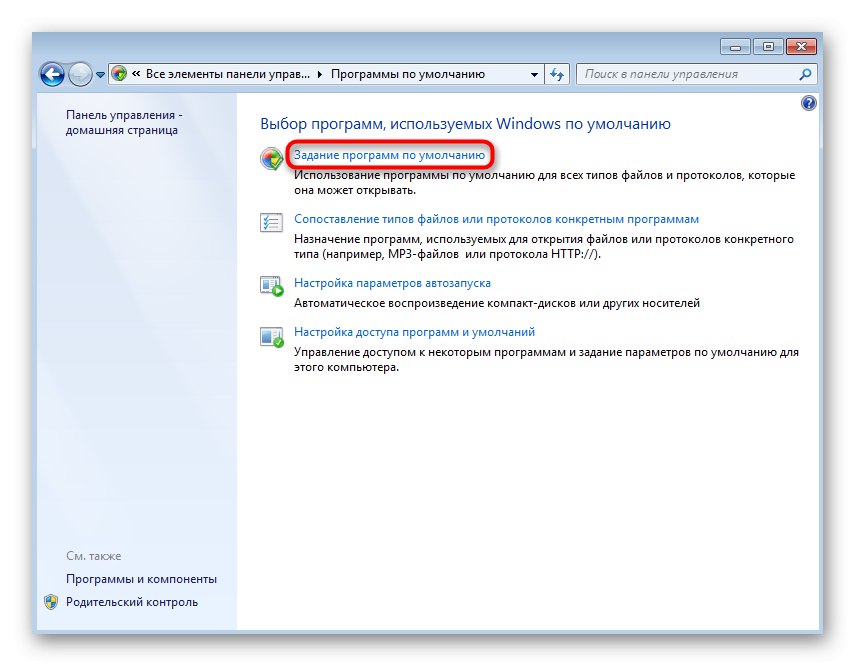
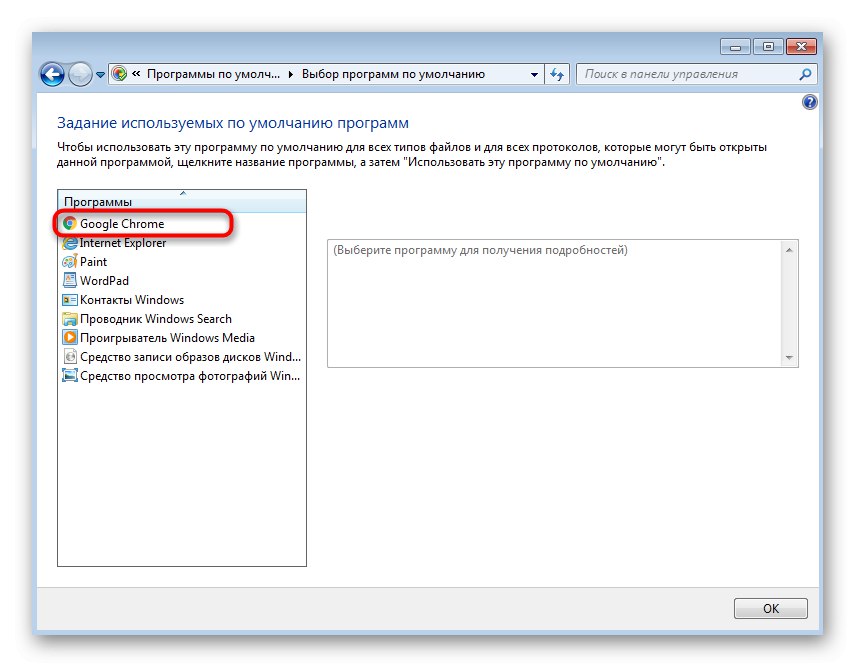
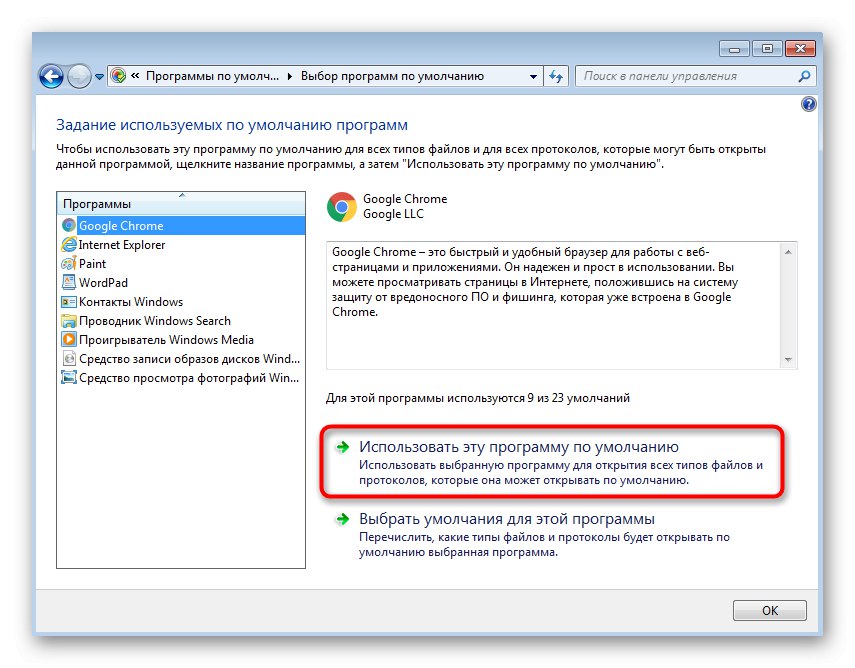
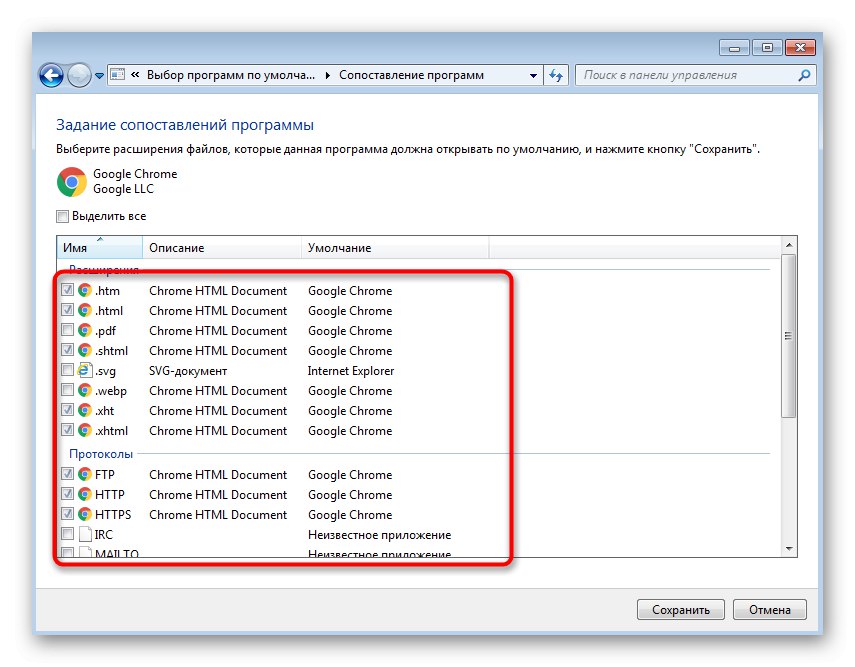
Инсталација било ког подразумеваног прегледача врши се на приближно исти начин, али постоје и друге могућности за извршавање овог задатка. Детаљнија упутства за њихову примену наћи ћете у посебном чланку на нашој веб страници кликом на доњу везу.
Детаљније: Избор подразумеваног прегледача у оперативном систему Виндовс
Опција 2: Постављање асоцијација слике
Ресетовање асоцијација формата датотека за приказиваче слика је други популарни разлог за обавештење „Предмет није регистрован“ у оперативном систему Виндовс 7. Решење у овом случају биће приближно исто као и за веб прегледаче.
- У главном менију "Контролне табле" Одаберите ставку "Подразумевани програми".
- Идите на одељак „Постављање подразумеваних програма“.
- Изаберите жељени приказивач фотографија и поставите га као главни.
- Поред тога идите на мени „Изаберите подразумеване вредности за овај програм“ и означите све предмете који су тамо присутни, а затим кликните на "Сачувати".
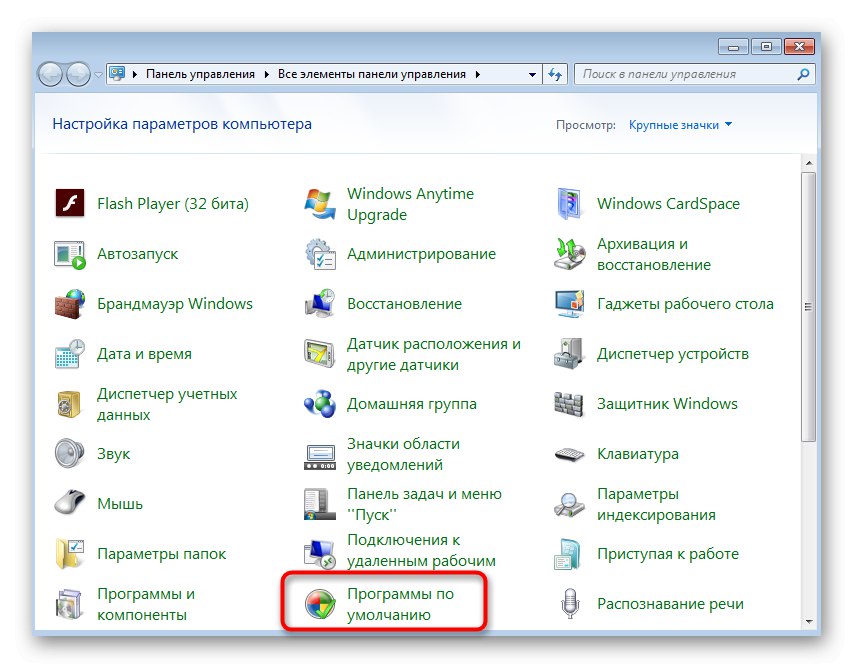
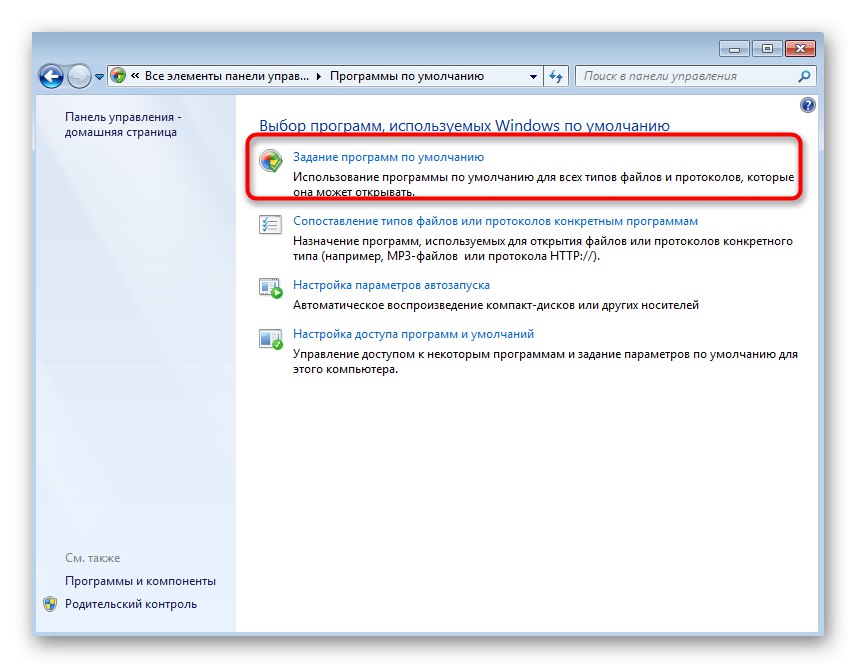
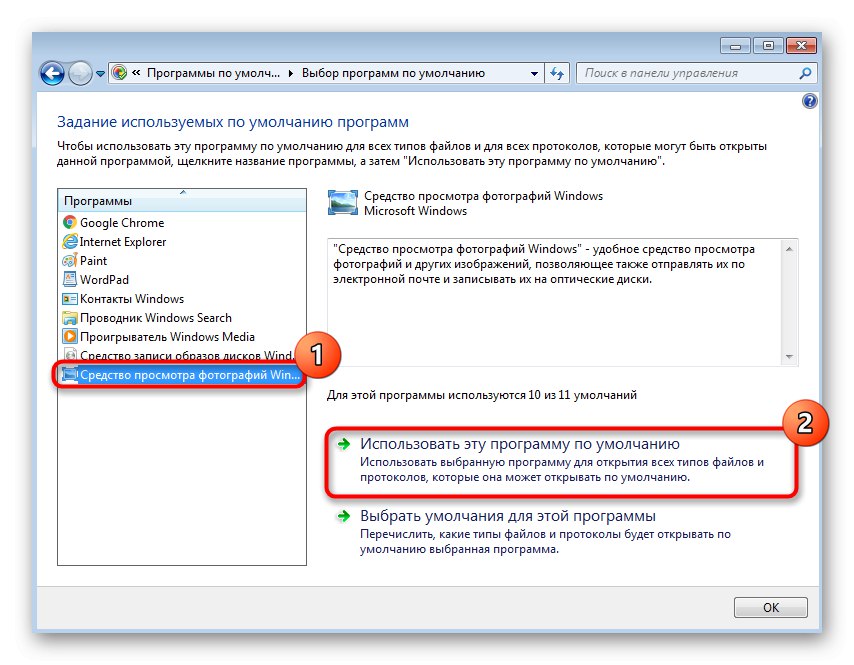
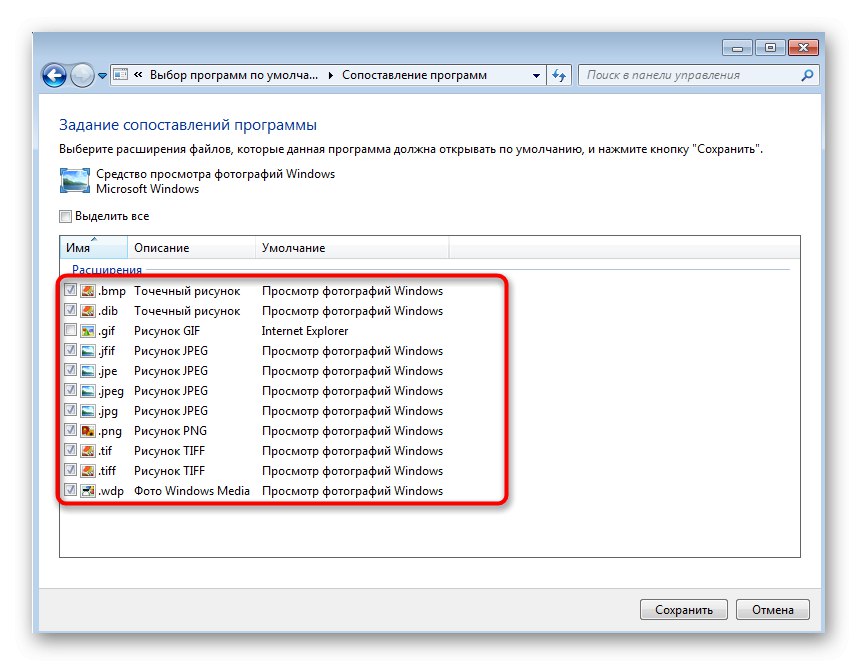
У већини случајева ове радње су довољне да се успостави правилно приказивање слика у оперативном систему Виндовс 7, али понекад ове манипулације не доводе до позитивног ефекта исправљања асоцијација. Тада ћете морати ручно да уредите поставке регистра или да користите радикалне методе, о чему у проширеном облику прочитајте чланак у наставку.
Детаљније: Решите проблеме са отварањем слика у оперативном систему Виндовс 7
Опција 3: Регистровање системских ДЛЛ датотека
Неуспех у раду системских ДЛЛ датотека је ситуација са којом се обичан корисник ретко сусреће. Међутим, ово може представљати проблем приликом покушаја интеракције са менијем Старт или траком задатака. Тада је потребно све потребне ДЛЛ датотеке поново регистровати путем командне линије, што не одузима пуно времена.
- Покрените конзолу као администратор. Ако се то не може учинити "Почетак", користите алтернативне методе о којима се говори у чланку на доњој вези.
Детаљније: Позивање „командне линије“ у оперативном систему Виндовс 7
- Копирајте следећи садржај и у потпуности га залепите у Командна линија... Све наредбе ће се аутоматски активирати и само требате сачекати да се операција заврши.
![Регистровање библиотека приликом решавања проблема са класом која није регистрована у оперативном систему Виндовс 7]()
регсвр32 кварц.длл
регсвр32 кдв.длл
регсвр32 вмпасф.длл
регсвр32 ацелпдец.ак
регсвр32 кцап.длл
регсвр32 псисрндр.ак
регсвр32 кдвд.длл
регсвр32 г711цодц.ак
регсвр32 иац25_32.ак
регсвр32 ир50_32.длл
регсвр32 ивфсрц.ак
регсвр32 мссцдс32.ак
регсвр32 л3цодецк.ак
регсвр32 мпг2сплт.ак
регсвр32 мпег2дата.ак
регсвр32 сбе.длл
регсвр32 кедит.длл
регсвр32 вммфилт.длл
регсвр32 вбисурф.ак
регсвр32 виасф.ак
регсвр32 мсаддс.ак
регсвр32 вмв8дс32.ак
регсвр32 вмвдс32.ак
регсвр32 касф.длл
регсвр32 встдецод.длл - На екрану би требало да се појави низ обавештења која указују на то да је ДЛЛ регистрација била успешна.
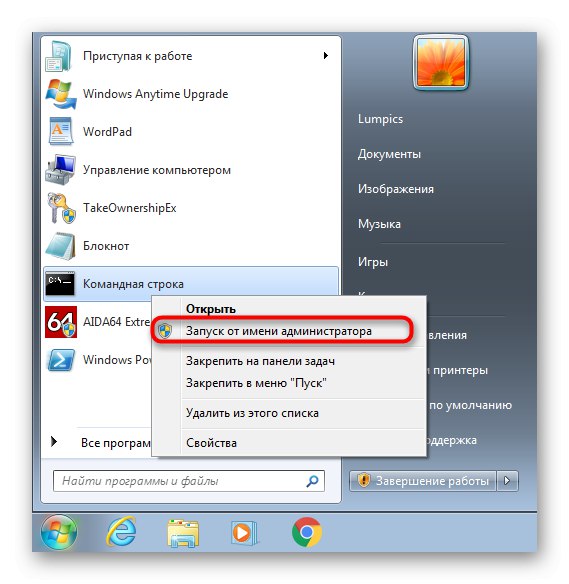
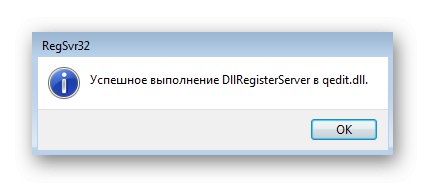
После тога, поново покрените рачунар и покушајте да кликнете на "Почетак" или поново управљајте траком задатака. Ако се грешка и даље појављује, можете је решити скенирањем системских датотека ради интегритета, које можете пронаћи у доњем чланку.
Детаљније: Провера интегритета системских датотека у оперативном систему Виндовс 7
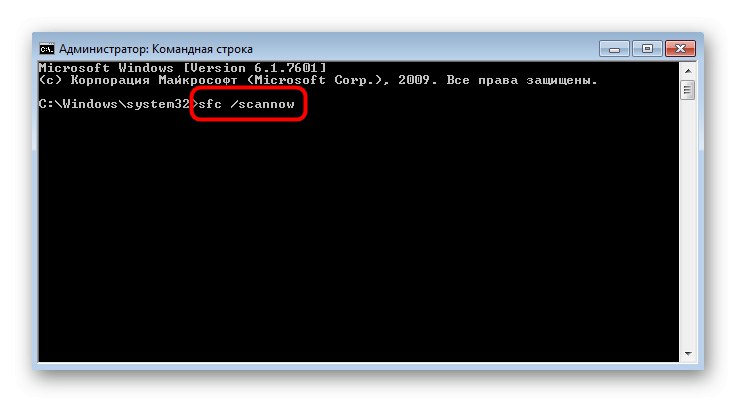
Опција 4: Провера локалних рачунарских услуга
Постоји велики број локалних рачунарских услуга које су директно повезане са асоцијацијама датотека, а неуспеси у њиховом раду могу утицати на појаву проблема који се разматра. Аутоматска провера услуге је универзална метода која може помоћи у свакој ситуацији, а можете је применити на следећи начин:
- Отворите услужни програм "Трцати" преко тастерске пречице Вин + Р.а затим у поље унесите
дцомцнфги кликните на Ентер. - У менију који се отвори следите путању Услуге компонената — "Рачунари" — "Мој компјутер".
- Отворите директоријум ДЦОМ конфигурација.
- Систем ће проверити датотеке, а ако неке услуге не функционишу исправно или још нису инсталиране, аутоматски ће се исправити, а ви ћете морати само да потврдите додавање и сачекате да се операција заврши.