Решавање проблема "Локални подсистем за штампање није покренут" у оперативном систему Виндовс 7
Приликом покушаја повезивања новог штампача иу неким другим случајевима који се односе на отисак материјала са рачунара, корисник може наићи на грешку "Локални подсистем за штампање се не покреће." Хајде да сазнамо шта је то и како решити овај проблем на Виндовс 7 рачунару.
Прочитајте такође: Исправка грешке "Подсистем штампања није доступан" у оперативном систему Виндовс КСП
Садржај
Узроци проблема и како то поправити
Најчешћи разлог за грешку у овом чланку је онемогућавање одговарајуће услуге. Ово може бити због њеног намерног или погрешног деактивирања од стране једног од корисника који имају приступ рачунару, са различитим кваровима у рачунару, а такође дјелују као последица вирусне инфекције. Главни начини елиминисања овог проблема биће описани у наставку.
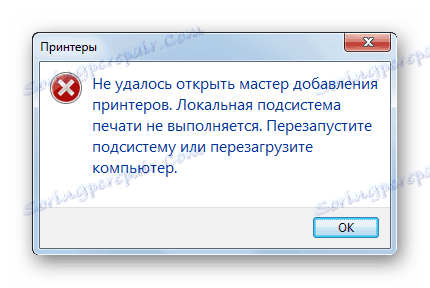
Метод 1: "Управитељ компоненте"
Један од начина за покретање жељене услуге је да га активирате кроз "Цомпонент Манагер" .
- Кликните на "Старт" . Идите на "Контролна табла" .
- Кликните на Програми .
- Затим кликните на Програмс анд Феатурес .
- У левом делу отворене љуске кликните на "Омогући или онемогући компоненте Виндовса" .
- Стартује "Управитељ компоненти" . Можда ћете морати да сачекате кратко време док је листа ставки изграђена. Нађите међу њима назив "Штампање и документација" . Кликните на ознаку плус, која се налази лево од горње фасцикле.
- Затим потврдите избор у пољу за потврду са листе "Штампање и документације" . Кликните док не постане празан.
- Затим поново кликните на поље за потврду. Сада би требало изабрати знак за потврду испред њега. Подесите исту ознаку за све ставке укључене у горњу фасциклу, тамо где није инсталирано. Затим кликните на "ОК" .
- Након тога ће се извршити процедура за промјену функција у оперативном систему Виндовс.
- Након што је задата операција завршена, отвара се дијалошки оквир, где ће се понуђати поновно покретање рачунара за коначну промјену параметара. То можете учинити одмах кликом на дугме "Рестарт Нов" . Али прије тога, не заборавите да затворите све активне програме и документе, како бисте избегли губитак несхрањених података. Али такође можете кликнути на дугме "Поново покрени касније" . У овом случају промене ће почети да важе након што поново покренете рачунар на стандардни начин.
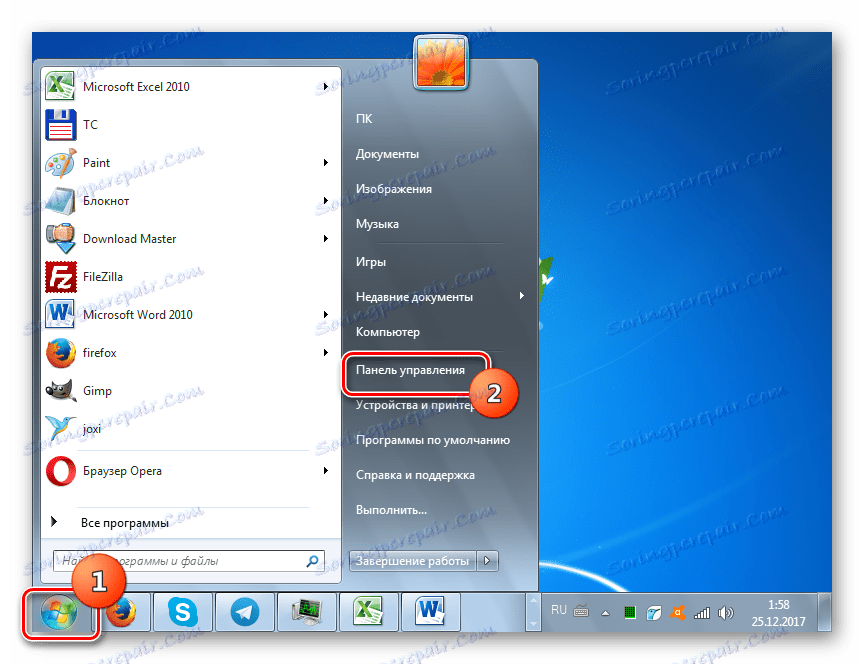
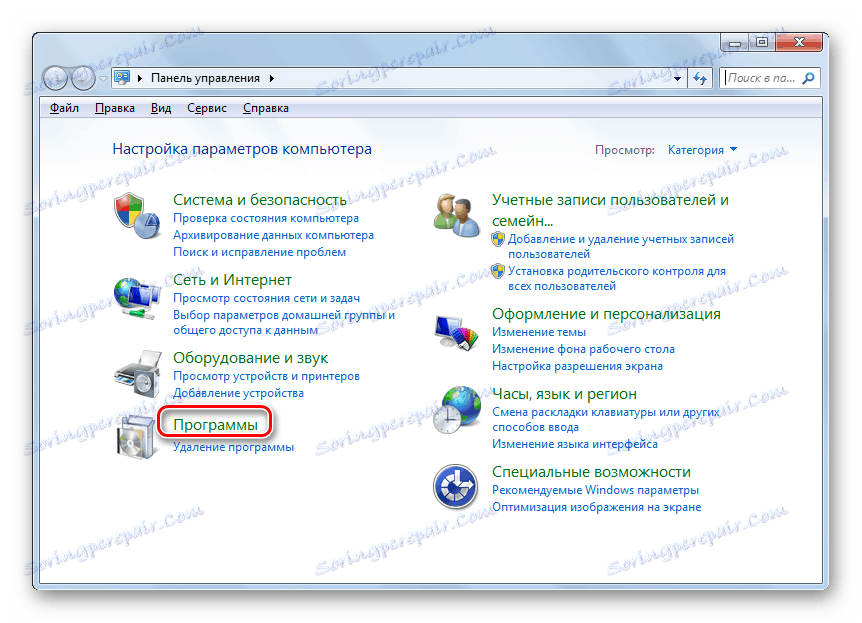
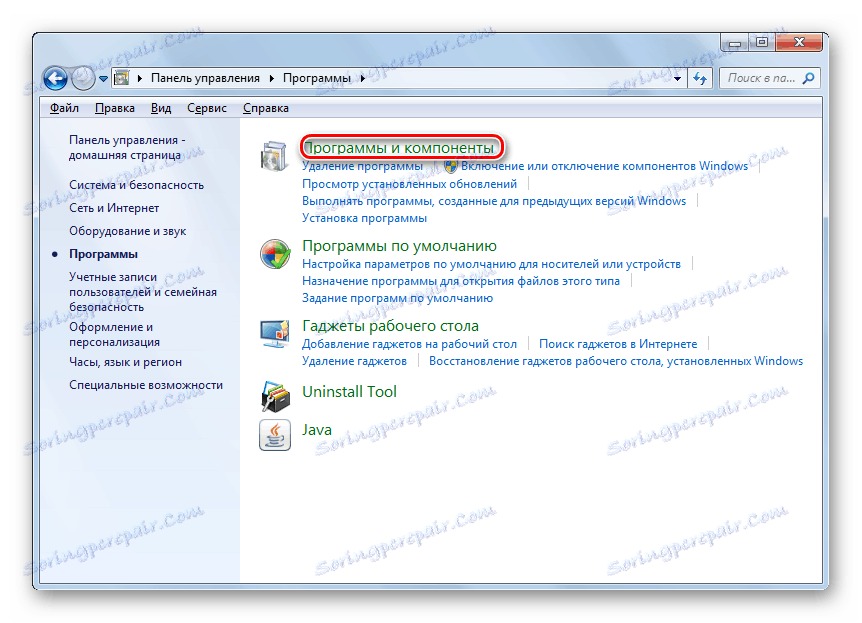
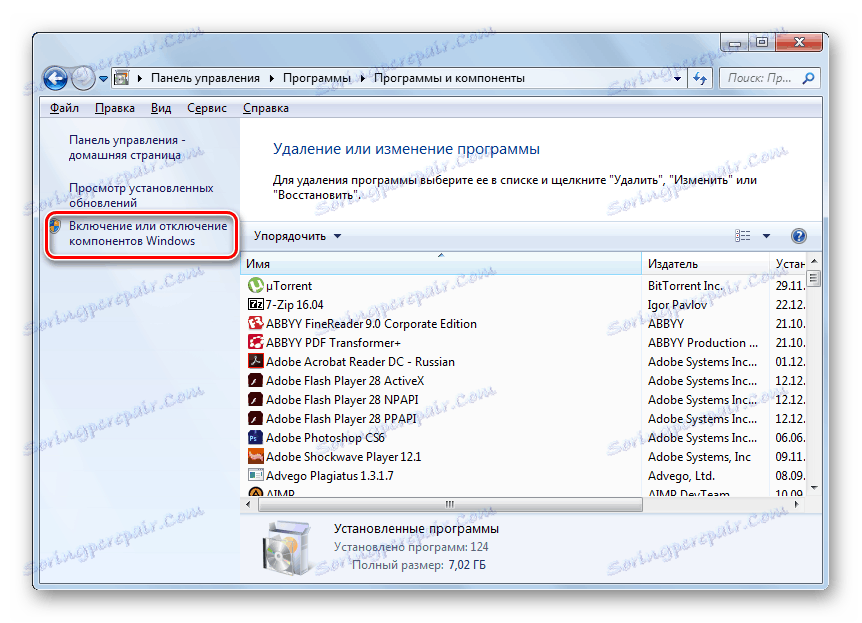





Након рестартовања рачунара, грешка коју истражујемо треба да нестане.
Метод 2: "Менаџер услуге"
Можете да активирате придружену услугу да бисте решили грешку коју описујемо кроз "Сервице Манагер" .
- Прођите кроз "Старт" у "Цонтрол Панел" . Како то учинити објашњено је методом 1 . Затим изаберите "Систем и сигурност" .
- Идите у "Администрација" .
- На листи која се отвори, изаберите "Услуге" .
- Активиран је "Сервице Манагер" . Овдје морате пронаћи елемент "Принт Манагер" . За бржу претрагу, створите сва имена у абецедном редоследу кликом на име колоне "Име" . Ако колона "Статус" нема вредност "Опери" , то значи да је услуга деактивирана. Да бисте је започели, двапут кликните на име помоћу левог тастера миша.
- Покренут је интерфејс за карактеристике сервиса. У области "Стартуп типе " из листе изаберите "Аутоматиц" . Кликните на "Аппли" и "ОК" .
- Враћајући се на "Диспатцхер" , поновно одаберите име истог објекта и кликните на "Старт" .
- Постоји поступак за активирање услуге.
- Након његовог краја, име "Принт Манагер" би требало да буде "Руннинг" .
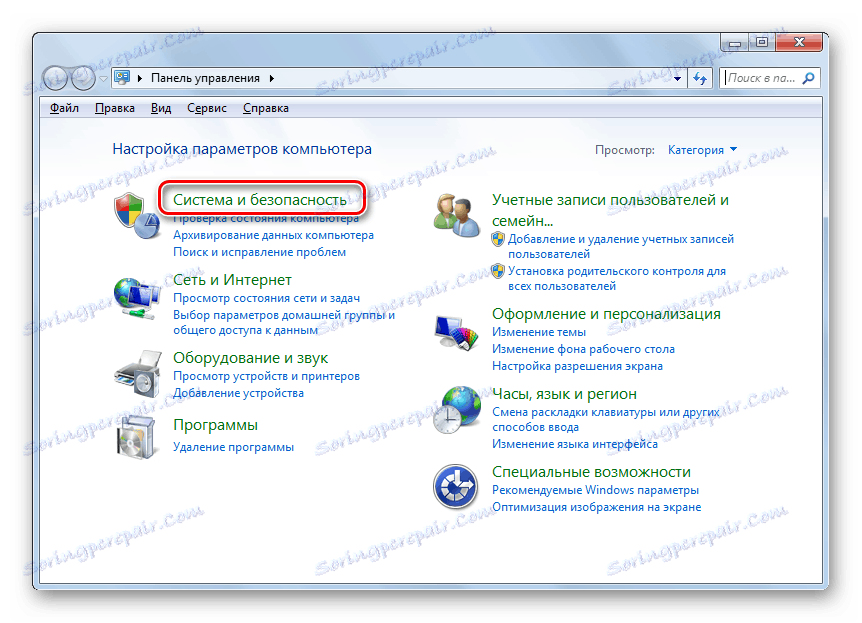
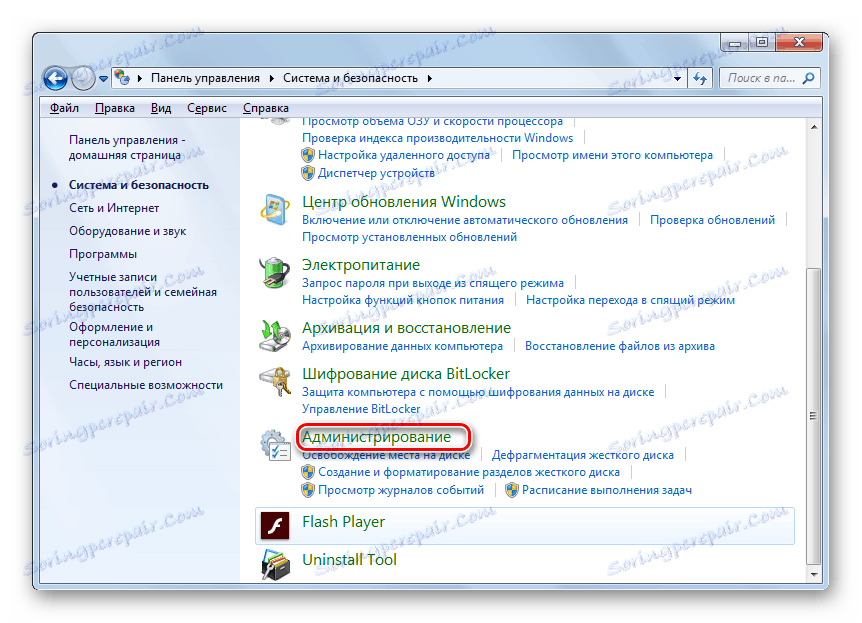
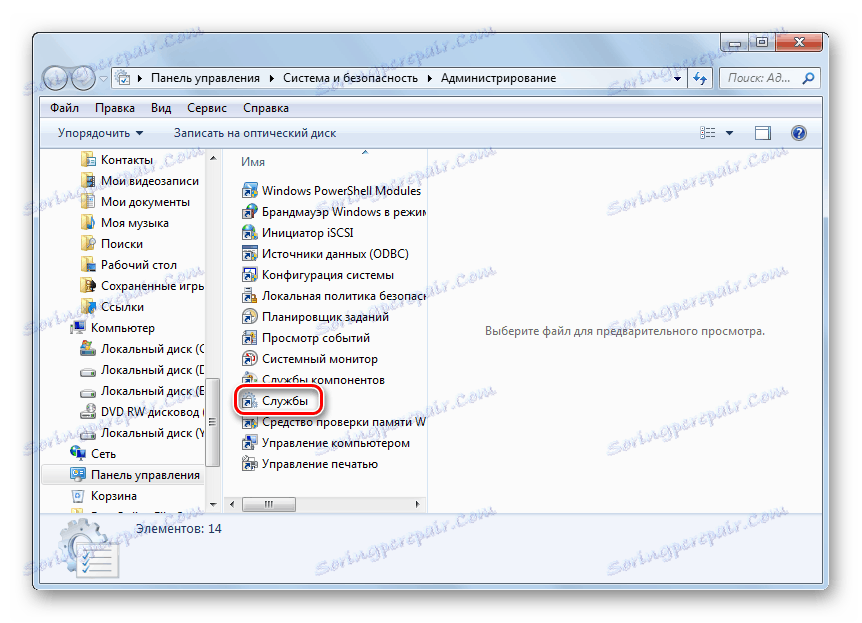
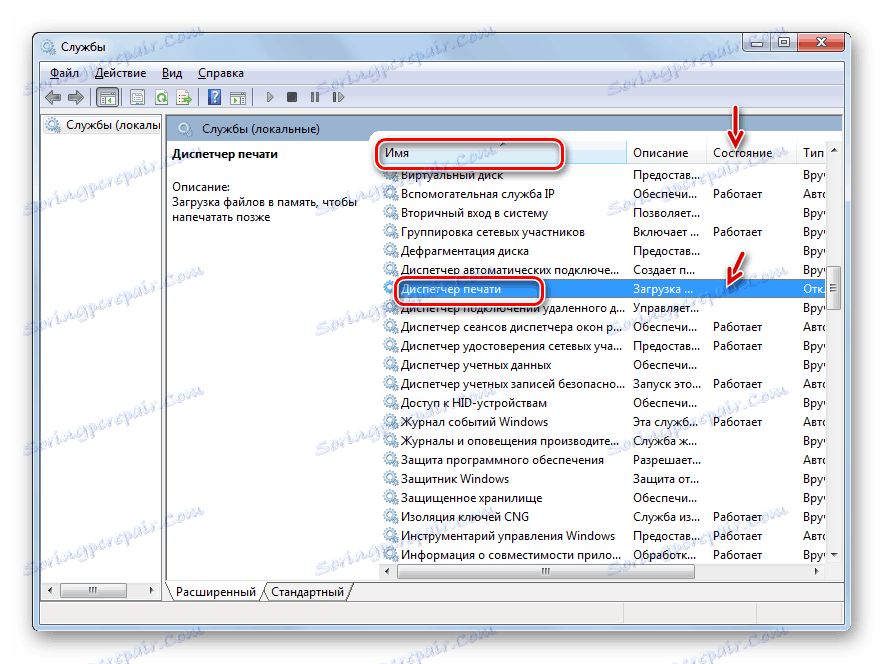

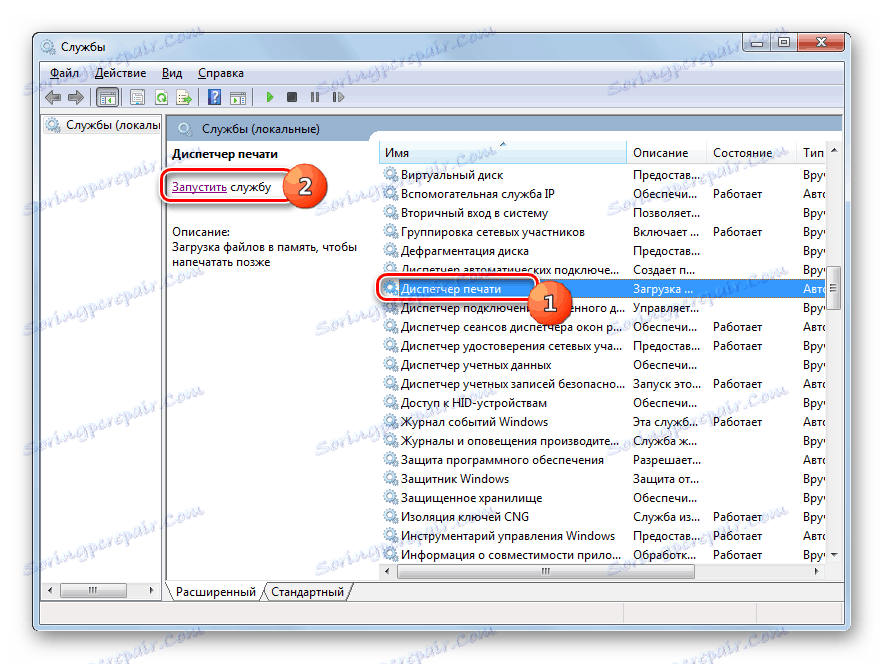

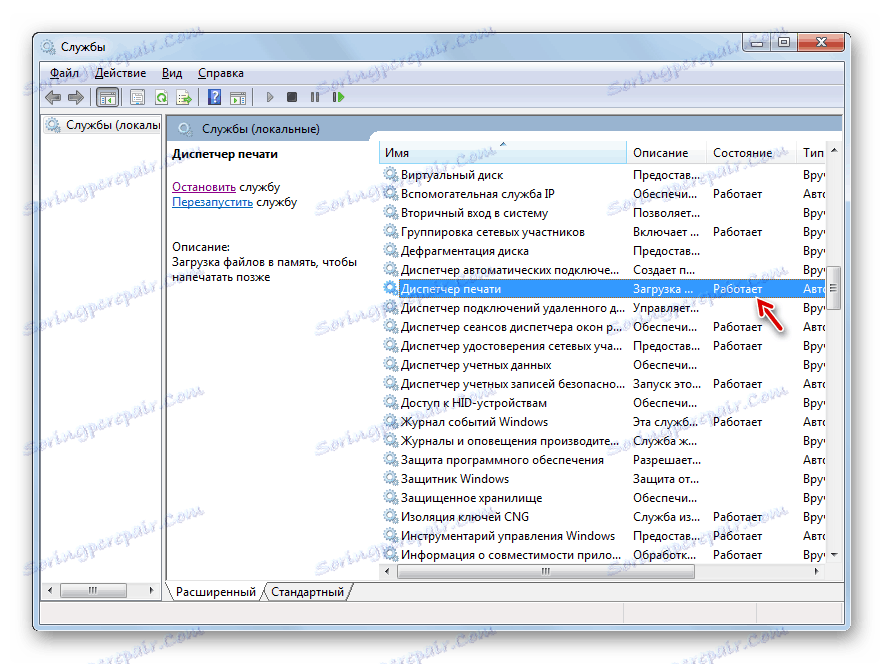
Сада грешка коју проучавамо требала би нестати и неће се више приказивати приликом покушаја повезивања новог штампача.
Метод 3: Враћање системских датотека
Грешка коју проучавамо такође може бити посљедица кршења структуре датотечног система. Да бисте искључили такву вероватноћу или, напротив, да бисте исправили ситуацију, требало би да извршите скенирање рачунара помоћу услужног програма "СФЦ" са следећим поступком за обнављање ОС ставки, ако је потребно.
- Кликните на "Старт" и унесите "Алл Програмс" .
- Идите у "Стандард" фолдер.
- Пронађите "Цомманд Лине" . Кликните на ову ставку помоћу десног дугмета миша. Кликните Рун ас администратор .
- Активирана је "Цомманд лине" . Извршите у њему улаз овог израза:
sfc /scannowКликните на Ентер .
- Систем проверава интегритет својих датотека. Овај процес ће потрајати, зато будите спремни да чекате. У том случају не затварајте "Цомманд Лине" , али ако је потребно, можете га минимизирати на "Таскбар" . Уколико се идентификују неке недоследности у структури оперативног система, одмах ће их исправити.
- Међутим, могуће је да када се открију грешке у датотекама, проблем се не може одмах уклонити. Тада би требало да поновите проверу помоћу програма "СФЦ" у "Сафе моде" -у .
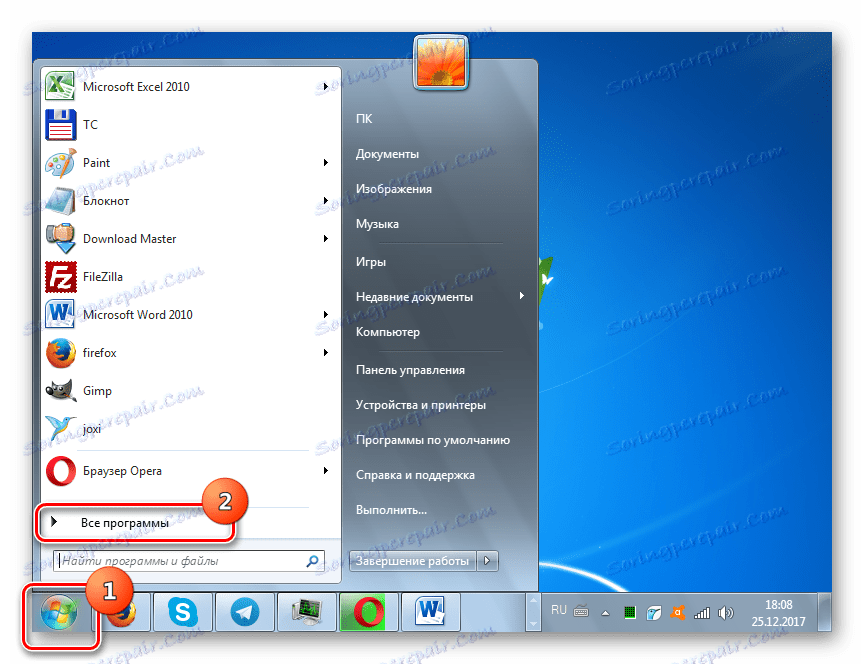
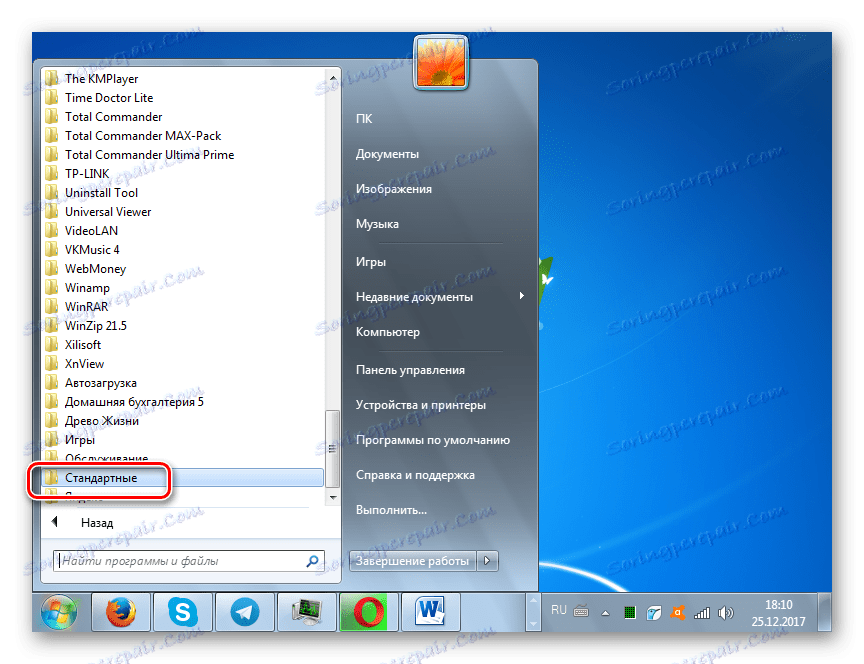
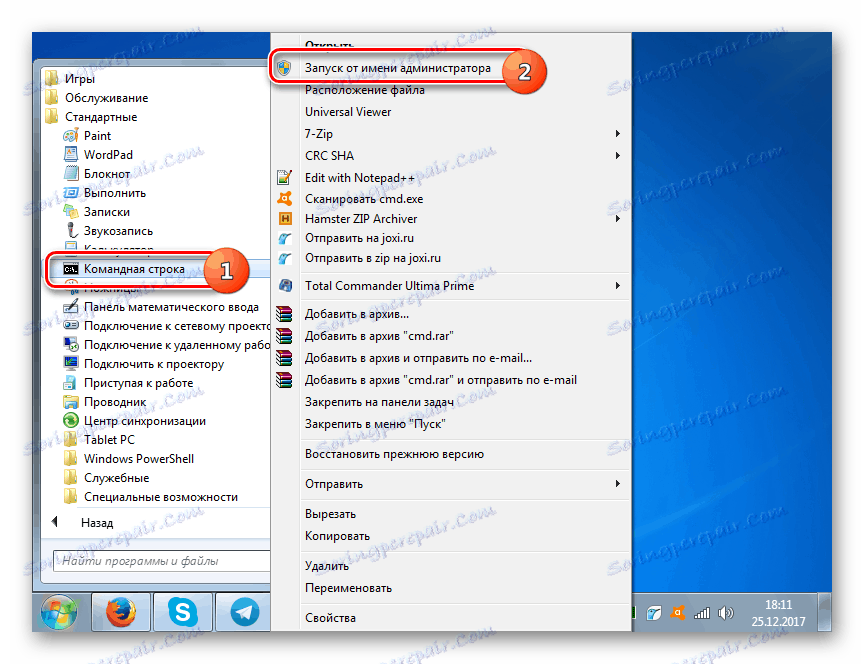
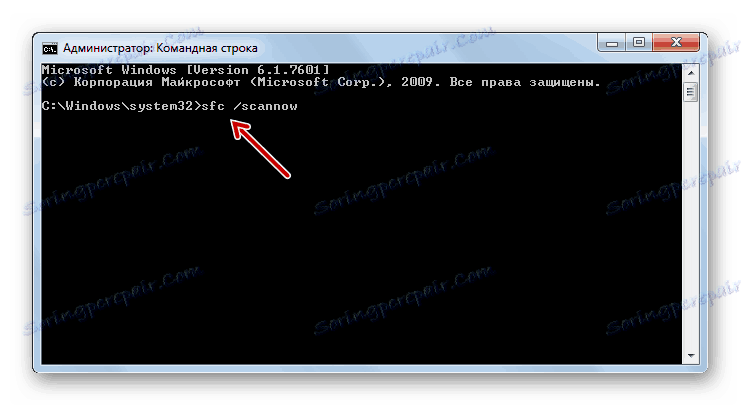

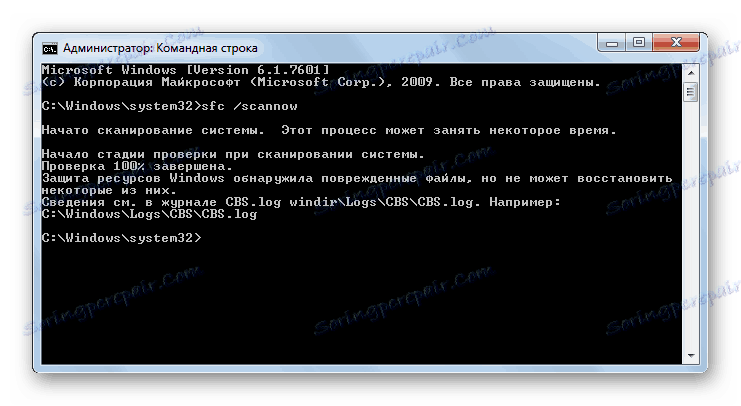
Лекција: Скенирање интегритета структуре системске датотеке у оперативном систему Виндовс 7
Метод 4: Проверите вирусну инфекцију
Један од основних узрока проблема може бити вирусна инфекција рачунара. Са таквим сумњама, потребно је провјерити рачунар једног од антивирусних програма. То морате учинити са другог рачунара, са ЛивеЦД / УСБ или одласком на ваш рачунар у "Сафе Моде" .
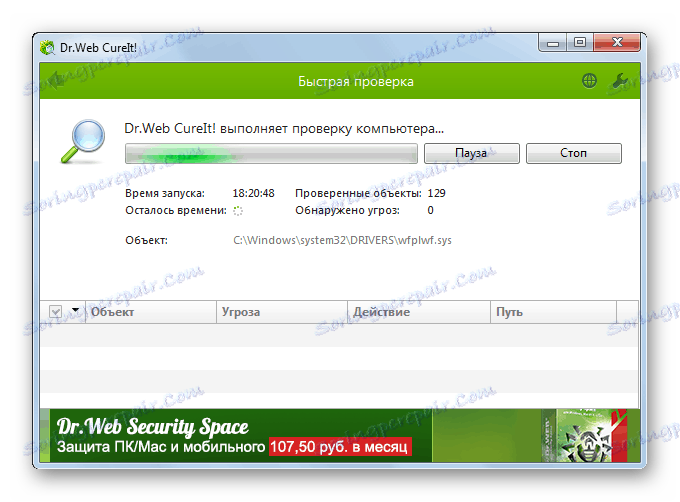
Ако услужни програм детектује вирусну инфекцију рачунара, пратите препоруке које даје. Али и након завршетка поступка лечења, вероватно је да је злонамерни код успео да промени системска подешавања, тако да би се елиминисала грешка локалног подсистема за штампање, неопходно је поново конфигурирати рачунар према алгоритмима описаним у претходним методама.
Лекција: Скенирање вируса без инсталирања антивирусног софтвера
Као што видите, у оперативном систему Виндовс 7 постоји неколико начина за исправљање грешке "Локални подсистем за штампање се не покреће . " Али нису толико у поређењу са могућностима решавања других проблема са рачунаром. Због тога неће бити нарочито тешко елиминисати квар, ако је потребно, да бисте покушали све ове методе. Али, у сваком случају, препоручујемо рачунар за вирусе.