Мицрософт Екцел: сортирање и филтрирање података
Да би се лакше радили са великим бројем података у табелама, стално их је потребно наручити према одређеном критеријуму. Поред тога, да би испунили одређене циљеве, понекад читав низ података није потребан, већ само појединачне линије. Стога, како не би се збуњивали огромном количином информација, било би рационално организовати податке и филтрирати друге резултате. Хајде да сазнамо како сортирати и филтрирати податке у програму Мицрософт Екцел.
Једноставно сортирање података
Сортирање је један од најприкладнијих алата приликом рада у Мицрософт Екцелу. Са њим можете уредити редове табеле по абецедном редоследу, према подацима који се налазе у ћелијама колона.
Можете да сортирате податке у програму Мицрософт Екцел помоћу дугмета "Сортирај и филтрирате", који се налази на картици "Почетна" на траци у алатку "Измени". Али, пре свега, морамо кликнути на било коју ћелију колоне коју ћемо сортирати.
На пример, у доњој табели, требало би сортирати запослене по абецеди. Идемо у било коју ћелију колоне "Име" и кликните на дугме "Сортирај и филтрирај". Да бисте сортирали имена по абецеди, из листе која се појави, изаберите ставку "Сортирај од А до З".
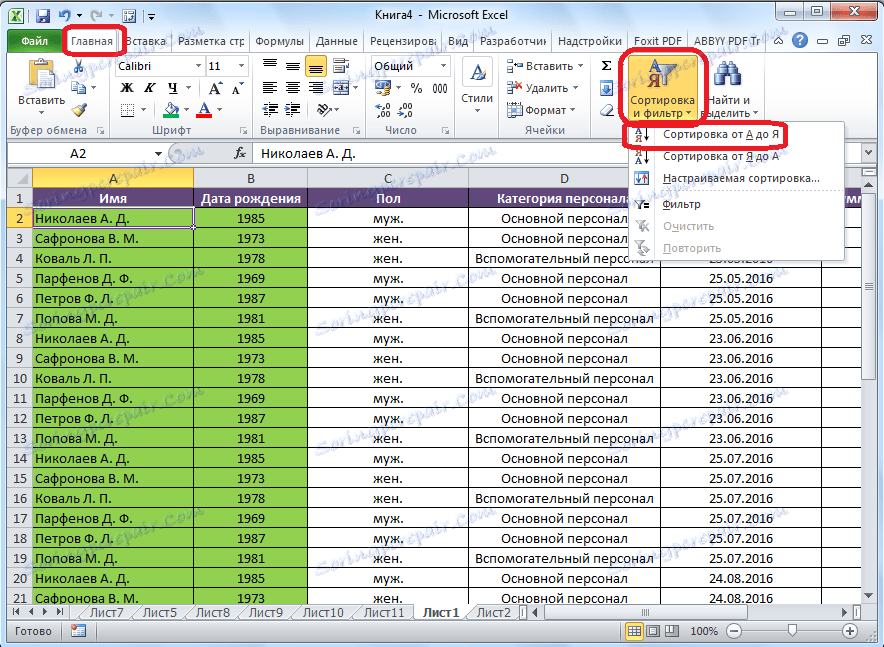
Као што видите, сви подаци у табели се налазе, према абецедној листи имена.

Да бисте сортирали у обрнутом редоследу, у истом менију изаберите типку Сортирај од И до А. "

Листа је преуређена у обрнутом редоследу.
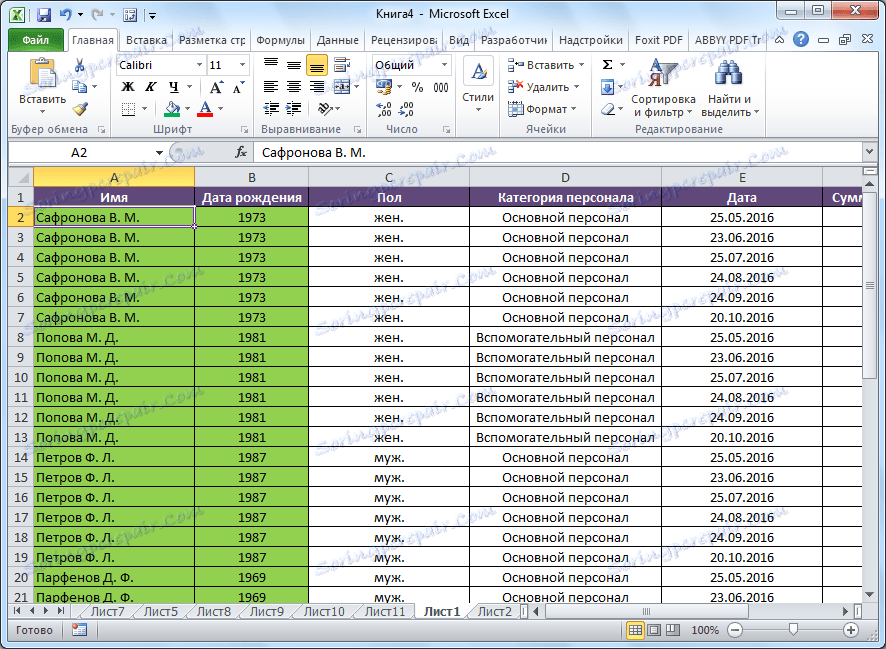
Треба напоменути да је ова врста сортирања приказана само у формату података о тексту. На пример, са нумеричким форматом означава се сортирање "Од минимума до максимума" (и обрнуто), а за формат датума - "Од старе до нове" (и, обратно).
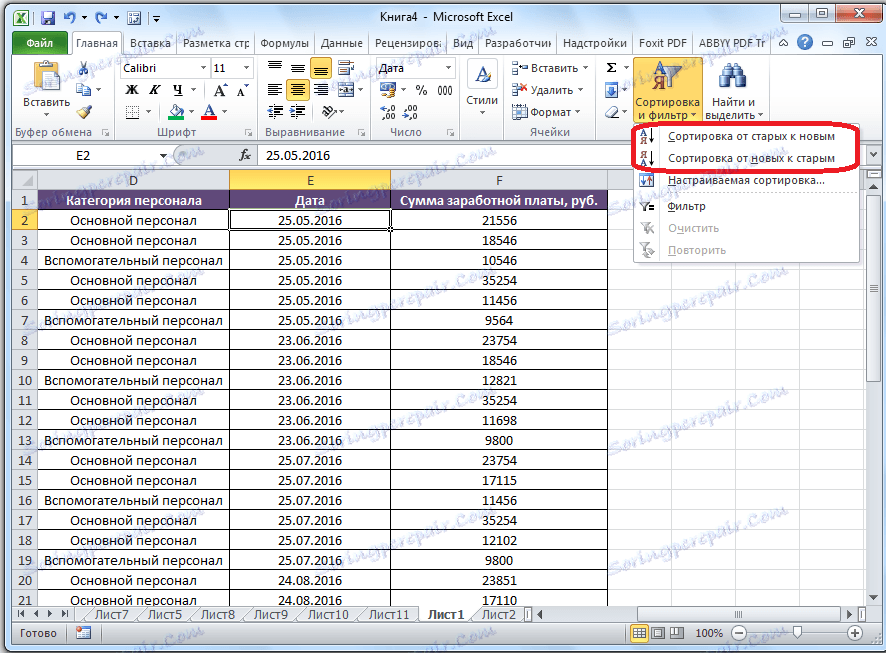
Прилагођено сортирање
Али, као што видимо, са наведеним типовима сортирања за једну вриједност, подаци који садрже имена исте особе су поравнати унутар опсега у произвољном редоследу.
И, шта ако желимо сортирати имена по абецеди, али на пример, ако се име поклапа, дате податке сортирати по датуму? За ово, као и за кориштење неких других функција, сви у истом "Сорт анд Филтер" изборнику, требамо отићи на ставку "Цустом Сортинг ...".
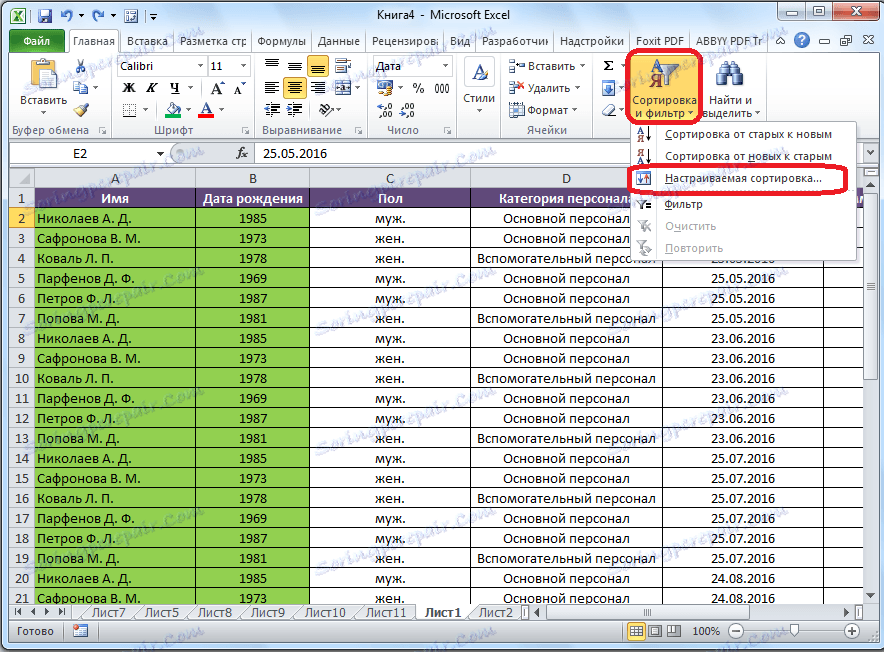
Након тога отвара се прозор поставки сортирања. Ако постоје табеле у вашој табели, имајте на уму да у овом прозору мора бити ознака поред параметра "Моји подаци садрже заглавља".
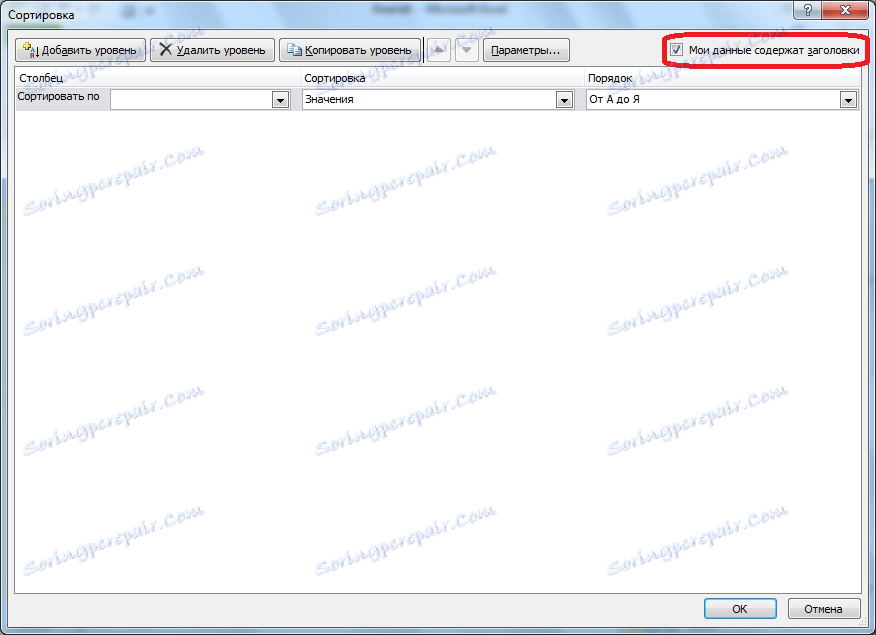
У пољу "Колона" уносимо име колоне по коме се врши сортирање. У нашем случају, ово је колона "Име". Поље "Сортирање" означава врсту садржаја који ће бити сортиран. Постоје четири опције:
- Вредности;
- Боја ћелије;
- Боја фонта;
- Икона ћелије.
Али, у већини случајева, користи се ставка "Вредности". Подразумевано је подешено. У нашем случају, такође ћемо користити ову ставку.
У колони "Наруџба" морамо навести у којем редоследу ће се подаци наћи: "Од А до З" или обрнуто. Изаберите вредност "Од А до З".
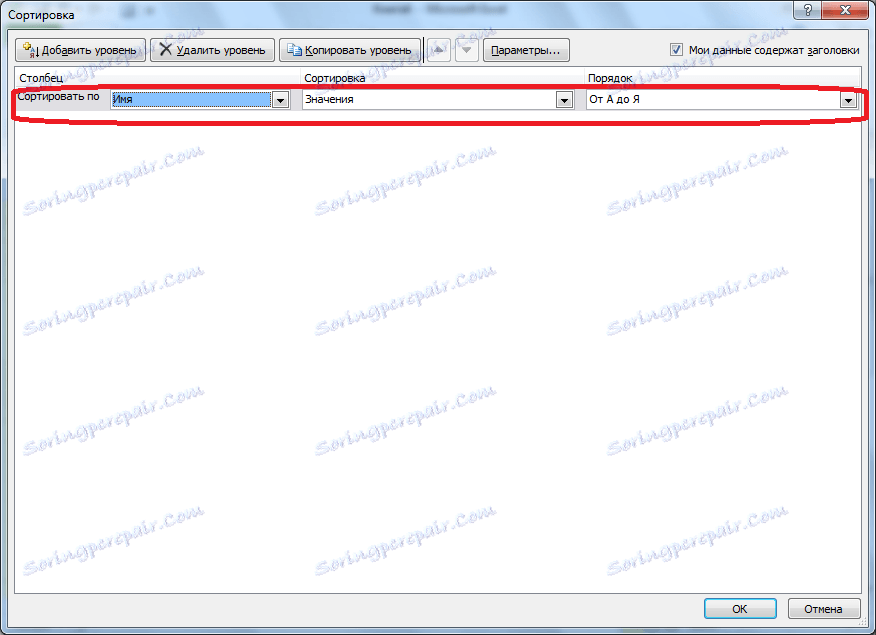
Дакле, подесили смо сортирање по једном од колона. Да бисте подесили сортирање помоћу друге колоне, кликните на дугме "Додај ниво".
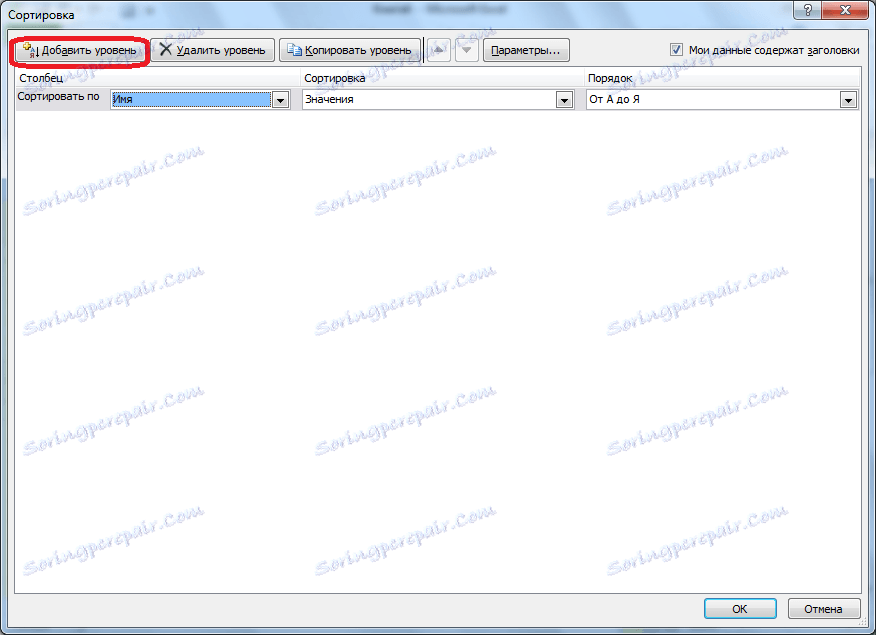
Појављује се још један скуп поља, који треба попунити како би се сортирао другом колоном. У нашем случају, у колони "Датум". Пошто је датум података постављен у податке ћелије, у пољу "Редослед" постављамо вредности не "Од А до З", већ "Од старих до нових" или "Од нових до старих".
На исти начин, у овом прозору можете да конфигуришете, ако је потребно, и сортирате по другим ступцима по приоритету. Када су сва подешавања завршена, кликните на дугме "ОК".

Као што видите, сада у нашој табели сви подаци се сортирају, пре свега, по именима запосленог, а потом, по датумима плаћања.
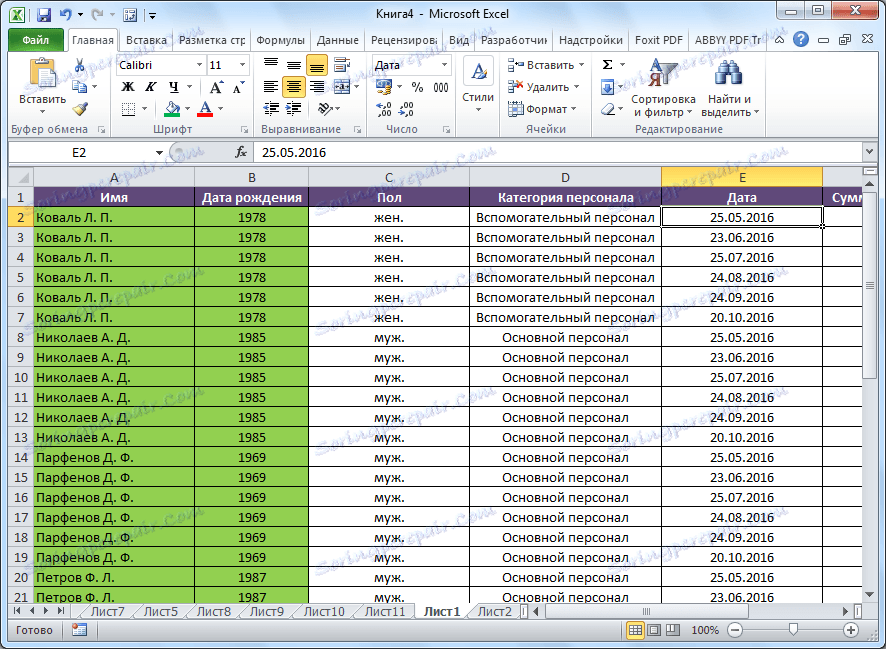
Али, то нису све карактеристике прилагођеног сортирања. Ако желите, у овом прозору можете сортирање сортирати не по колонама, већ редовима. Да бисте то урадили, кликните на дугме "Опције".
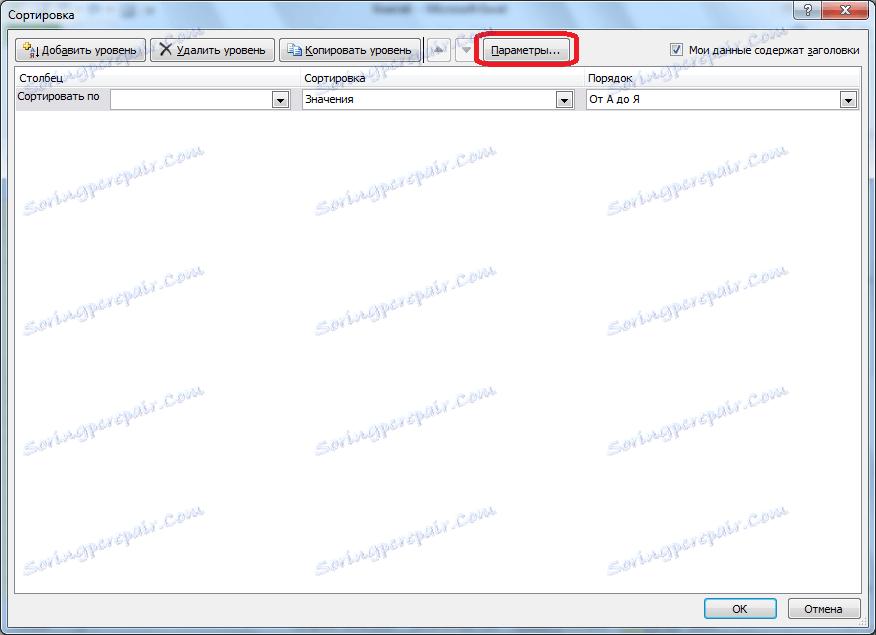
У отвореном прозору за сортирање, прелазите са положаја Ранге Рангес у положај "Ранге Цолумнс". Кликните на дугме "ОК".
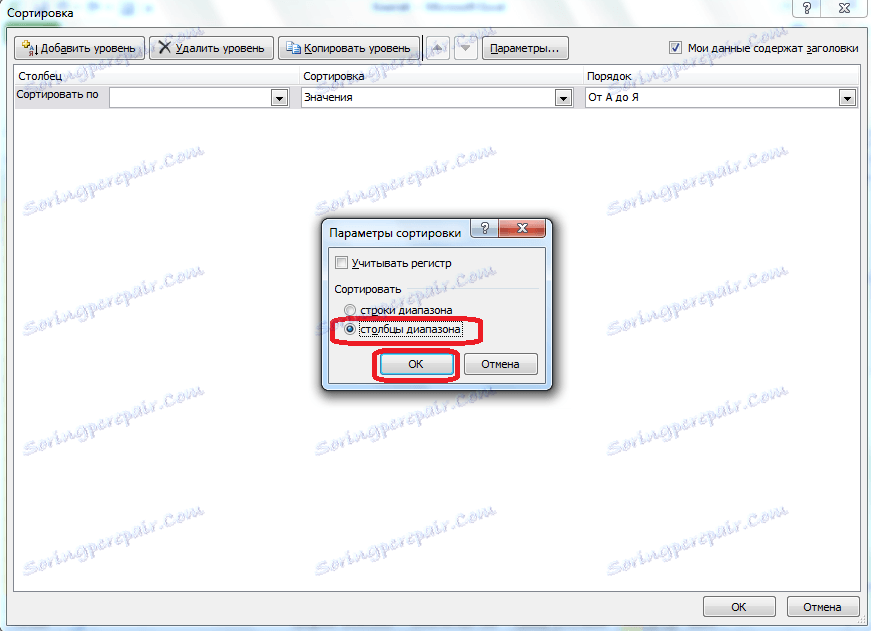
Сада, аналогно претходном примјеру, можете уносити податке за сортирање. Унесите податке и кликните на дугме "ОК".
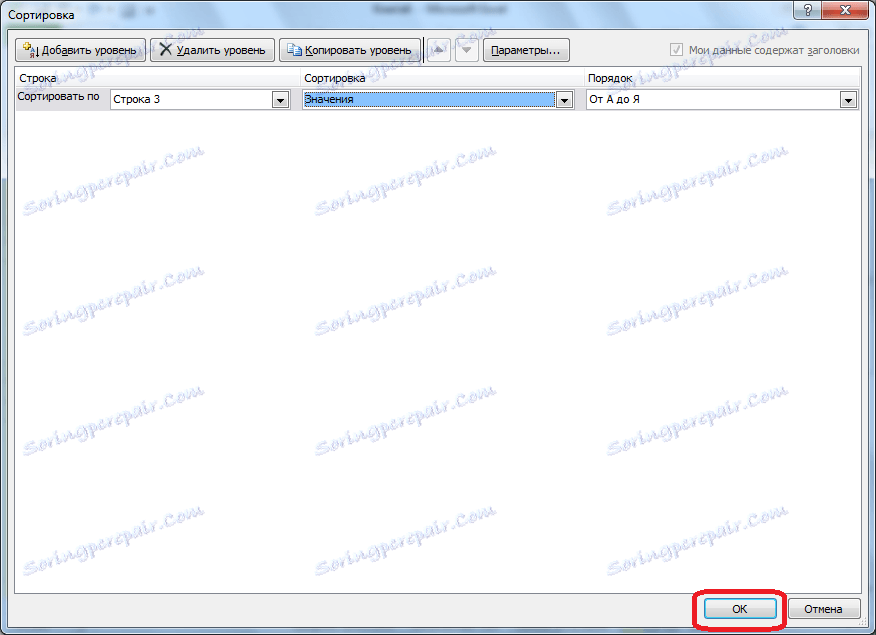
Као што видите, након тога се колоне замењују, према унетим параметрима.
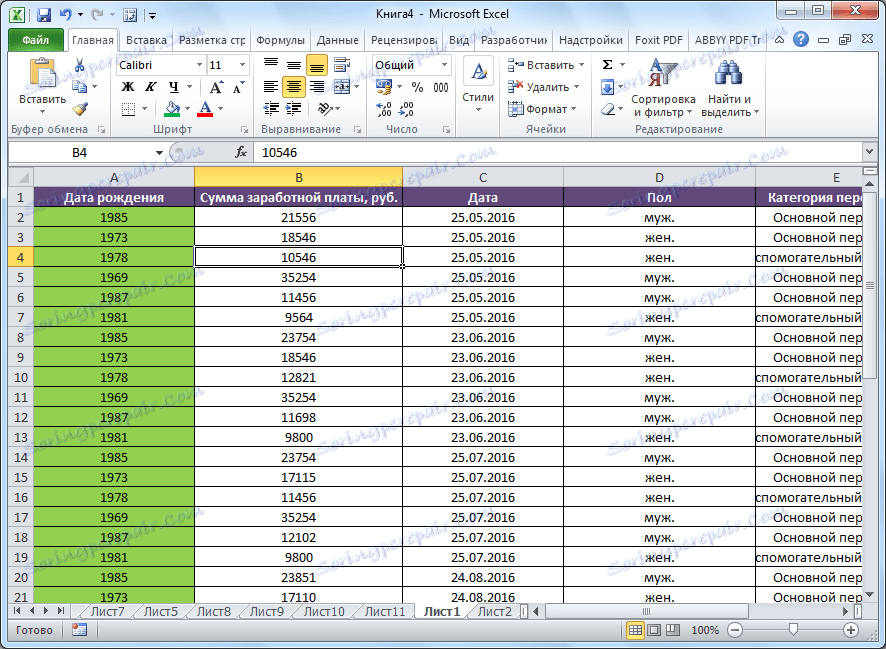
Наравно, за нашу таблицу, узет за пример, употреба сортирања са промјеном локације колона није од посебне користи, али за неке друге табеле оваква врста сортирања може бити врло прикладна.
Филтер
Поред тога, у програму Мицрософт Екцел постоји функција за филтрирање података. Омогућава вам да задржите видљиве само оне податке за које мислите да одговарају и сакријете остало. Ако је потребно, скривени подаци се увек могу вратити у видљиви режим.
Да користимо ову функцију, постајемо на било којој ћелији у табели (и пожељно у заглављу), поново кликните на дугме "Сортирај и филтрирај" у оквиру "Уреди" алатку. Али, овог пута у менију који се појави, изаберите ставку "Филтер". Такође можете једноставно притиснути Цтрл + Схифт + Л умјесто ових акција.
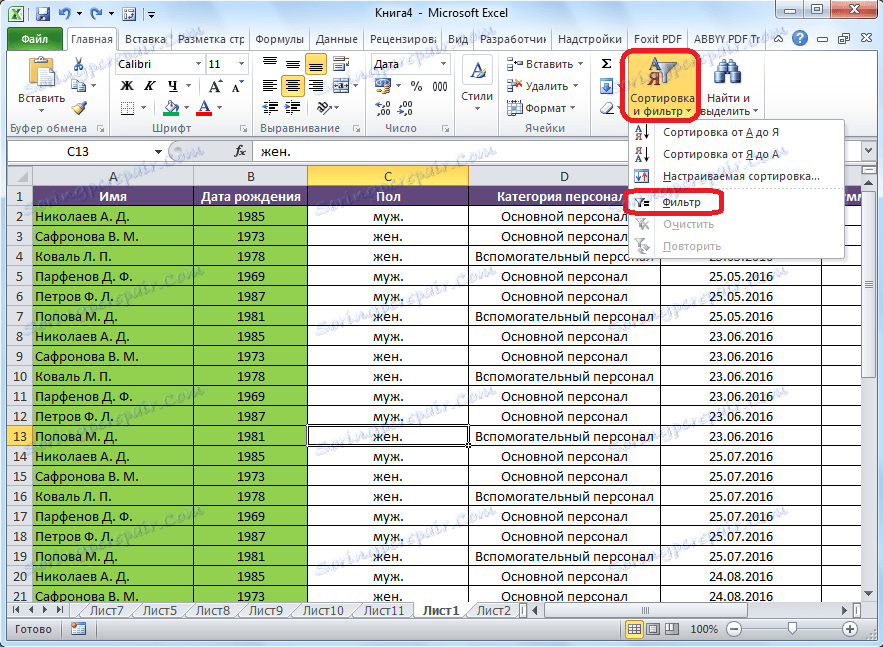
Као што видите, у ћелијама са именима свих ступаца појавила се икона квадратуре у којој је исписан троугао окренут наопачке.
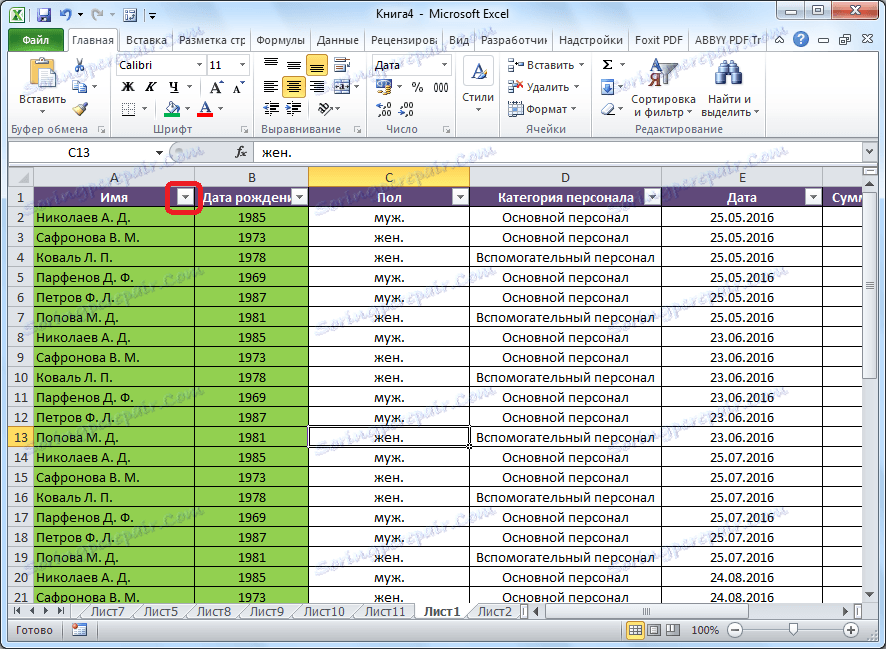
Кликните на ову икону у колони према којој ћемо филтрирати. У нашем случају, одлучили смо се филтрирати по имену. На пример, треба оставити податке само раднику Николаиеву. Зато уклонимо тик од имена свих осталих запослених.
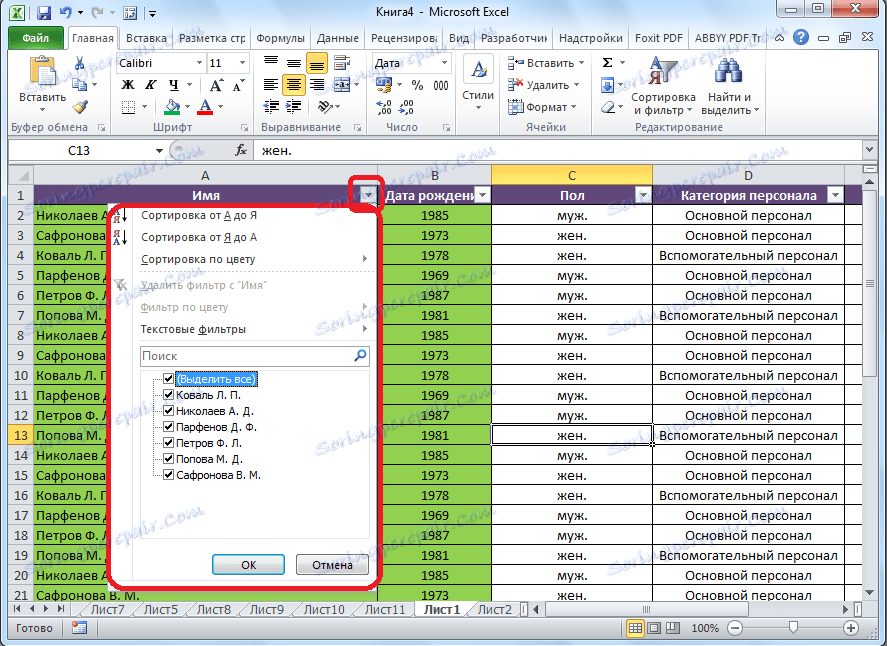
Када се процедура заврши, кликните на дугме "ОК".
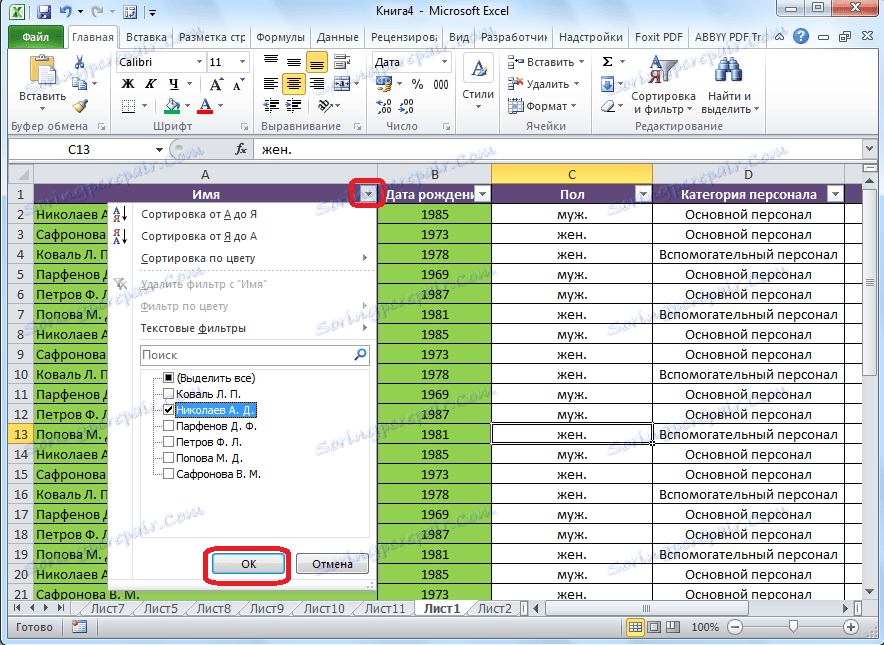
Као што видите, у табели је било само редова са именом радника Николаја.
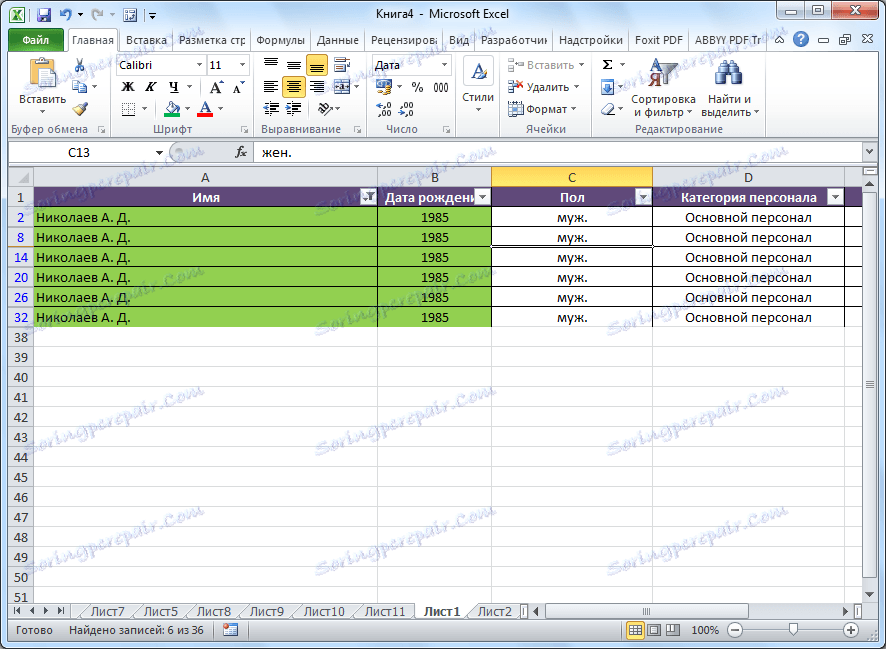
Ми ћемо компликовати задатак и оставити у табели само податке који се односе на Николаев за трећи квартал 2016. године. Да бисте то урадили, кликните на икону у ћелији "Датум". На отвореној листи, означите месецима "Мај", "Јун" и "Октобар", пошто се не односе на трећи квартал и кликните на дугме "ОК".
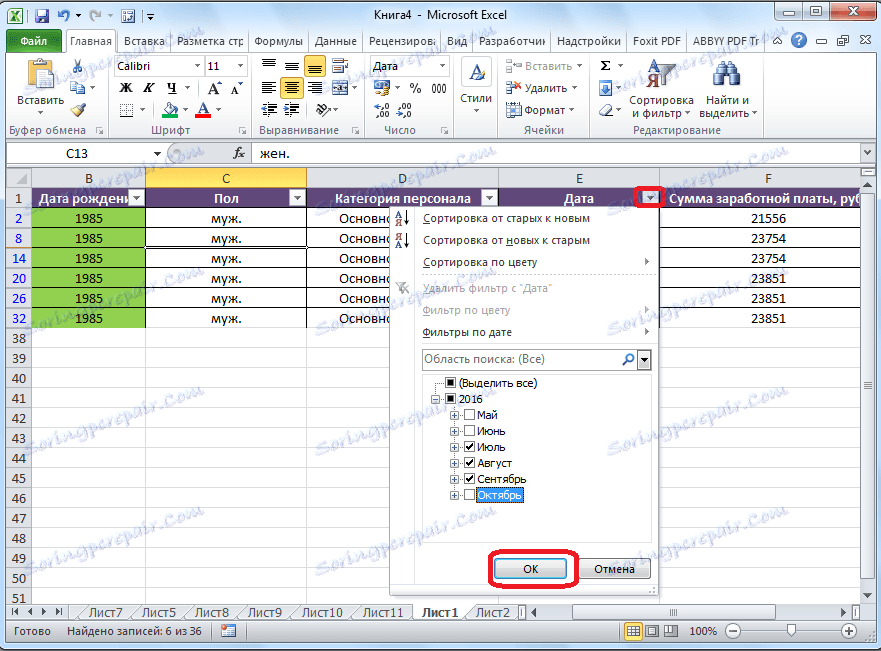
Као што видите, остали су само подаци који су нам потребни.

Да бисте избрисали филтер на одређеној колони и приказали скривене податке, поново кликните на икону која се налази у ћелији са насловом ове колоне. У отвореном менију кликните на ставку "Уклони филтер од ...".
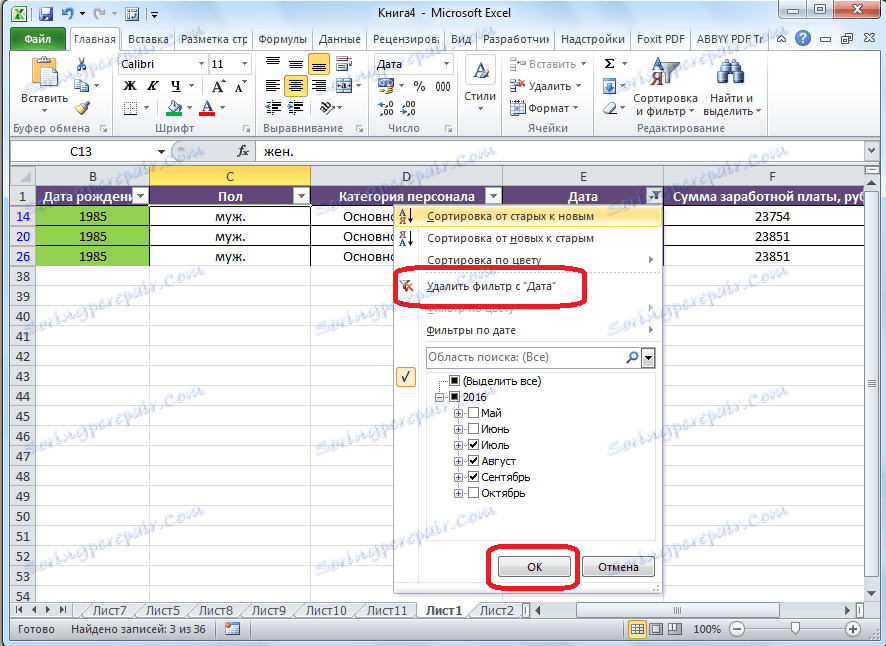
Ако желите да ресетујете филтер у целини за столом, тада морате притиснути дугме "Сортирај и филтрирати" на траци и изаберите ставку "Обриши".
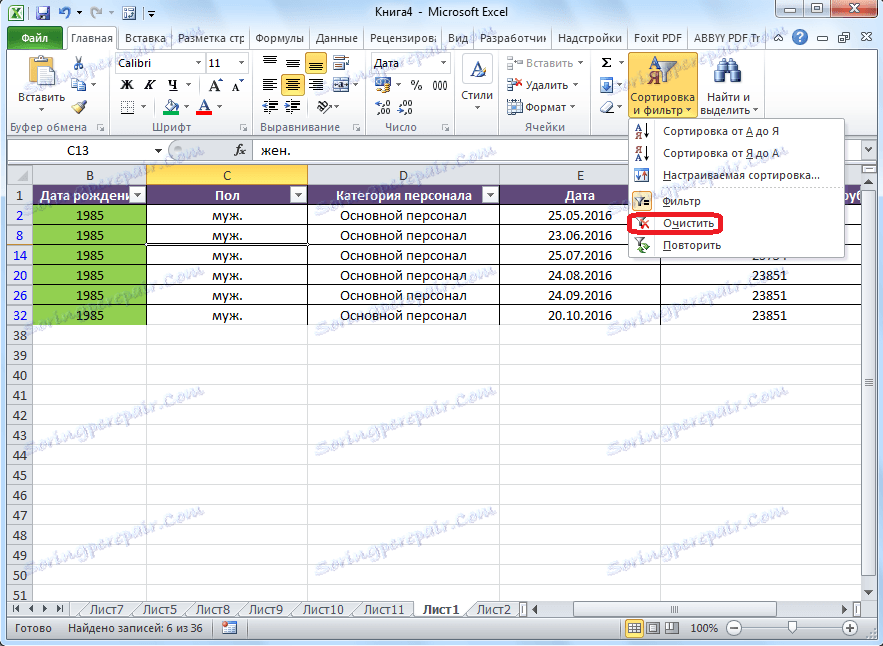
Ако желите потпуно уклонити филтер, онда, као и када га покренете, у истом менију би требало да одаберете опцију "Филтер" или упишите пречицу тастера Цтрл + Схифт + Л.
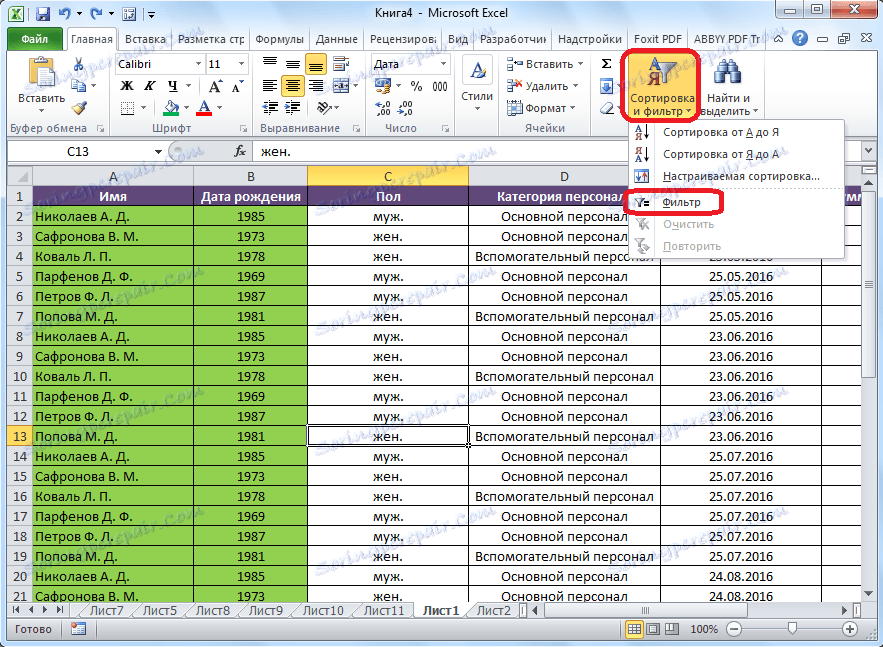
Поред тога, требало би напоменути да након што смо омогућили функцију "Филтер", када кликнете на одговарајућу икону у ћелијама заглавља табеле, функције сортирања које смо поменули изнад доступне су у појављивом менију: "Сортирање од А до З" , "Сортирање од И до А" и "Сортирање по боји".
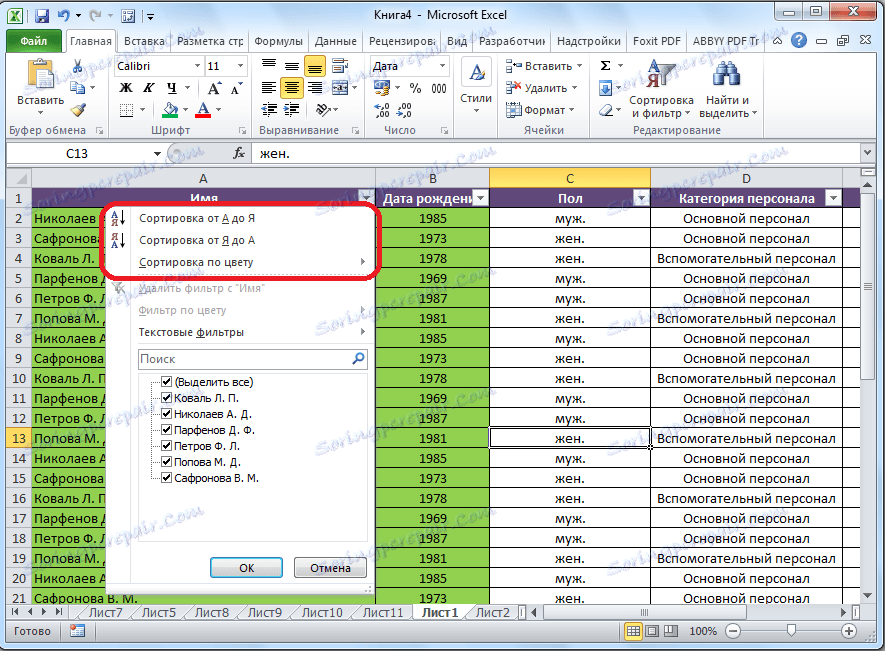
Лекција: Како користити АутоФилтер у програму Мицрософт Екцел
Паметни сто
Сортирање и филтрирање се такође могу активирати окретањем подручја података у који радите у такозваној паметној таблици.
Постоје два начина за стварање "паметне табле". Да бисте искористили прву, изаберите целу област табеле, а на картици "Хоме" кликните на дугме "Форматирај као табела". Ово дугме се налази у алатном пољу "Стилес".
Затим изаберите један од омиљених стилова на листи која се отвара. Избор табеле неће утицати на функционалност табеле.
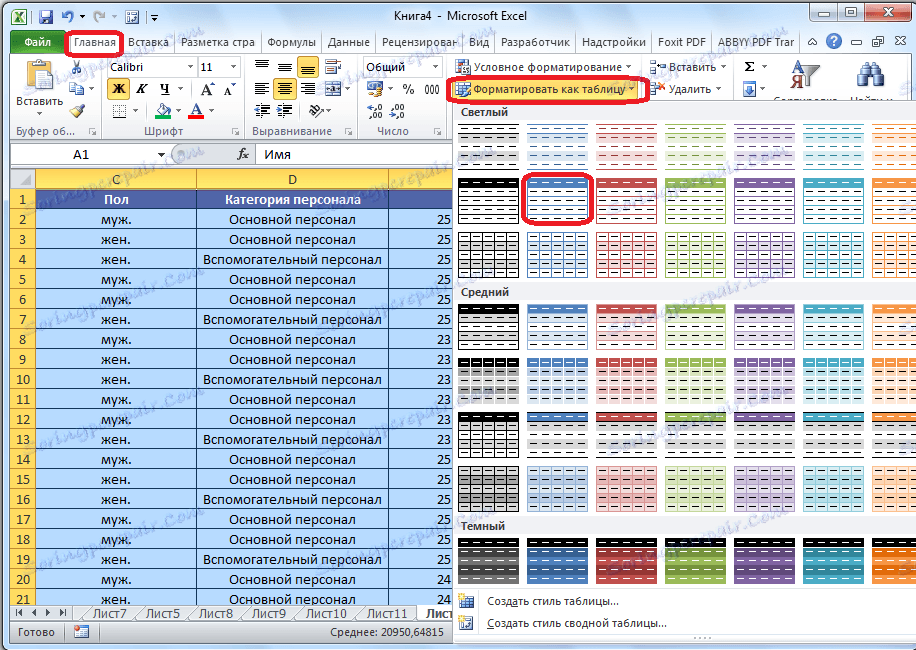
Након тога се појављује дијалошки оквир у којем можете променити координате табеле. Али, ако сте раније издвојили подручје, онда вам не треба ништа друго. Најважнија ствар, обратите пажњу, да је о параметру "табела са насловима" било тикета. Затим кликните на дугме "ОК".
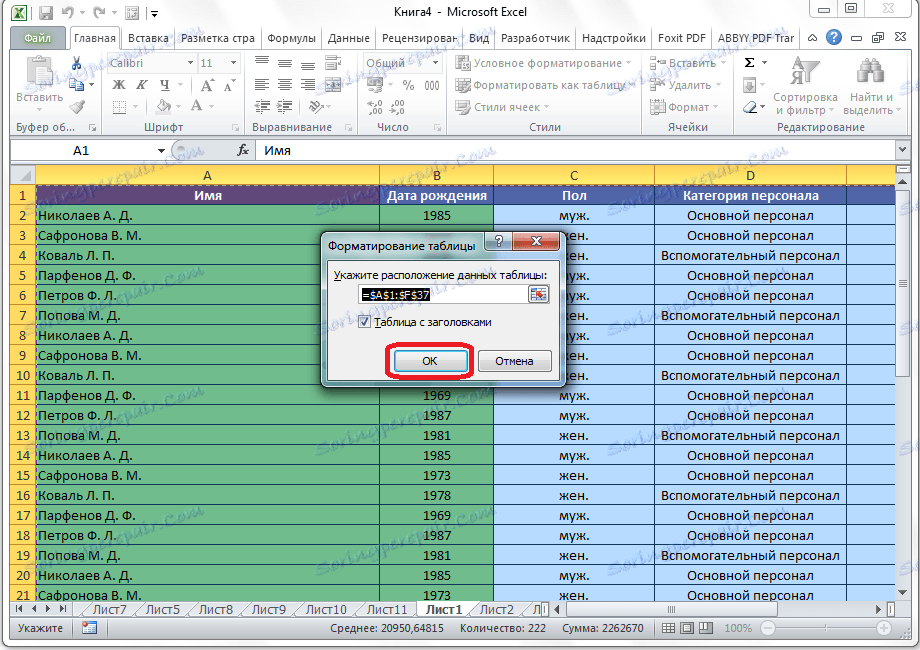
Ако одлучите да користите други метод, потребно је да изаберете целу област табеле, али овај пут идите на картицу "Инсерт". Док овде, на траци у алатној табли "Табеле", требало би кликнути на дугме "Табела".

Након тога, као последњи пут, отвориће се прозор где можете подесити координате постављања табеле. Кликните на дугме "ОК".
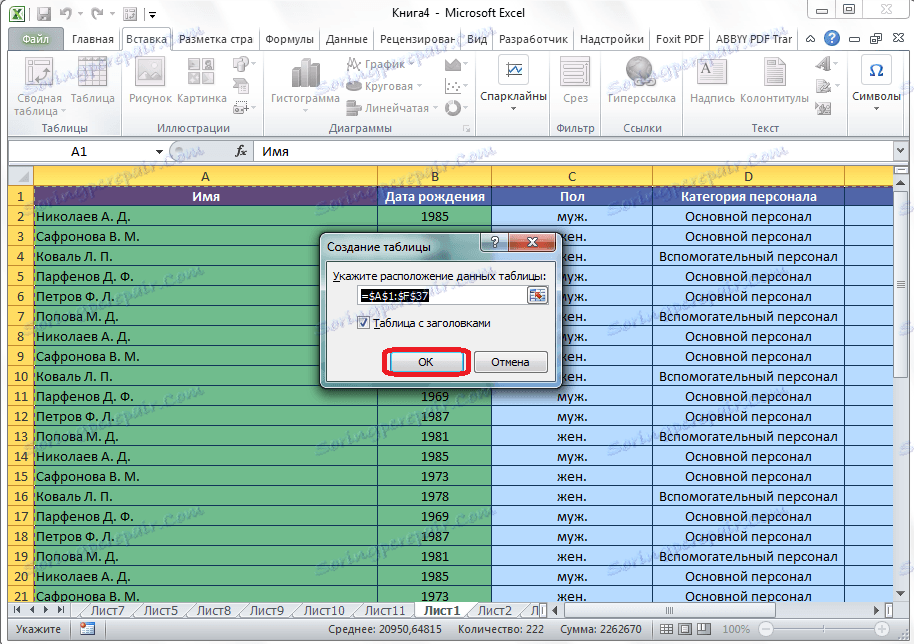
Без обзира како га користите за креирање паметне таблице, завршите са таблицом у којој ће иконе филтера које смо описали раније већ инсталирали у ћелије капице.
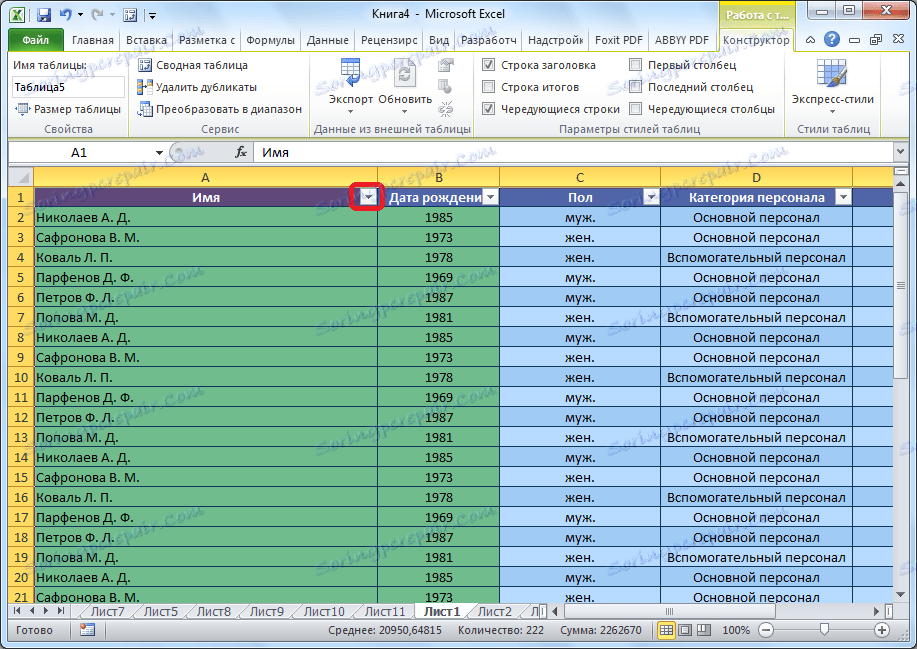
Када кликнете на ову икону, све исте функције ће бити доступне као када започнете филтер на стандардни начин помоћу дугмета "Сортирај и филтрирате".
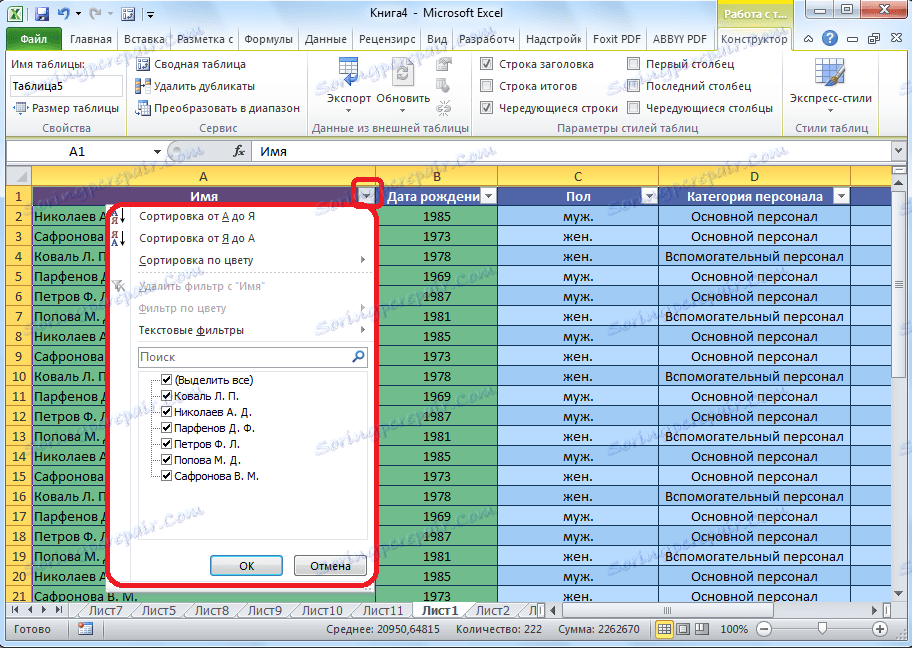
Лекција: Како креирати таблицу у Мицрософт Екцелу
Као што видите, алати за сортирање и филтрирање, када се правилно користе, могу у великој мери олакшати рад корисника са табелама. Посебно релевантно питање њихове употребе постаје ако је табела снимила веома велики број података.