"Таск Сцхедулер" у оперативном систему Виндовс 7
У системима Виндовс породице постоји специјална уграђена компонента која вам омогућава да планирате унапред или доделите периодично извршавање различитих процедура на рачунару. Зове се "Планер задатака" . Хајде да сазнамо нијансе овог алата у оперативном систему Виндовс 7.
Прочитајте такође: Аутоматски укључите рачунар по распореду
Садржај
Рад са планером задатака
"Таск Сцхедулер" вам омогућава да одредите почетак наведених процеса у систему у одређено време, када се појави одређени догађај или подесите фреквенцију за ову акцију. У оперативном систему Виндовс 7 постоји верзија овог алата под називом "Таск Сцхедулер 2.0" . Користи се не само директно од корисника, већ и ОС за обављање различитих интерних система. Због тога се не препоручује да се одређена компонента искључи, пошто се касније могу радити различити проблеми у раду рачунара.
Затим ћемо детаљно погледати како да уђемо у "Планер задатака" , шта то раде, како радити с њим и како се може деактивирати ако је потребно.
Покретање планера задатака
Подразумевано, алат који проучавамо у оперативном систему Виндовс 7 је увек укључен, али како бисте га управљали, потребно је покренути графички интерфејс. За то постоје неколико алгоритама деловања.
Метод 1: Старт Мени
Стандардни начин за покретање интерфејса "Таск Сцхедулер" је активирање преко менија "Старт" .
- Кликните на Старт , затим на Све програме .
- Идите у директоријум "Стандард" .
- Отворите фасциклу "Сервис" .
- На листи комуналних услуга пронађите "Планер задатака" и кликните на ову ставку.
- Покренут је "Таск Сцхедулер" интерфејс.





Метод 2: Контролна табла
Такође, "Планер задатака" може се покренути преко "Контролне табле" .
- Поново кликните на "Старт" и идите на "Цонтрол Панел" .
- Идите на одељак "Систем и безбедност" .
- Сада кликните на "Администрација" .
- На отвореној листи алата изаберите "Таск Сцхедулер" .
- Стартоваће се схелл "Таск Сцхедулер" .



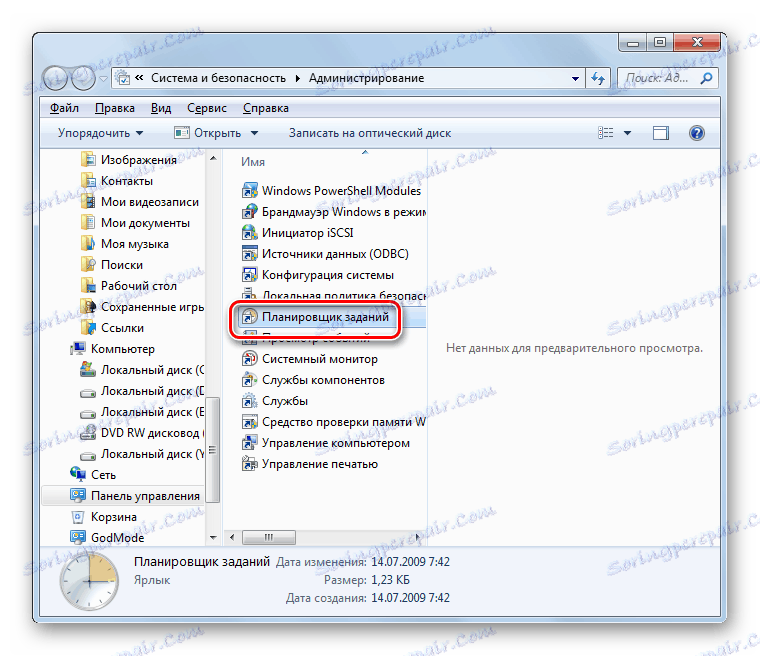
Метод 3: поље за претраживање
Иако су описане две методе отварања "планера задатака" уопштено интуитивне, не могу сви сви корисници одмах запамтити читав алгоритам акција. Постоји и једноставнија верзија.
- Кликните на Старт . Поставите курсор у оквир "Пронађи програме и датотеке" .
- Напишите следећи израз:
Планировщик заданийЧак не можете ући у потпуности, већ само дио израза, чим се резултати претраге појављују на панелу. У блоку "Програми" кликните на приказано име "Таск Сцхедулер" .
- Компонента ће бити започета.


Метод 4: прозор Рун
Старт-уп операција се такође може извршити кроз прозор "Покрени" .
- Тип Вин + Р. У оквир који се отвори, откуцајте:
taskschd.mscКликните ОК .
- Алат схелл ће бити покренут.

Метод 5: Командна линија
У неким случајевима, ако постоје неки вируси у систему или проблеми, немогуће је покренути "Таск Сцхедулер" користећи стандардне методе. Тада можете пробати ову процедуру помоћу "командне линије" , активиране с администраторским привилегијама.
- Користећи мени "Старт" у одељку "Сви програми", пређите у фасциклу "Стандард" . Како је то учињено било је назначено када се објашњава први метод. Нађите име "Цомманд лине" и кликните на њега помоћу десног дугмета миша ( ПЦМ ). У листи која се појави, изаберите опцију лансирања у име администратора.
- Отвара се "Цомманд Лине" . Сташи у њему:
C:WindowsSystem32taskschd.mscКликните на Ентер .
- Након тога, почиње "Планер" .


Лекција: Покрените "Цомманд Лине"
Метод 6: Директан старт
На крају, "Таск Сцхедулер" интерфејс се може активирати директним покретањем своје таскцхд.мсц датотеке.
- Отворите "Екплорер" .
- У својој адресној линији откуцајте:
C:WindowsSystem32Кликните на икону у облику стрелице десно од наведене линије.
- Отвара се мапа "Систем32" . Нађите датотеку таскцхд.мсц у њему. Будући да у овом директоријуму има пуно елемената, ради лакшег претраживања, уредите их по абецедном редоследу кликом на име поља "Име" . Након што пронађете датотеку, двапут кликните на њега левим тастером миша ( ЛМБ ).
- "Планер" ће почети.



Карактеристике распореда задатака
Сада када смо схватили како да покренемо "Сцхедулер" , хајде да сазнамо шта то ради, а такође дефинишемо алгоритам корисничке акције за постизање одређених циљева.
Међу основним акцијама које је извршио "Планер задатака" , потребно је додијелити сљедеће:
- Креирање задатака;
- Креирајте једноставан задатак;
- Увоз;
- Извоз;
- Омогућавање дневника;
- Приказ свих извршених задатака;
- Креирајте фасциклу;
- Обришите задатак.
Даље о неким од ових функција ћемо детаљније говорити.
Креирање једноставног задатка
Пре свега, размотримо како креирати једноставан задатак у Таск Сцхедулер-у .
- У "Таск Сцхедулер" интерфејсу на десној страни љуске је област "Ацтионс" . Кликните на њега у ставку "Креирај једноставан задатак ..." .
- Покренута је љуска за креирање једноставног задатка. У области "Име" обавезно унесите име креиране ставке. Овде можете унети било које произвољно име, али пожељно је укратко описати процедуру тако да сами можете одмах разумети шта је то. Поље "Опис" је опционо, али можете описати процедуру детаљније ако желите. Када се прво поље попуни, тастер "Нект" постаје активан. Кликните на њега.
- Сада се отвара одељак "Триггер" . У њему, померањем радио дугмета, можете одредити колико често ће активирана процедура започети:
- Када активирате Виндовс;
- Када покренете рачунар;
- Када је одабрани догађај пријављен;
- Сваког месеца;
- Сваког дана;
- Сваке недеље;
- Једном.
Када направите свој избор, кликните на дугме Даље .
- Затим, уколико нисте одредили конкретан догађај, након чега ће се поступак покренути, а одабрана је једна од последњих четири ставке, морате навести датум и вријеме почетка, као и фреквенцију, ако је било планирано за једно извршење. Ово се може урадити у одговарајућим областима. Када се унесу наведени подаци, кликните на "Даље" .
- Након тога, померањем радио дугмета поред одговарајућих ставки, морате одабрати једну од три акције која ће се извршити:
- Покретање апликације;
- Слање поруке путем е-маила;
- Прикажите поруку.
Након што одаберете опцију, кликните на "Нект" .
- Ако је у претходном кораку програм изабран за почетак, отвориће се подкључ, у којем би требало да одредите одређену апликацију за активирање. Да бисте то урадили, кликните на дугме "Бровсе ..." .
- Отвара се стандардни прозор за избор објеката. У њему морате да идете у директоријум где се налази програм, скрипта или други ставак који желите да покренете. Ако намеравате да активирате апликацију треће стране, највероватније ће се она налазити у једном директоријуму у фолдеру "Програм Филес" у коријенском директоријуму погона Ц. Након обележавања објекта, кликните на "Отвори" .
- Након тога, аутоматски се враћа на "Таск Сцхедулер" интерфејс. Одговарајуће поље приказује пуну путању до изабране апликације. Кликните на дугме "Следеће" .
- Сада ће се отворити прозор, где ће се сажети подаци о задатку који ће се генерирати приказати на основу података које је корисник унесио у претходним фазама. Ако вам нешто не одговара, кликните на дугме "Назад" и извршите измене на основу ваше дискреције.
![Идите до другог задатка који се уређује у одељку Финиши у прозору Креирање једноставног задатка у интерфејсу Таск Сцхедулер у оперативном систему Виндовс 7]()
Ако је све у реду, а затим да завршите формирање задатка, кликните на "Заврши" .
- Сада је задатак креиран. Биће приказана у "Библиотеци распореда посла" .










Креирање задатка
Сада хајде да схватимо како да направимо обичан задатак. За разлику од једноставног аналога који је горе описан, у њему ће бити могуће поставити компликованије услове.
- У десном окну интерфејса "Таск Сцхедулер" кликните на "Цреате Таск ..." .
- Отвориће се одељак "Опћенито" . Његова сврха је врло слична функцији одељка гдје смо поставили назив процедуре приликом креирања једноставног задатка. У пољу "Име" такође морате навести име. Али, за разлику од претходне верзије, поред овог елемента и могућности уношења података у поље "Опис" можете направити низ других подешавања ако је потребно, и то:
- Дајте поступку највиша права;
- Наведите профил корисника на улазу на који ће ова операција бити релевантна;
- Сакриј процедуру;
- Наведите поставке компатибилности са другим оперативним системима.
Али обавезно је унети име у овом одељку. Након што су сва подешавања завршена, кликните на картицу "Триггерс" .
- У одељку "Триггерс" наведите време почетка процедуре, његову учесталост или ситуацију у којој је активирана. Да бисте наставили формирање наведених параметара, кликните на "Креирај ..." .
- Отворена је љуска креације окидача. Пре свега, са падајуће листе морате одабрати услове за активирање процедуре:
- На почетку;
- На догађају;
- У време мировања;
- Када се пријавите;
- Планирани (подразумевани), итд.
Када изаберете последњу од наведених опција у прозору у "Параметри" блок , потребно је одредити периодичност активирањем радио дугмета:
- Сингле (дефаулт);
- Недељно;
- Дневно;
- Месечно.
Следеће потребно је да унесете датум, време и период у одговарајућа поља.
Поред тога, у истом прозору можете конфигурирати низ додатних, али не и обавезних параметара:
- Период валидности;
- Делаи;
- Понављање, итд.
Након што наведете сва потребна подешавања, кликните на "ОК" .
- Након тога, враћате се на картицу "Триггерс" у прозору "Креирај задатак" . Овде, подешавања окидача ће се приказати према подацима унетим у претходном кораку. Кликните на назив картице "Акције" .
- Идите на горњи одељак да бисте одредили конкретну процедуру која ће се извршити, кликните на дугме "Креирај ..." .
- Приказује се прозор за креирање акције. Са падајуће листе "Акција" изаберите једну од три опције:
- Слање е-маила;
- Излаз поруке;
- Покрените програм.
Ако изаберете да покренете апликацију, потребно је одредити локацију извршне датотеке. Да бисте то урадили, кликните на дугме "Бровсе ..." .
- Покренут је прозор "Отвори" , који је идентичан објекту који посматрамо приликом креирања једноставног задатка. Такође треба да пређе у директоријум локација локација, изаберите га и кликните на "Отвори" .
- Након тога, пут до изабраног објекта биће приказан у пољу "Програм или скрипт" у прозору "Креирај акцију" . Само треба да кликнемо на дугме "ОК" .
- Сада, када је одговарајућа акција приказана у главном прозору за креирање задатака, идите на картицу "Услови" .
- У отвореном одељку могуће је навести низ услова, и то:
- Наведите поставке напајања;
- Пробудите рачунар да бисте довршили процедуру;
- Наведите мрежу;
- Конфигурирајте процес покретања у празном ходу итд.
Сва ова подешавања нису обавезна и важе само за посебне случајеве. Затим можете ићи на картицу "Поставке" .
- У горњем дијелу можете променити низ параметара:
- Дозволи извршење поступка на захтев;
- Зауставите поступак који је дужи од наведеног времена;
- Направите поступак да се заврши ако се не заврши на захтев;
- Одмах покрените процедуру ако се пропусти заказано активирање;
- Ако дође до грешке, поновите поступак;
- Обришите задатак након одређеног времена, ако није планирано понављање.
Прва три параметра се активирају по дефаулту, а остале три су онемогућене.
Након што наведете сва потребна подешавања за креирање новог задатка, само кликните на дугме "ОК" .
- Задатак ће бити креиран и приказан на листи "Библиотеке" .













Обришите задатак
Ако је потребно, креирани задатак се може избрисати из "Планера задатака" . Ово је нарочито важно ако је створио не ви, већ неки програм треће стране. Постоје и случајеви када је у "Планеру" процедура прописана од стране вируса. Ако се то пронађе, одмах треба обрисати задатак.
- На левој страни интерфејса "Таск Сцхедулер" кликните на "Либрари Сцхедулер Таск " .
- У горњем делу централног подручја прозора отвара се листа планираних процедура. Пронађите ону коју желите уклонити, кликните на њега и изаберите "Обриши" .
- Приказује се дијалошки оквир где треба потврдити вашу одлуку кликом на "Да" .
- Планирана процедура ће бити уклоњена из "Библиотеке" .

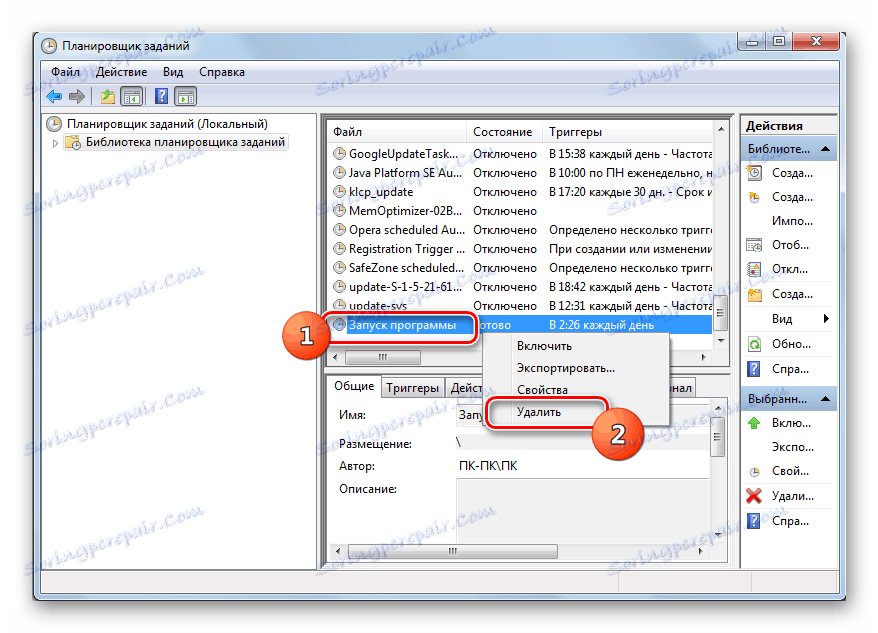

Онемогућавање планера задатака
«Task Scheduler» крайне не рекомендуется отключать, так как в Виндовс 7, в отличие от XP и более ранних версий, он обслуживает целый ряд системных процессов. Поэтому деактивация «Планировщика» может привести к некорректной работе системы и ряду неприятных последствий. Именно по этой причине не предусмотрено стандартное отключение в «Диспетчере служб» той службы, которая отвечает за работу данного компонента ОС. Тем не менее в особых случаях временно требуется деактивировать «Task Scheduler» . Это можно сделать путем манипуляций в системном реестре.
- Щелкайте Win+R . В поле отобразившегося объекта введите:
regeditЖмите «OK» .
- «Редактор реестра» активирован. В левой области его интерфейса жмите по наименованию раздела «HKEY_LOCAL_MACHINE» .
- Переходите в папку «SYSTEM» .
- Откройте каталог «CurrentControlSet» .
- Далее кликните по названию раздела «Services» .
- Наконец, в открывшемся длинном перечне каталогов отыщите папку «Schedule» и выделите её.
- Теперь перемещаем внимание в правую часть интерфейса «Редактора» . Тут нужно отыскать параметр «Start» . Щелкните по нему дважды ЛКМ .
- Открывается оболочка редактирования параметра «Start» . В поле «Значение» вместо цифры «2» ставьте «4» . И жмите «OK» .
- После этого произойдет возврат в основное окно «Редактора» . Значение параметра «Start» будет изменено. Закрывайте «Редактор» , кликнув по стандартной кнопке закрытия.
- Теперь необходимо перезагрузить ПК . Жмите «Пуск». Затем щелкайте по треугольной фигуре справа от объекта «Завершение работы» . В отобразившемся перечне выбирайте «Перезагрузка» .
- Будет выполнен перезапуск ПК. При повторном его включении «Планировщик заданий» будет деактивирован. Но, как было сказано выше, долго обходится без «Task Scheduler» не рекомендуется. Поэтому после того как требовавшие его отключения проблемы будут устранены, снова зайдите в раздел «Schedule» в окне «Редактора реестра» и откройте оболочку изменения параметра «Start» . В поле «Значение» поменяйте цифру «4» на «2» и жмите «OK» .
- После перезагрузки ПК «Task Scheduler» снова будет активирован.











С помощью «Планировщика заданий» пользователь может запланировать реализацию практически любой одноразовой или периодической процедуры, выполняемой на ПК. Но данный инструмент используется также и для внутренних надобностей системы. Поэтому отключать его не рекомендуется. Хотя при крайней необходимости существует способ сделать и это, произведя изменение в системном реестре.
