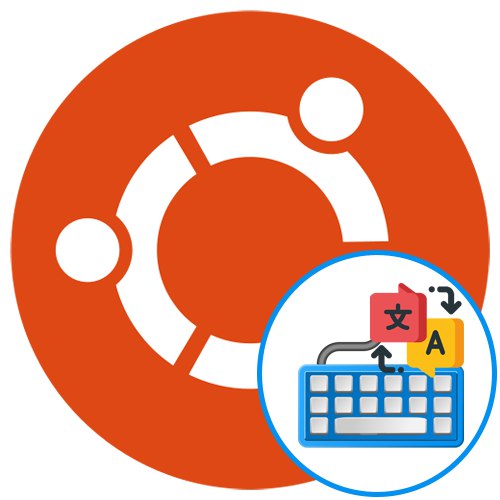
Сваки корисник са Убунту дистрибуцијом суочен је са потребом да промени распоред тастатуре. У већини случајева то је због чињенице да се уобичајени унос врши на ћирилици, а команде терминала састоје се у потпуности од латиничних знакова. Међутим, понекад се пред корисником појаве сложенији задаци, на пример, додавање новог језика за унос како би прекидач исправно функционисао. Као део данашњег материјала, само желимо да разговарамо о овој теми, исписујући дело постављеног циља у детаљну презентацију, што детаљније.
Пребацивање изгледа у Убунту
У почетку, у Убунтуу, распоред се мења притиском на комбинацију Супер + Спаце... Кључ Супер представљена на тастатури као Виндовс (Почетак). Не желе сви корисници да се навикну управо на такву комбинацију, јер је то најчешће чак немогуће из разлога што није нимало згодна. Тада корисник улази у подешавања и види да не постоје параметри одговорни за промену интервентног тастера у Цтрл + Схифт или Алт + Схифт... Ово поставља још једно питање. Затим ћемо покушати да одгонетнемо све задатке и започињемо додавањем новог језика за унос.
Корак 1: додајте нови језик за унос
Чак иу фази инсталације Убунту-а, корисник се позива да дода неограничен број језика за унос који ће користити при промени изгледа. Међутим, неки корисници прескачу овај корак или заборављају да омогуће језик. Тада морате контактирати "Параметри" оперативни систем који изгледа овако:
- Отворите главни мени апликације и тамо одаберите икону "Опције".
- Користите леву таблу за навигацију до одељка "Област и језик".
- Овде вас занима ставка „Улазни извори“... Кликните на знак плус да бисте додали нови језик.
- Изаберите једну од опција у табели, а затим кликните на Додати.
- Сада можете одабрати распоред и прегледати опције.
- Можете користити један извор за све прозоре или аутоматски сачувати сваки за појединачне апликације, што ће вам омогућити да поново не држите притиснут тастер.
- Ако нисте пронашли жељени резултат приликом тражења распореда у табели, мораћете да омогућите приказ додатних језика путем конзоле. Да бисте то урадили, отворите мени апликације и покрените "Терминал".
- Унесите команду у њега
гсеттингс сет орг.гноме.десктоп.инпут-соурцес схов-алл-соурцес труеа затим кликните на Ентер за потврду. - Нова линија за унос која се појављује означава да је конфигурација била успешна. Можете се вратити на табелу и одабрати жељени извор улаза.
- Преместите ставке на листи помоћу наменских стрелица да бисте прилагодили њихов положај приликом пребацивања распореда.
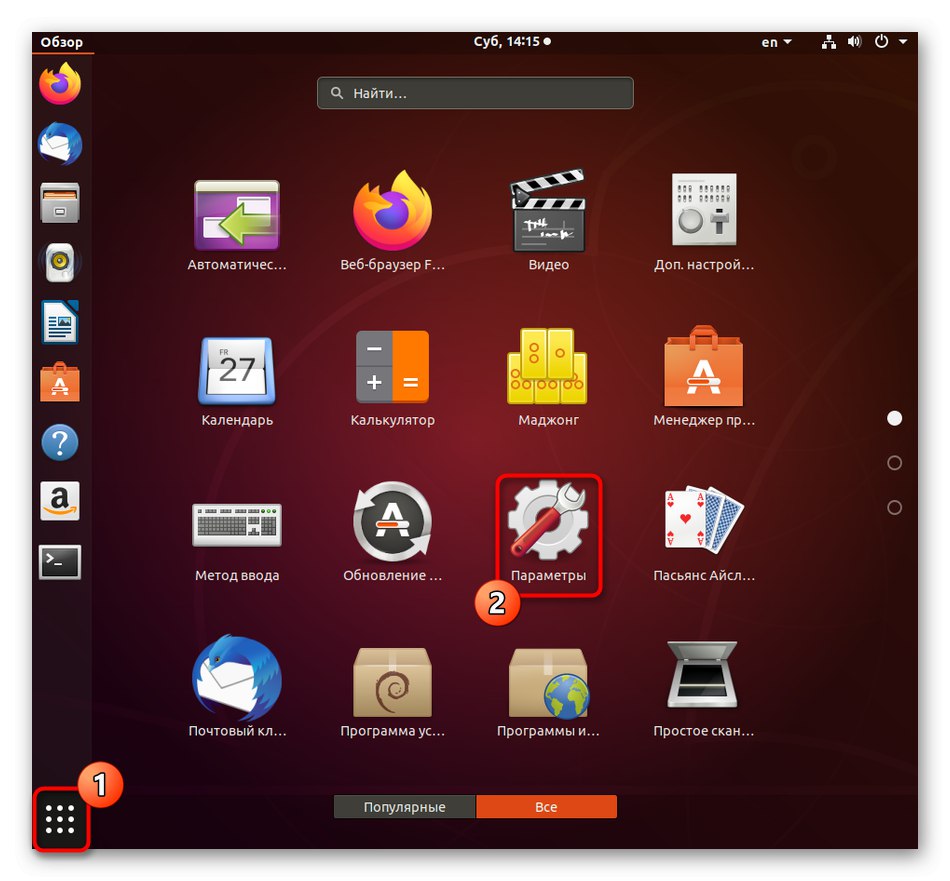
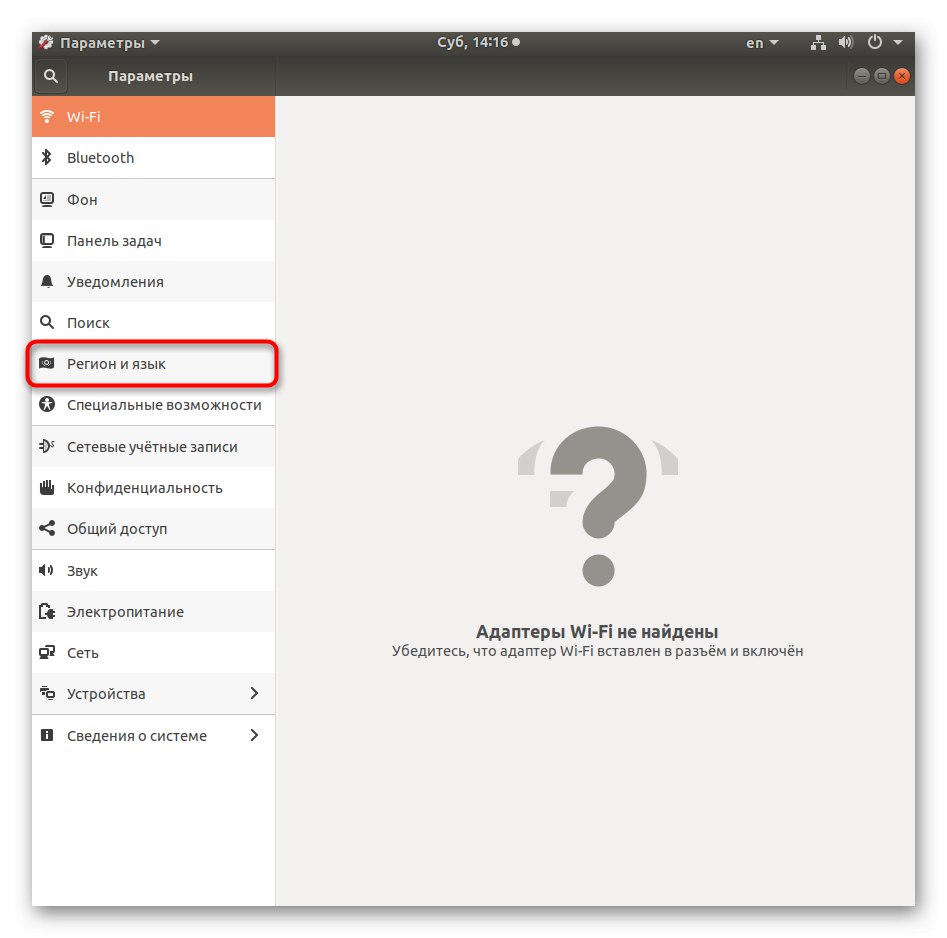
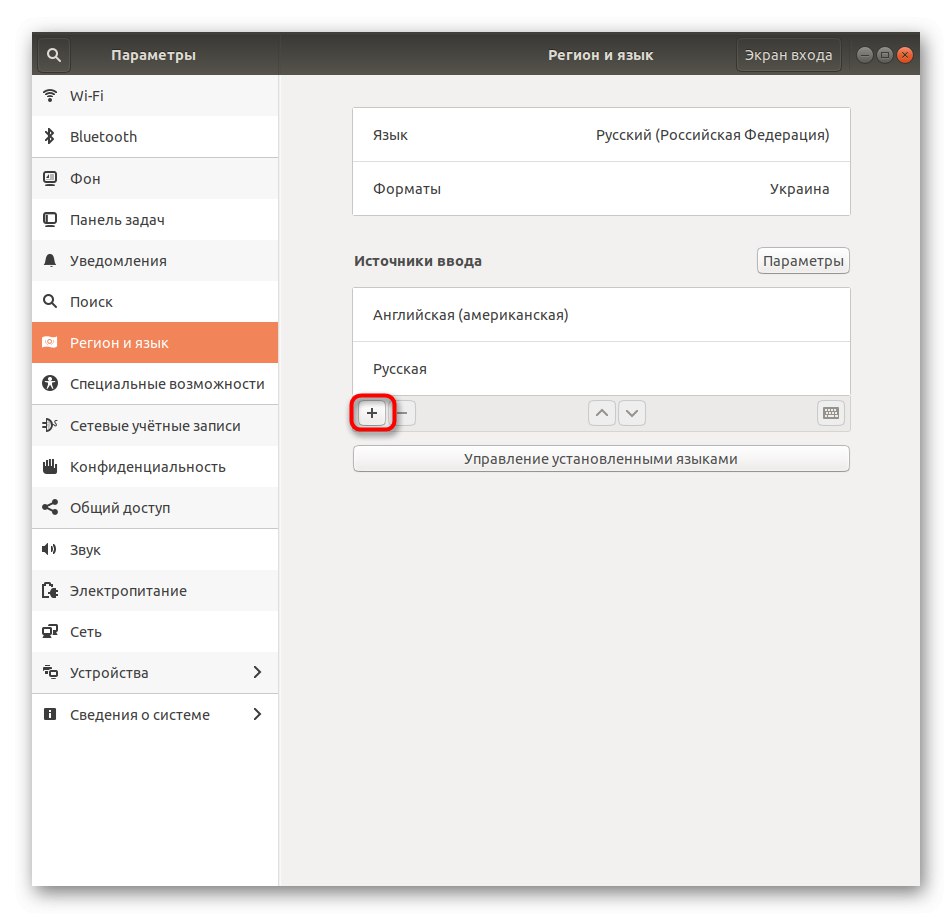
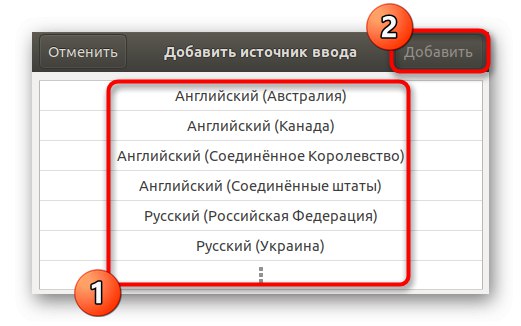
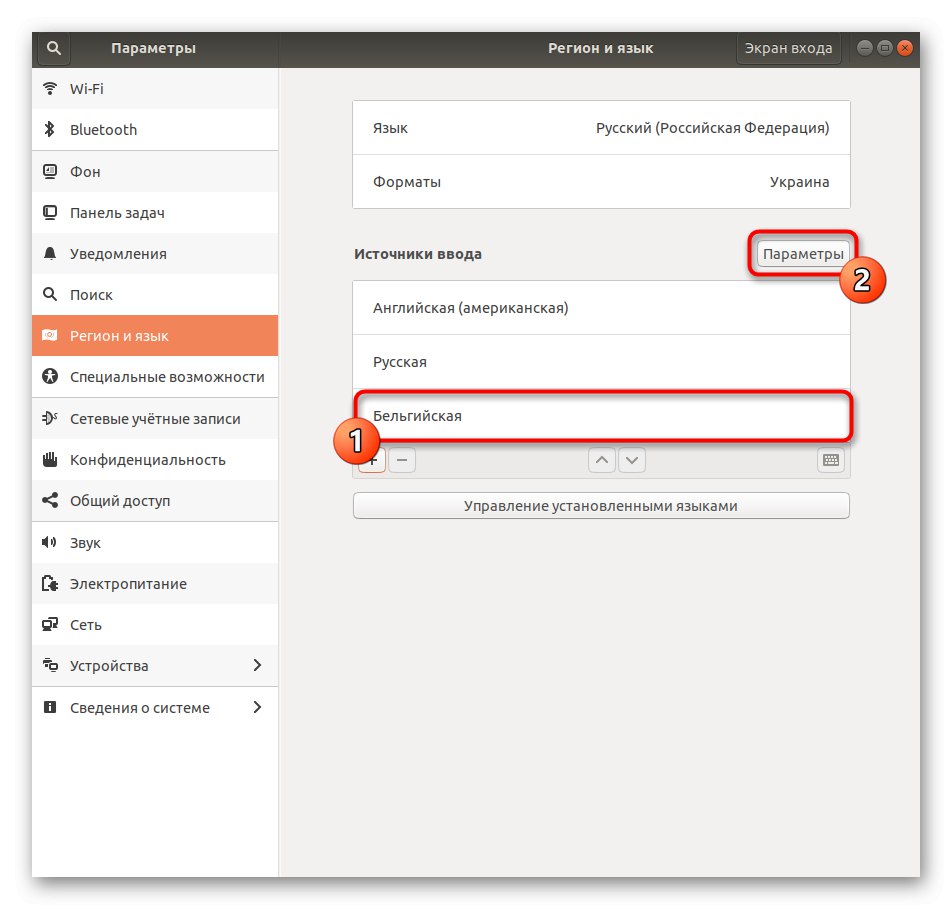
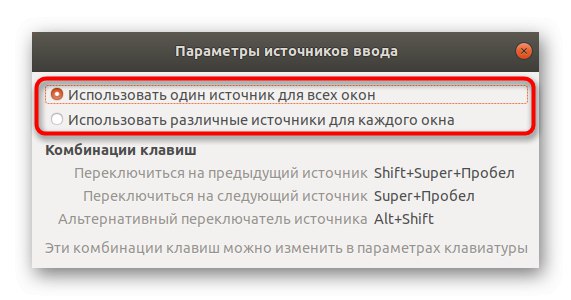
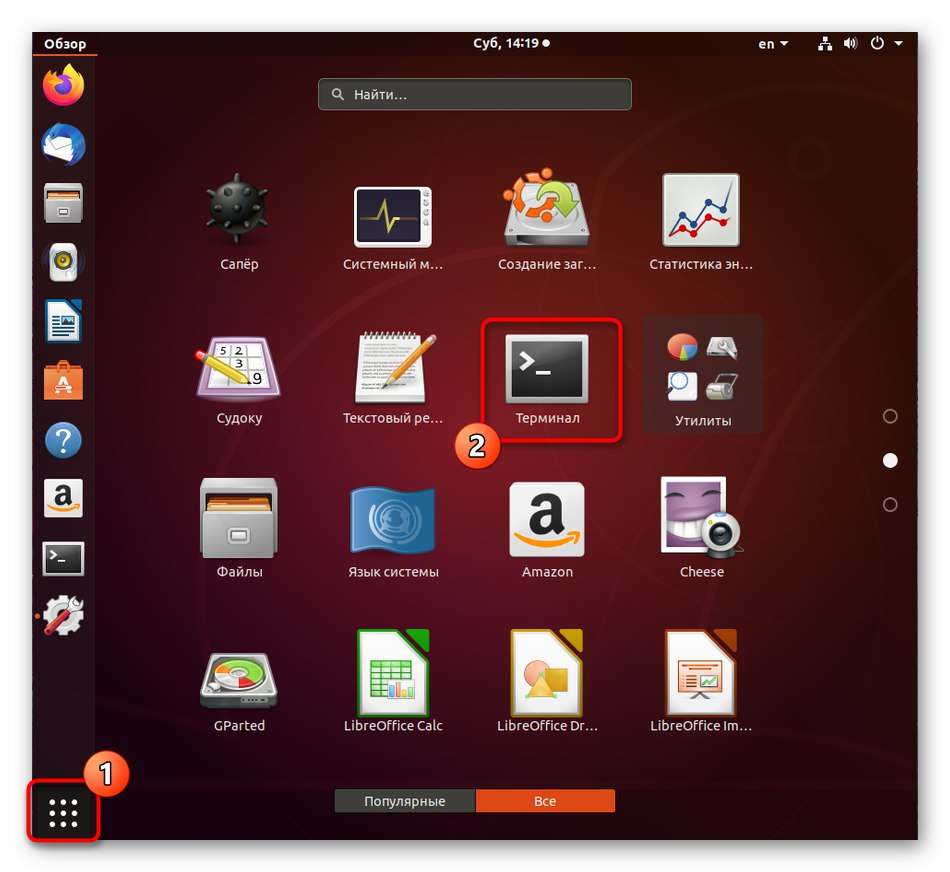
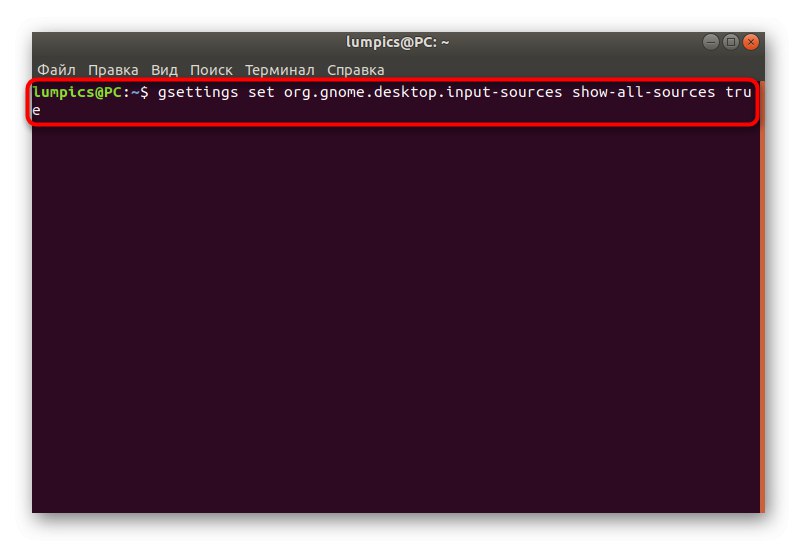
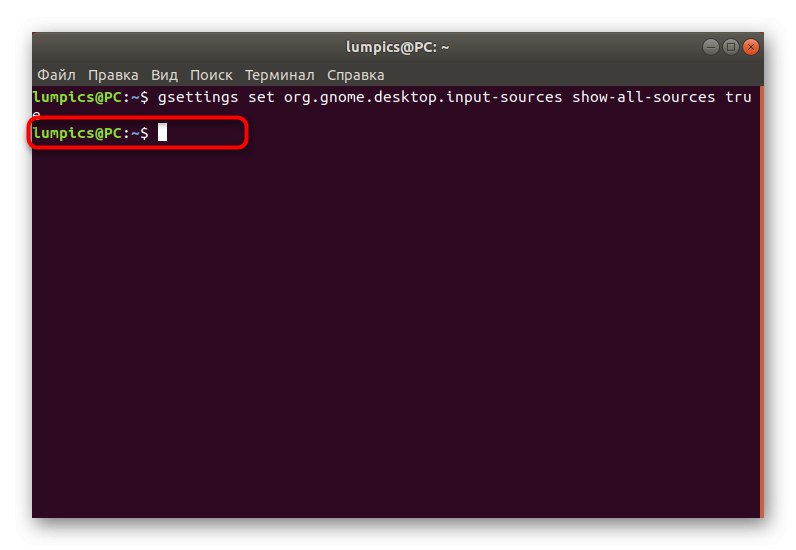
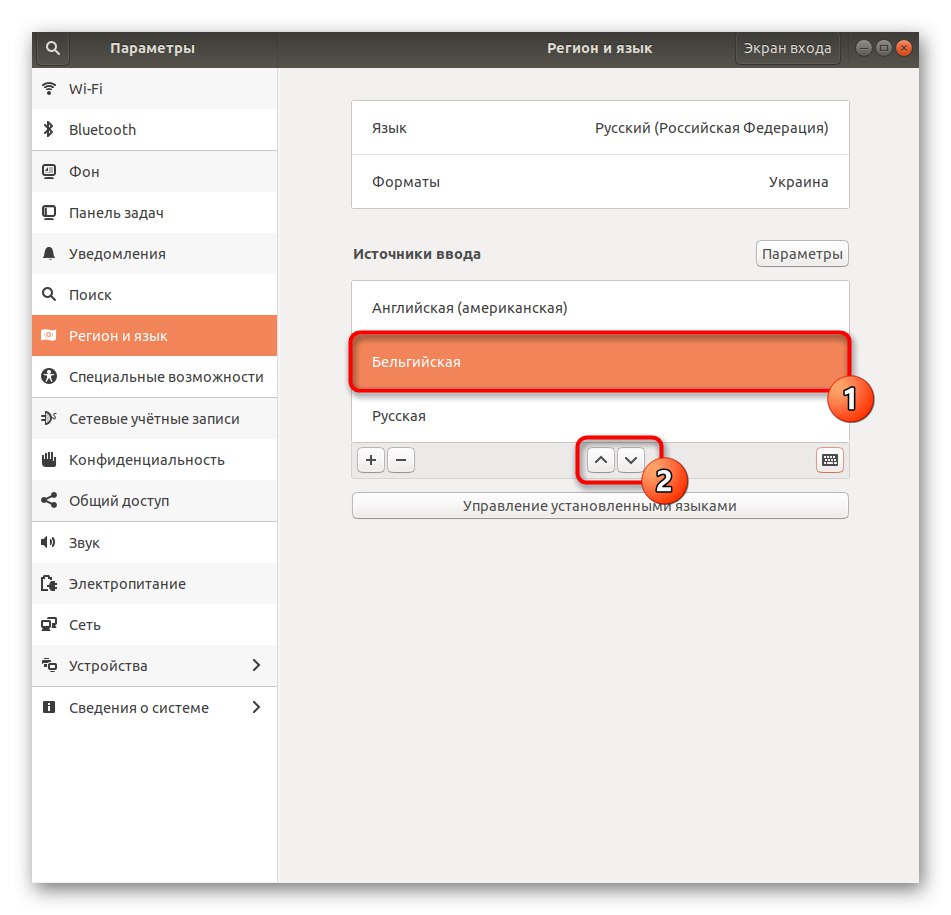
На исти начин, можете да додате неограничен број улазних извора да бисте се убудуће пребацивали између њих помоћу интервентних тастера или посебних тастера. О томе ће бити речи у наставку.
Корак 2: Подесите комбинацију за пребацивање распореда
Као што је поменуто на почетку овог чланка, нису сви задовољни стандардним начином пребацивања изгледа у Убунтуу, па постоји потреба за променом ове поставке. Данас желимо да представимо две доступне опције за постизање овог циља. Прва ће се усредсредити на промену стандардних комбинација, док ће вам друга омогућити употребу Цтрл + Схифт или Алт + Схифт.
Опција 1: Подешавање путем "Параметара"
У претходном кораку смо већ додирнули тему интеракције са менијем. "Параметри"... Сада се вратимо на њу поново да бисмо видели конфигурацију тастатуре и променили неке од њених параметара у корист погодности комбинација за пребацивање распореда.
- Пређите леву плочу до одељка "Уређаји".
- Овде пређите на одељак "Тастатура".
- Категорија „Ентер“ обратите пажњу на два присутна параметра. Они су одговорни за пребацивање између улазних извора.
- Ако двапут кликнете на један од редова, отвориће се образац за унос. Кликните на нову комбинацију да бисте поставили промену.
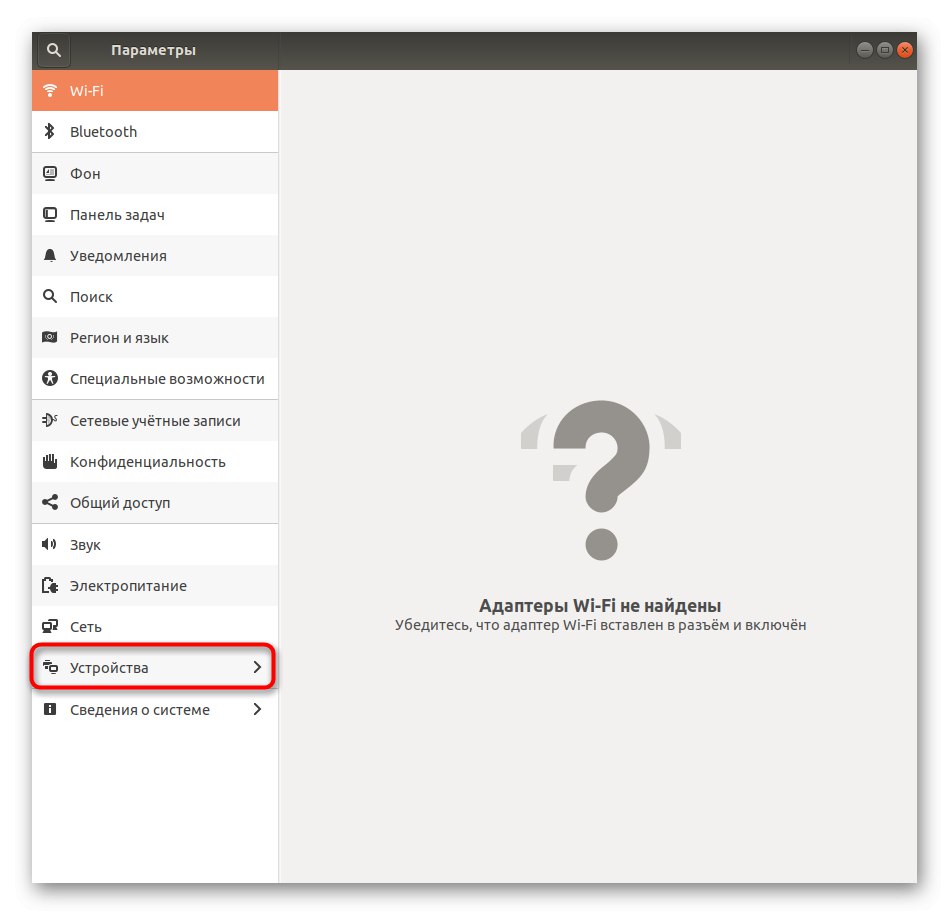
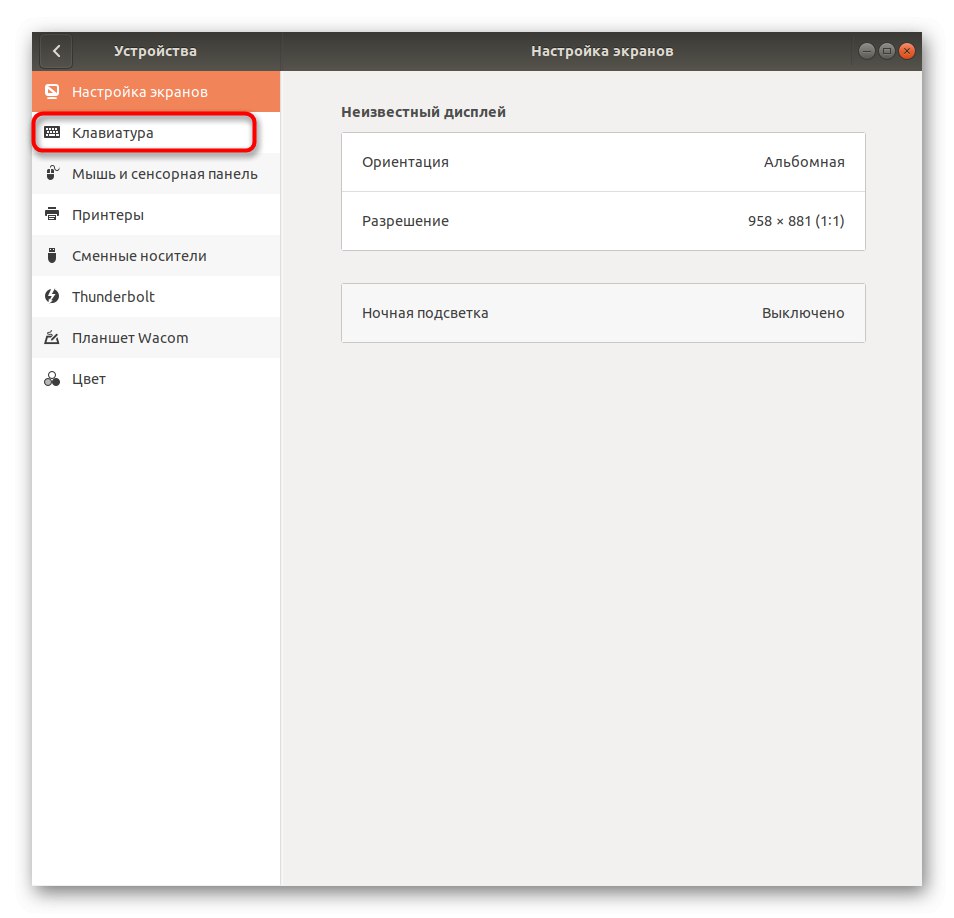
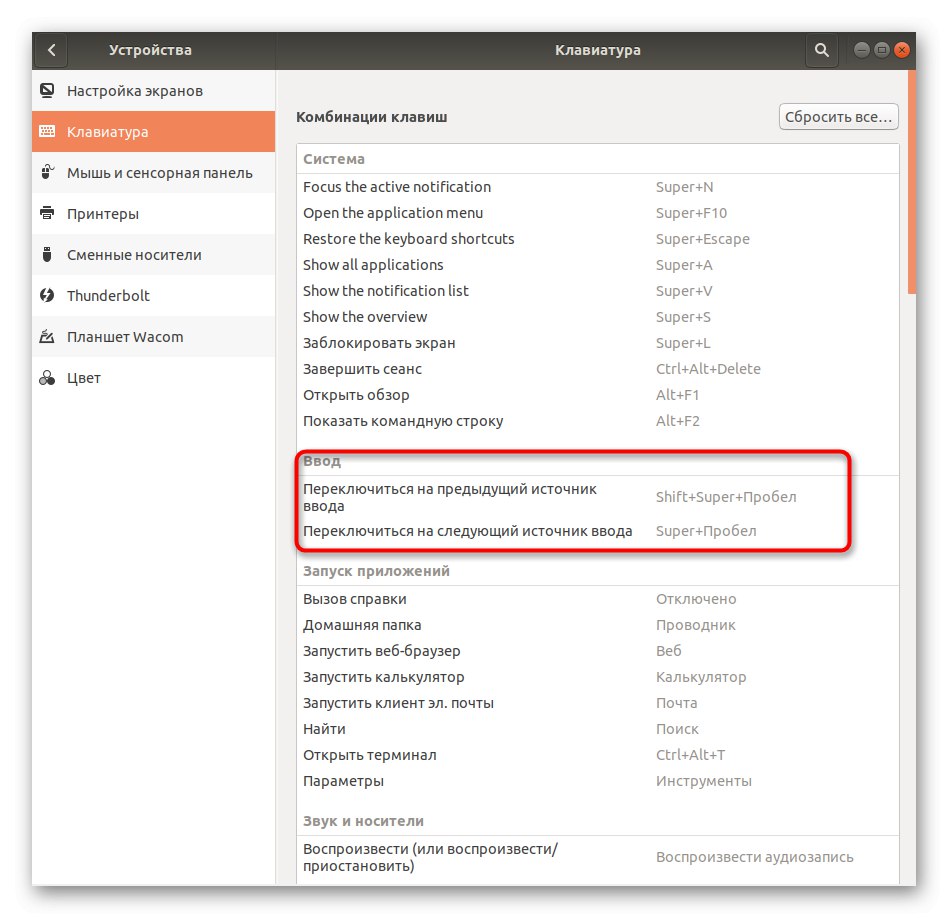
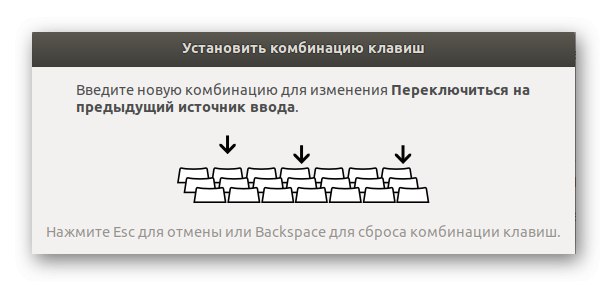
Појаснимо да овде нећете моћи да инсталирате поменуте познате комбинације, јер стандардна функционалност оперативног система не подразумева такве радње. Посебно за оне кориснике који желе да пређу на прикладан начин пребацивања распореда, припремили смо следећу опцију.
Опција 2: Услужни програм Гноме Твеакс
Додатак Гноме Твеакс за Убунту је веома популаран јер додаје широк спектар корисних функција у ОС. Препоручујемо да га користите у случајевима када је потребно флексибилно конфигурисати комбинацију за промену распореда тастатуре. Требали бисте започети инсталирањем услужног програма.
- Отворите мени и покрените "Терминал".
- Користите команду
судо апт инсталирати гноме-твеаксда бисте започели инсталацију. - Обавезно потврдите права суперкорисника уношењем лозинке у нови ред када се то затражи. Овако унети знакови се не приказују на екрану. Узмите ово у обзир приликом писања.
- Такође ћете морати да потврдите преузимање архива, а по завршетку активирајте команду
гноме-твеаксза покретање услужног програма. - У њему идите на одељак Тастатура и миш.
- Међу поставкама тастатуре пронађите дугме „Додатне опције изгледа“.
- Проширите листу „Пребаци на други изглед“.
- Означите поље за комбинацију која вас занима да би све промене одмах ступиле на снагу.

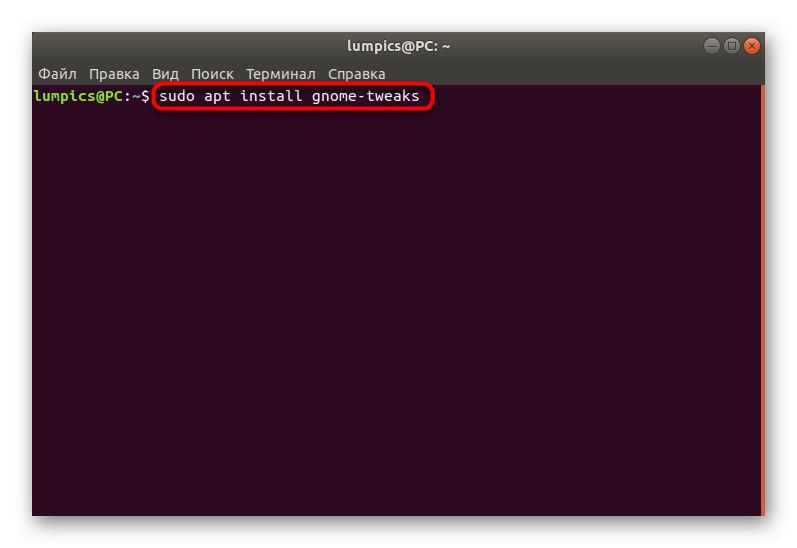
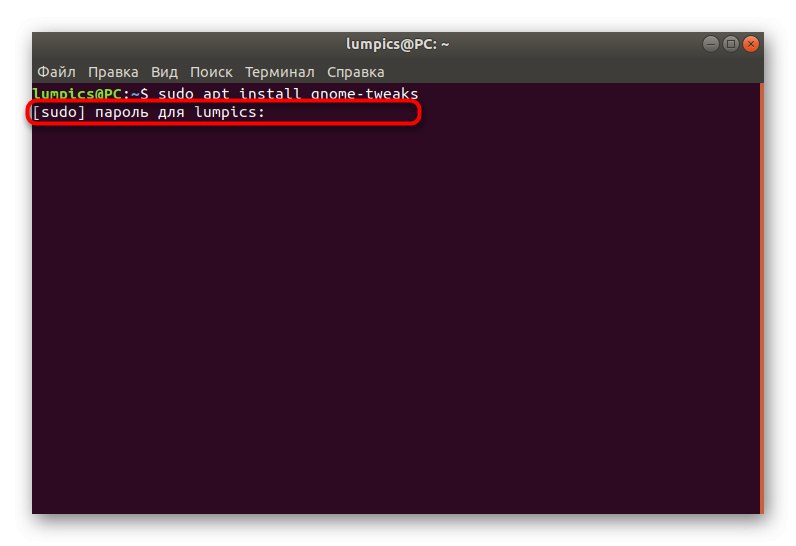
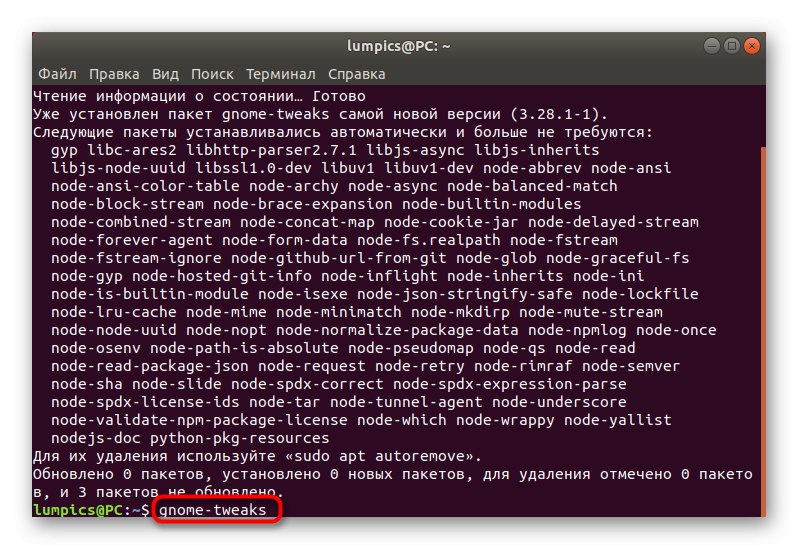
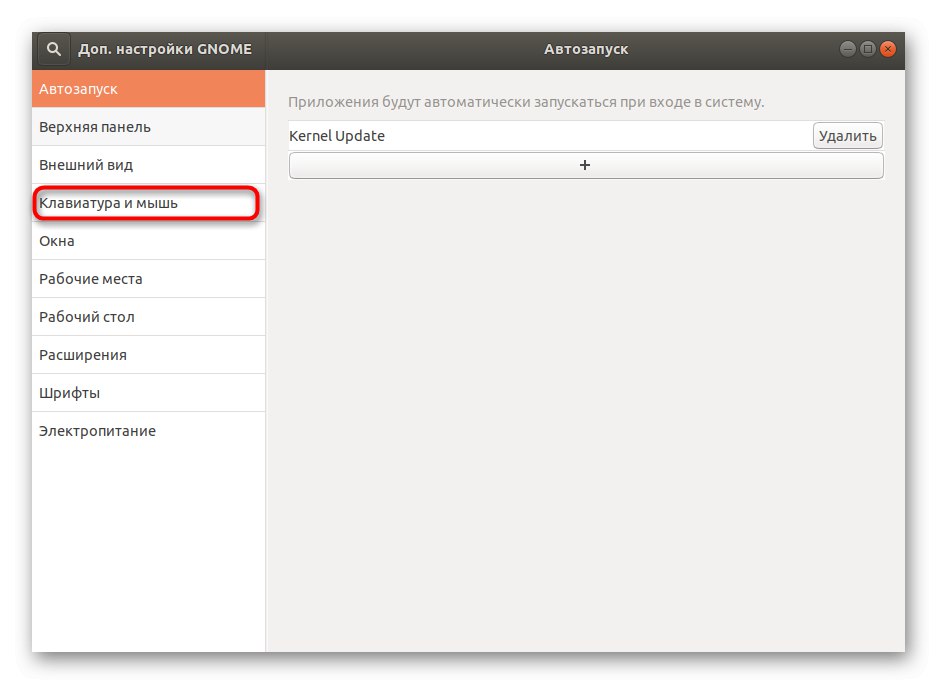
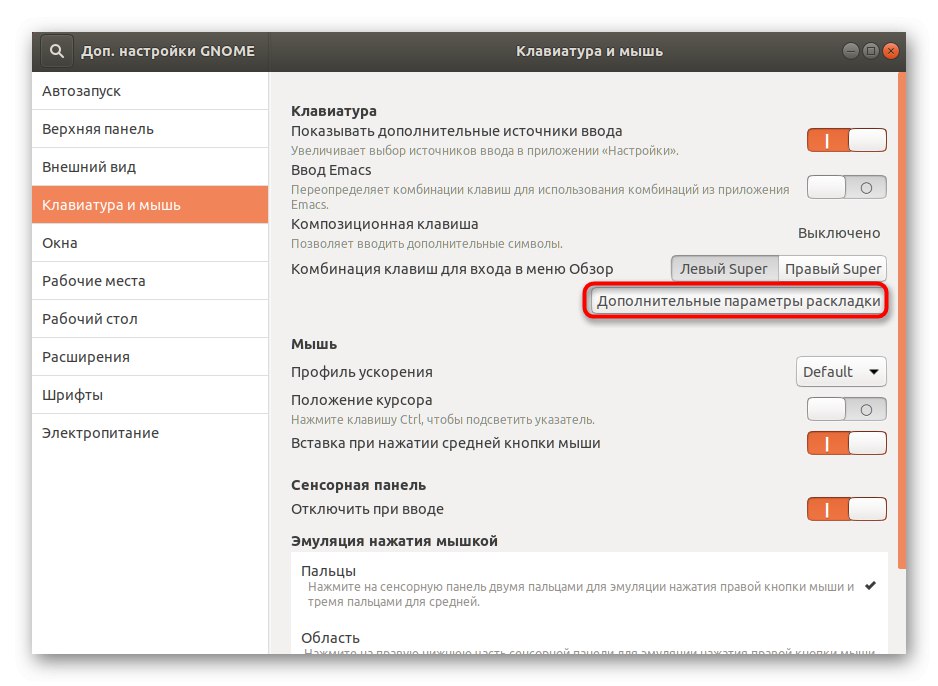
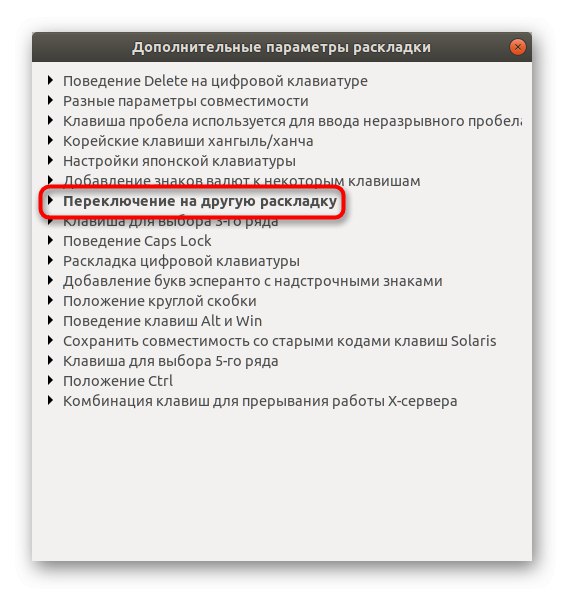
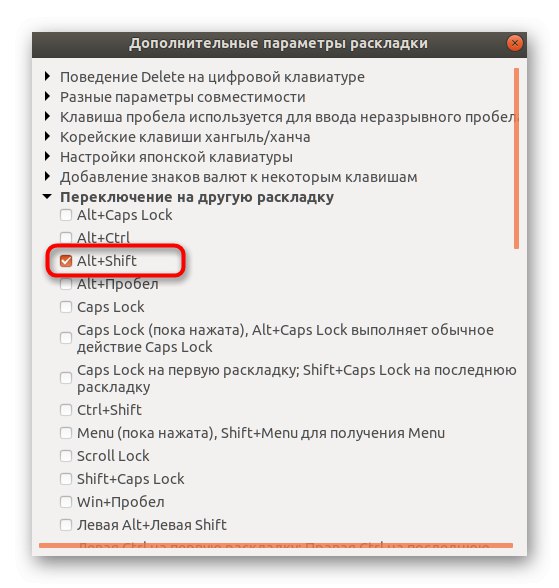
Као што видите, није ништа тешко променити пречицу на тастатури у складу са вашим потребама, а додатни алат у облику Гноме Твеакс ће представити огроман број корисних подешавања која ће бити корисна сваком кориснику.
Корак 3: Пребаците распоред
Сви претходни кораци били су усредсређени на припремне радове који чине поступак пребацивања изгледа што угоднијим. Сада ћемо на брзину погледати начине на које можете променити улазни извор.
- Сав овај материјал смо разговарали о комбинацијама, дакле, ово је најприкладнији начин промене изгледа. Користите стандардну или ручно подешену комбинацију за брзо пребацивање језика уноса у било ком тренутку.
- На горњој или доњој плочи радне површине видећете тренутни језик. Икона ће се променити одмах након промене изгледа.
- Можете кликнути на ову икону да бисте мишем пребацили улазни извор означавањем одговарајућег поља.
- На исти начин функционише у тренутку када ауторизација у систему још није извршена.
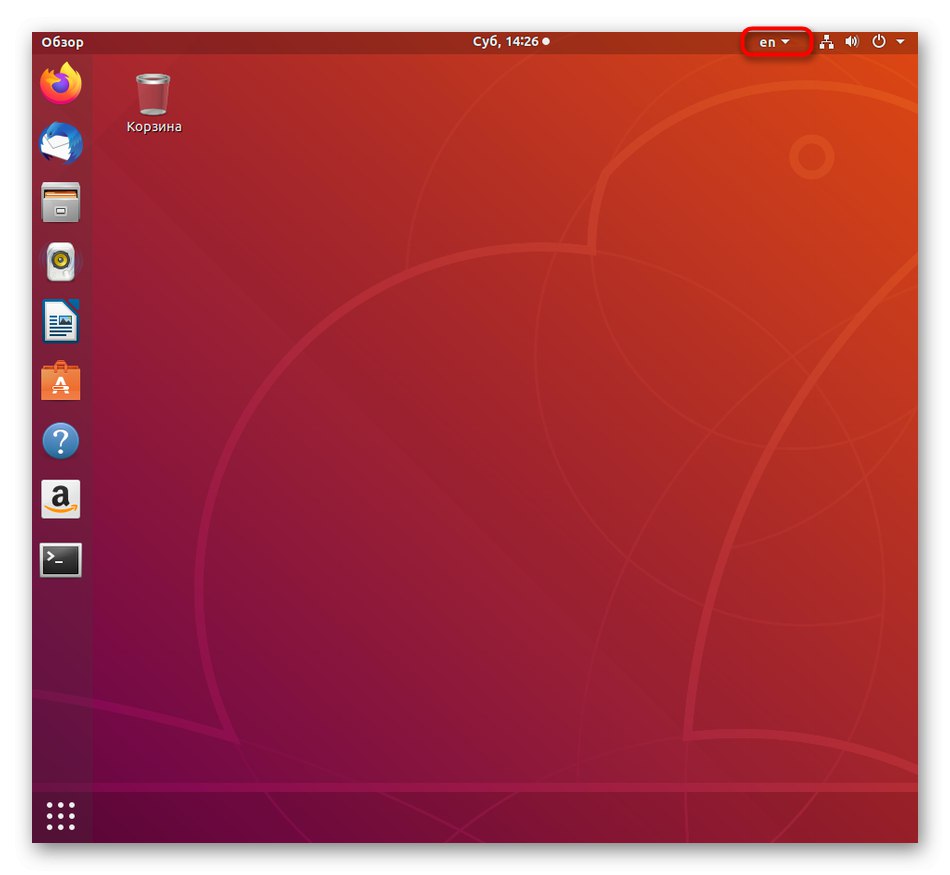
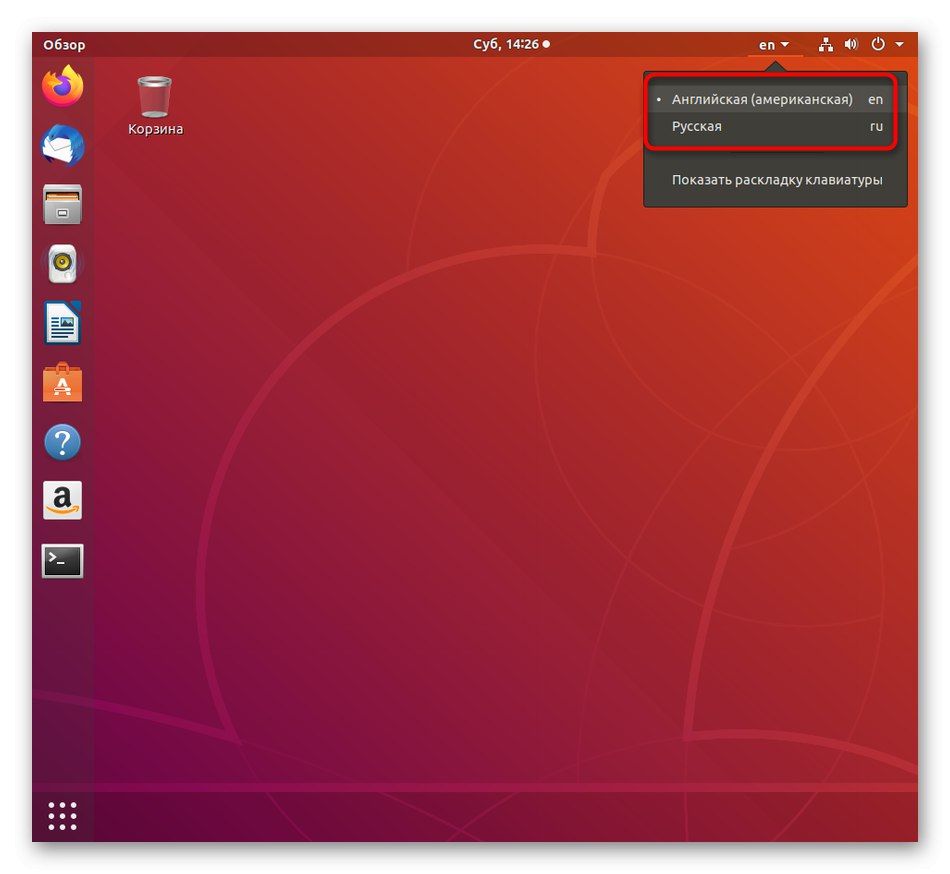
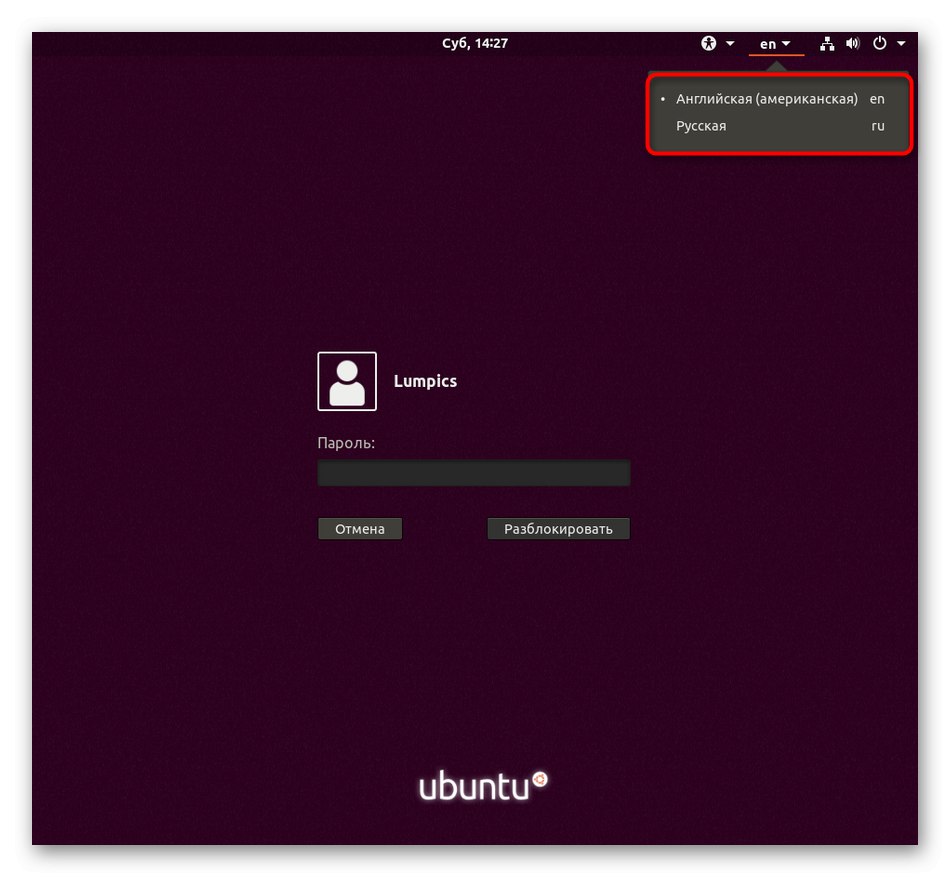
Горе наведене препоруке биће одличан водич за оне кориснике који се први пут суоче са задатком да пребаце распоред у Убунту.