Како уклонити прозор „Могућности опоравка система“ приликом учитавања Виндовс 7
При правилном раду у систему Виндовс 7 ретко се дешавају неочекиване грешке и рушења. Међутим, понекад се догоде озбиљни кварови система, због чега се оперативни систем не може чак у потпуности покренути. Једна од последица ове ситуације је прозор „Опције за опоравак система“ , који указује на прелазак на „ Опције за опоравак система “ . Неискусни искусни корисници не знају шта да раде са овим прозором и како да се врате у нормално учитавање ОС-а. Хајде да смислимо како то да урадимо.
Садржај
Уклањамо прозор „Опције за опоравак система“ приликом учитавања Виндовс 7
Логично је да ако систем отвори овај прозор за нас, то значи да је дошло до одређене грешке у његовим датотекама, што га спречава да се учита у нормалном режиму. Корисник ће морати да изврши неколико радњи које би требале отклонити квар и нормализовати ОС.
За могућности опоравка система потребна је лозинка
Корисници често не могу ни сами ући у мени за опоравак јер их зауставља прозор приказан на слици испод. Први корак вас једноставно пита да одаберете тастатуру за даљи унос. Овде можете оставити све како је и само кликните "Даље>" .

Ту долази до потешкоћа код већине почетника, јер систем тражи лозинку, коју, изгледа, немамо. Међутим, само промените корисничко име у оно које се појави када се оперативни систем Виндовс (име вашег налога), а затим кликните на „ОК“ и бићете преусмерјени на мени за опоравак.
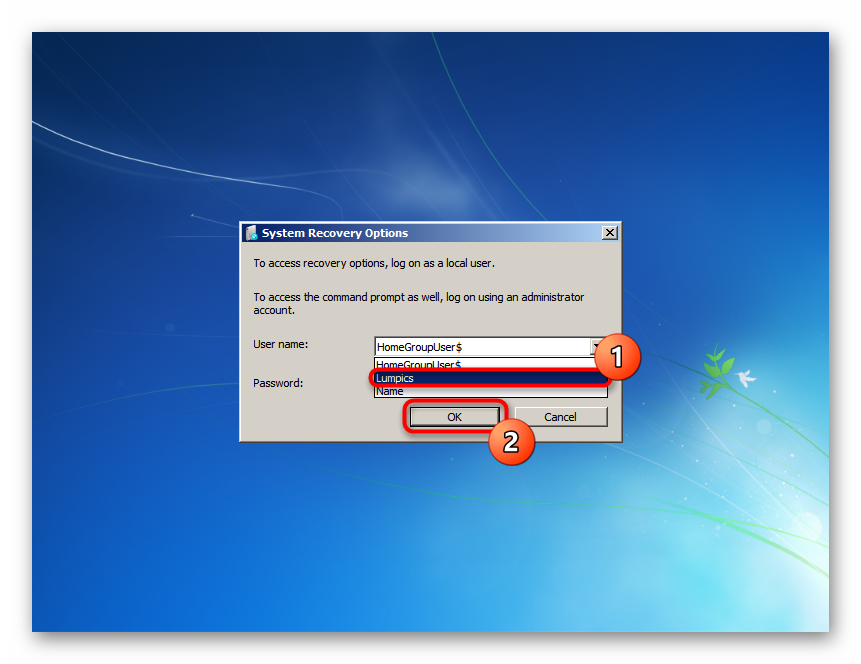
Одабир услужног програма за опоравак
Добро је ако корисник зна шта је претходило појављивању прозора „Могућности опоравка система“ . Захваљујући томе, он ће моћи да одабере потребан алат за исправљање грешке. Међутим, ако не знате зашто сте прешли у режим опоравка и немате сазнања о томе како наставити рад седморице, морат ћете покренути представљене апликације једну по једну док неке од њих не успију.
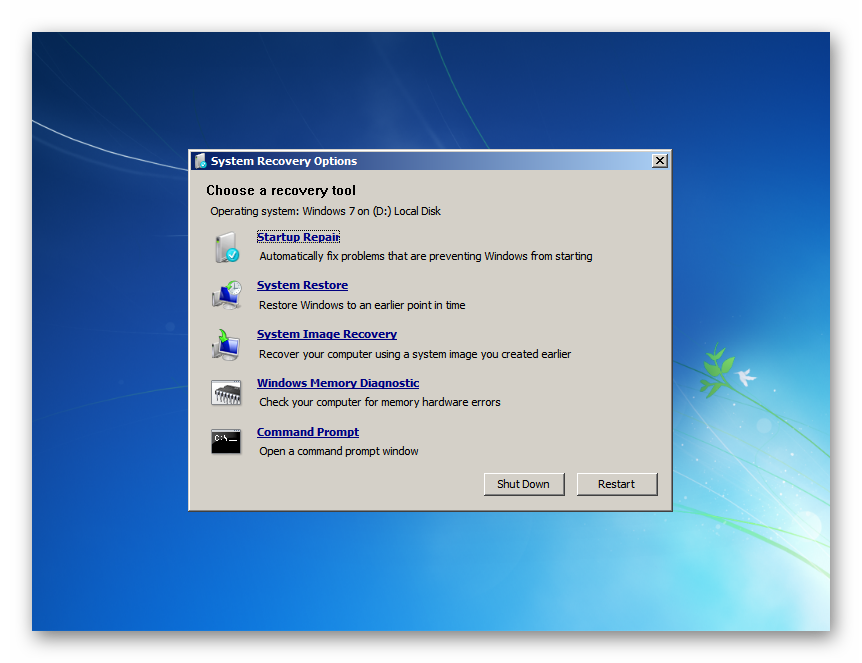
Поправка при покретању
Услужни програм за аутоматско решавање проблема.
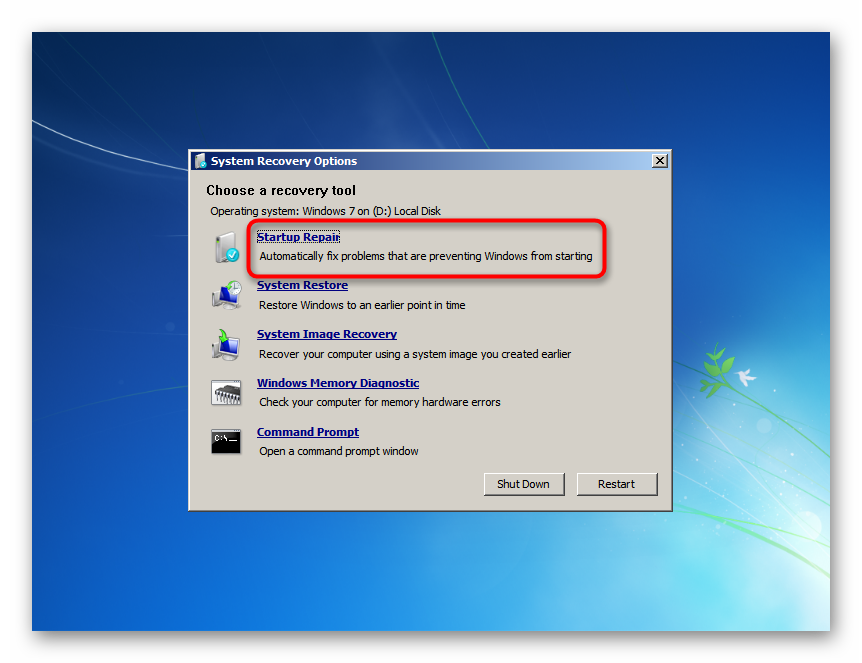
Покрените га тако да компонента може скенирати важне системске датотеке и вратити их сами. Имајте у виду да се током опоравка рачунар може неколико пута поново покренути.
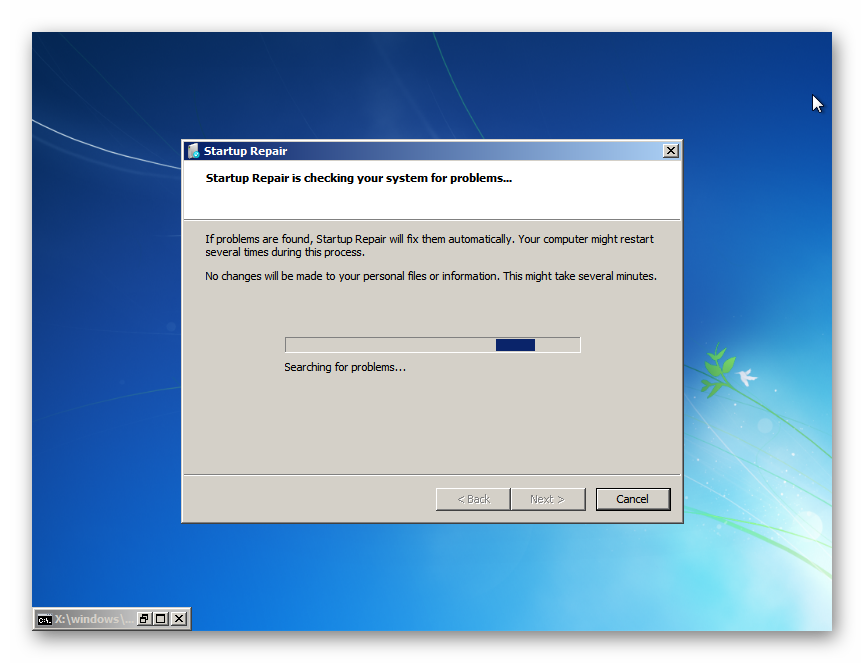
Успјешним развојем догађаја можете за неколико минута доћи до радне површине Виндовс 7. У принципу, ова опција делује често и поправља све настале проблеме. Међутим, током скенирања систем можда ништа неће открити и о томе вас обавестити. Кликните на „Цанцел“ и пређите на следећу опцију.
Обнављање система
Познат многим алаткама за опоравак система.

То ће бити релевантно само ако функција „Враћање система“ није била онемогућена у Виндовс-у и на хард диску се могу створити тачке опоравка аутоматски или ручно. Тако да можете да се вратите на претходно стање ОС-а када није било квара у раду. Прочитајте више о употреби опоравка система у нашем другом чланку - Метода 1 ће вам помоћи у томе, почевши од корака 5 . Иако пример приказује радњу покретања Виндовс 7, у ствари се овај процес не разликује од онога што се догађа у окружењу за опоравак.
Више детаља: Обнављање система у систему Виндовс 7
Ако нема бодова за опоравак, примићете обавештење. Остаје да кликнете на „Откажи“ и наставите даље.
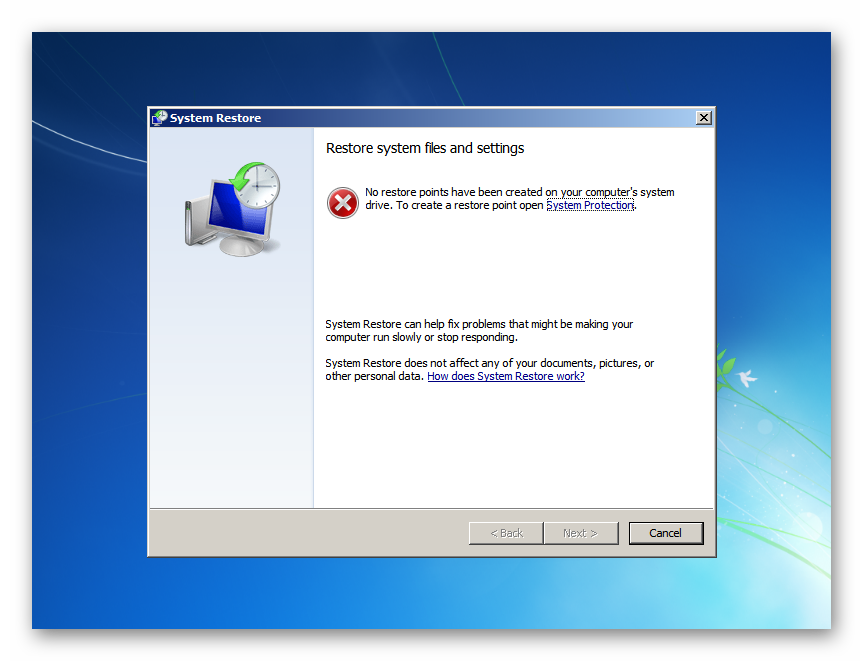
Опоравак слике система
Помоћни програм за опоравак система кроз претходно направљену резервну слику.
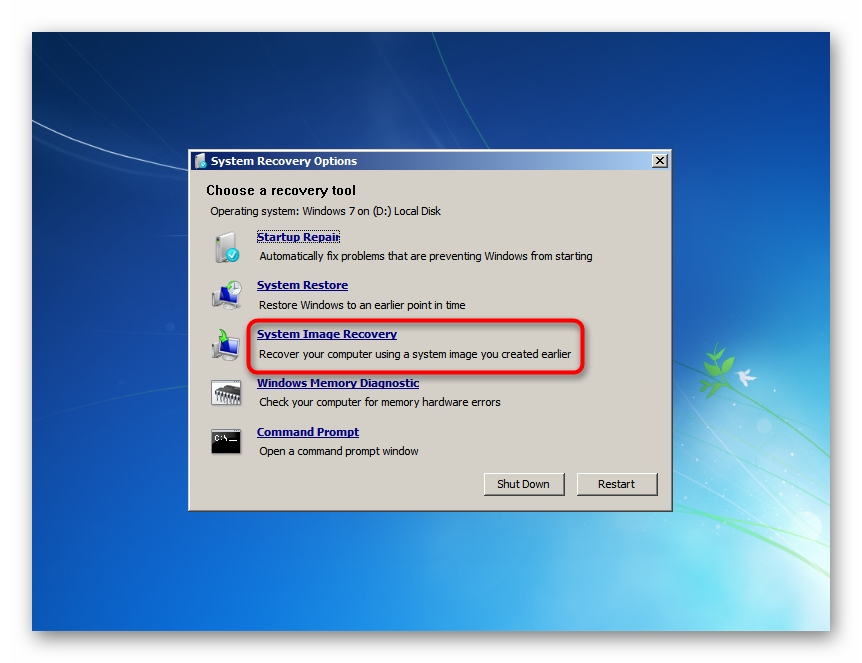
Ова метода је погодна само за оне који су ручно креирали архивску слику раније. Како то учинити, показали смо у засебном упутству, наиме у Методи 2 , почевши од корака 10 чланка на линку испод.
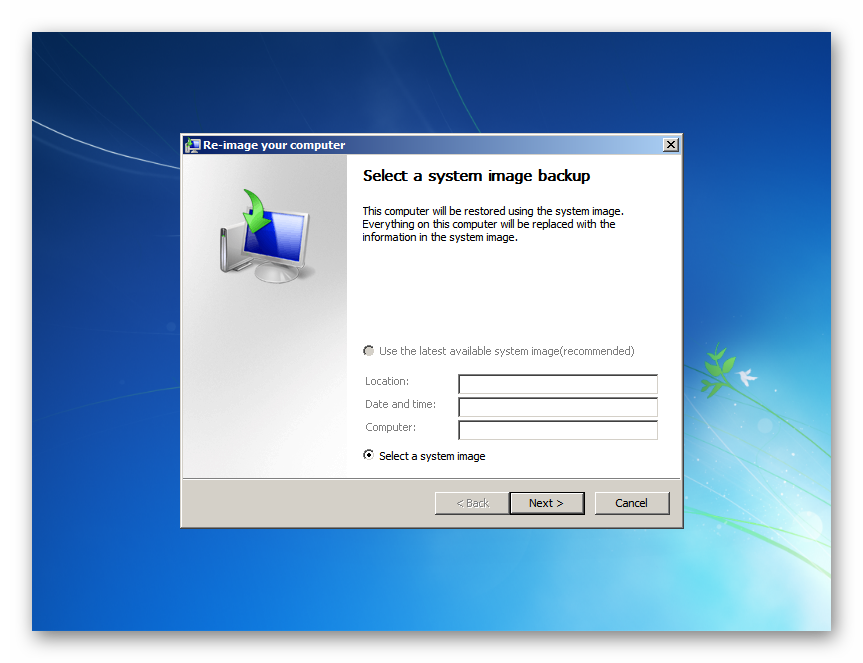
Више детаља: Враћање система помоћу сигурносне копије слике у систему Виндовс 7
Сви остали који нису урадили нешто слично требало би да прибегну другим доступним методама.
Виндовс Мемори Диагностиц
Провера РАМ-а рачунара.
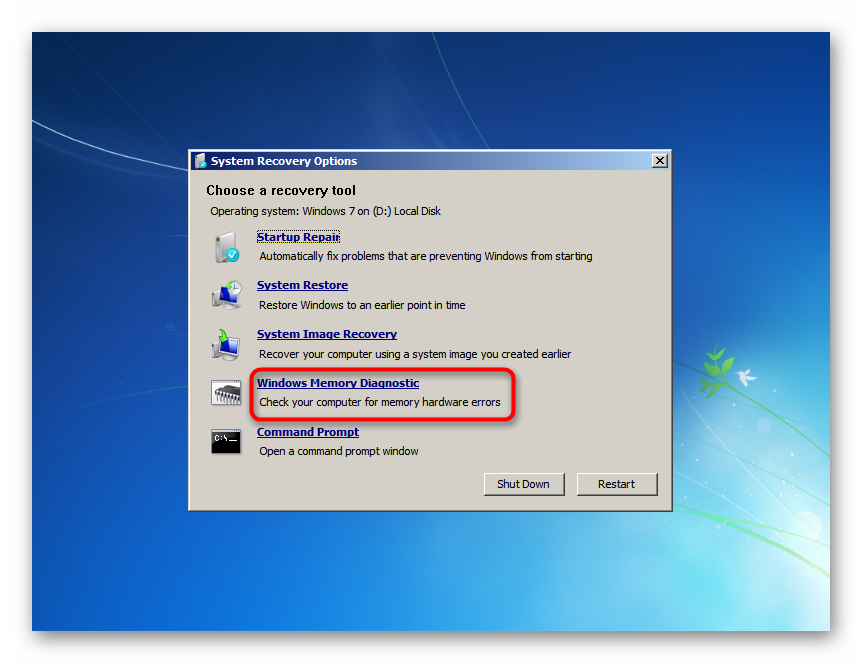
Могуће је да сте ушли у овај прозор за опоравак због фаталних грешака у РАМ-у. Систем предлаже или проверу меморије одмах након аутоматског поновног покретања ( „Поново покрени сада и проверите да ли постоје проблеми“ ) или у неко друго време. Наравно, бирамо прву опцију. У посебном чланку смо разговарали о томе како се врши провера РАМ-а. За вас ће бити корисно, почевши од Метода 2 , корак 6 .
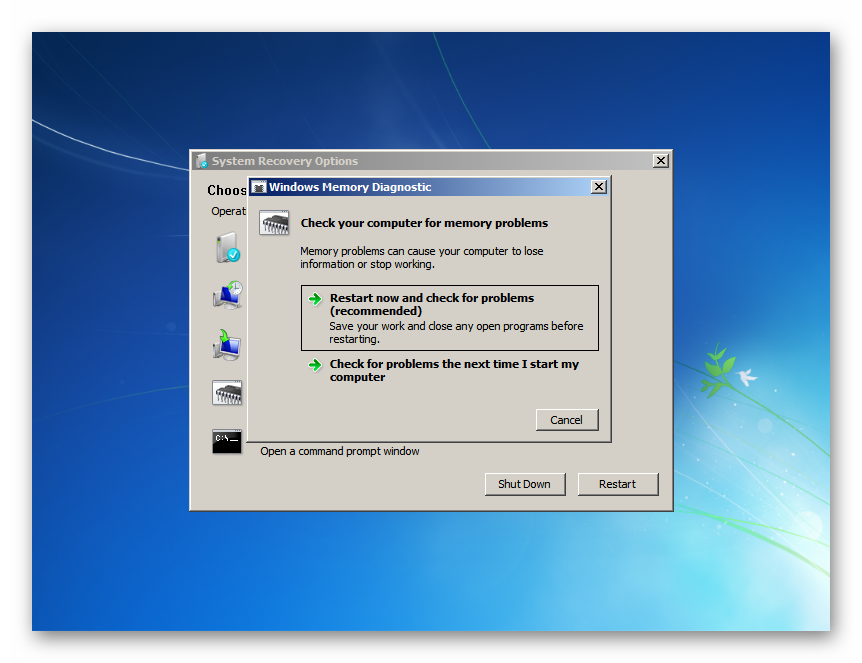
Више детаља: Провера РАМ-а на рачунару са системом Виндовс 7
Нажалост, ако се пронађу грешке, систем их неће моћи исправити самостално - овај услужни програм служи искључиво у дијагностичке сврхе. Међутим, ниједан софтвер не може превазићи грешке у хардверу РАМ-а, тако да ако примите обавештење о проблемима, мораћете да купите нову РАМ меморију. Наши чланци у наставку помоћи ће вам да схватите како одабрати нове РАМ слотове и сами их инсталирати.
Прочитајте и:
Како одабрати РАМ за рачунар
Инсталирајте РАМ модуле на рачунар
Командни редак
Покретање класичне командне линије .
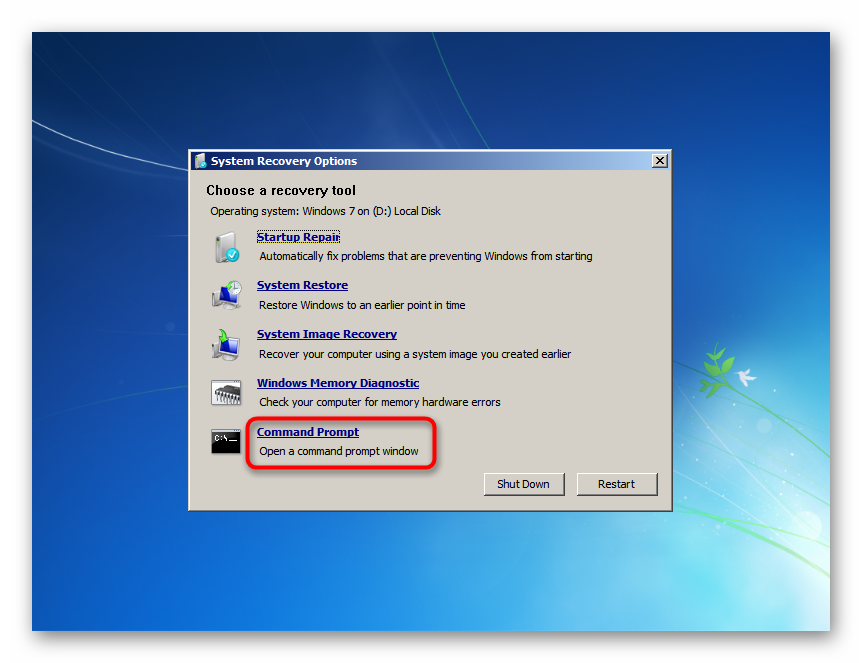
Прозор „Командна линија“ омогућава кориснику да реши проблеме на рачунару уношењем различитих команди. Пошто не знамо шта је тачно узроковало неуспех, покушаћемо да покренемо различите алате једну по једну. Након уноса сваког од њих, сачекајте док се не догоди нека радња, на пример, скенирање или исправљање.
Не затварајте прозор пре времена и не рестартујте рачунар без чекања да услужни програм конзоле заврши са радом! Можете сазнати да је завршио с радом појављивањем линије Кс: виндовссистем32> _ , која ће се налазити на самом дну прозора.
-
bootrec.exe /fixmbr- наредба која поправља матични запис покретања; -
bootrec.exe /fixboot- поправити сектор за покретање; -
sfc /scannow /offbootdir=X: /offwindir=X:windows- провери интегритет системских датотека. Уместо са Кс, требате заменити слово погона на коме се налази оперативни систем за окружење за опоравак (то јест, ако је ОС увек инсталиран за нас на Ц, онда док се не покренемо у Виндовс, партиција с њим има другачије слово). То можете сазнати у прозору „Опције опоравка система“ - на врху се налази ред „Оперативни систем: Виндовс 7 укључен (Кс :) Локални диск“ . Писмо у заградама и употреба као основа; -
dism.exe /online /cleanup-image / restorehealth- поправите оштећене компоненте система. Заправо, када је услужни програм, претходни СФЦ услужни програм пронашао грешке, али их није могао исправити због оштећене меморије. Користите везу у наставку ако желите да видите како то прво функционише ( кораци 1-3 ), а затим се вратите на СФЦ без грешке.Више детаља: Опоравак оштећених компоненти у оперативном систему Виндовс 7 помоћу ДИСМ-а
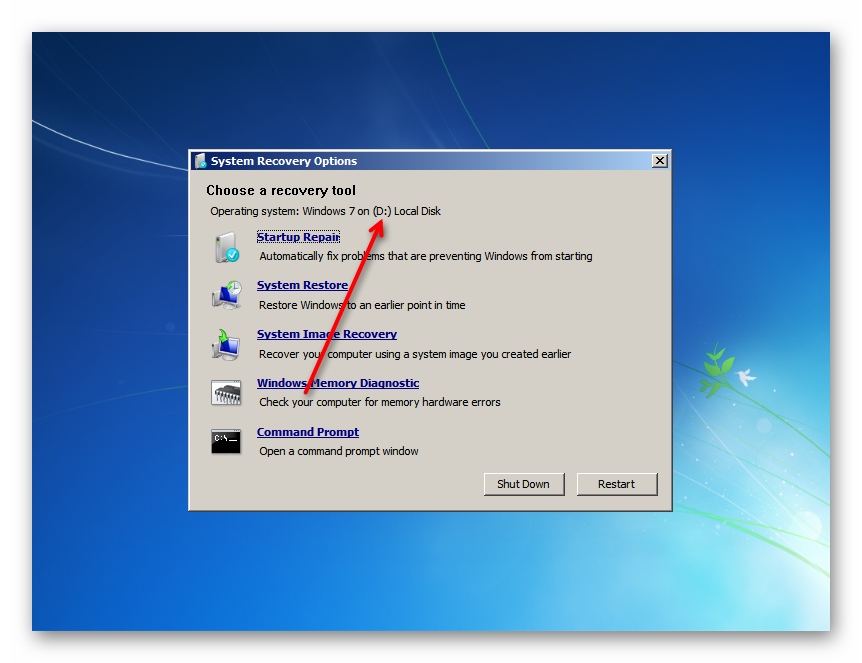
Испитали смо главне начине поправке оштећеног Виндовс 7, који покреће прозор са опцијама за опоравак система. Представљени алати требају бити довољни да би могли уклонити настале проблеме и вратити ОС у радну способност.