Metod 1: «Programi i komponente»
Podrazumevano, u «desetki» alatka telnet je isključena, međutim, može se lako aktivirati. Najjednostavniji način da to uradite je da iskoristite sistemsku alatku «Programi i komponente».
- Pozovite «Pretraga», unesite u nju upit
kontrolna tablai otvorite pronađeni rezultat. - Prebacite prikaz ikona u režim «Velike», zatim pronađite u spisku stavku «Programi i komponente» i pređite na nju.
- Ovde iskoristite link «Uključivanje ili isključivanje Windows komponenti» u levom meniju.
- Nakon pokretanja prozora, pronađite u listi katalog «Client Telnet» i stavite oznaku pored njega.
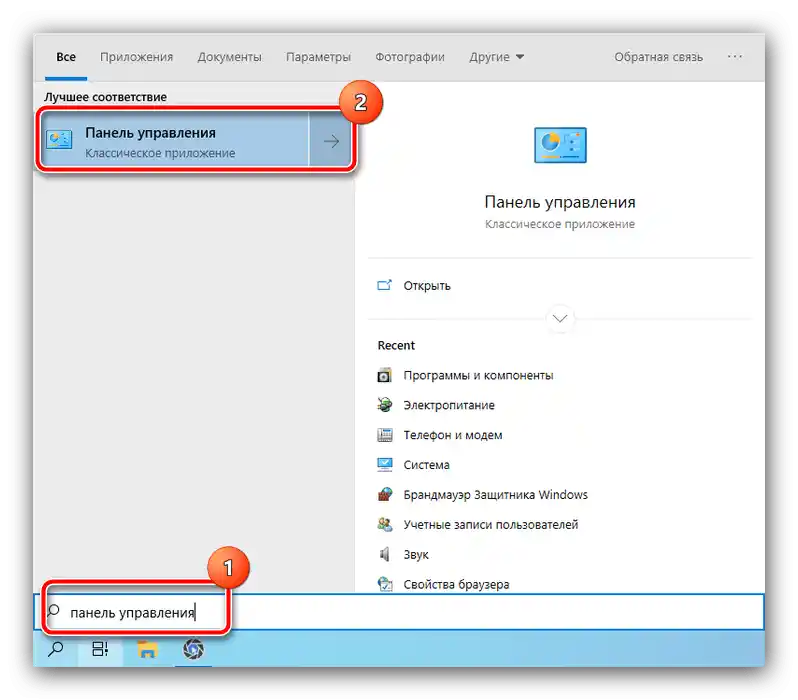
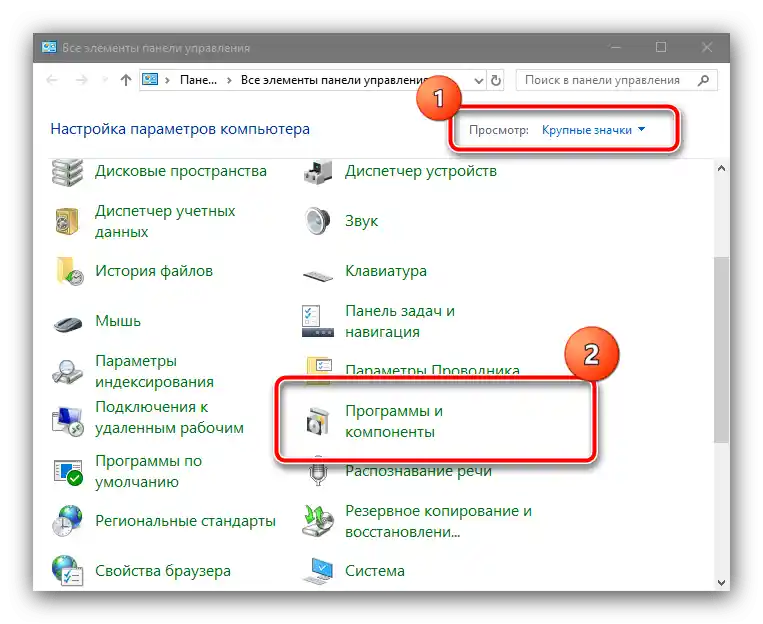
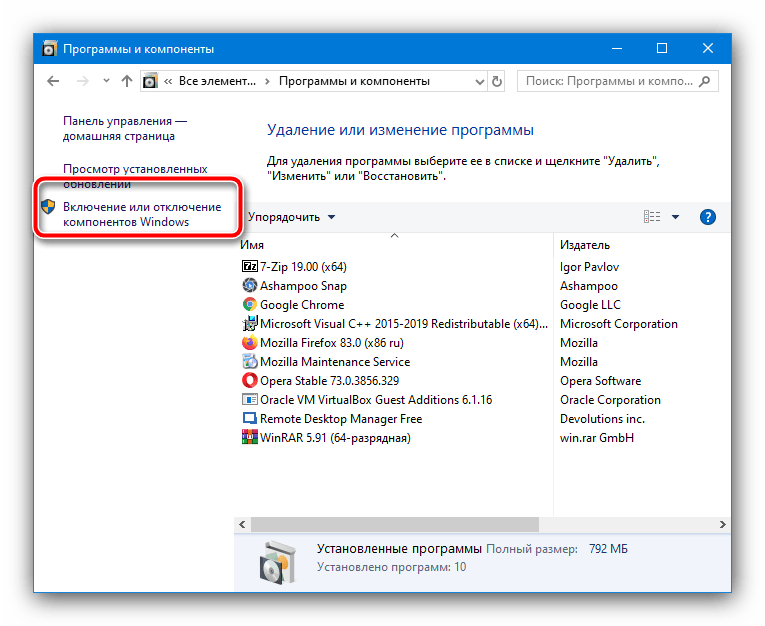
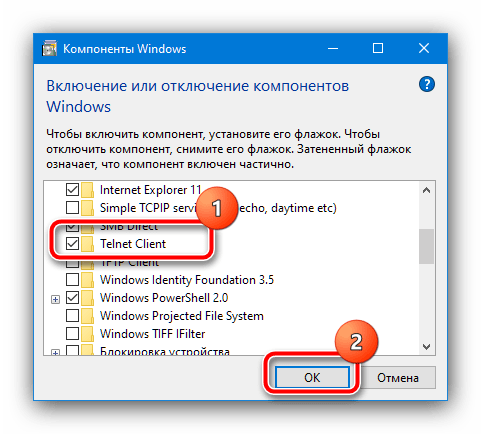
Sačekajte da se instalacija završi i restartujte računar, nakon čega pokušajte da aktivirate telnet – sada bi sve trebalo da prođe bez problema.
Metod 2: «Komandna linija»
Ako prvi metod iz nekog razloga nije dostupan, alternativa mu je «Komandna linija».
- Pokrenite alatku kao administrator – najlakše je to uraditi u «desetki» preko iste «Pretrage»: otvorite je, počnite da kucate
cmd, a zatim iskoristite odgovarajuću opciju pokretanja.Detaljnije: Pokretanje «Komandne linije» kao administratora u Windows 10
- U interfejsu za unos komandi upišite sledeće i pritisnite Enter.
dism /online /Enable-Feature /FeatureName:TelnetClient - Sačekajte da se pojavi natpis «Operacija je uspešno završena», nakon čega zatvorite konzolu i restartujte sistem.
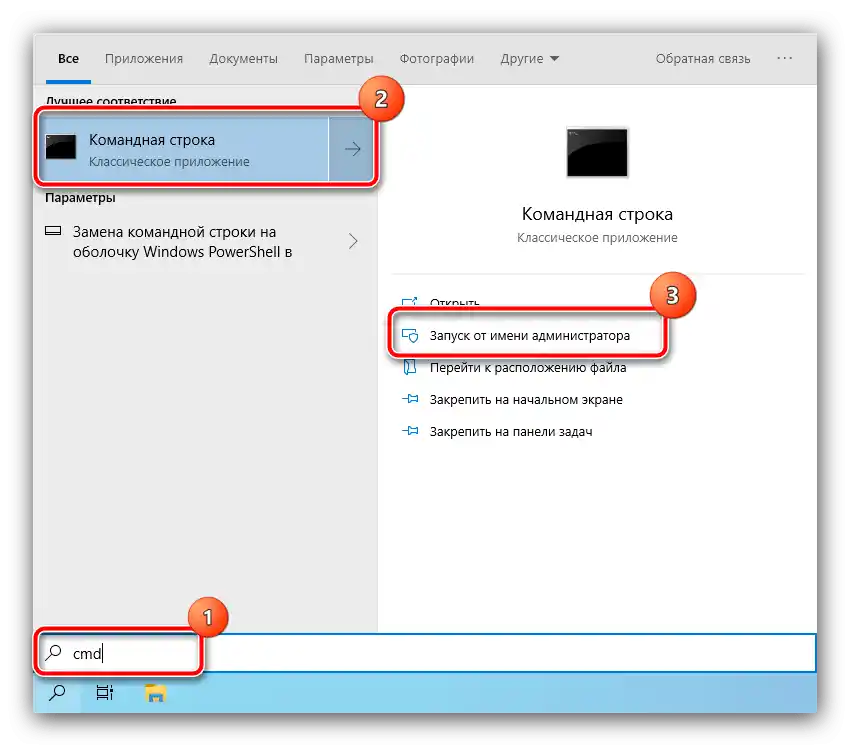
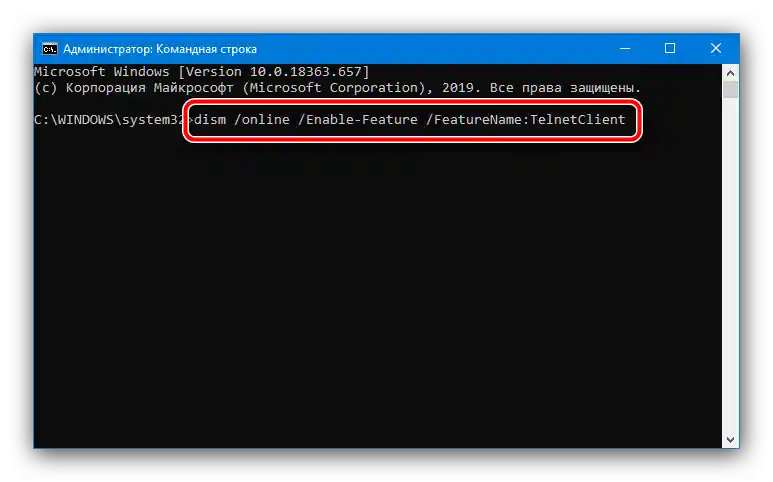
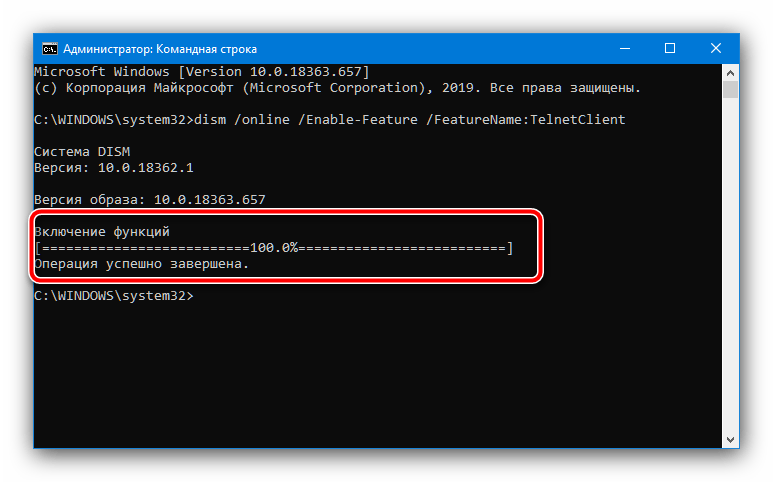
Obično, korišćenje «Komandne linije» garantuje rešenje problema.