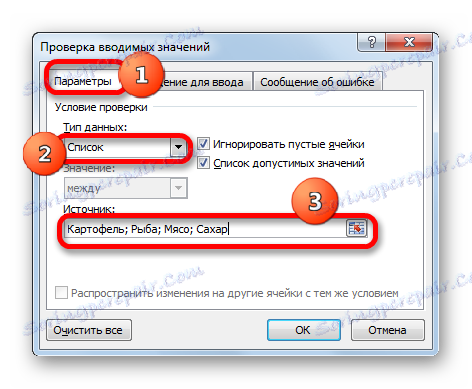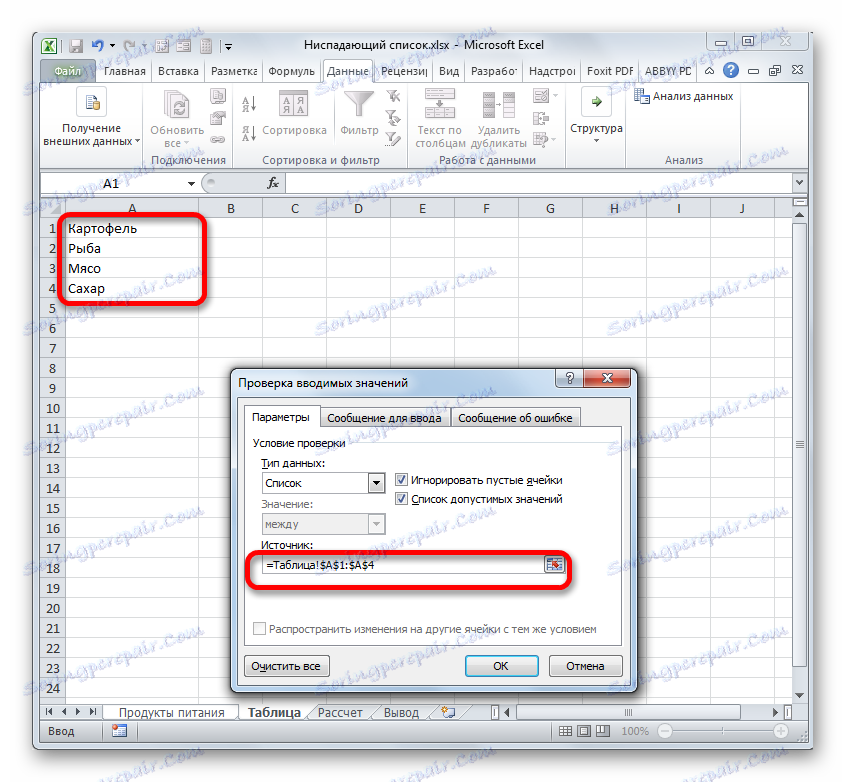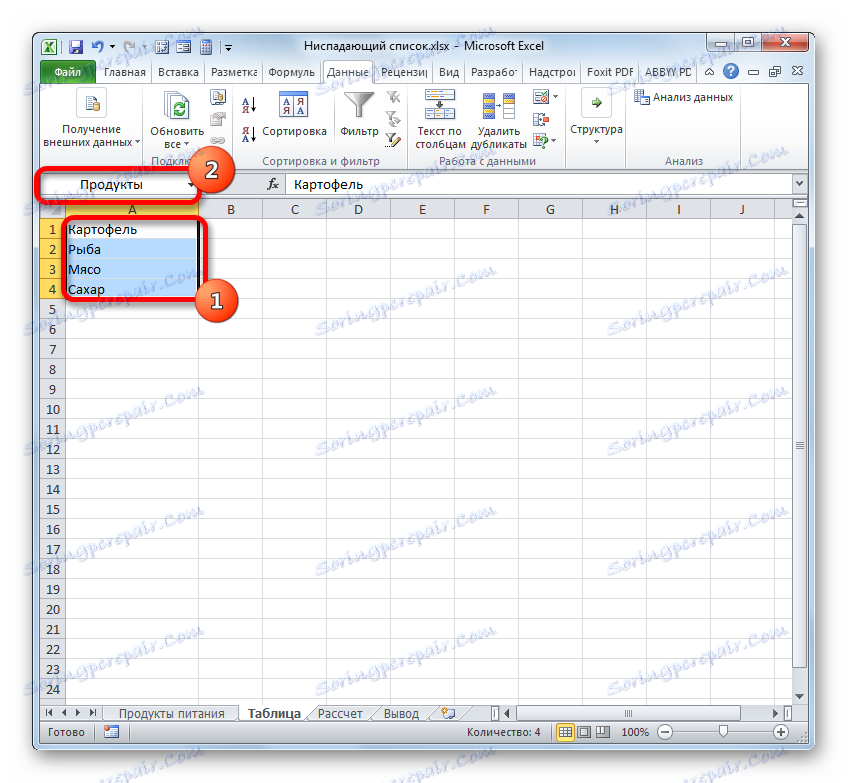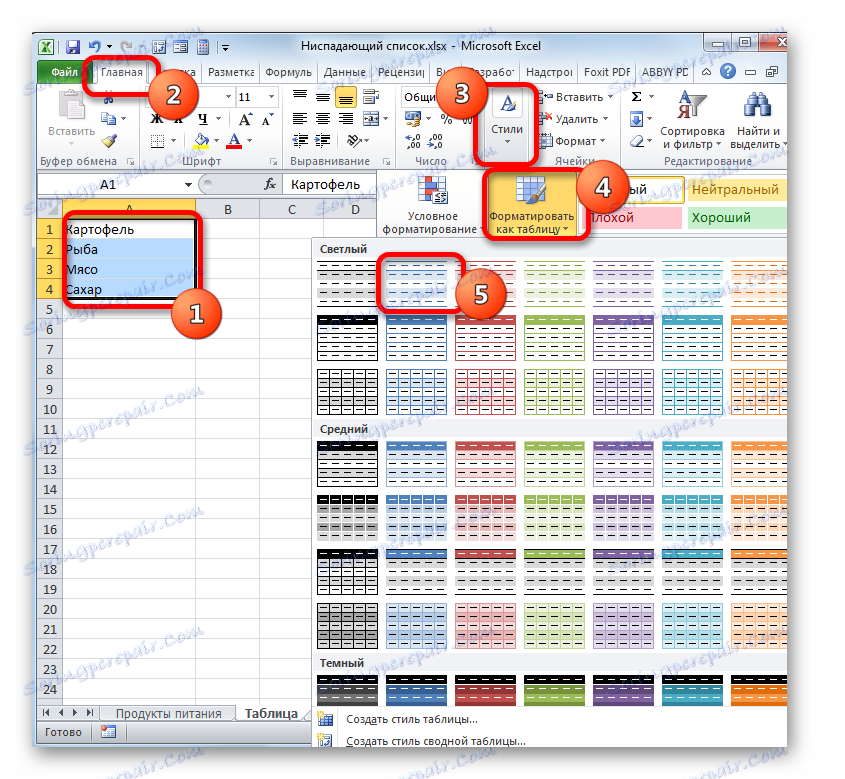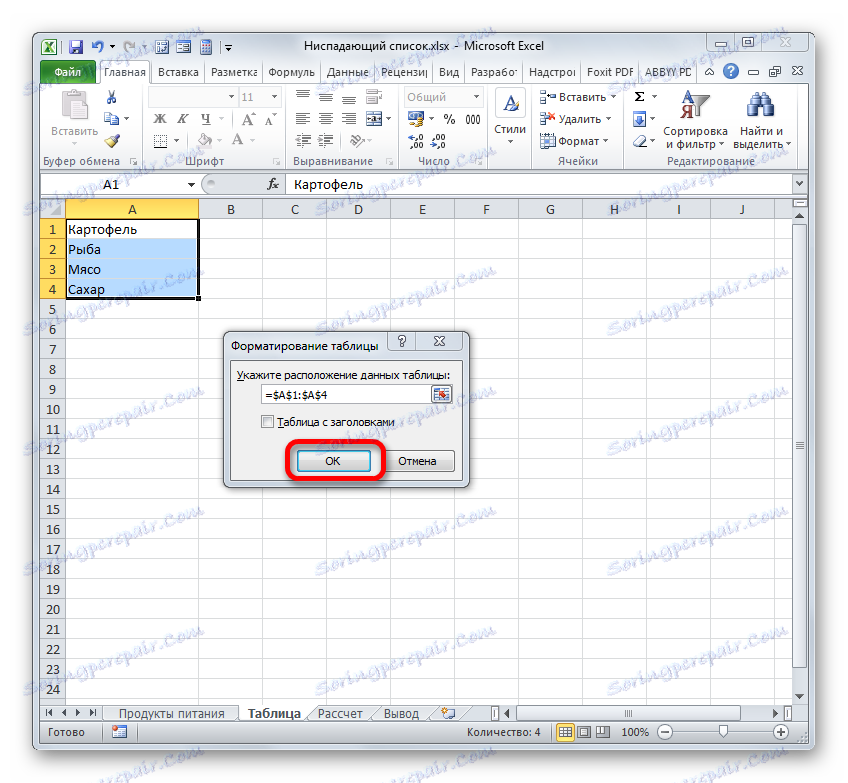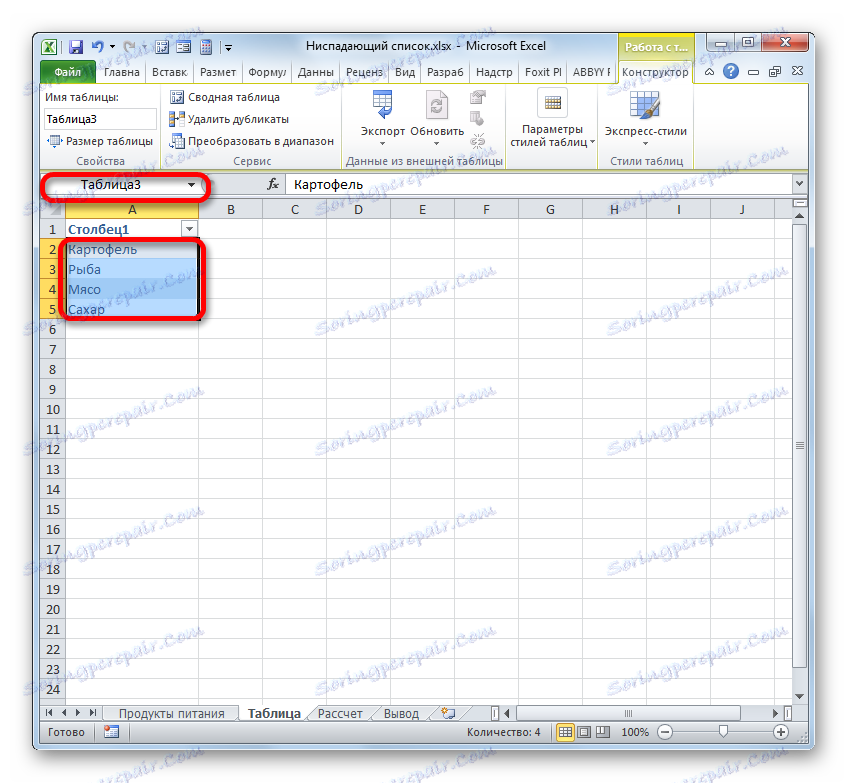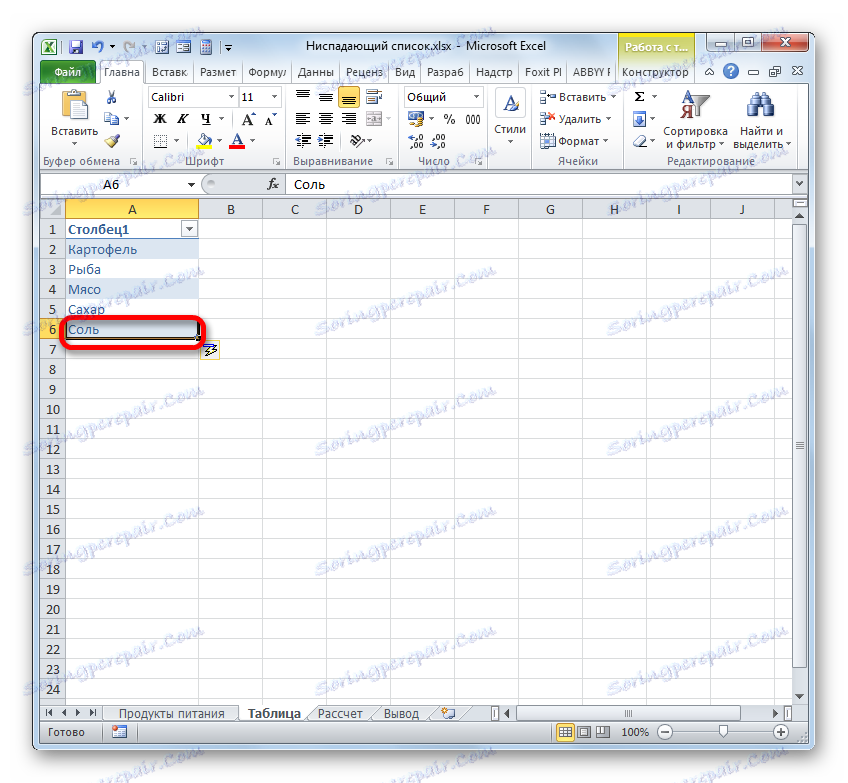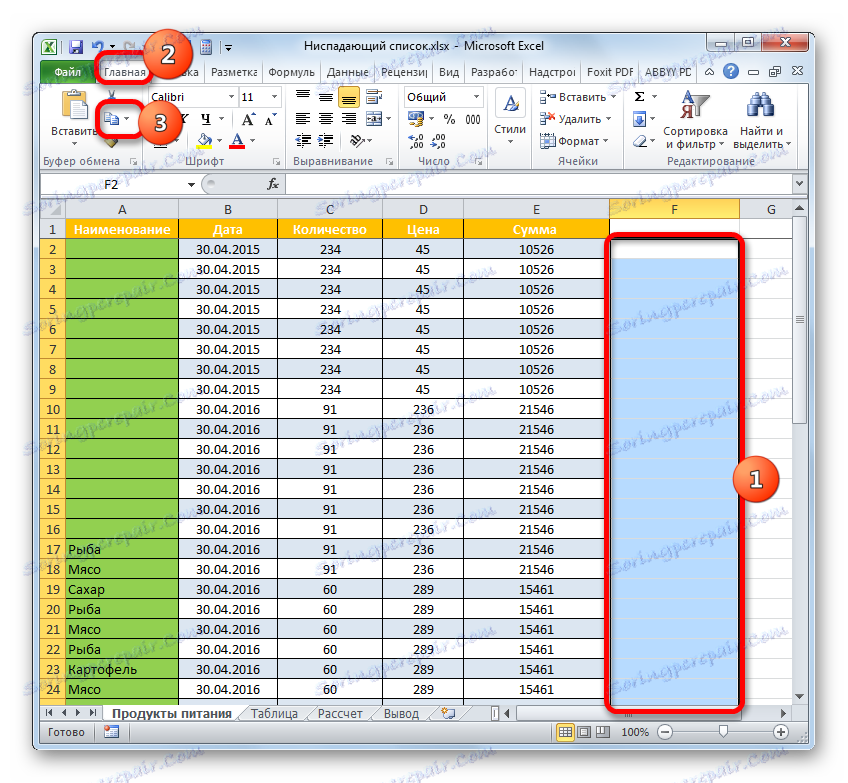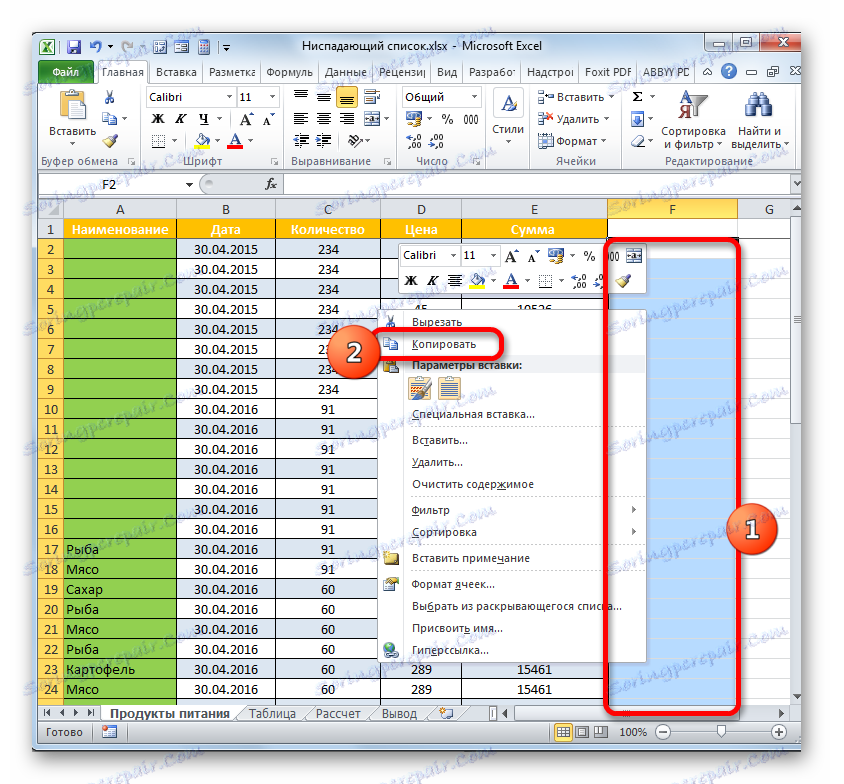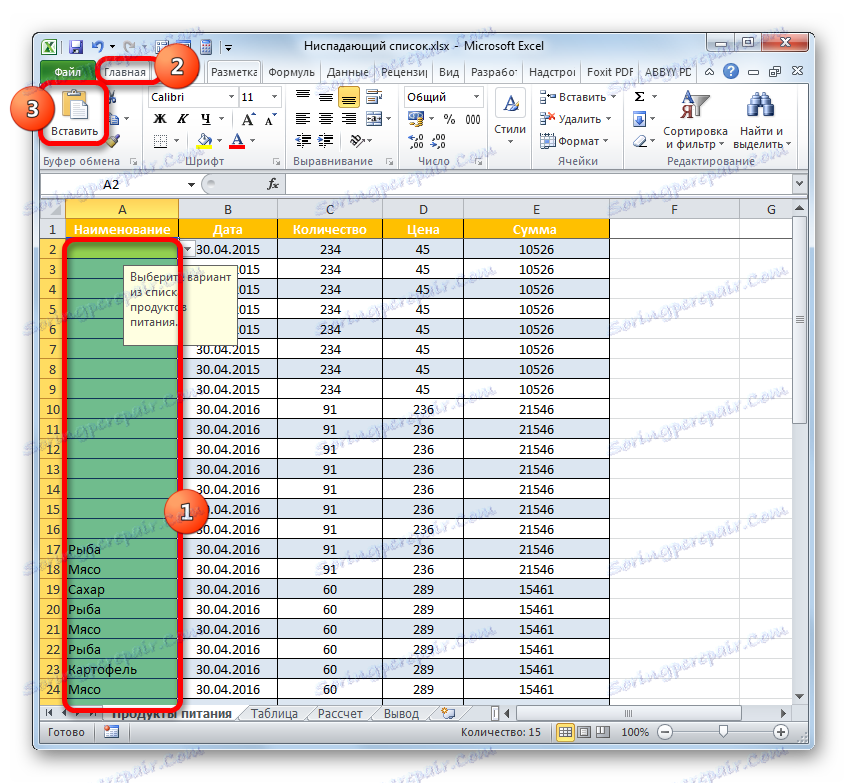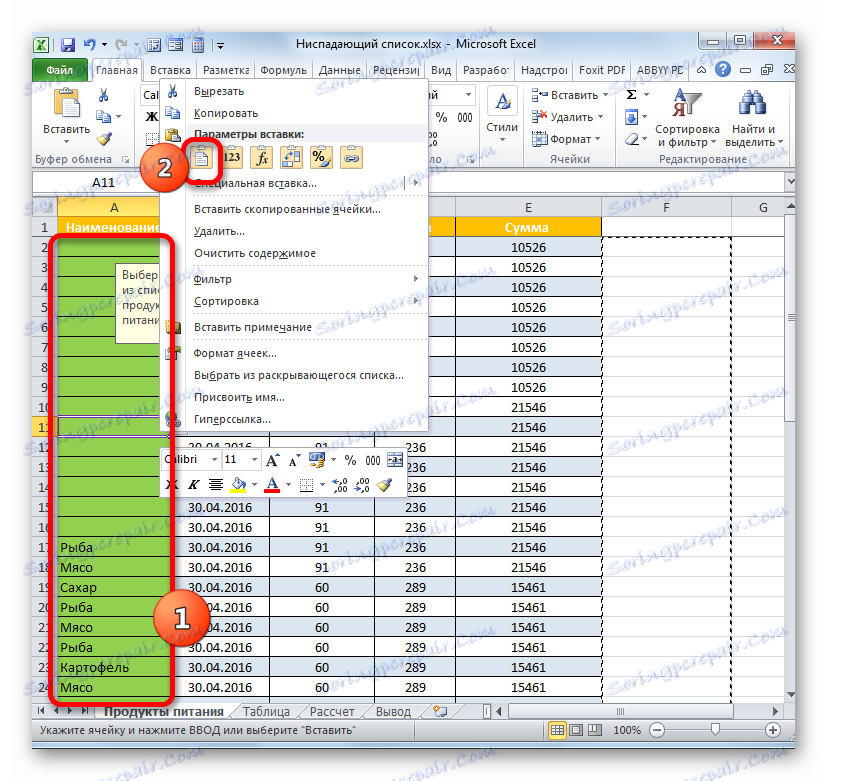Рад са падајућим листама у програму Мицрософт Екцел
Креирање падајућих листа не само што штеди време приликом избора опције у процесу попуњавања табела, већ и за заштиту од погрешног уноса нетачних података. Ово је веома практичан и практичан алат. Хајде да сазнамо како да је активирамо у Екцел-у, и како да га користимо, као и да научимо неке друге нијансе за руковање њиме.
Садржај
Употреба падајућих листа
Спуштања или, како кажу, спустне листе најчешће се користе у табелама. Уз њихову помоћ, можете ограничити опсег вриједности унетих у низ таблица. Они вам дозвољавају да одаберете унос вредности само из претходно припремљене листе. Ово истовремено убрзава процедуру уноса података и штити од грешака.
Поступак стварања
Пре свега, хајде да сазнамо како да направимо падајућу листу. Најлакши начин да то урадите је алат под називом Дата Валидатион .
- Изаберите колону низа таблица у ћелијама за које планирамо да поставите падајућу листу. Пређите на картицу "Подаци" и кликните на дугме "Провери податке" . Он је локализован на траци у оквиру "Рад са подацима" .
- Отвара се прозор "Цхецк Валуес" . Идите у одељак "Поставке" . У области "Тип података" са листе изаберите опцију "Лист" . После тога прелазимо на поље "Извор" . Овдје морате навести групу имена намијењених за кориштење на листи. Ова имена могу се унети ручно, а можете их одредити ако су већ смјештени у Екцел документу другдје.
Ако сте ручно изабрали улаз, тада сваки елемент листе мора бити унет у регион помоћу тачке и тачка ( ; ).
![Прозор за проверу улазних вредности у програму Мицрософт Екцел]()
Ако желите да извучете податке из постојећег стола таблице, требало би да одете на листу где се налази (ако се налази на другој), поставите курсор у област "Извор" у прозору валидације података, а затим изаберите низ ћелија у којем се налази листа. Важно је да свака одвојена ћелија има посебну листу. Након тога, координате наведеног опсега треба приказати у подручју "Извор" .
![Листа се извлачи из табеле у прозору валидације уноса у програму Мицрософт Екцел]()
Друга опција за успостављање везе је доделити низ са листом имена. Изаберите опсег у којем су наведене вредности података. Лево од линије формуле је домен имена. Подразумевано, када је опсег означен, приказују се координате прве изабране ћелије. Ми, у наше сврхе, једноставно уносимо име тамо, што сматрамо прикладнијим. Главни захтеви за име су то што је јединствен унутар књиге, нема никаквих размака и мора почети са писмом. Сада је ово име које ће идентификовати опсег који смо претходно изоловали.
![Додељивање имена опсегу у програму Мицрософт Екцел]()
Сада у прозору за верификацију података у области "Извор", морате поставити симбол "=" , а затим одмах након уношења имена које смо доделили у опсегу. Програм одмах идентификује однос између имена и поља и повлачи листу у којој се налази.
![Наведите име матрице у пољу Извор у прозору валидације уноса у програму Мицрософт Екцел]()
Али биће много ефикасније користити листу ако се претвори у "паметну" таблицу. У таквој табели биће лакше променити вриједности, самим тим аутоматски мењати ставке листе. Дакле, овај опсег заправо претвара у табелу за преглед.
Да бисте опсег претворили у "паметну" таблицу, изаберите га и пређите на картицу "Почетна" . Тамо кликнемо на дугме "Формат као табела" , која се налази на траци у блока "Стилес" . Отвара велику групу стилова. На функционалност табеле, избор одређеног стила не утиче, па стога одаберите било који од њих.
![Идите до стварања паметне таблице у програму Мицрософт Екцел]()
Након тога отвара се мали прозор, који садржи адресу изабраног поља. Ако је избор правилно извршен, онда се не мења ништа. Будући да наш домет нема наслове, тада "Табела са заглављима" не би требала имати ознаку. Иако је у вашем случају могуће, наслов ће бити примењен. Дакле, само треба да кликнемо на дугме "ОК" .
![Прозор за форматирање таблице у Мицрософт Екцелу]()
Након тога, опсег ће бити форматиран као табела. Ако га изаберете, у простору за називе можете видети да му је име додељено аутоматски. Ово име се може користити за убацивање у област "Извор" у прозор за верификацију података у складу са алгоритмом који смо раније описали. Али, ако желите да користите друго име, можете је заменити једноставним уносом имена простора.
![Паметна табела креирана у Мицрософт Екцелу]()
Ако је листа постављена у другу књигу, онда је за правилно одраз потребно је применити функцију " Алпха" . Наведени оператер има за циљ да формира "суперабсолуте" везе са елементима листа у облику текста. Заправо, поступак ће се извршавати готово потпуно исти као у претходно описаним случајевима, само у пољу "Извор" након што симбол "=" треба назначити име оператера - "ДВССИЛ" . После тога, адреса распона, укључујући име књиге и листу, треба навести у заградама као аргумент ове функције. Заправо, као што је приказано на слици испод.
- На то смо могли завршити процедуру кликом на дугме "ОК" у прозору за верификацију података, али ако желите, можете побољшати образац. Потврдите избор у пољу за потврду "Порука за унос" . Овдје у области "Порука" можете написати текст који ће корисници видјети тако што ћете показивати курсор преко ставке листе са падајућом листом. Напишемо поруку за коју мислимо да је неопходна.
- Затим пређите на одељак "Порука о грешци" . Овде, у области "Порука", можете унети текст који ће корисник приметити када покуша унети нетачне податке, односно све податке који нису на падајућој листи. У области "Поглед" можете да одаберете икону која ће бити праћена упозорењем. Унесите текст поруке и кликните на "ОК" .
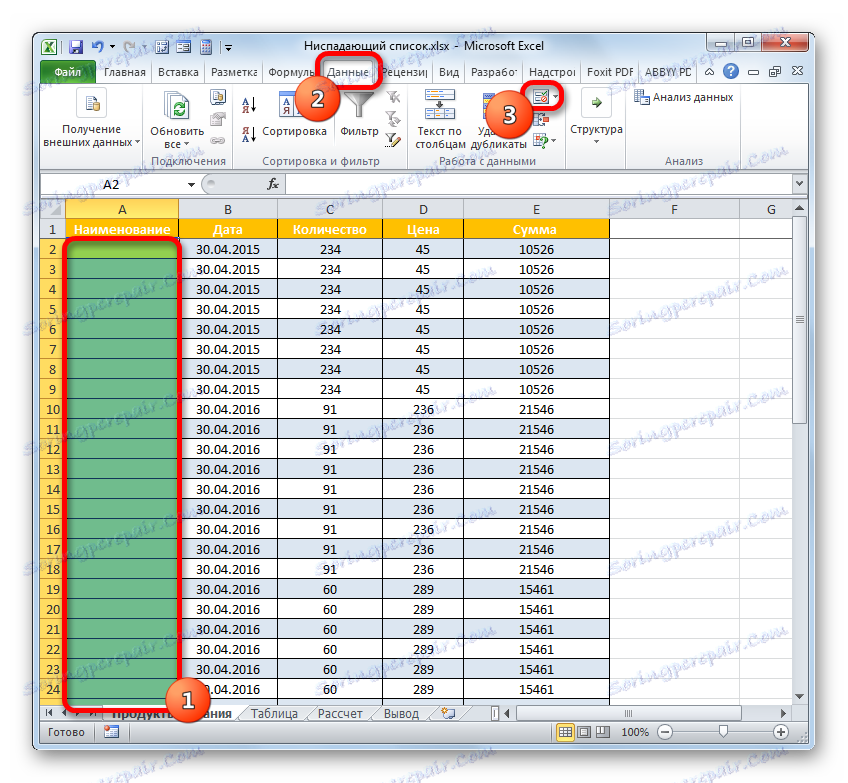

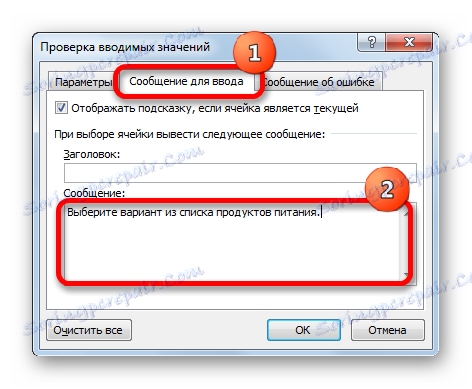

Лекција: Како направити падајућу листу у програму Екцел
Операције
Сада, схватимо како радити са алатом који смо направили изнад.
- Ако поставимо курсор на било који елемент листе на који је спуштена спустна листа примењена, видећемо информативну поруку коју смо унели раније у прозор за верификацију података. Поред тога, икона троугла се појављује десно од ћелије. Она служи за приступ изборима ставки листе. Кликнемо на овај троугао.
- Након што кликнете на њега, биће отворен мени објеката листе. Садржи све елементе који су претходно унели кроз прозор за верификацију података. Изаберите опцију за коју сматрамо да је исправна.
- Изабрана опција је приказана у ћелији.
- Ако покушамо унети било коју вриједност у ћелији која није на листи, онда ће ова акција бити блокирана. У том случају, ако сте унели поруку упозорења у прозор за верификацију података, она ће се приказати на екрану. Морате кликнути на дугме "Откажи" у прозору упозорења и унети тачне податке на следећи покушај.
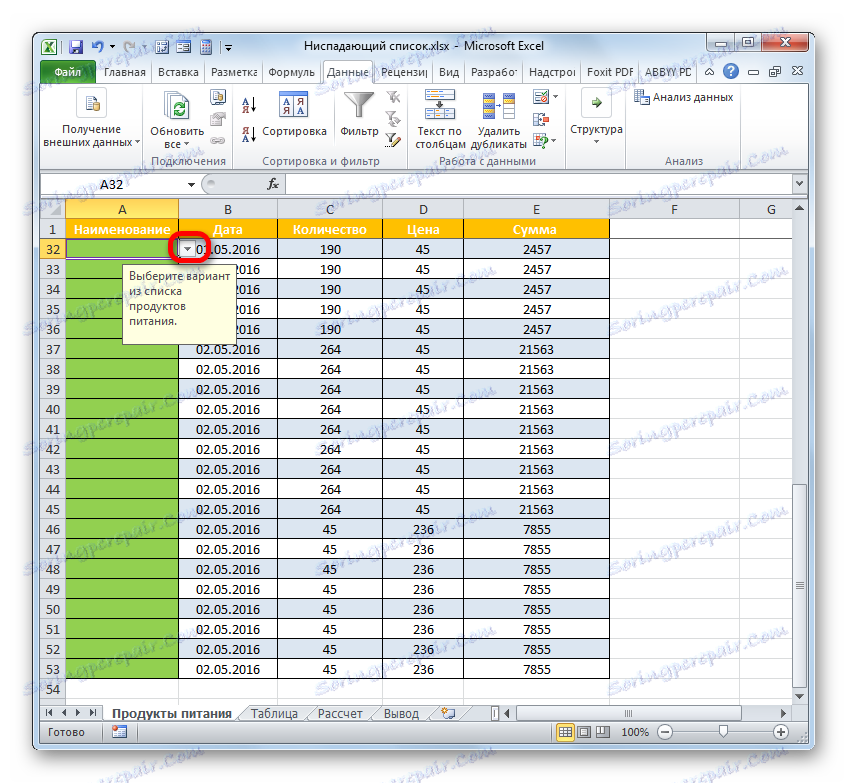

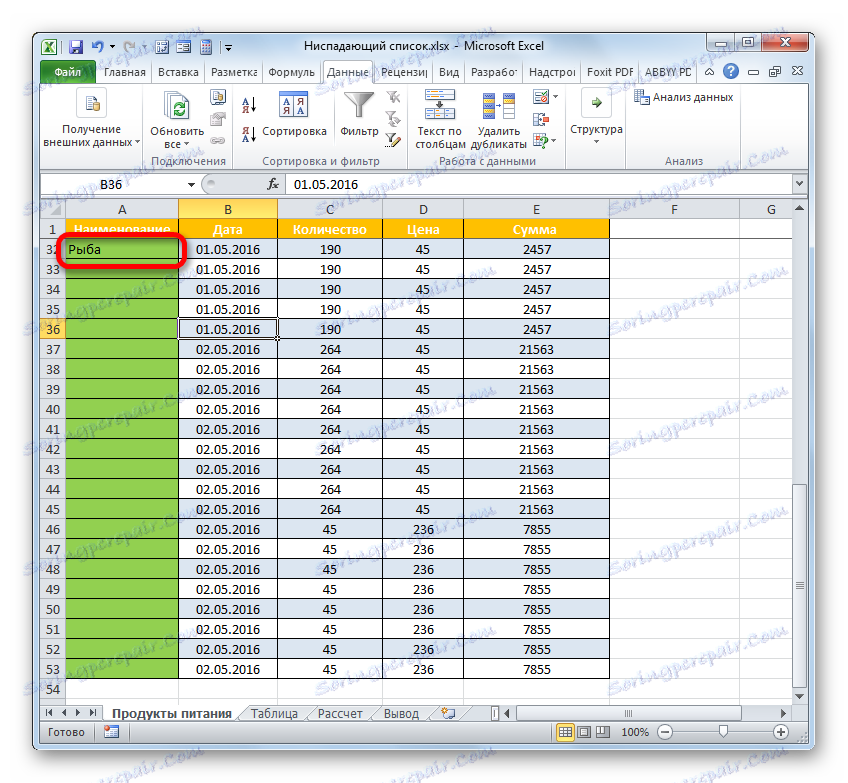
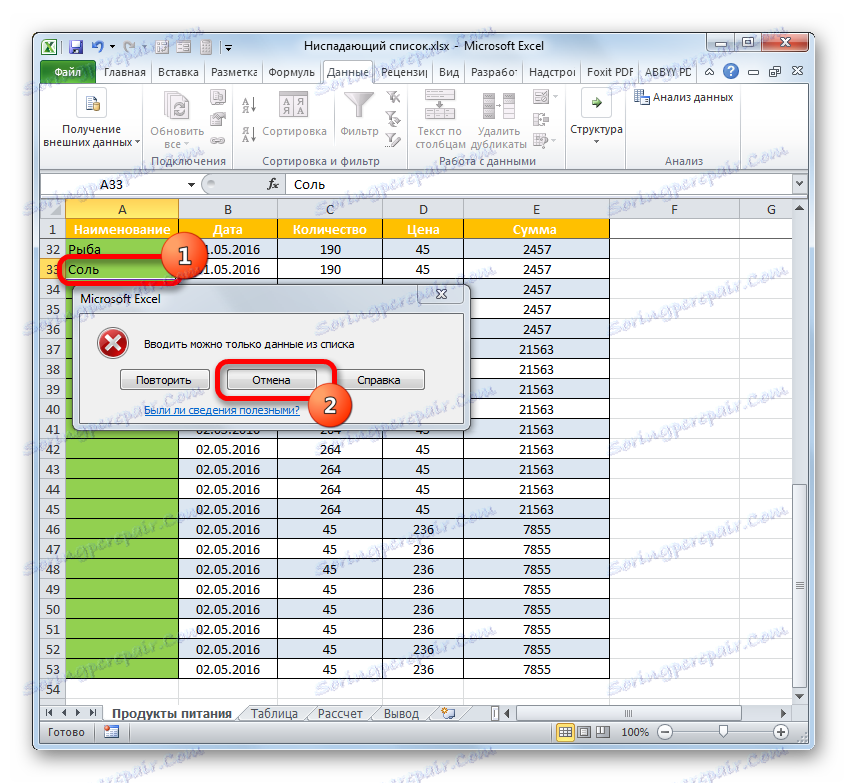
На тај начин, ако је потребно, попуните читаву табелу.
Додавање нове ставке
Али шта ако желите да додате нови елемент? Акције овде зависе од тога како сте генерисали листу у прозору валидације података: унесени ручно или извучени из таблице.
- Ако се подаци за формирање листе повуку из табеларног поља, онда идите на њега. Изаберите ћелију опсега. Ако ово није паметна табела, већ једноставни опсег података, онда морате унети ред у средину поља. Ако користите паметну таблицу, у овом случају једноставно унесите тражену вриједност у прву линију испод ње и ова линија ће одмах бити укључена у низ таблица. Ово је само предност "паметне" стола, коју смо споменули горе.
![Додавање вредности паметној таблици у Мицрософт Екцелу]()
Али претпоставимо да имамо посла с комплекснијим случајем, користећи уобичајени распон. Зато, изаберите ћелију у средини наведеног поља. То јест изнад ове ћелије и испод ње мора бити више редова поља. Кликнути на одређени фрагмент са десним дугметом миша. У менију изаберите опцију "Пасте ..." .
- Отвара се прозор где можете изабрати објекат за убацивање. Изаберите опцију "Линија" и кликните на дугме "ОК" .
- Дакле, додан је празан стринг.
- Уносимо вредност коју желимо приказати на падајућој листи.
- Након тога, враћамо се у табелу у којој се налази падајућа листа. Кликом на троугао, десно од било које ћелије поља, видимо да је жељена вриједност додата већ постојећим елементима листе. Сада, по жељи, можете га одабрати да убаците у елемент табеле.
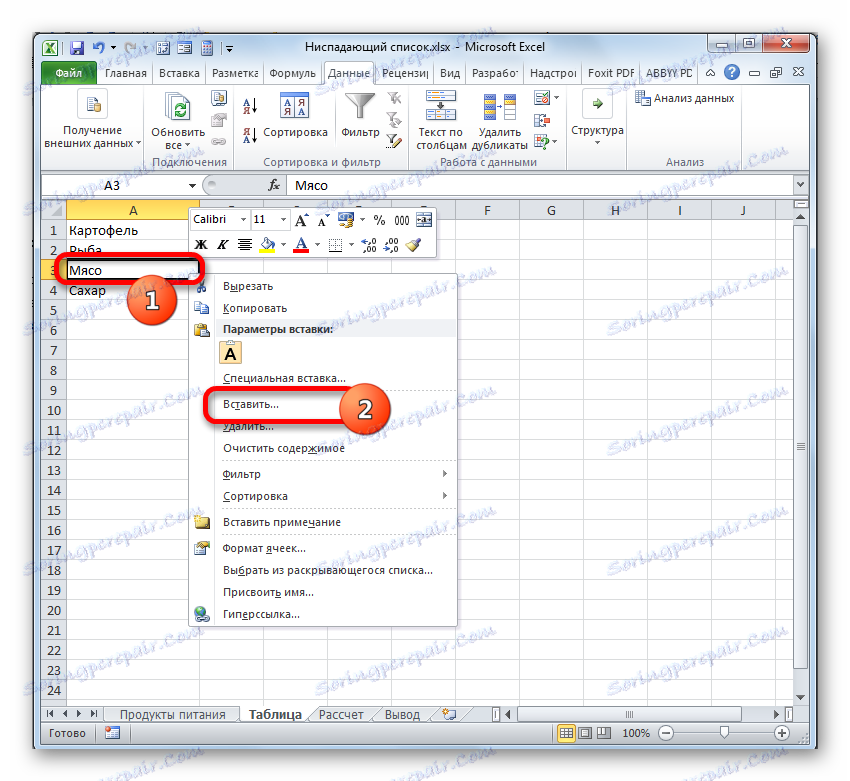
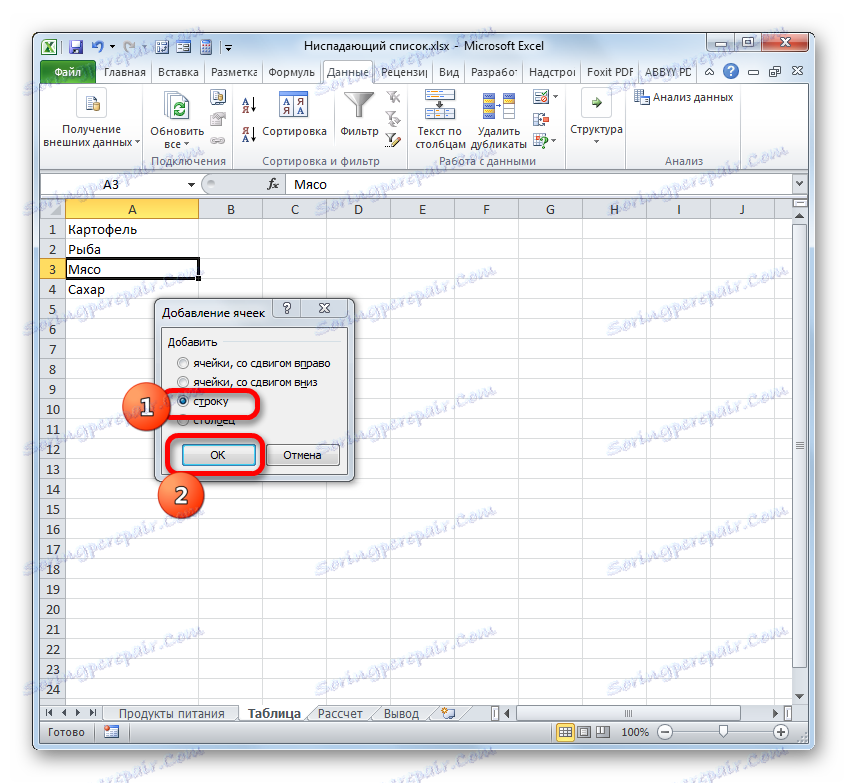
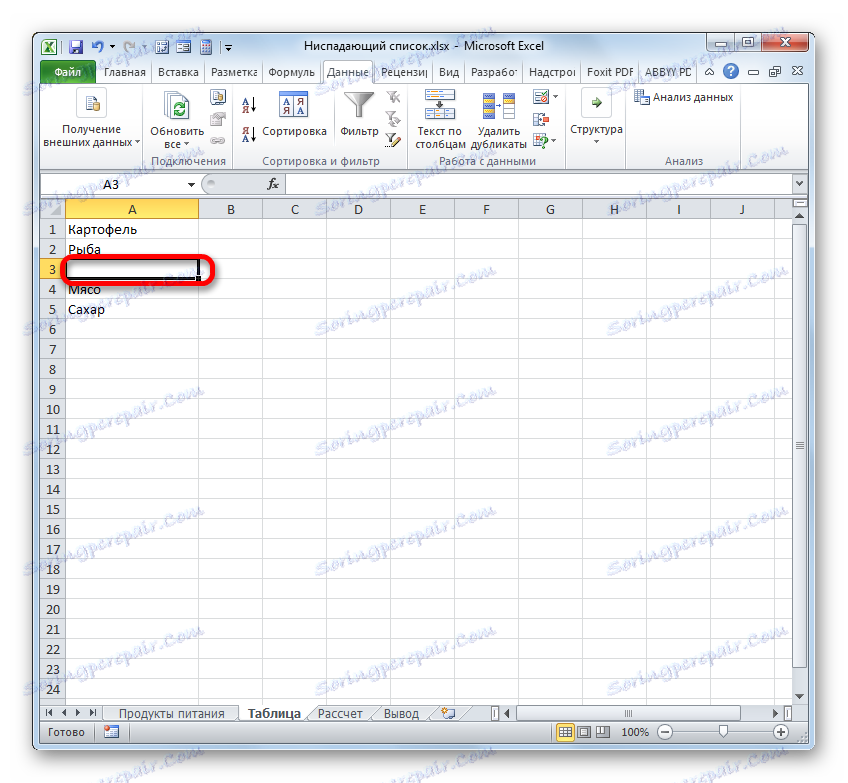
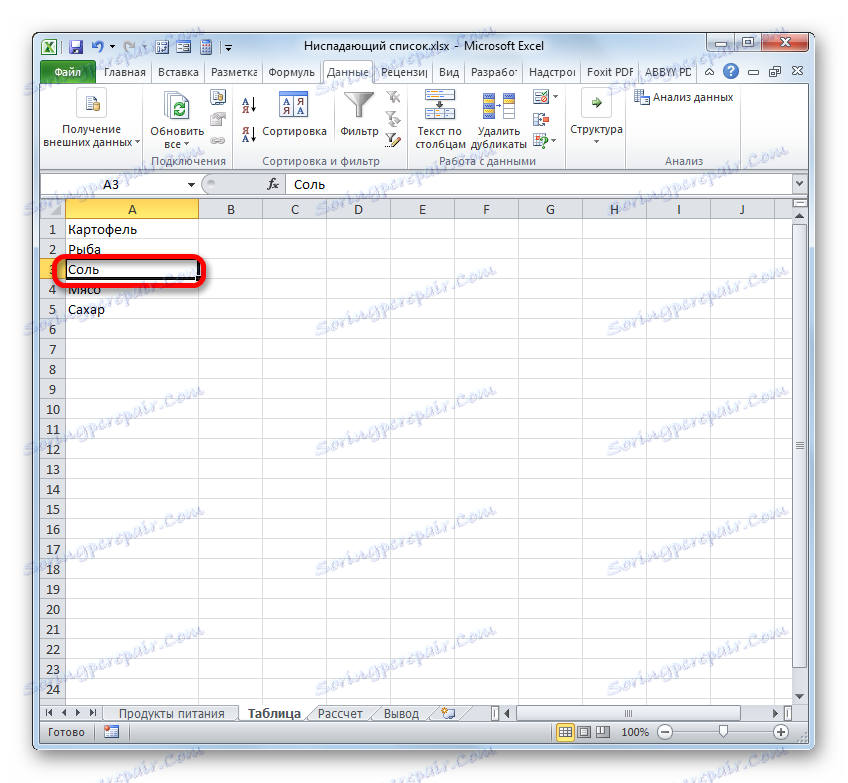
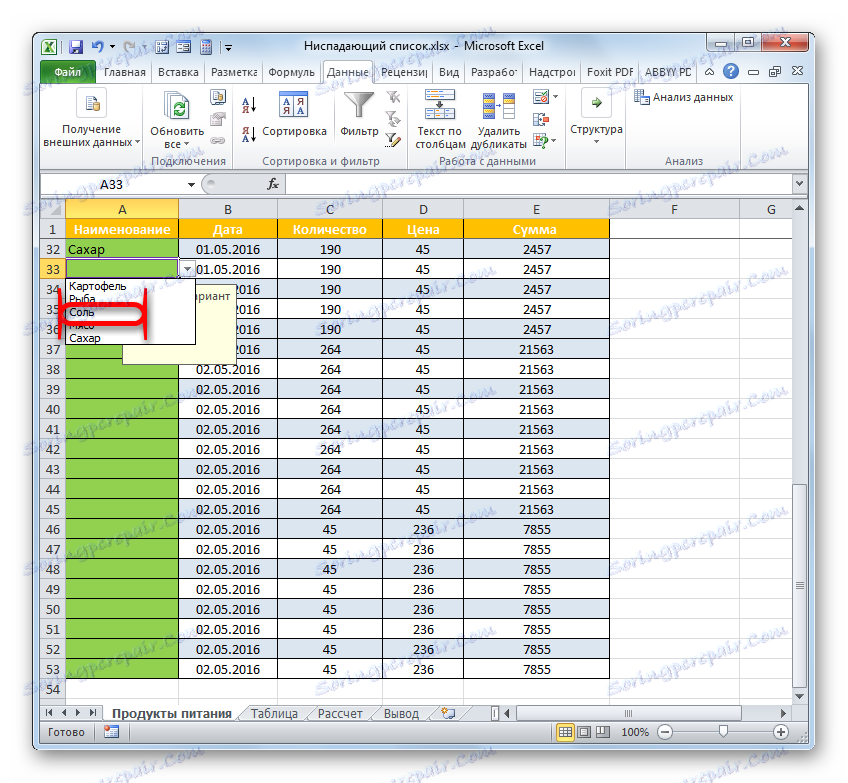
Али шта ако се листа вриједности не извуче из одвојене табеле, већ је донета ручно? Да бисте додали елемент у овом случају, постоји и алгоритам акција.
- Изаберите опсег читавог стола у ком елементима се налази падајућа листа. Идите на картицу "Подаци" и поново кликните на дугме "Валидација података" у групи "Рад са подацима" .
- Почиње прозор валидације улазних података. Прелазимо на одељак "Опције" . Као што видите, сва подешавања су потпуно идентична онима које смо раније поставили. У овом случају нас занима област "Извор" . Додамо на листу која већ има тачку и тачку ( ; ) ту вриједност или вриједности које желимо видјети на падајућој листи. Након додавања, кликните на "ОК" .
- Сада, ако отворимо падајућу листу у низу таблица, видећемо ту додатну вредност.
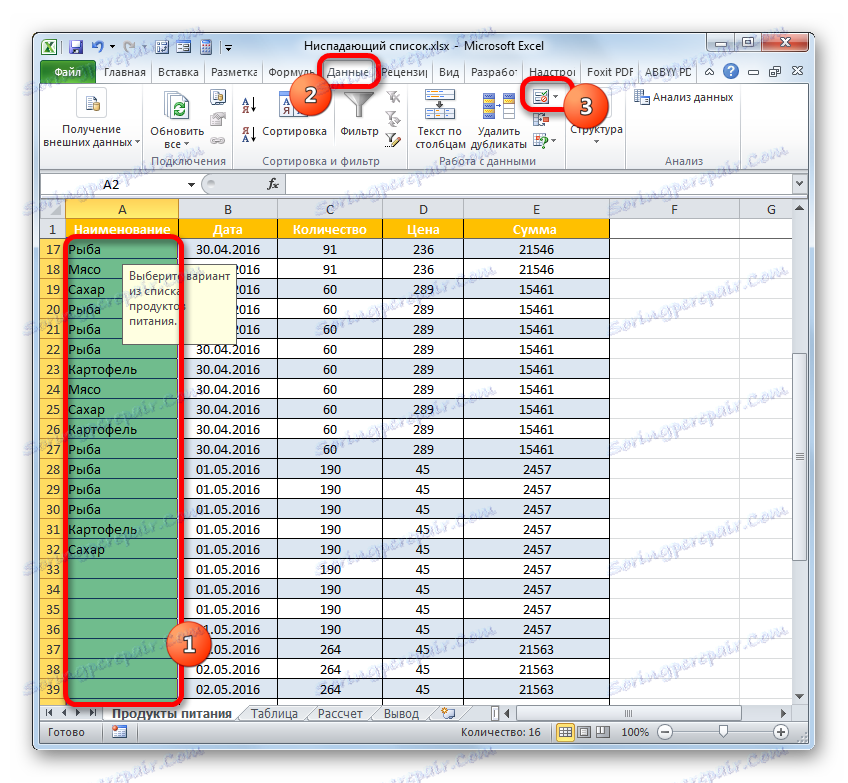

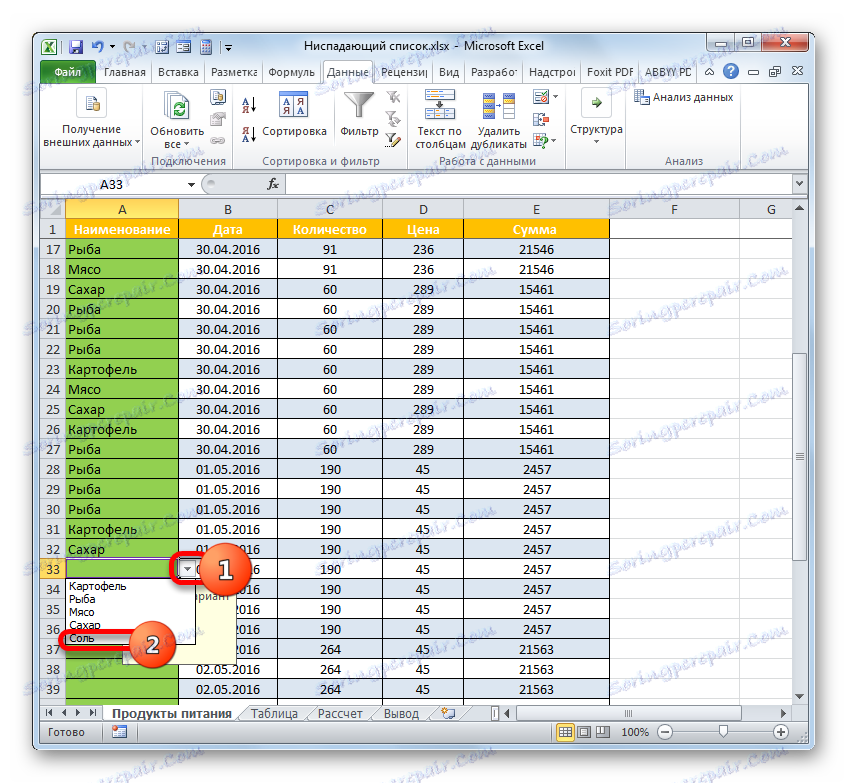
Обришите ставку
Брисање ставке листе врши се управо с истим алгоритмом као додатак.
- Ако се подаци извуку из табеларног поља, идите на ову табелу и десним тастером миша кликните на ћелију гдје се налази вриједност која ће бити избрисана. У контекстном менију изаберите опцију "Обриши ..." .
- Прозор за уклањање ћелија је скоро исти као онај који смо видели када их додамо. Затим поново поставите прекидач на позицију "Линија" и кликните на "ОК" .
- Као што видите, ред из табеларног поља је избрисан.
- Сада се вратите на сто где постоје ћелије с падајуће листе. Кликнемо на троугао десно од било које ћелије. На отвореној листи видимо да је обрисана ставка недостаје.
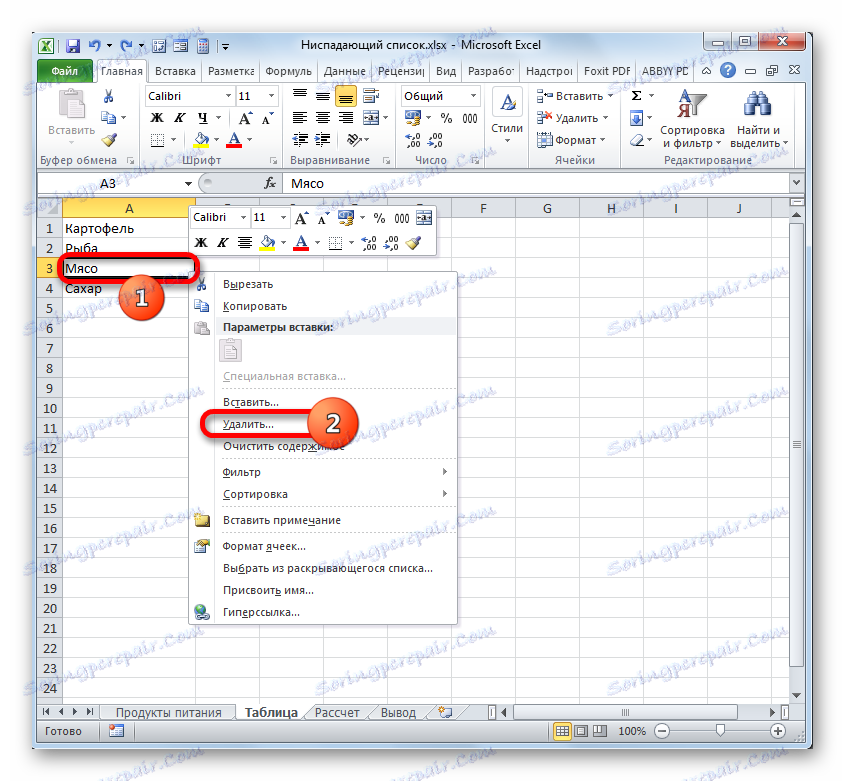
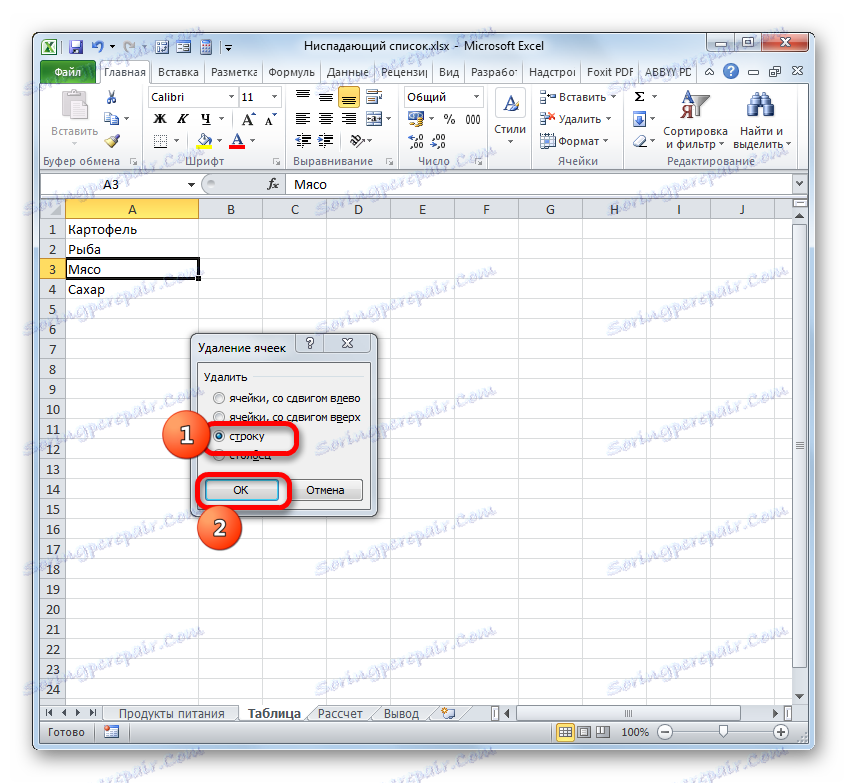
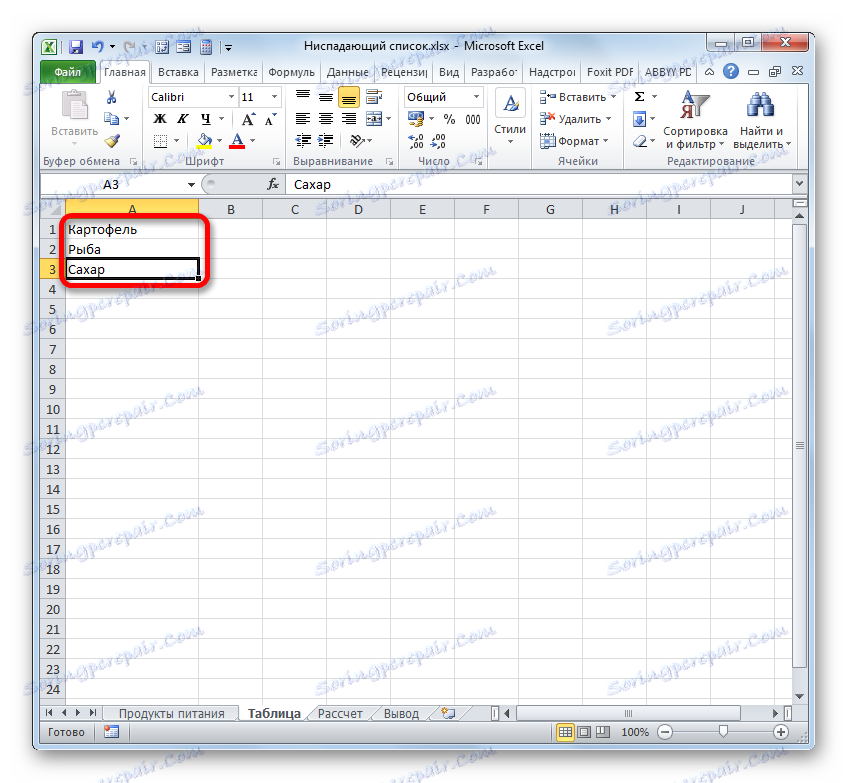
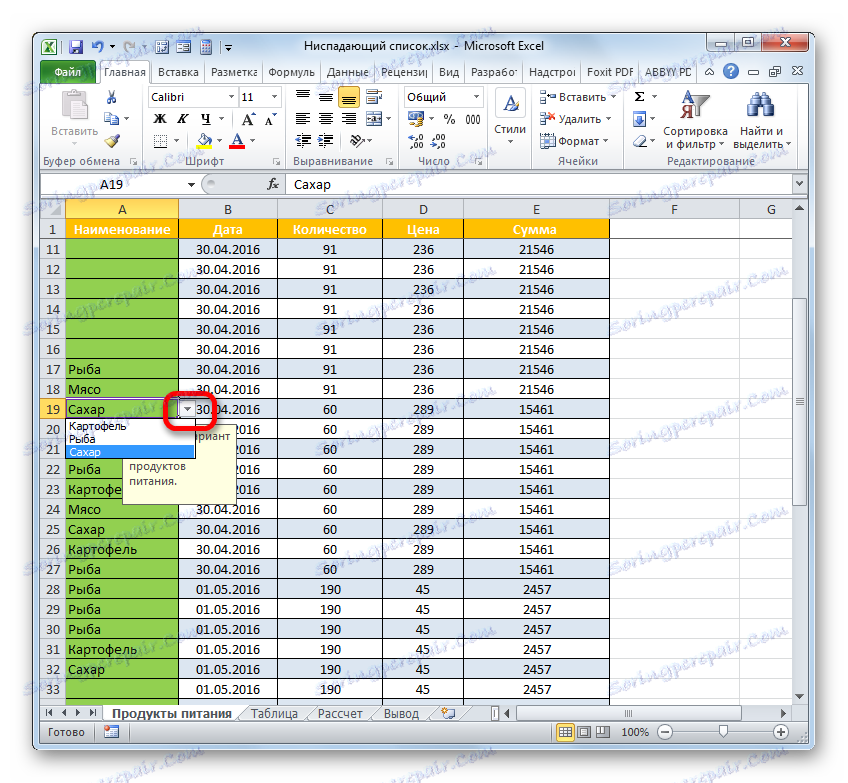
Шта урадити ако су ручно додане вредности у прозор за верификацију података, а не користе додатну табелу?
- Изаберите табеларни опсег са падајућом листом и идите на поље за потврду, као што смо већ урадили. У наведеном прозору, пређите на одељак "Поставке" . У области "Извор" означите курсор са вредностом коју желите да избришете. Затим кликните на дугме Делете на тастатури.
- Након што је ставка избрисана, кликните на "ОК" . Сада то неће бити на падајућој листи, као што смо видели у претходној верзији табеле.


Потпуно уклањање
У исто време, постоје ситуације када падајућа листа треба потпуно избрисати. Ако вам није брига што су унесени подаци сачувани, онда је врло лако обрисати.
- Изаберите цео низ где се налази падајућа листа. Прелазимо на картицу "Хоме" . Кликнимо на икону "Обриши" , која се налази на траци у "Уреди" блок. У менију који се отвори, изаберите ставку "Обриши све" .
- Ако одаберете ову радњу, све вриједности ће бити избрисане у одабраним елементима радног листа, форматирање је обрисано, а главни циљ задатка је постигнут: падајућа листа ће бити обрисана и сада можете ручно уносити све вриједности у ћелијама.
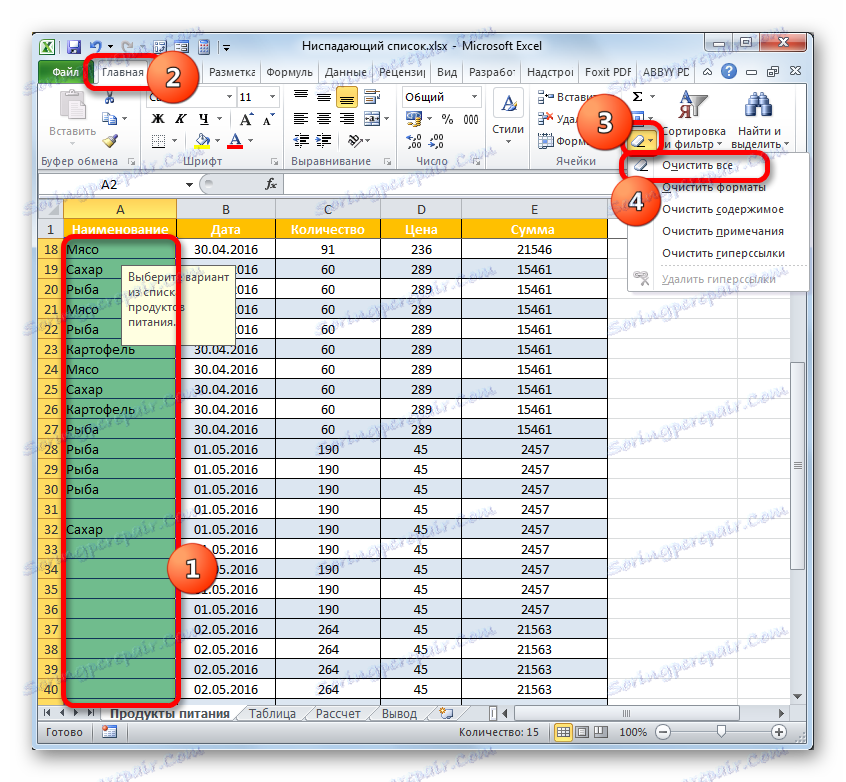
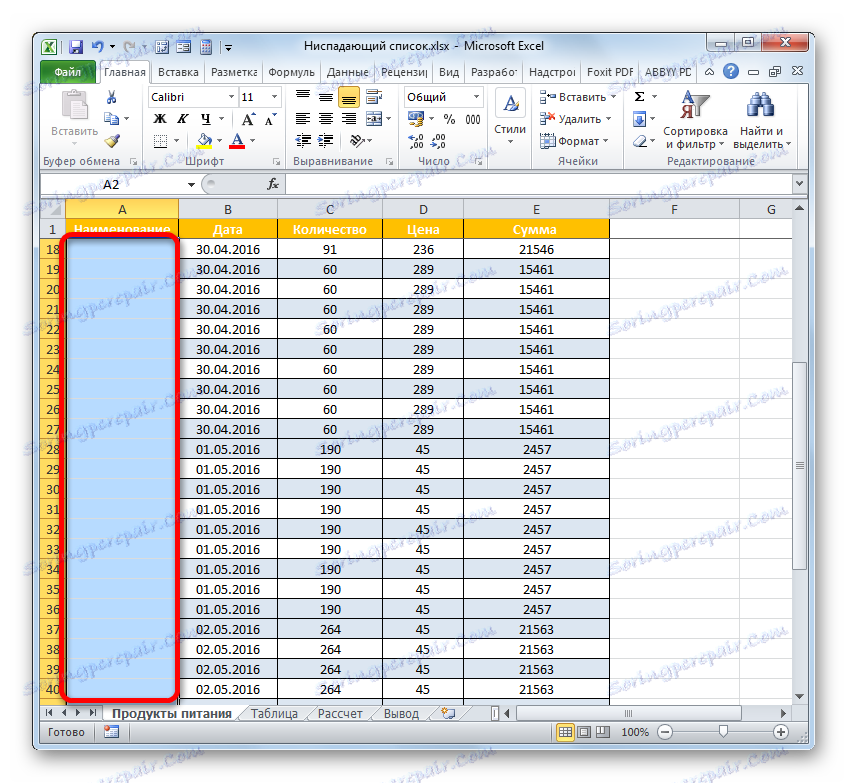
Поред тога, ако кориснику није потребно да сачува унете податке, онда постоји још једна опција за брисање падајуће листе.
- Изаберемо низ празних ћелија, што је еквивалентно опсегу елемената низа са падајућом листом. Прелазимо на картицу "Почетна" и кликните на икону "Копирај" , која је локализована на траци у области "Клипборд" .
![Брисање ставке у пољу Извор у прозору валидације уноса у програму Мицрософт Екцел]()
Такође, уместо ове акције, можете кликнути на означени фрагмент са десним тастером миша и кликните на опцију "Копирај" .
![Копирање преко контекстног менија у програму Мицрософт Екцел]()
Још је лакше примијенити скуп Цтрл + Ц дугмади одмах након избора.
- Након тога, изаберите фрагмент табеларног поља у којем се налазе падајући елементи. Кликните на дугме "Инсерт" , локализован на траци на картици "Хоме" у одељку "Цлипбоард" .
![Убацивање дугмета на траку у програму Мицрософт Екцел]()
Друга опција је да кликнете на избор помоћу десног дугмета миша и зауставите избор у опцији "Прилепи" у групи "Уметни параметри" .
![Пребаците кроз контекстни мени у програму Мицрософт Екцел]()
На крају, могуће је једноставно одредити жељене ћелије и уписати комбинацију тастера Цтрл + В.
- За било који од горе наведених радњи, умјесто ћелија које садрже вриједности и падајуће листе, умеће се апсолутно чисти фрагмент.
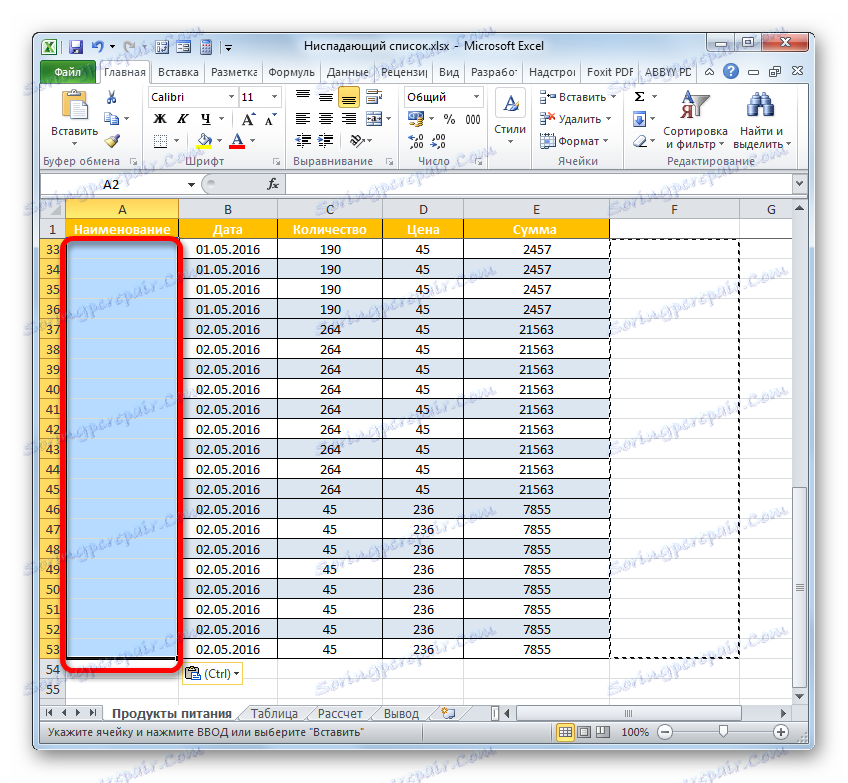
Ако желите, можете на исти начин убацити не празан опсег, већ копирани фрагмент са подацима. Недостатак падајућих листа је што не можете ручно уносити податке који нису на листи, али их можете копирати и залијепити. Истовремено, верификација података не функционише. Штавише, како смо сазнали, сама структура падајуће листе ће бити уништена.
Често морате и да уклоните падајућу листу, али истовремено оставите вриједности које сте унели са њим и форматирајте их. У том случају, потребно је направити исправније радње за уклањање одређеног алата за пуњење.
- Изаберите цео фрагмент у којем се налазе елементи с падајућом листом. Прелазимо на картицу "Подаци" и кликните на икону "Верификација података" , која се, како се сећамо, налази на траци у групи "Рад са подацима" .
- Отвара се прозор за проверу улазних података који су нам већ познати. Док у било ком делу одређеног алата, морамо извршити само једну акцију - кликните на дугме "Обриши све" . Налази се у доњем левом углу прозора.
- Након тога, прозор верификације података се може затворити кликом на стандардно дугме за затварање у горњем десном углу као крст или на дугме "ОК" на дну прозора.
- Затим изаберите било коју ћелију у којој је падајућа листа раније постављена. Као што видите, сада нема никаквог упута при избору елемента или троугла за позивање листе десно од ћелије. Али истовремено, форматирање и све претходно унете вриједности остале су нетакнуте помоћу листе. То значи да смо успјешно управљали задатком: алат који више не требамо је уклоњен, али резултати његовог рада остају нетакнути.
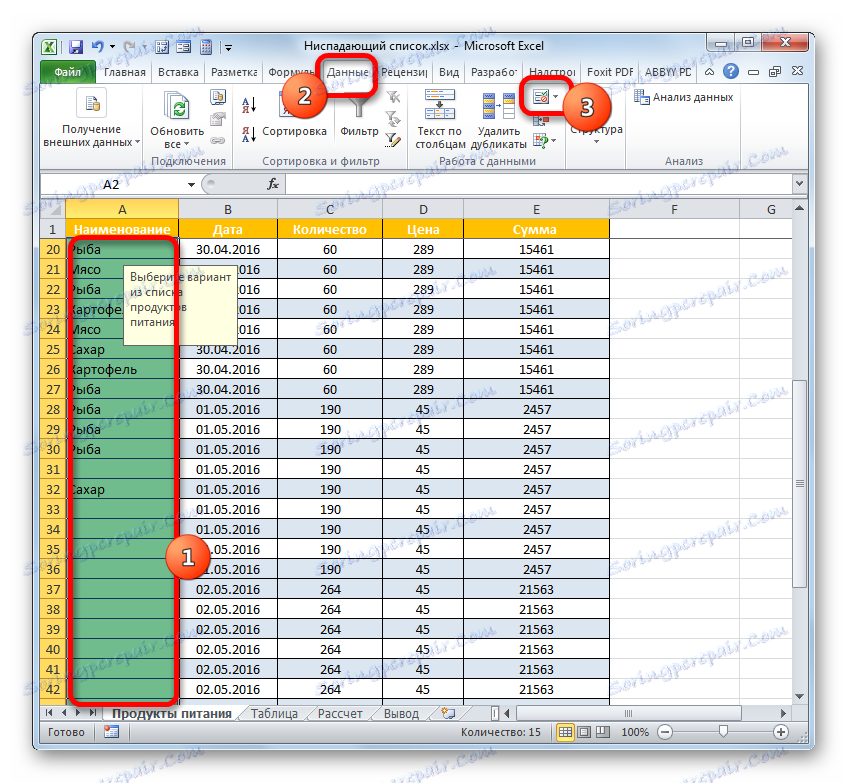


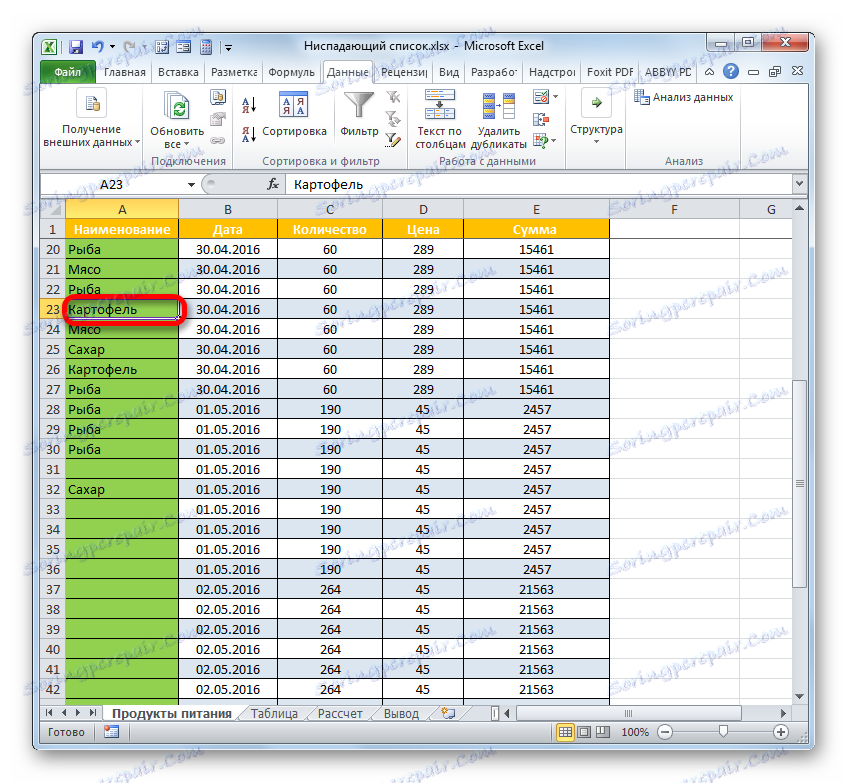
Као што видите, спустна листа може у великој мјери олакшати уношење података у табеле, а такођер спречити увођење нетачних вриједности. Ово ће смањити број грешака приликом попуњавања табела. Если же какое-нибудь значение нужно добавить дополнительно, то всегда можно провести процедуру редактирования. Вариант редактирования будет зависеть от способа создания. После заполнения таблицы можно удалить выпадающий список, хотя делать это и не обязательно. Большинство пользователей предпочитают его оставлять даже после окончания работы по заполнению таблицы данными.