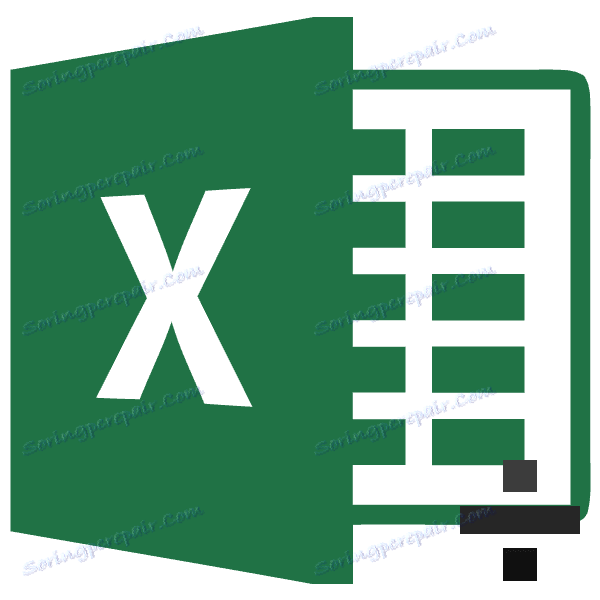Примијенити подјелу у Мицрософт Екцелу
Дивизија је једна од четири најчешћа аритметичка операција. Сложени прорачуни који могу без њега су ретки. Екцел има широк спектар функција за коришћење ове аритметичке операције. Хајде да сазнамо на који начин можете извршити поделу у програму Екцел.
Садржај
Извршење фисије
У програму Мицрософт Екцел можете се подијелити користећи формуле или кориштење функција. Дивиденда и делилац су бројеви и адресе ћелија.
Метод 1: подели број по броју
Екцел лист се може користити као врста калкулатора, једноставно подели један број у други. Знак подјеле је цртица (задња линија) - "/" .
- Уђемо у сваку слободну ћелију листа или у ред формуле. Ставили смо знак "једнак" (=) . Тип дивиденде упишемо са тастатуре. Ставили смо знак поделе (/) . Укуцамо делитељ са тастатуре. У неким случајевима делиоци су више од једног. Затим, пре сваког делитеља ставимо косу (/) .
- Да бисте израчунали и приказали свој резултат на монитору, кликните на дугме Ентер .

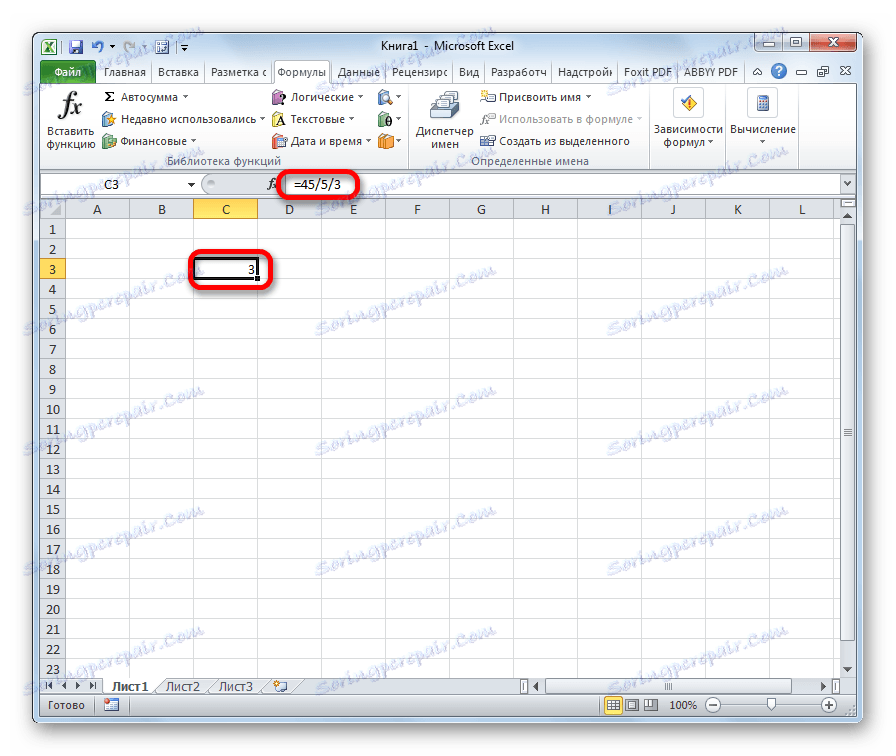
Након тога, Екцел ће израчунати формулу и штампати резултат израчунавања у означену ћелију.
Ако се рачунање обавља са неколико знакова, редосљед њиховог извршења врши програм према законима математике. То је, прије свега, подела и множење, а тек онда додавање и одузимање.
Као што знате, дељење са 0 је погрешна акција. Стога, уз такав покушај да направите сличан прорачун у Екцел-у, ћелија ће приказати резултат "# ДЕЛ / 0!" .
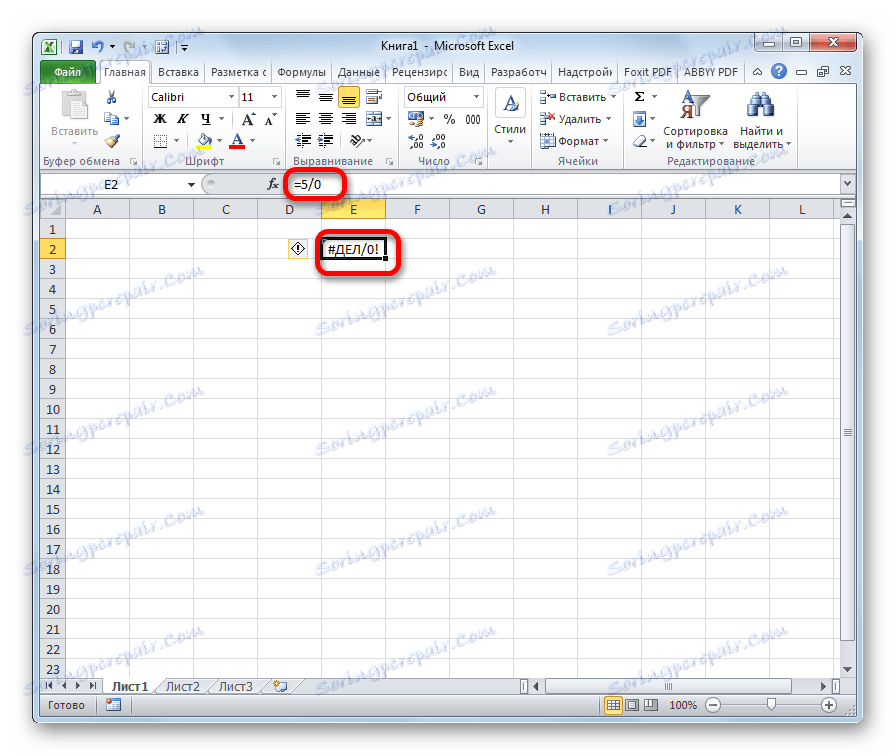
Лекција: Рад са формулама у Екцелу
Метод 2: дели се садржај ћелија
Такође у Екцелу можете подијелити податке у ћелијама.
- Изаберите ћелију у којој ће се приказати резултат израчунавања. Ставимо га у знак "=" . Затим кликните на место где се налази дивиденда. Након тога, његова адреса се појављује у линији формуле након знака "једнако" . Затим, са тастатуре поставите знак "/" . Кликните на ћелију у којој је постављен делитељ. Ако има неколико делова, баш као у претходном начину, све их означимо и ставимо њихову поделу на знак прије њихове адресе.
- Да бисте направили акцију (поделу), кликните на дугме "Ентер" .
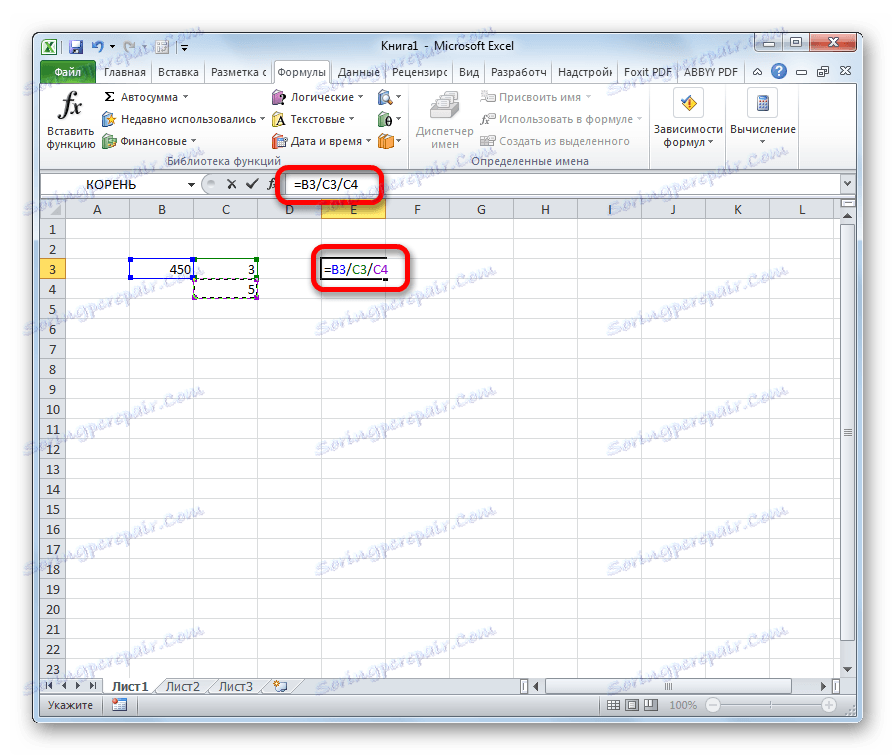
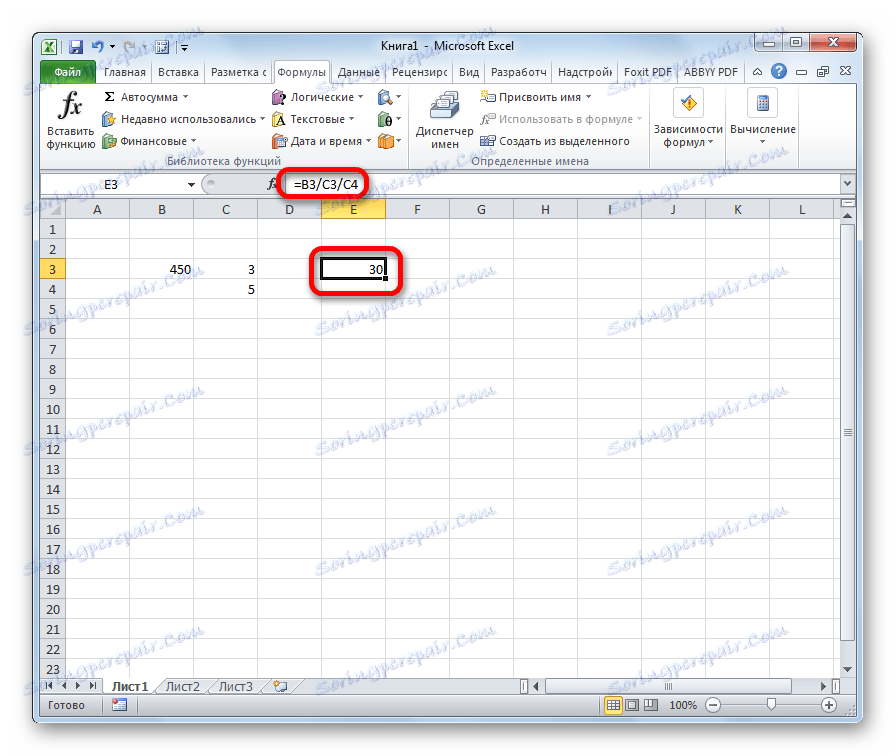
Такође можете комбиновати, као дивиденду или делитељ, истовремено користећи адресе ћелија и статичке бројеве.
Метод 3: подели колону у колону
За израчунавање у табелама често је потребно подијелити вриједности једне колоне у податке друге колоне. Наравно, можете поделити вриједност сваке ћелије на начин описан горе, али овај поступак можете учинити много брже.
- Изаберите прву ћелију у колони на којој треба приказати резултат. Ставите знак "=" . Кликнемо на дељиву ћелију. Укуцавамо знак "/" . Кликните на делитељ ћелије.
- Притисните дугме Ентер да бисте израчунали резултат.
- Дакле, резултат је израчунат, али само за једну линију. Да бисте израчунали у другим редовима, морате извршити горе наведене акције за сваку од њих. Али, пуно времена можете уштедјети само једним манипулацијом. Поставите курсор у доњи десни угао ћелије са формулом. Као што можете видети, значка се појављује у облику крста. Зове се маркер за пуњење. Затворите леви тастер миша и превуците маркер пуњења до краја стола.
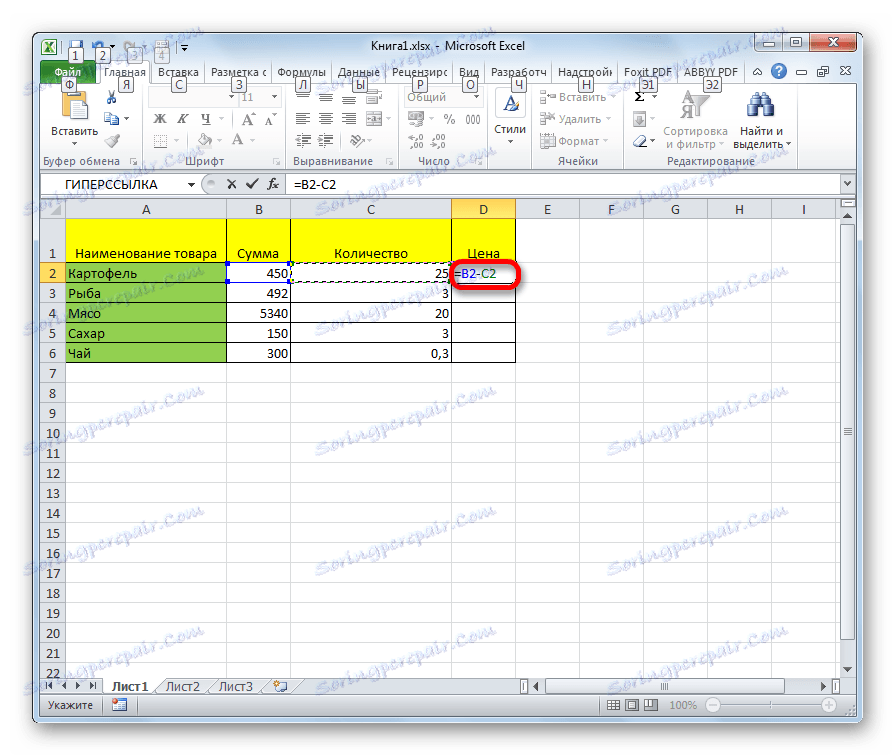
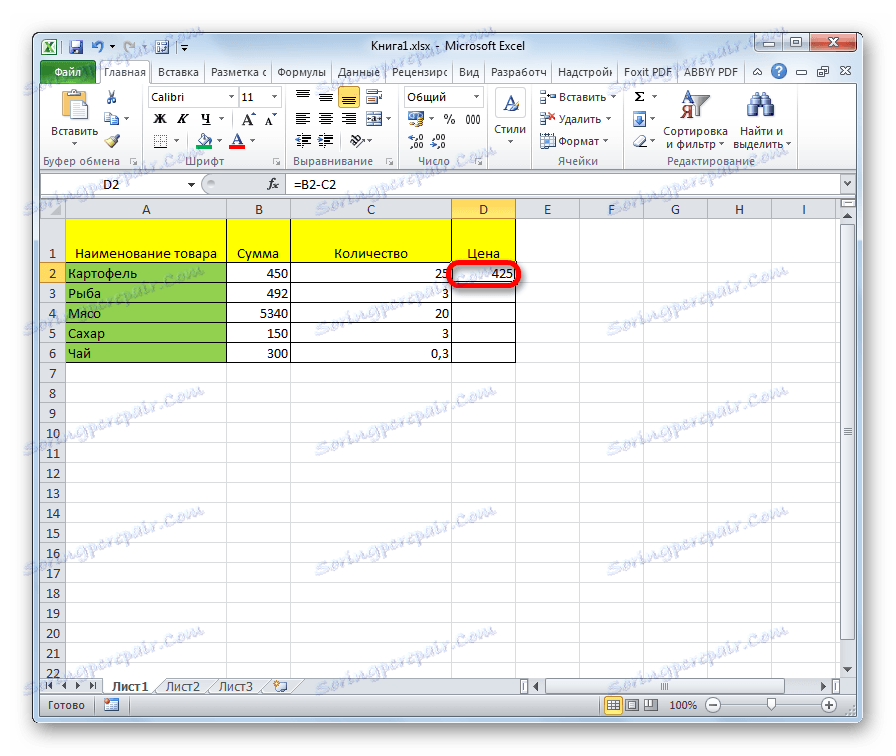
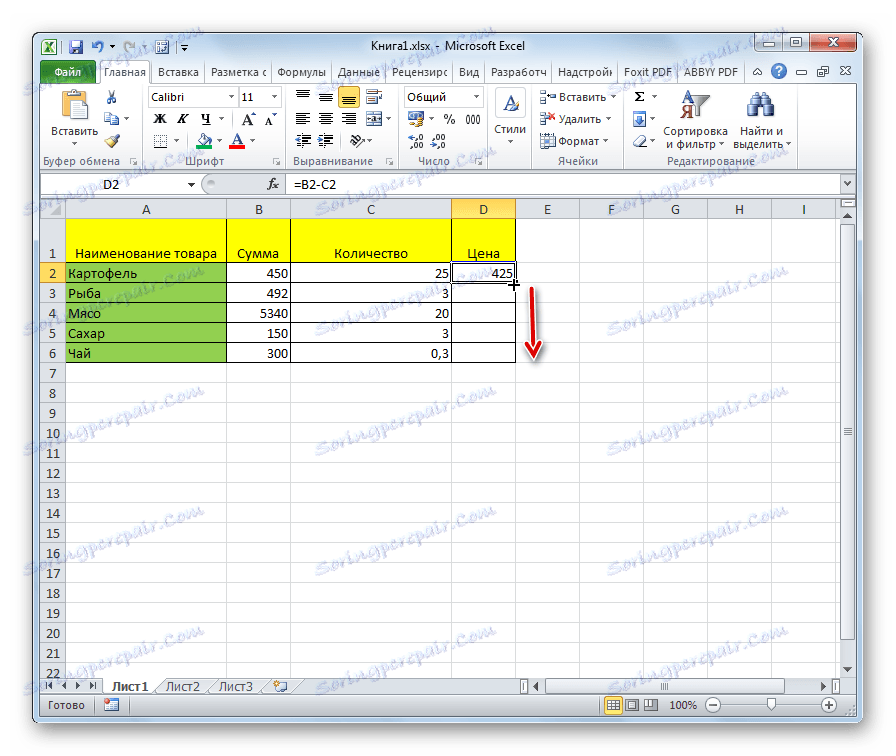
Као што видите, након ове акције поступак поделе једне колоне у други ће бити у потпуности извршен, а резултат се приказује у посебној колони. Чињеница је да се помоћу маркера за пуњење формула копира у доње ћелије. Али, имајући у виду да су по дефаулту све везе релативне, а не апсолутне, онда у формули, док се померате доле, адресе ћелија у односу на оригиналне координате се мењају. И то је оно што нам је потребно за конкретан случај.
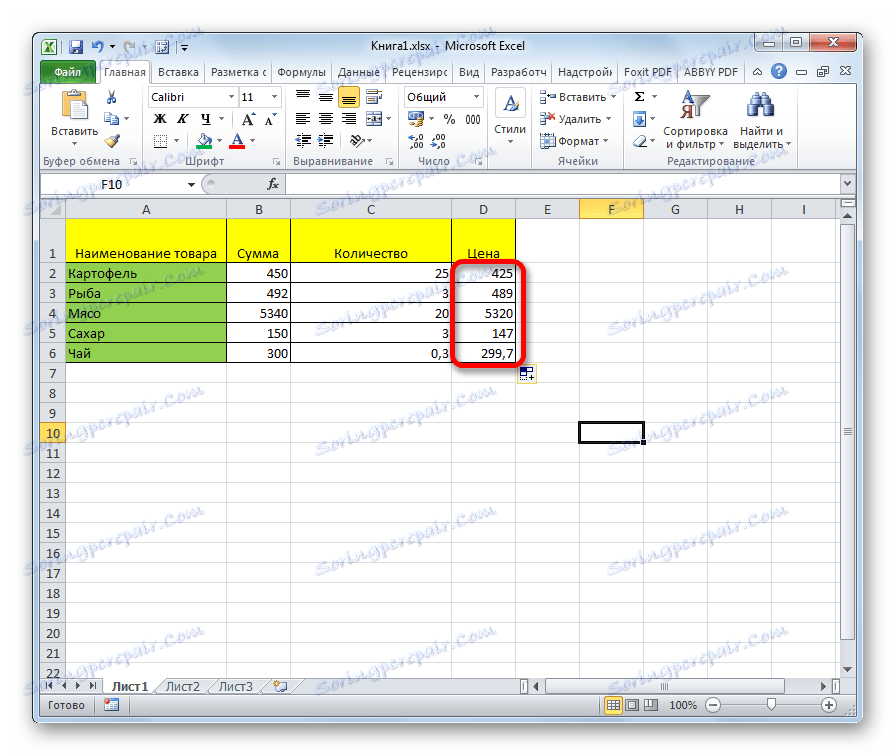
Лекција: Како направити аутоцомплете у Екцелу
Метод 4: дељење колоне константом
Постоје времена када морате подијелити колону на исти константни број - константу, и израчунати количину подјеле у посебну колону.
- Ставите знак "једнако" у прву ћелију финалне колоне. Кликнемо на дељиву ћелију ове линије. Ставили смо знак поделе. Затим ручно подесите потребан број са тастатуре.
- Кликните на дугме Ентер . Резултат израчунавања за прву линију се приказује на монитору.
- Да би израчунали вредности за друге редове, као и раније, зовемо маркер за пуњење. На исти начин, ми га истегнемо.
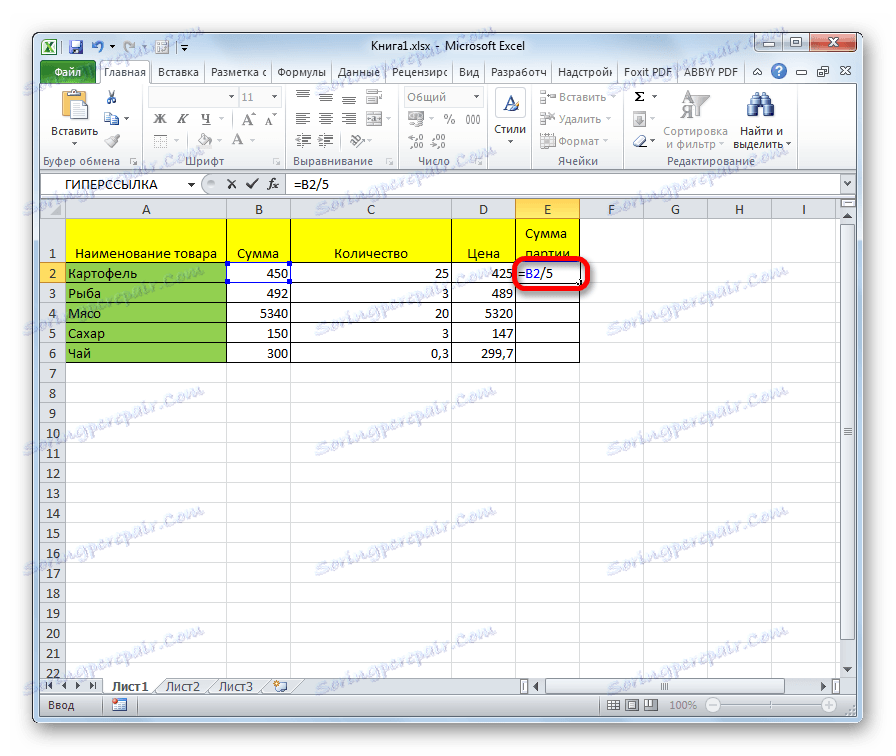
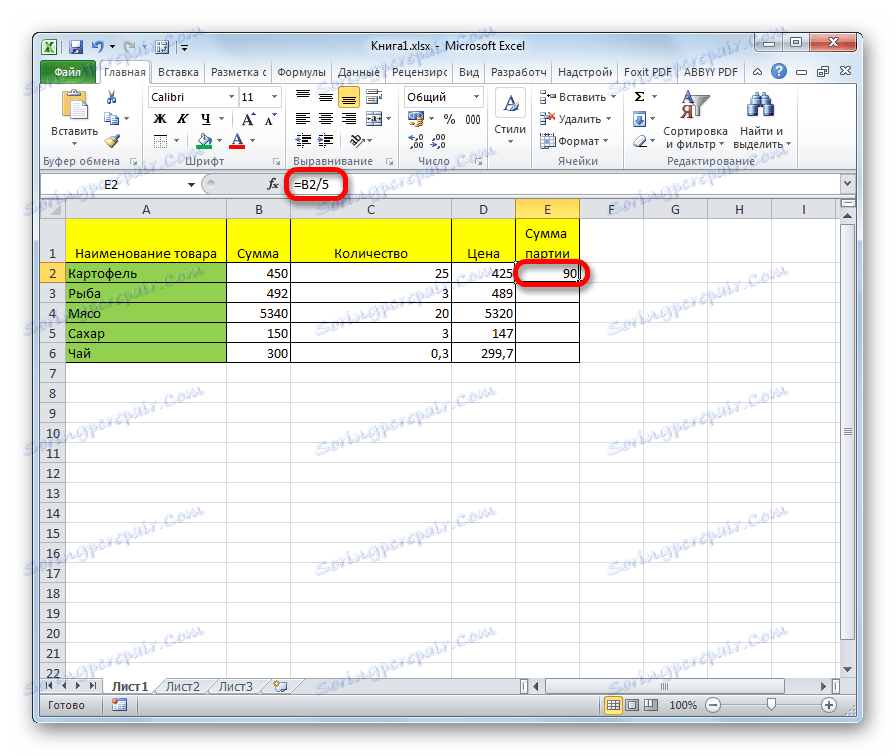

Као што видите, овај пут је такође тачно. У овом случају, када копирате податке помоћу маркера за пуњење, линкови су опет остали релативни. Адреса дивиденде за сваку линију аутоматски је промењена. Али делилац је у овом случају константан број, што значи да се својство релативности не односи на то. Тако смо поделили садржај ћелија колоне константом.
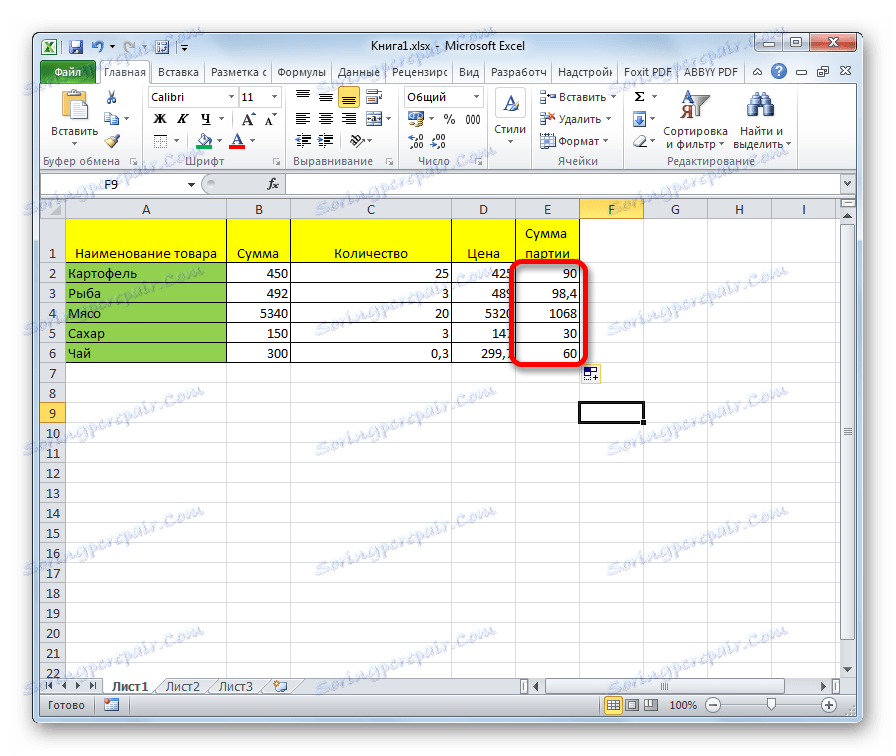
Метод 5: подели колону у ћелију
Али, шта ако треба да поделите колону у садржај једне ћелије. На крају крајева, сходно принципу релативности, координате дељива и делитеља ће бити пребачене. Морамо да поправимо адресу ћелије са поделом.
- Поставите курсор на највишу ћелију колоне да бисте приказали резултат. Ставите знак "=" . Кликнемо на место пласмана дивиденде, у којој се налази варијабилна вриједност. Ставили смо косу (/) . Кликнемо на ћелију у којој се налази константни делитељ.
- Да би се референца за апсолутни делитељ, односно константа, ставила знак долара ($) у формулу испред координата ове ћелије вертикално и хоризонтално. Ова адреса ће остати непромењена када се маркер попуни пуњењем.
- Кликните на дугме Ентер да бисте приказали резултате израчунавања на првој линији на екрану.
- Користећи маркер за пуњење, копирајте формулу на преостале ћелије у колони са укупним резултатом.
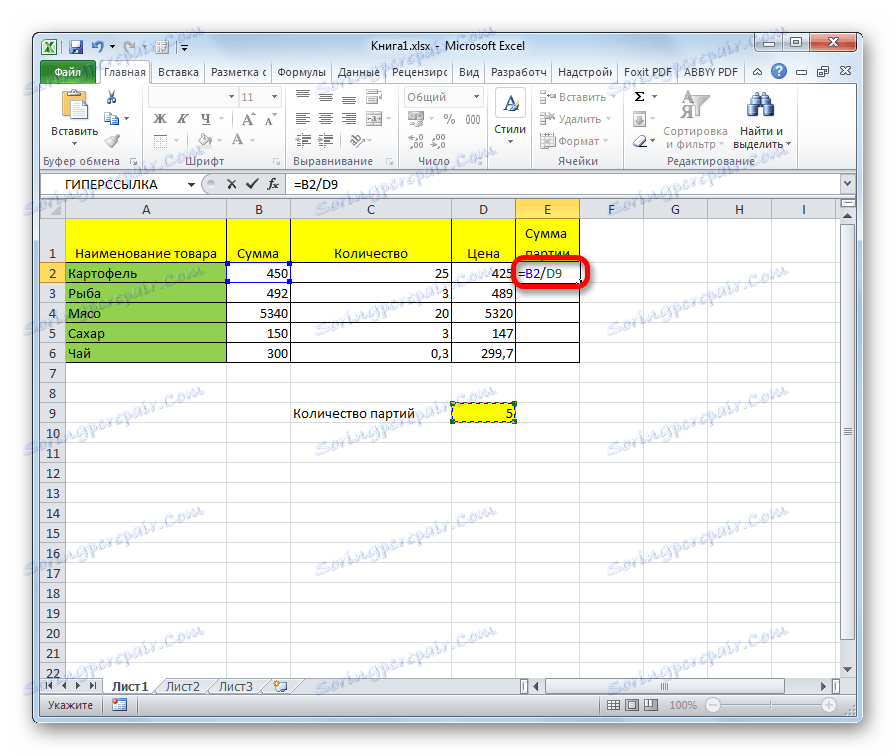
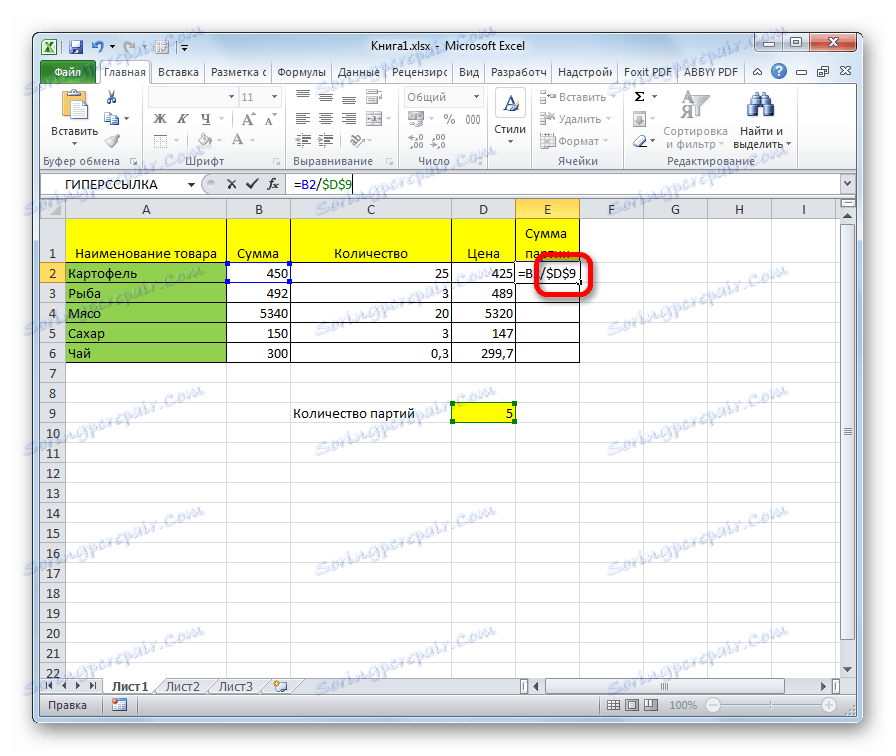
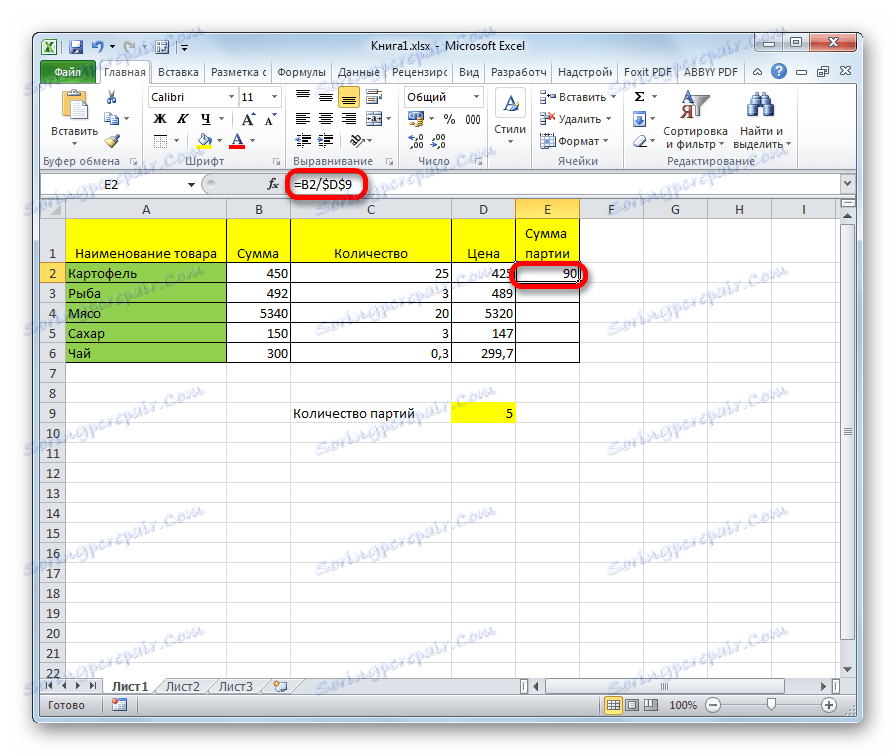
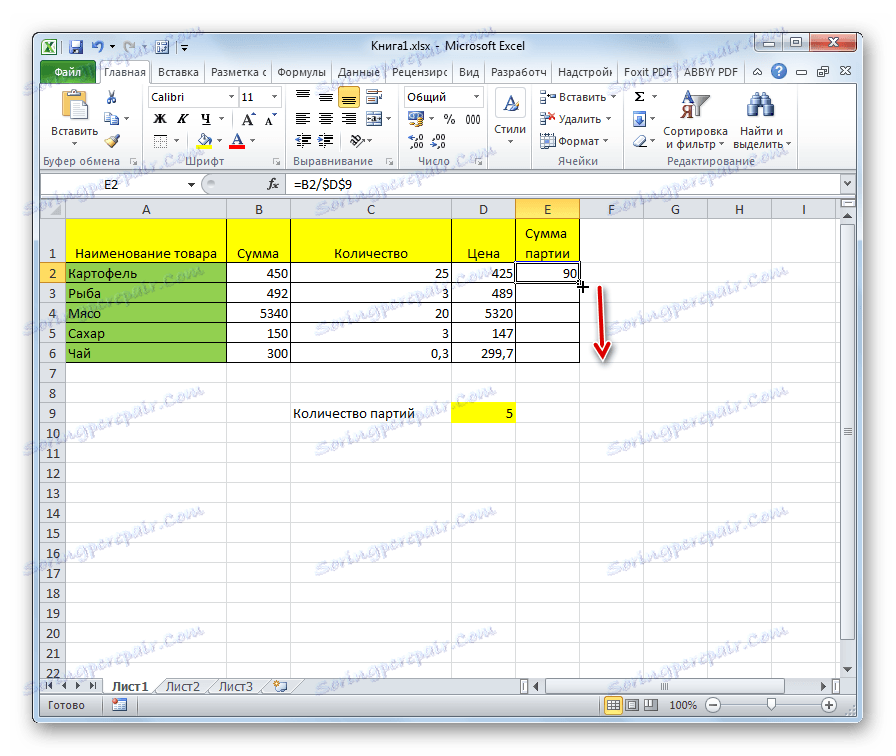
Након тога, резултат је преко читаве колоне је спреман. Као што видите, у овом случају је била подељена колона у ћелију са фиксном адресом.
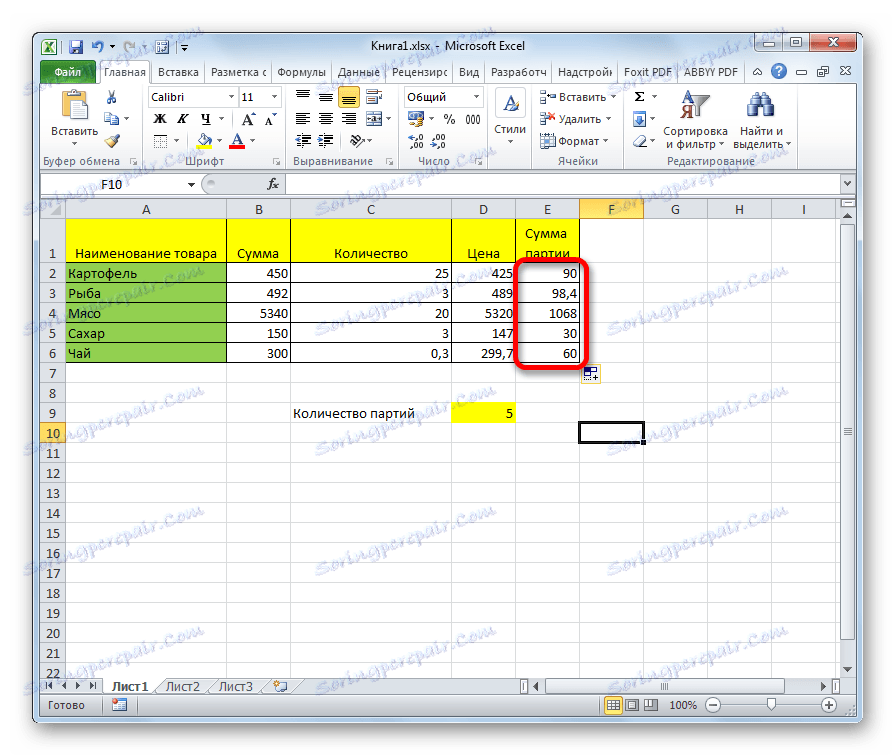
Лекција: Апсолутне и релативне референце у Екцелу
Метод 6: ПРИВАТНА функција
Подела у Екцелу се такође може извести помоћу посебне функције која се назива ПРИВАТЕ . Карактеристика ове функције је да се дели, али без остатка. То јест, кориштењем овог начина подјеле укупно ће увијек бити цео број. У овом случају, заокруживање се врши не према општеприхваћеним математичким правилима у најближу целину, већ на мање у апсолутној вриједности. То јест, број 5,8 функција се окреће до 5 уместо 6.
Да видимо примену ове функције на примјер.
- Кликните на ћелију на којој ће се приказати резултат израчунавања. Кликните на дугме "Убаци функцију" лево од линије формуле.
- Отвара се Чаробњак за функције . У листи функција које нам пружа, тражимо елемент "ПРИВАТНО" . Изаберите је и кликните на дугме "ОК" .
- Отвара прозор аргумената ПРИВАТНЕ функције. Ова функција има два аргумента: бројац и именитељ. Они се уносе у поља са одговарајућим именима. У поље "Нумератор" уносимо дивиденду. У пољу "Деноминатор" - делилац. Можете унети и одређене бројеве и адресе ћелија у којима се налазе подаци. Након што унесете све вредности, кликните на дугме "ОК" .
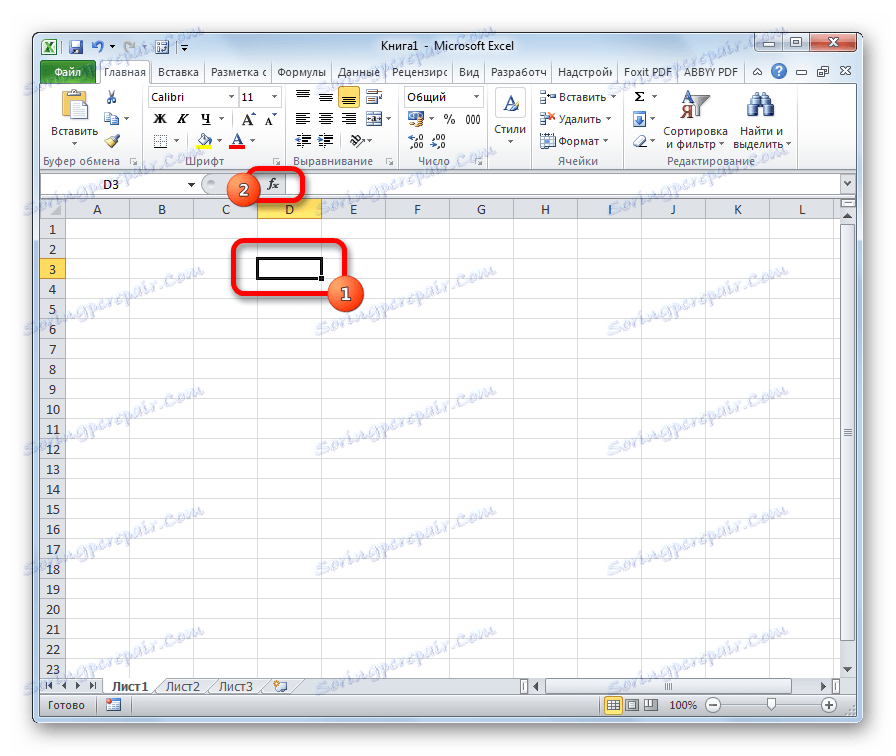


Након ових радњи, ПРИВАТЕ функција обрађује податке и враћа одговор на ћелију која је наведена у првом кораку ове методе раздвајања.
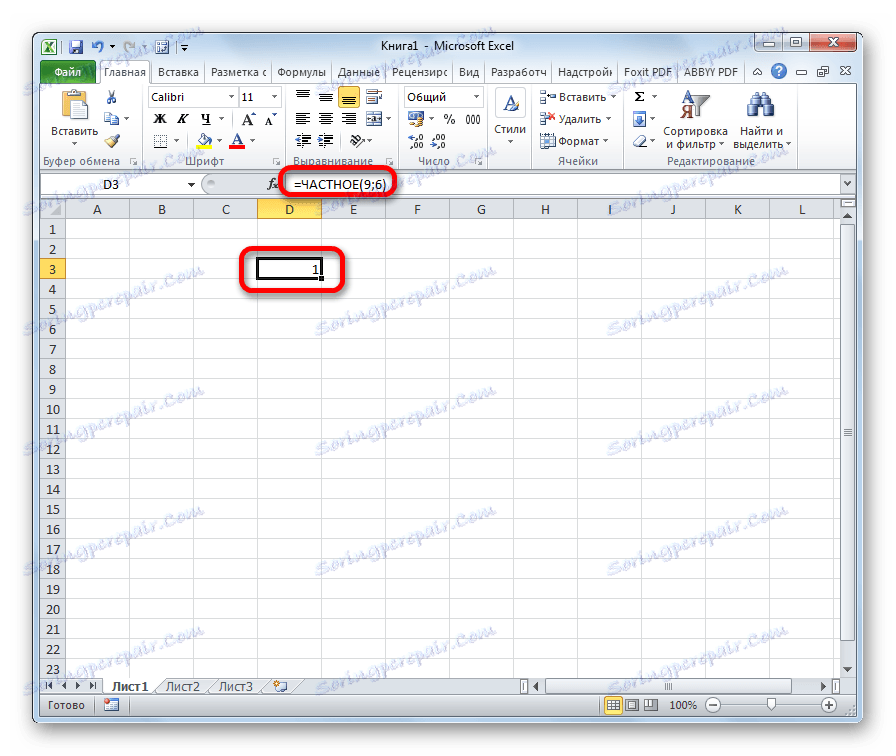
Ова функција такође можете унети ручно без коришћења чаробњака. Њена синтакса је следећа:
=ЧАСТНОЕ(числитель;знаменатель)
Лекција: Функцијски чаробњак у Екцелу
Као што видите, главни начин подјеле програма Мицрософт Оффице је кориштење формула. Симбол поделе у њима је цртица - "/" . Истовремено, у одређене сврхе можете користити функцију ПРИВАТ у процесу подјеле. Али, морате узети у обзир да када се израчунава овај начин, разлика се добија без остатка, целим бројем. У овом случају, заокруживање се врши не према општеприхваћеним нормама, већ на мањи апсолутни цијели број.