Принципи нумерисања ћелија у Мицрософт Екцелу
За кориснике Мицрософт Екцел-а, није никаква тајна да се подаци у овом табличном процесору налазе у одвојеним ћелијама. Да би корисник могао приступити овим подацима, сваком елементу листа додељена је адреса. Хајде да сазнамо по којим принципима су предмети у Екцелу нумерисани и да ли се то бројање може променити.
Садржај
Врсте бројева у Мицрософт Екцелу
Прије свега, треба рећи да у Екцел-у можете пребацивати између два типа нумерације. Адреса елемената приликом коришћења прве опције, која је подразумевано подешена, је А1 . Друга опција је представљена следећим обликом - Р1Ц1 . Да бисте га користили, потребно је да извршите прекидач у подешавањима. Поред тога, корисник може ручно бројати ћелије, користећи неколико опција одједном. Да погледамо све ове могућности детаљније.
Метод 1: Пребацивање режима нумерације
Пре свега, размотримо могућност пребацивања режима нумерације. Као што је већ речено, подразумевана ћелијска адреса је подешена на тип А1 . То значи да су колоне означене словима латиничне абецеде, а линије су означене арапским бројевима. Пребацивање на режим Р1Ц1 подразумева опцију, у којој се цифре не одређују само координате редова, већ и колоне. Да видимо како направити такав прекидач.
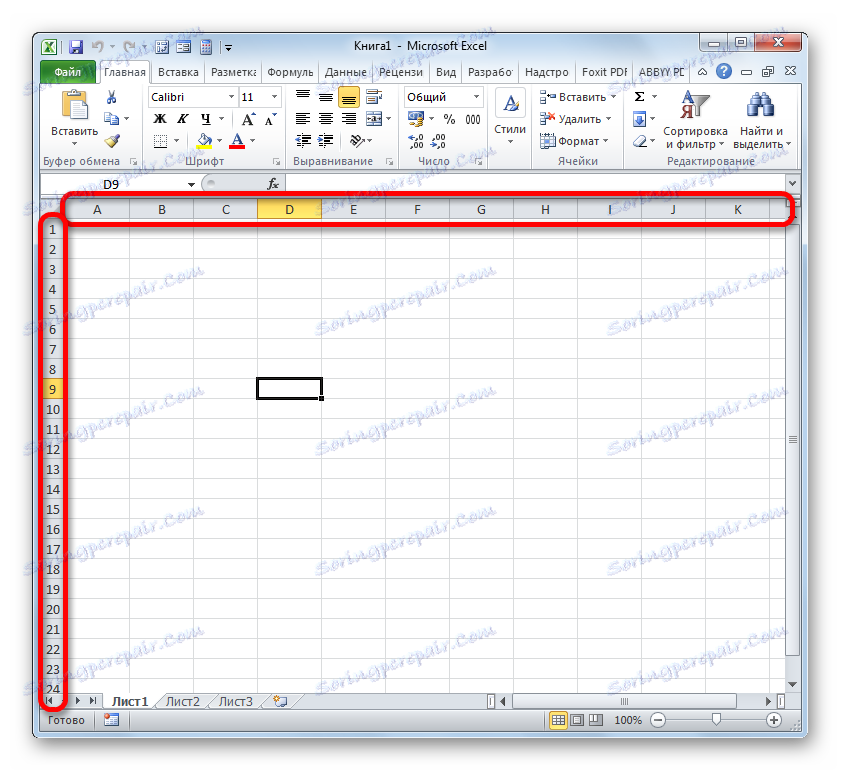
- Прелазимо на картицу "Датотека" .
- У отвореном прозору, кроз леви вертикални мени, идите у одељак "Опције" .
- Отвара се прозор програма Екцел. Преко менија, који се налази на левој страни, идите у пододељку "Формула" .
- Након транзиције, обратите пажњу на десну страну прозора. Тражимо групу подешавања "Рад са формулама" . У близини параметра "Р1Ц1 Линк Стиле" , потврдите оквир. После тога, можете притиснути дугме "ОК" на дну прозора.
- Након горе наведених манипулација у прозору параметара, стил везе се мења на Р1Ц1 . Сада не само линије, већ и колоне ће бити нумерисане у бројкама.
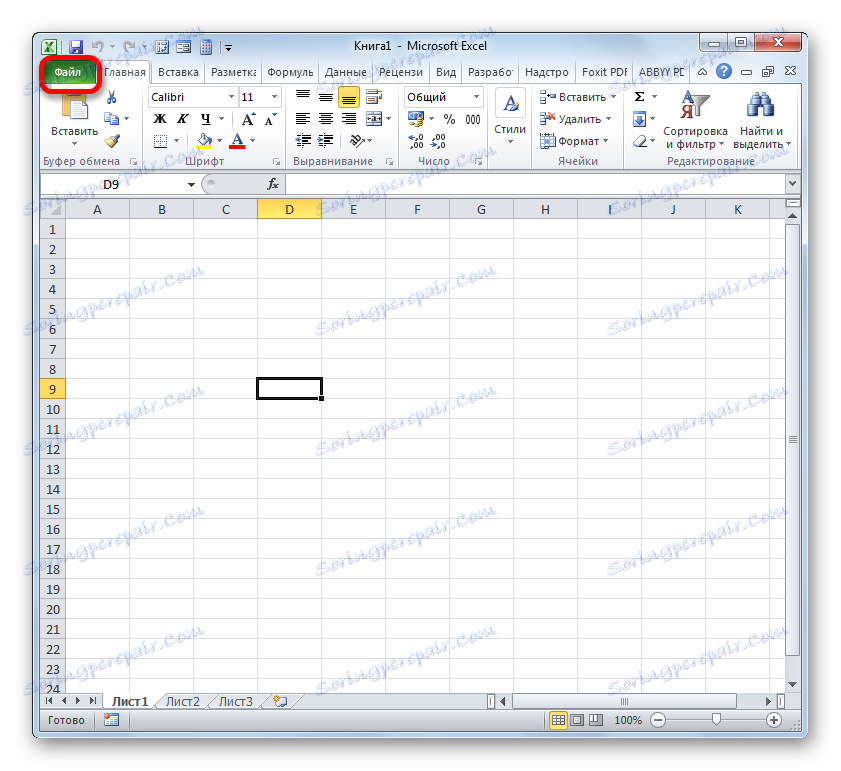
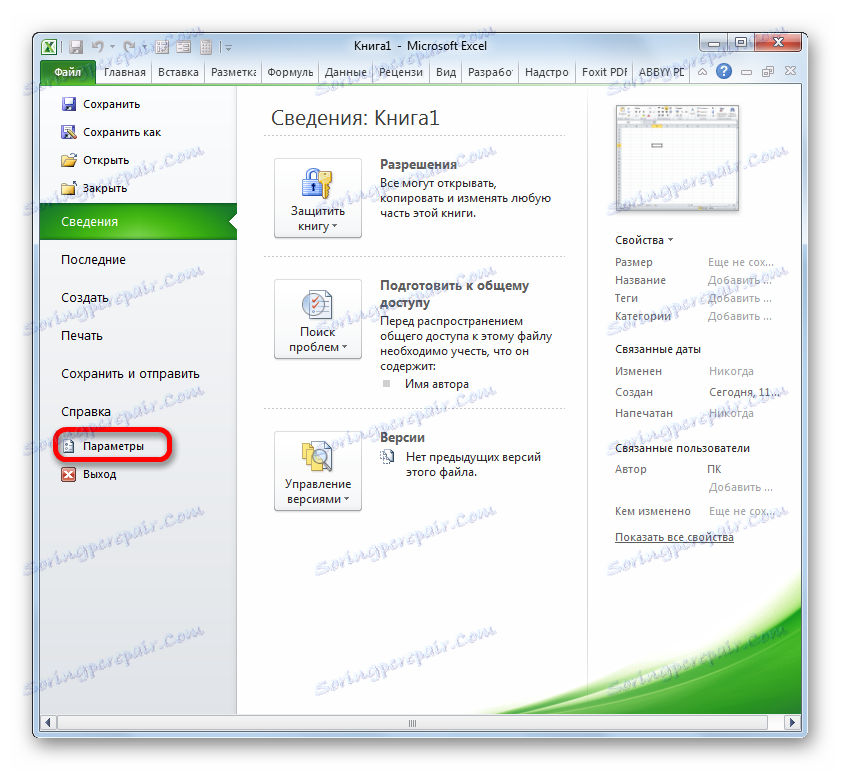
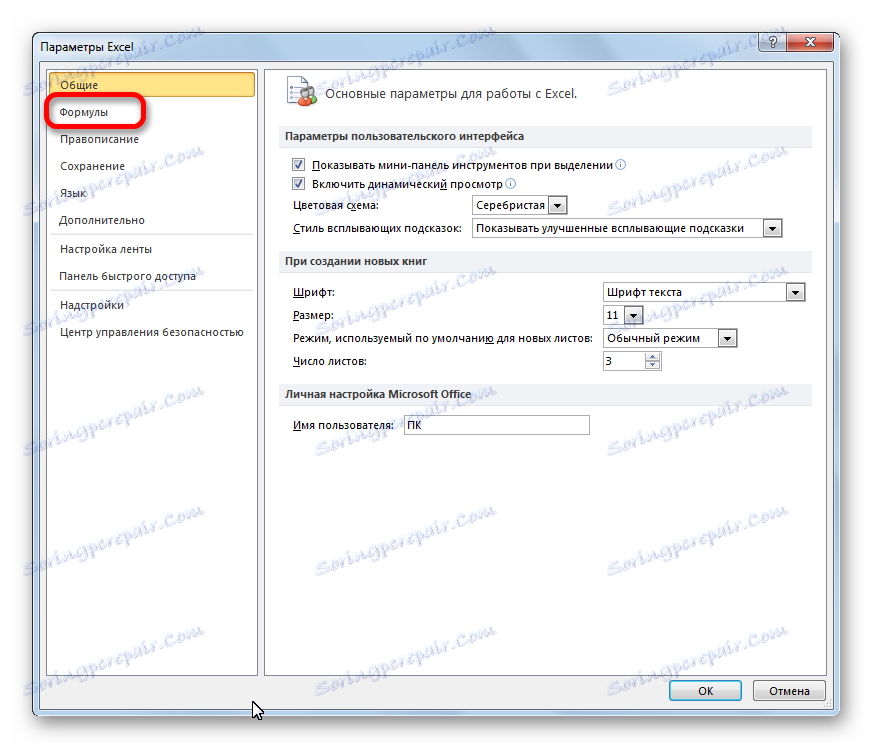
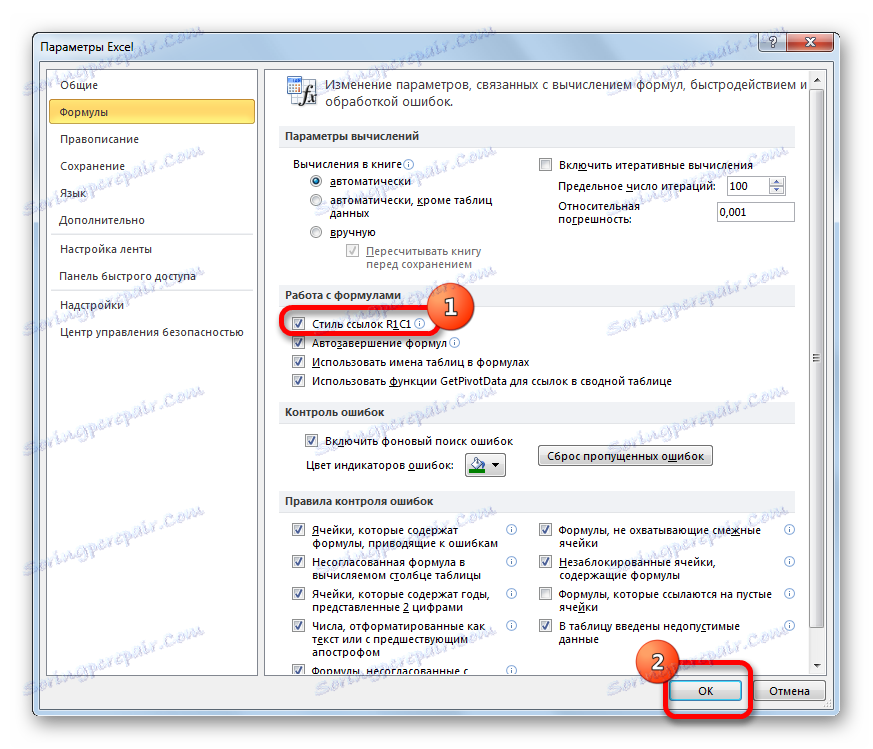
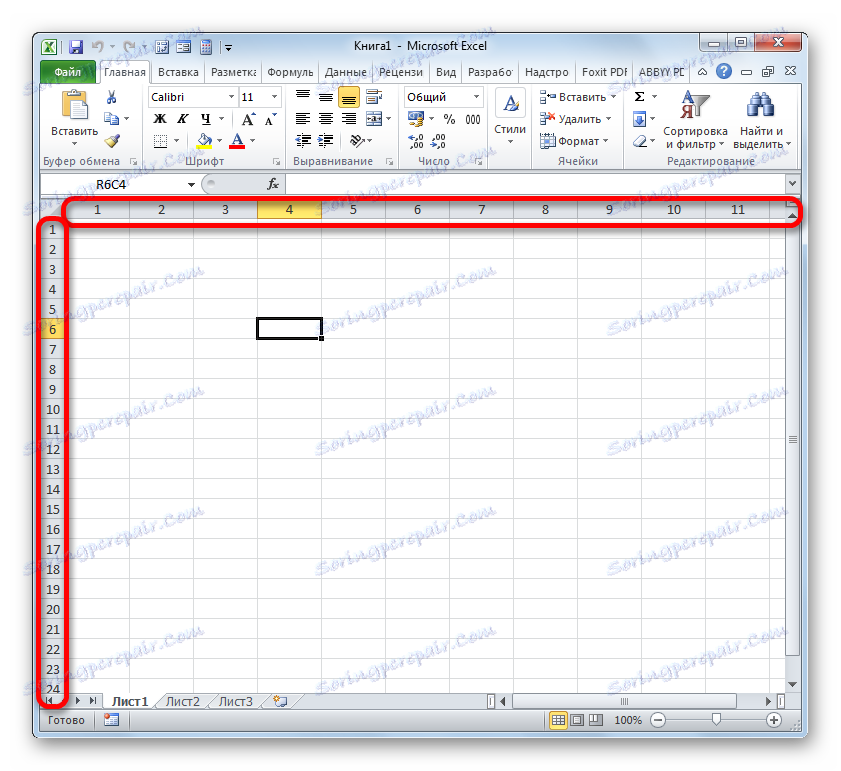
Да бисте вратили подразумевану ознаку координата, потребно је да извршите исту процедуру, само у овом тренутку можете уклонити ознаку "Р1Ц1 Линк Стиле" .
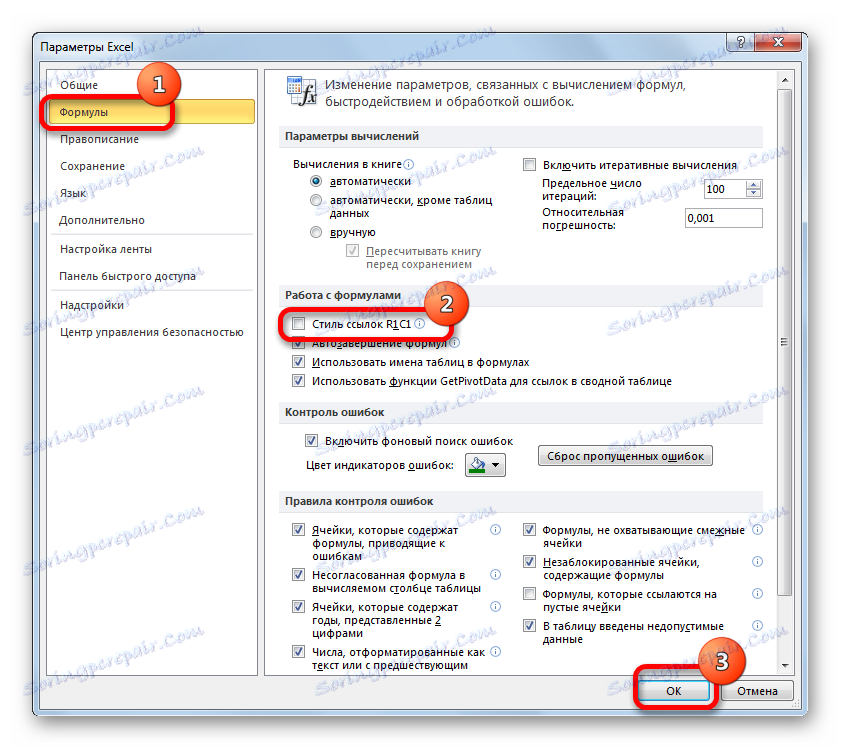
Лекција: Зашто у Екцелу умјесто слова бројева
Метод 2: маркер за пуњење
Поред тога, корисник сам може да броји редове или ступце у којима се ћелије налазе у складу са њиховим потребама. Ово корисничко нумерисање се може користити за означавање линија или ступаца таблице, за пренос броја линије на уграђене Екцел функције иу друге сврхе. Наравно, бројање се може извршити ручно, једноставно покретањем потребних бројева са тастатуре, али је много лакше и брже извршити ову процедуру помоћу алата за довршавање. Ово је нарочито тачно када нумерирате велики скуп података.
Да погледамо, као и помоћ маркера за пуњење, можете аутоматски да унесете елементе листа.
- Ставили смо број "1" у ћелију са којом планирамо да започнемо нумерацију. Затим померимо курсор на десну доњу ивицу наведеног елемента. У овом случају мора се трансформисати у црни крст. Зове се маркер за пуњење. Затворите леви тастер миша и повуците курсор надоле или удесно, овисно о томе шта је потребно бројати: линије или колоне.
- Након што сте дошли до последње ћелије, која треба нумерирати, отпустите дугме миша. Али, као што видите, сви елементи са нумерисањем су испуњени само једним. Да бисте то поправили, кликните на икону која је на крају нумерисане опсеге. Поставили смо прекидач близу ставке "Попунити" .
- Након извршења ове акције, цео опсег ће бити нумерисан по редоследу.

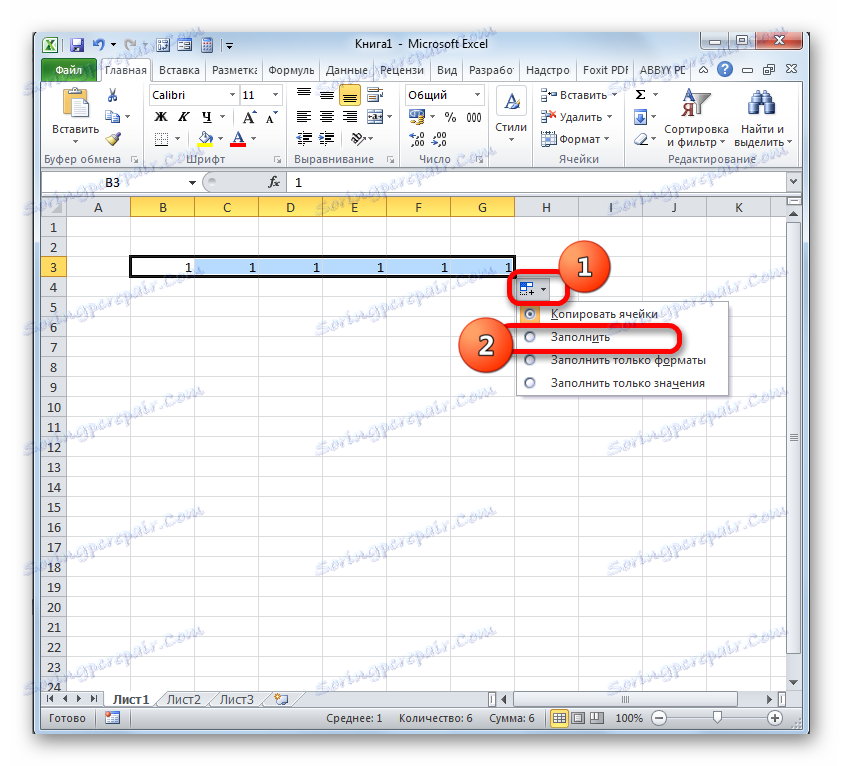
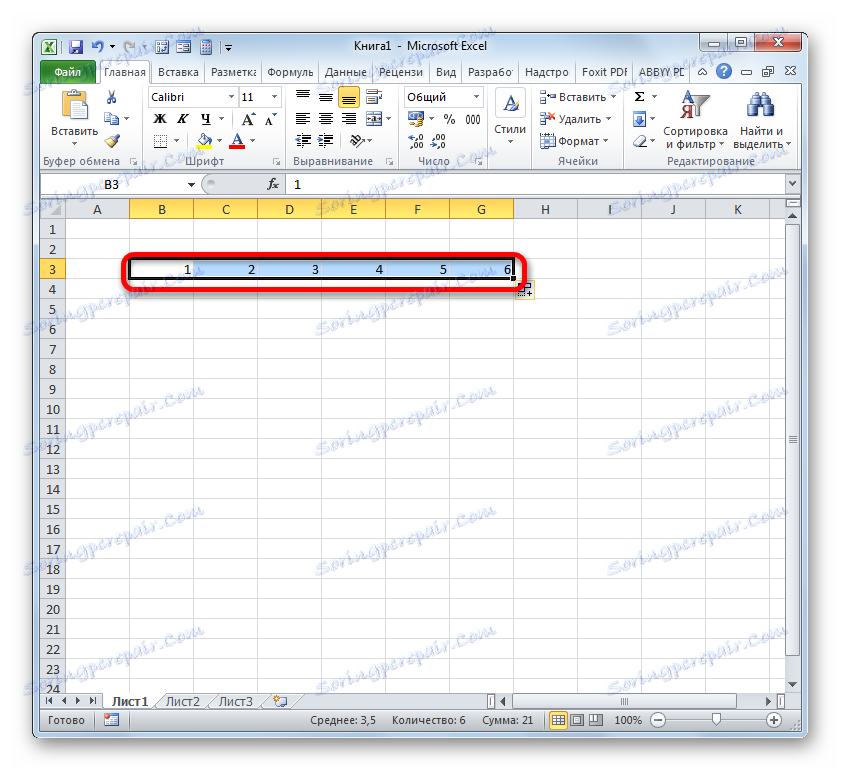
Метод 3: Прогресија
Други начин на који можете набројати објекте у програму Екцел јесте кориштење алата названог Прогрессион .
- Као иу претходном начину, подесите цифру "1" у прву ћелију која ће бити нумерисана. Након тога, само изаберите овај елемент листе тако што ћете га кликнути левим тастером миша.
- Након што изаберете жељени опсег, пређите на картицу Почетак . Кликните на дугме "Попунити" на траци у "Уреди" блок. Приказује се листа акција. Изабрали смо позицију "Прогресија ..." .
- Отвара се Екцел прозор под називом "Прогрессион" . У овом прозору има много подешавања. Пре свега, погледајте блок "Локација" . У њему, прекидач има две позиције: "По редовима" и "По колонама" . Ако је потребно хоризонтално нумерисање, онда одаберите опцију "По редовима" , ако је вертикална "Би Цолумнс" .
У оквиру за подешавање типа "Тип" за наше потребе потребно је поставити прекидач у позицију "Аритметика" . Међутим, већ је у овом положају већ подразумевано лоциран тако да је потребно само да проверите његову позицију.
Подешавања јединице "Јединице" постају активне само када изаберете тип "Датум" . Пошто смо изабрали тип "Аритметика" , горњи блок нас неће интересовати.
У пољу "Корак" подесите цифру "1" . У пољу "Ограничена вредност" унели смо број објеката који ће бити нумерисани.
Након што завршите горе наведене кораке, кликните на дугме "ОК" на дну прозора "Прогрессион" .
- Као што видите, распон листних елемената који су наведени у прозору "Прогрессион" биће нумерисани по редоследу.
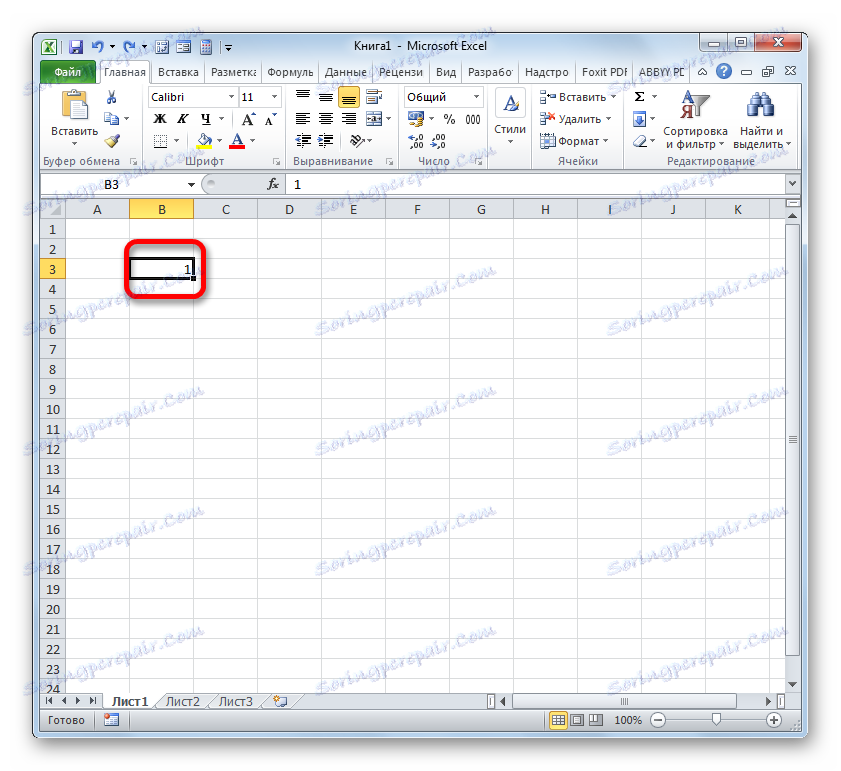
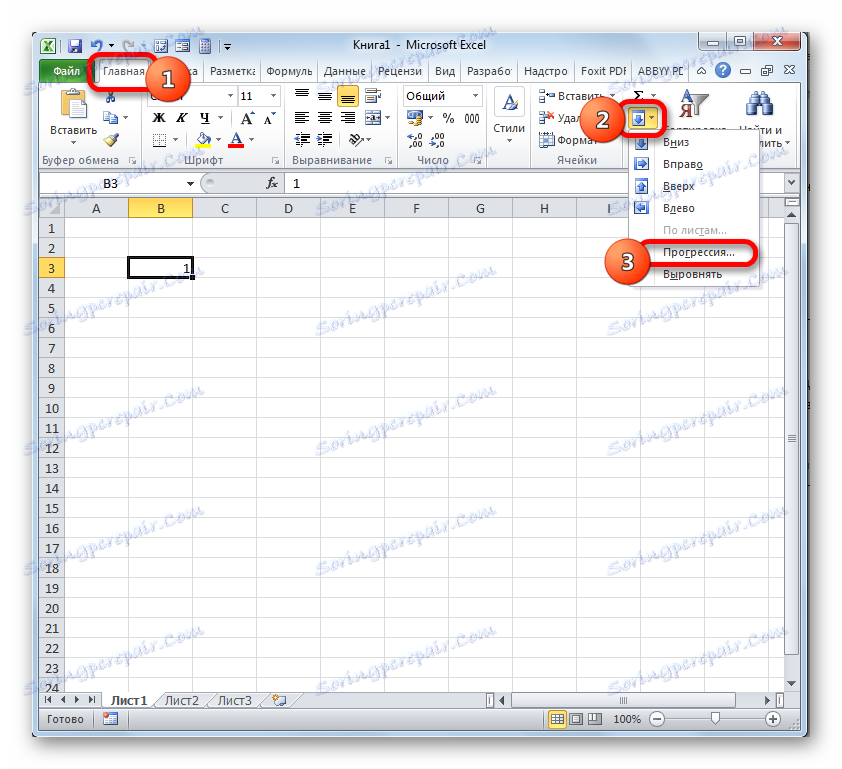
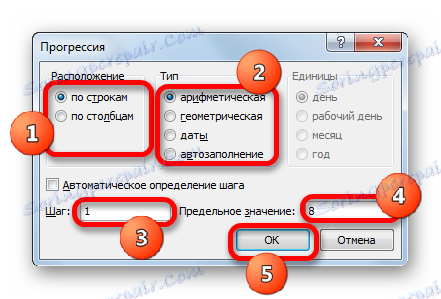
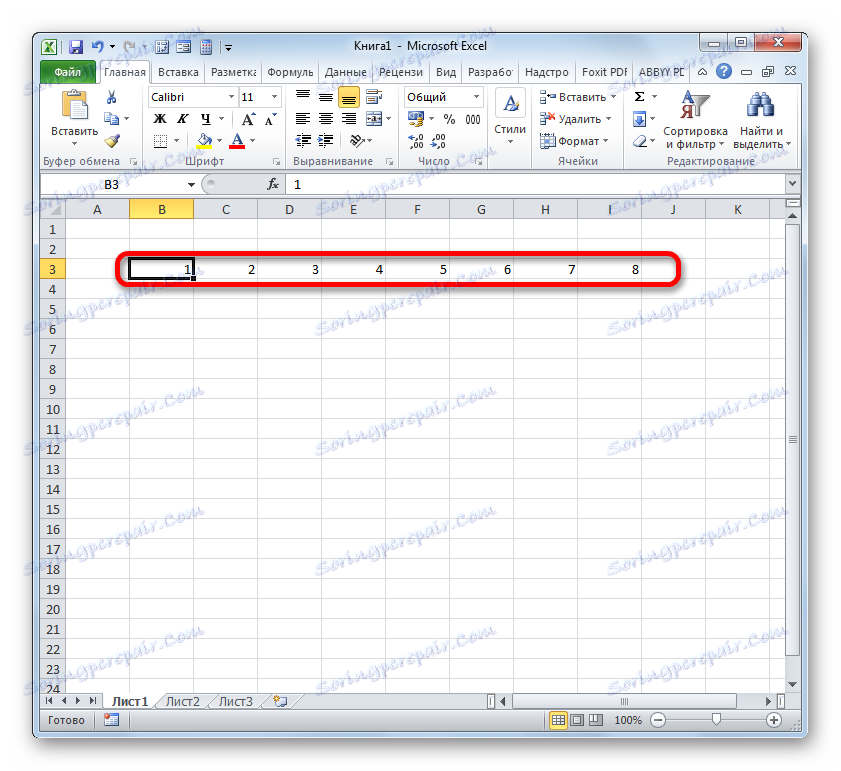
Ако не желите да бројате елементе елемената листова које треба нумерисати да би их означили у пољу "Лимит валуе" у прозору "Прогрессион" , у овом случају морате изабрати цео опсег за нумерацију прије започињања одређеног прозора.
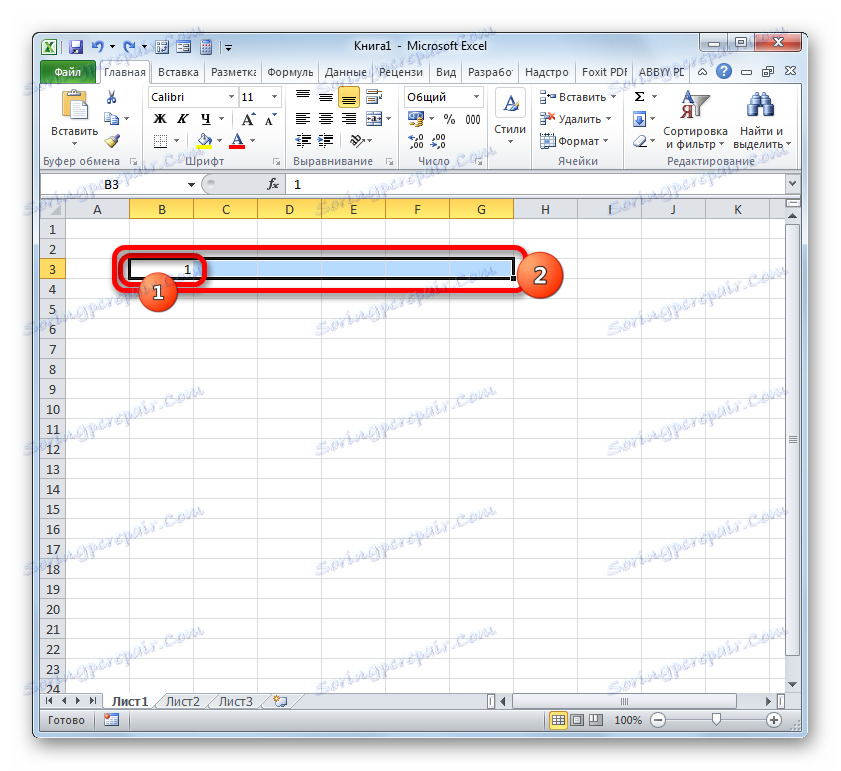
Након тога, у прозору "Прогресија" извршавамо све исте акције које су описане изнад, али овог пута остављамо поље "Гранична вриједност" празно.
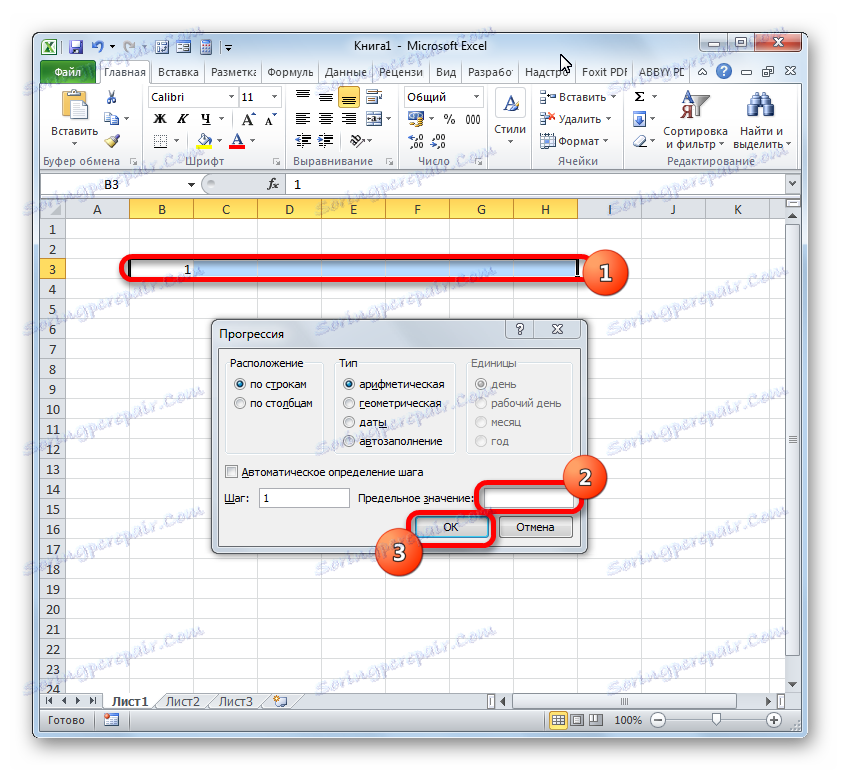
Резултат ће бити исти: одабрани објекти ће бити нумерисани.
Лекција: Како направити аутоцомплете у Екцелу
Метод 4: Користите функцију
Можете бројати ставке листова, можете користити и уграђене функције Екцел-а. На пример, можете користити ЛИНЕ израз за нумерацију линије.
Функција СТРИНГ се односи на блок оператора "Референце и низови" . Њен главни задатак је вратити број линије Екцел листа на који ће бити постављена веза. То јест, ако у овој линији наведемо било коју ћелију као аргумент за ову функцију, она ће излазити вредност "1" у ћелију у којој се налази. Ако одредите референцу на елементу друге линије, онда оператор приказује број "2" , итд.
Синтакса функције ЛИНЕ је:
=СТРОКА(ссылка)
Као што видите, једини аргумент ове функције је упућивање на ћелију чији број линије треба да излази на одређени елемент листа.
Да видимо како да радимо са одређеним оператором у пракси.
- Изаберите објекат који ће бити први у нумерисаном опсегу. Кликом на икону "Инсерт фунцтион" , која се налази изнад радног подручја радног листа Екцел.
- Стартује функционални чаробњак . Прелазимо у категорију "Референце и низови" . Од наведених имена оператора изаберемо име "ЛИНЕ" . Након истицања овог имена, кликните на дугме "ОК" .
- Покреће прозор аргумената ЛИНЕ функције. Има само једно поље, према броју ових аргумената. У пољу "Линк" треба унети адресу било које ћелије која се налази у првој линији листа. Координате се могу унети ручно тако што их покреће преко тастатуре. Али ипак је згодније да то урадите једноставним постављањем курсора у пољу, а затим кликом левог тастера миша на било који елемент у првој линији листа. Њена адреса биће одмах приказана у ЛИНЕ аргументном пољу . Затим кликните на дугме "ОК" .
- У ћелији у листу где је лоцирана ЛИНЕ функција, приказан је број "1" .
- Сада морамо да бројимо све остале линије. Да не би извршавали процедуру помоћу оператора за све елементе, што ће несумњиво трајати доста времена, копирамо формулу помоћу маркера за пуњење који нам је већ познат. Померамо курсор на доњу десну ивицу ћелије формулом ЛИНЕ и након што се појави маркер за пуњење, притиснемо леви тастер миша. Повуци курсор на број линија које треба нумерисати.
- Као што видите, након извршења ове акције, све линије наведеног опсега ће бити нумерисане помоћу нумерисања корисника.
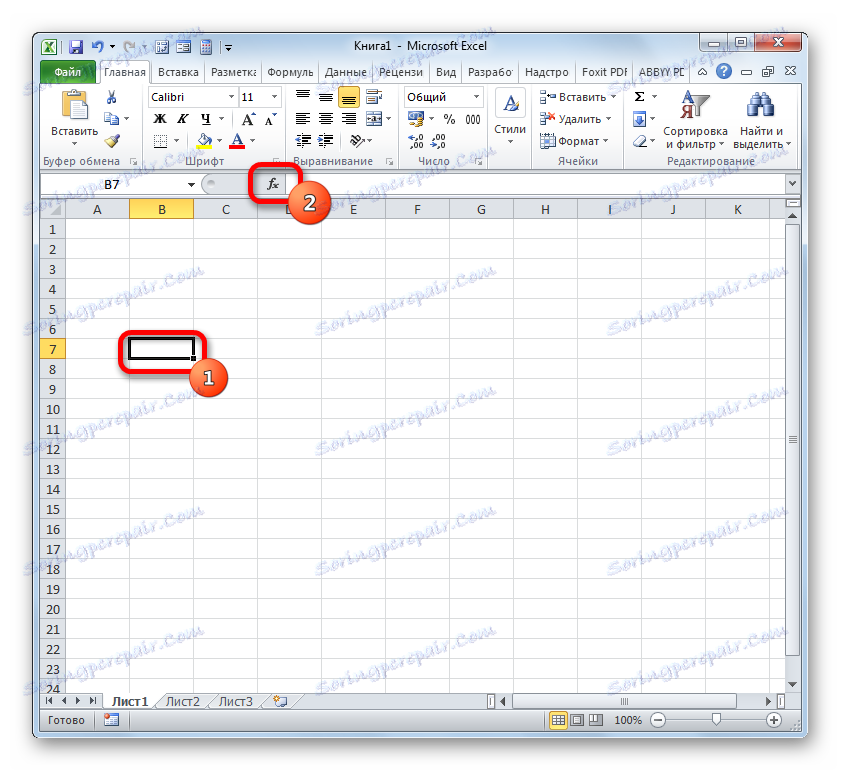

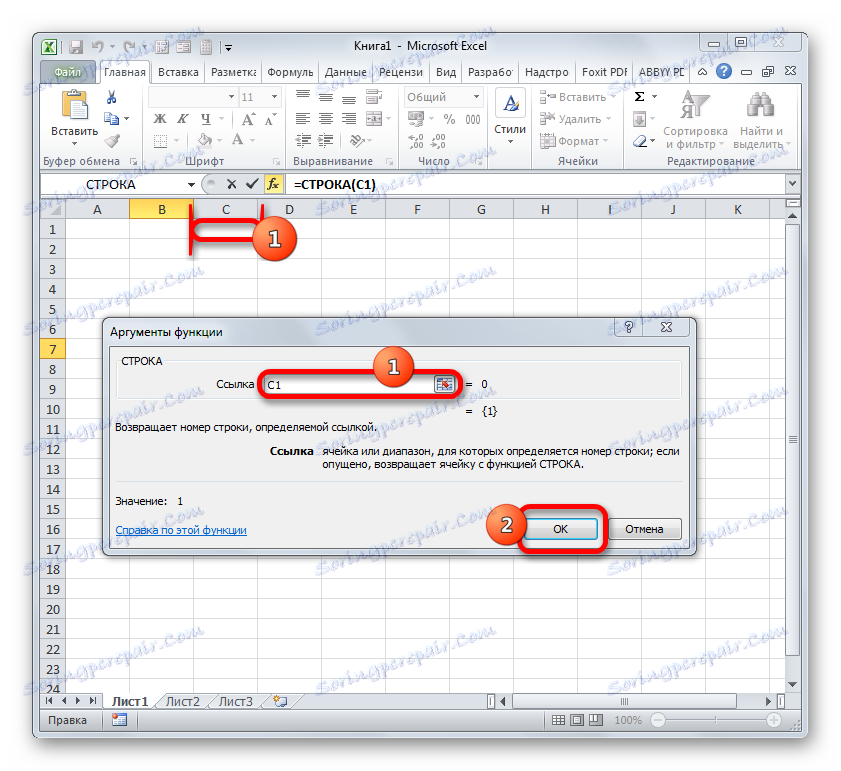
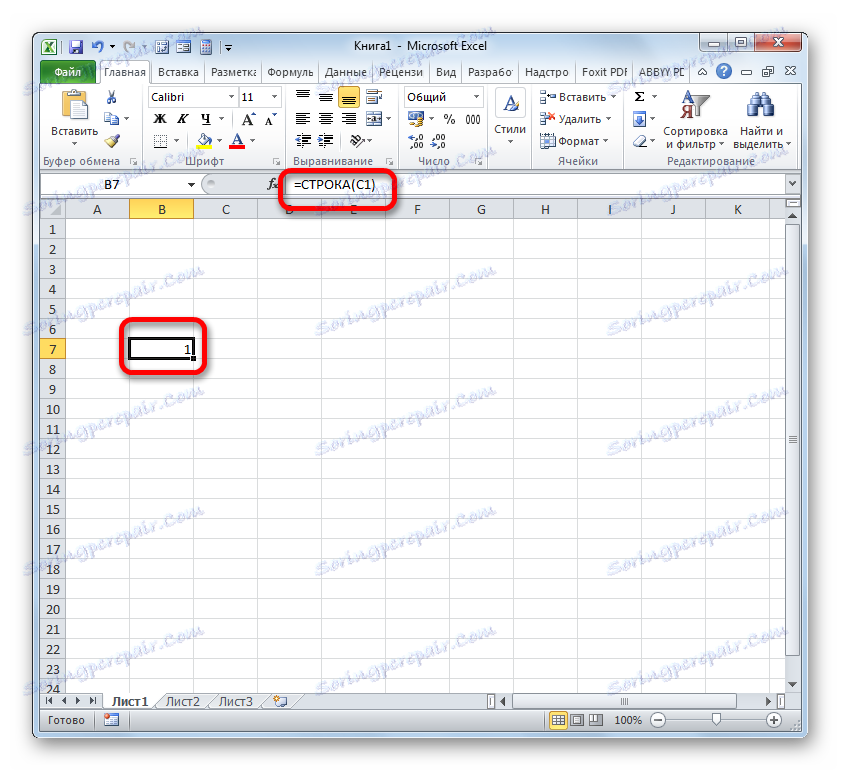
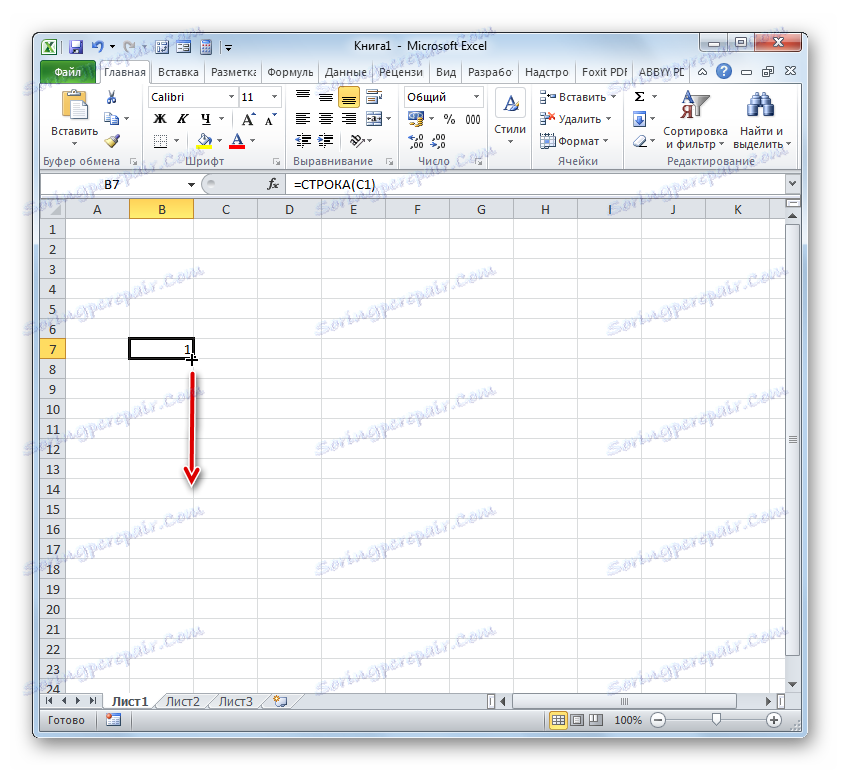
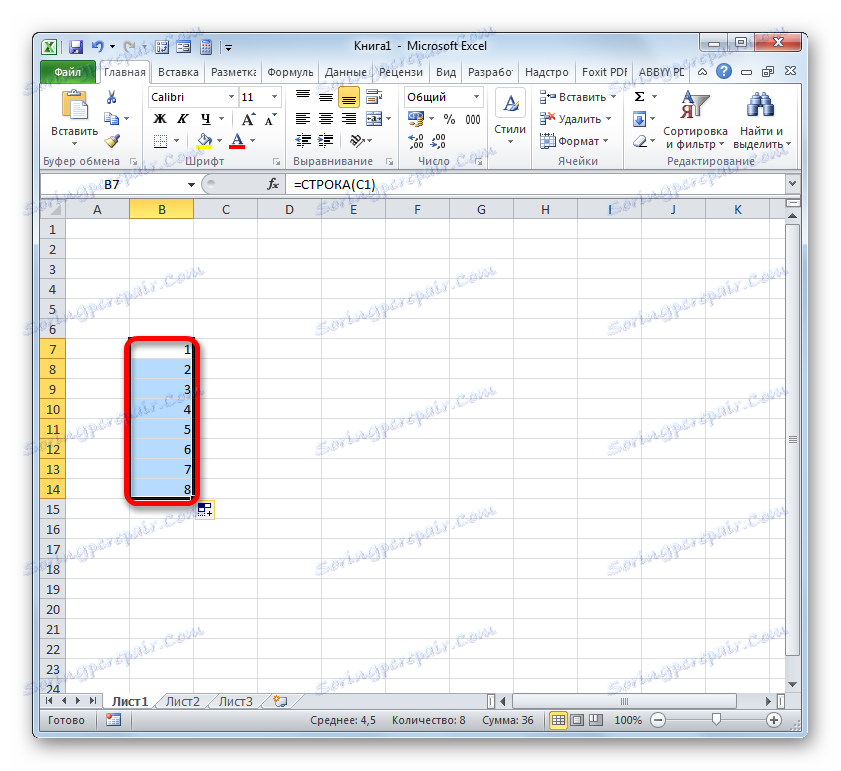
Али смо бројевали само редове, а да довршимо задатак додељивања адресе ћелије у облику броја унутар табеле, треба унети и колоне. То се може учинити и са уграђеном Екцел функцијом. Очекује се да ће овај оператор имати назив "ЦОЛУМН" .
Функција ЦОЛУМНС такође спада у категорију оператора "Референце и низови". Пошто није тешко погодити, његов задатак је приказати број колоне у одређеном елементу лима, чија ћелија даје референцу. Синтакса ове функције је готово идентична претходном оператеру:
=СТОЛБЕЦ(ссылка)
Као што видите, само се име оператера разликује, а аргумент, као и последњи пут, остаје референца на одређени елемент листа.
Да видимо како да остваримо задатак помоћу овог алата у пракси.
- Изаберите објекат на који ће прва колона обрађеног опсега одговарати. Кликнемо на икону "Инсерт фунцтион" .
- Идемо у чаробњак за функције , прелазимо на категорију "Линкови и низови" и тамо одаберемо назив "ЦОЛУМНС" . Кликните на дугме "ОК" .
- Прозор аргумента ЦОЛУМН је покренут . Као и претходни пут, поставили смо курсор у поље "Линк" . Али у овом случају, изаберите било који елемент који није прва линија листа, већ прва колона. Координате ће се одмах појавити на пољу. Затим можете кликнути на дугме "ОК" .
- Након тога, бројка "1" која одговара релативном броју колона таблице која је постављена од стране корисника ће бити приказана у означеној ћелији. Да бројимо остале колоне, баш као у случају жица, користимо маркер за пуњење. Убаците курсор у доњи десни ивице ћелије која садржи функцију ЦОЛУМН . Чекаћемо појаву маркера пуњења и држећи леви тастер миша, превуците курсор удесно до жељеног броја елемената.
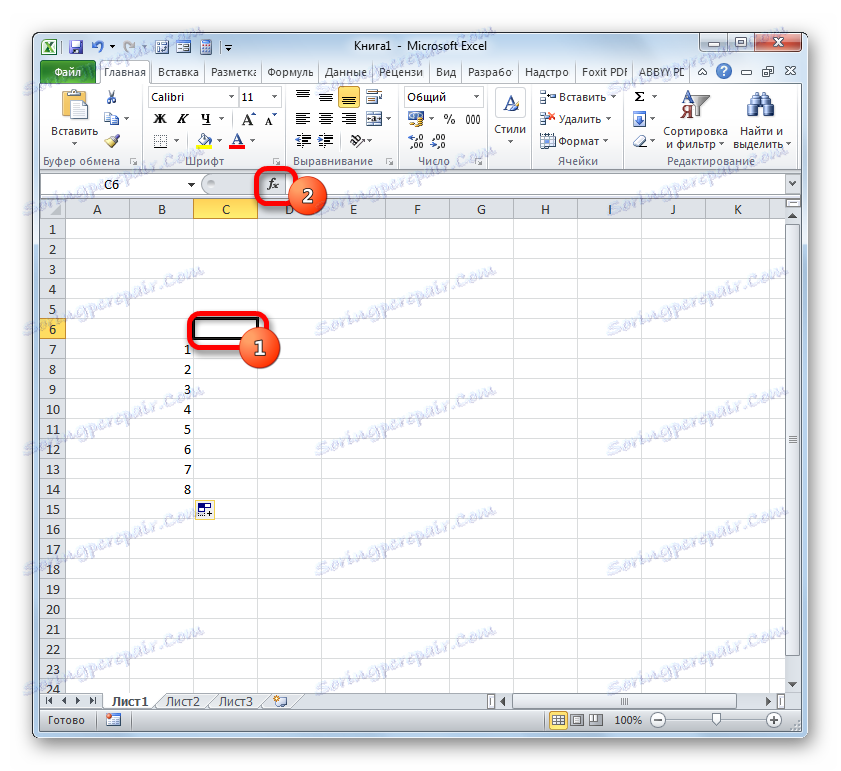

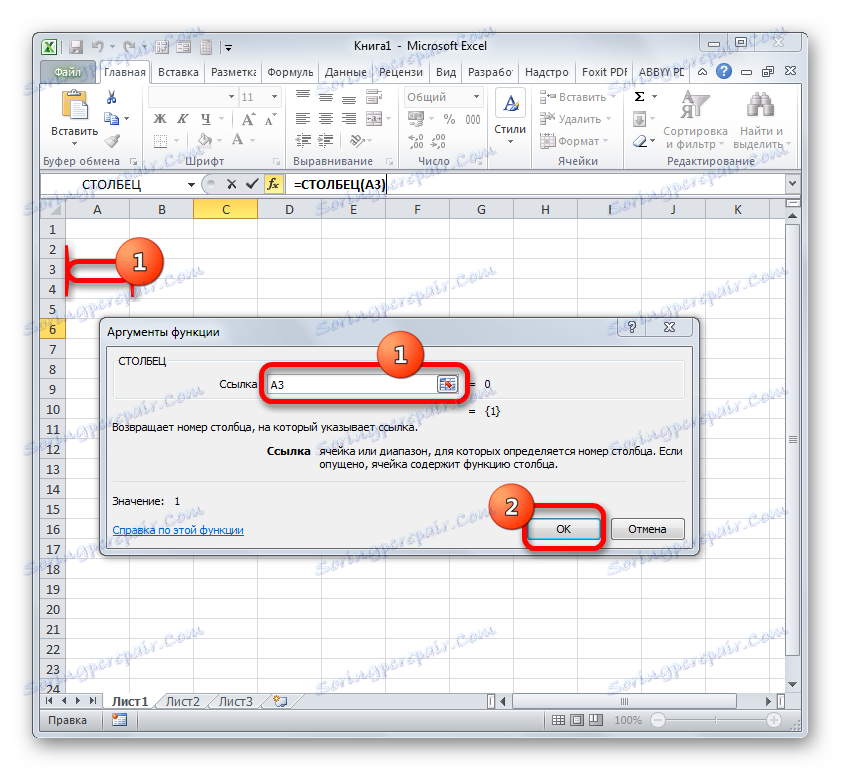
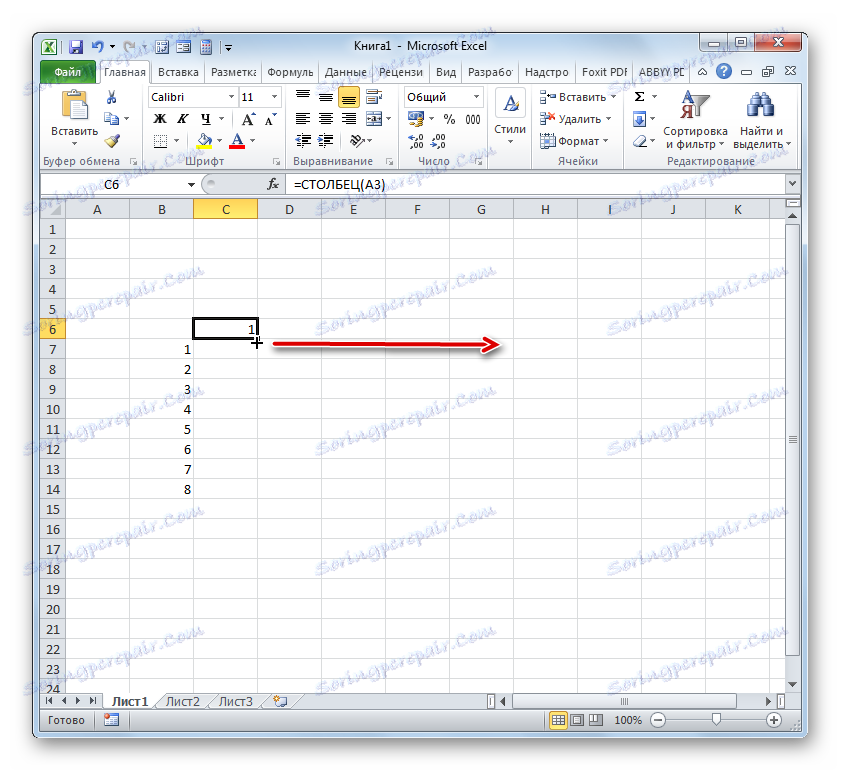
Сада све ћелије наше условне таблице имају релативно нумерисање. На примјер, елемент у којем је доња слика постављена на слику 5 има релативне координате корисника ( 3; 3 ), иако његова апсолутна адреса у контексту листе остаје Е9 .
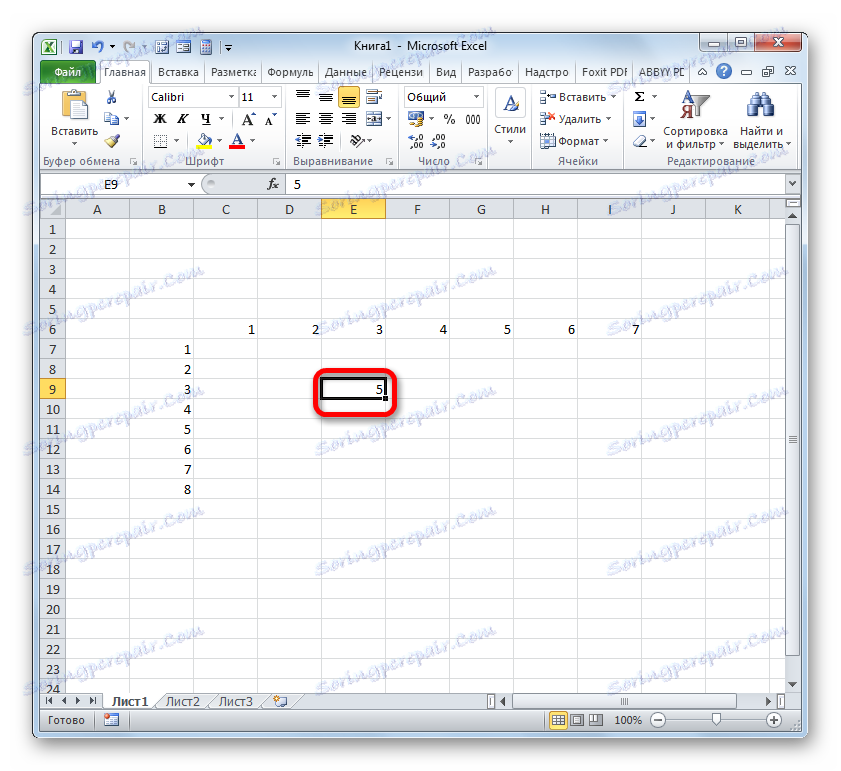
Лекција: Чаробњак за функције у програму Мицрософт Екцел
Метод 5: Додели име ћелији
Поред горенаведених метода, треба напоменути да ће, упркос додјељивању бројева колонама и редовима одређеног поља, имена ћелија унутар ње бити одређена у складу са бројевањем листа у целини. Ово се може видети у посебном пољу за имена када се изабере ставка.
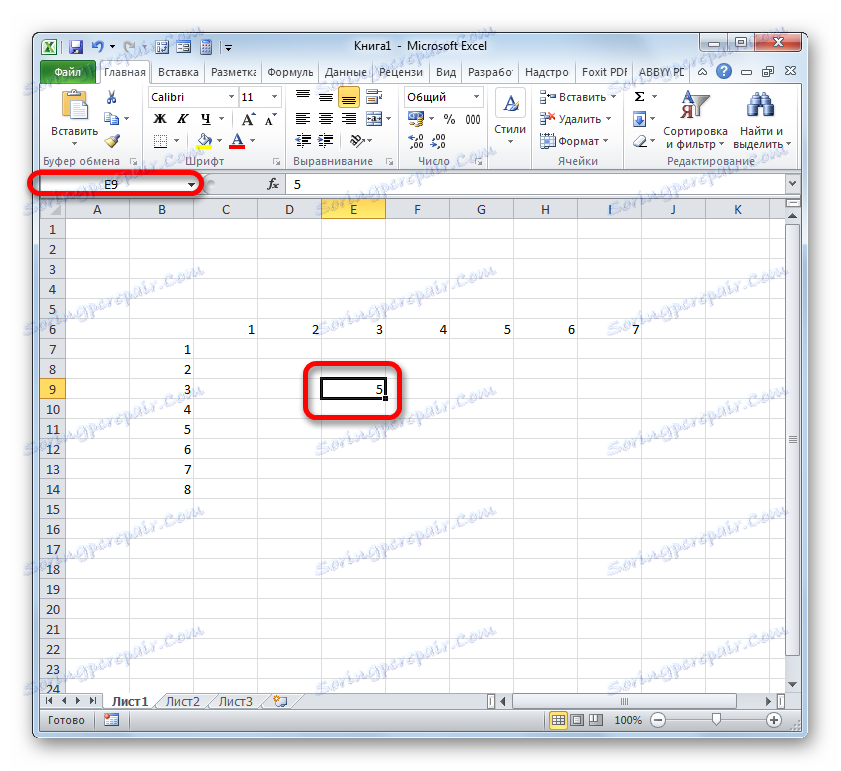
Да би променили име који одговара координатама листа на оном који смо поставили са релативним координатама за наш низ, довољно је да одаберете одговарајући елемент кликом на леви тастер миша. Затим, са тастатуре у пољу за име, само унесите име које корисник сматра неопходним. То може бити било која реч. Али у нашем случају, само улазимо у релативне координате овог елемента. У нашем имену означићемо број редова словима "Стр" и бројем колоне "Табела" . Добијамо назив следећег типа: "Деск3Стр3" . Возимо га у поље имена и притисните Ентер .
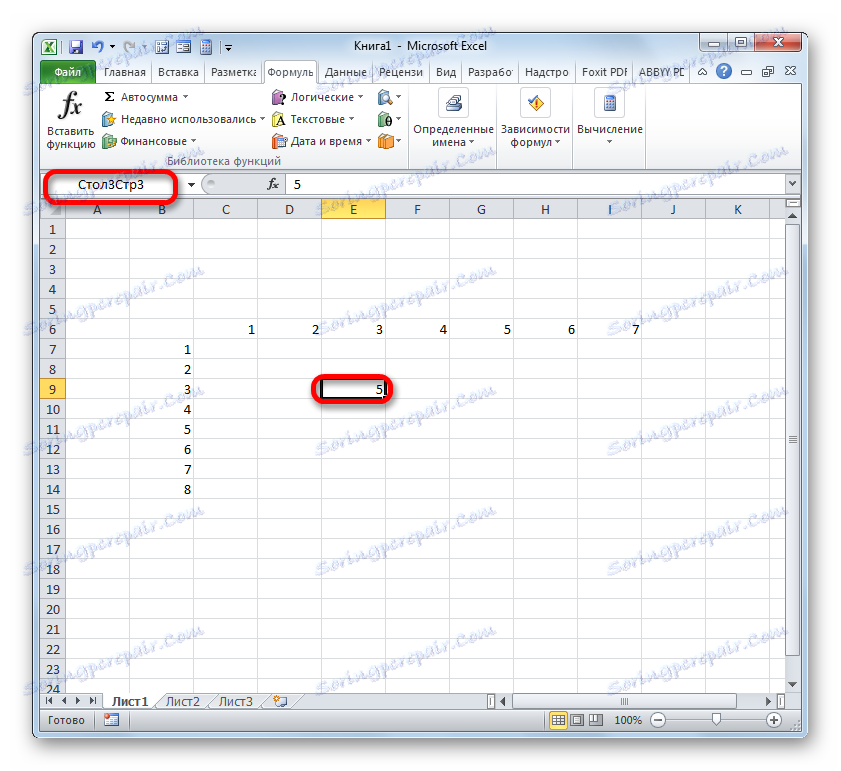
Сада нашој ћелији се даје назив према његовој релативној адреси у низу. На исти начин можете дати имена другим елементима поља.
Лекција: Како доделити име ћелији у Екцелу
Као што видите, постоје два типа уграђеног нумерисања у Екцелу: А1 (подразумевано) и Р1Ц1 (она је укључена у подешавања). Ове врсте адресирања примењују се на цео лист као целину. Но, поред тога, сваки корисник може направити сопствени број корисника унутар таблице или одређеног скупа података. Постоји неколико доказаних начина додјеле ћелија корисничким бројевима: кориштењем маркера за попуњавање, алатке Прогресс и специјалних уграђених функција Екцел-а. Након подешавања нумерације, можете га користити за одређивање одређеног елемента листа.