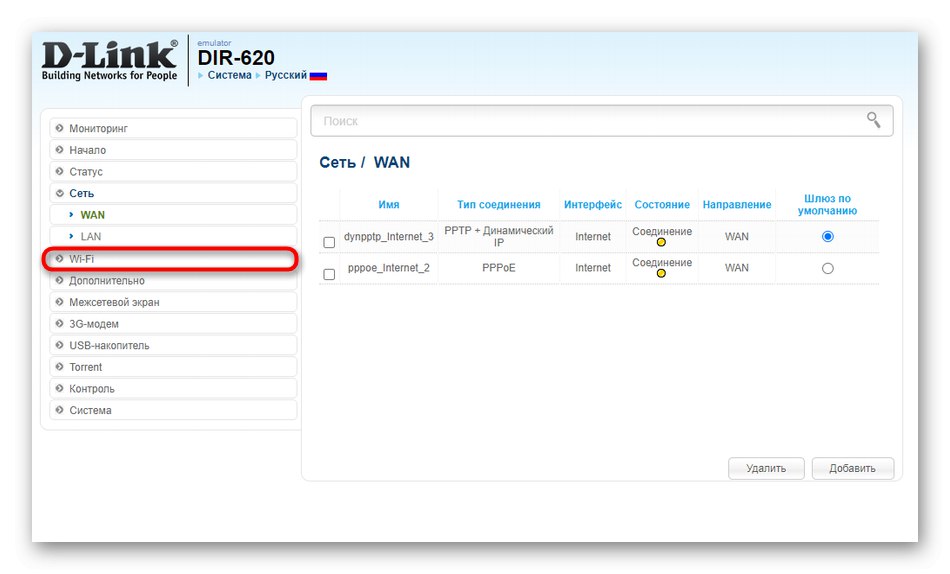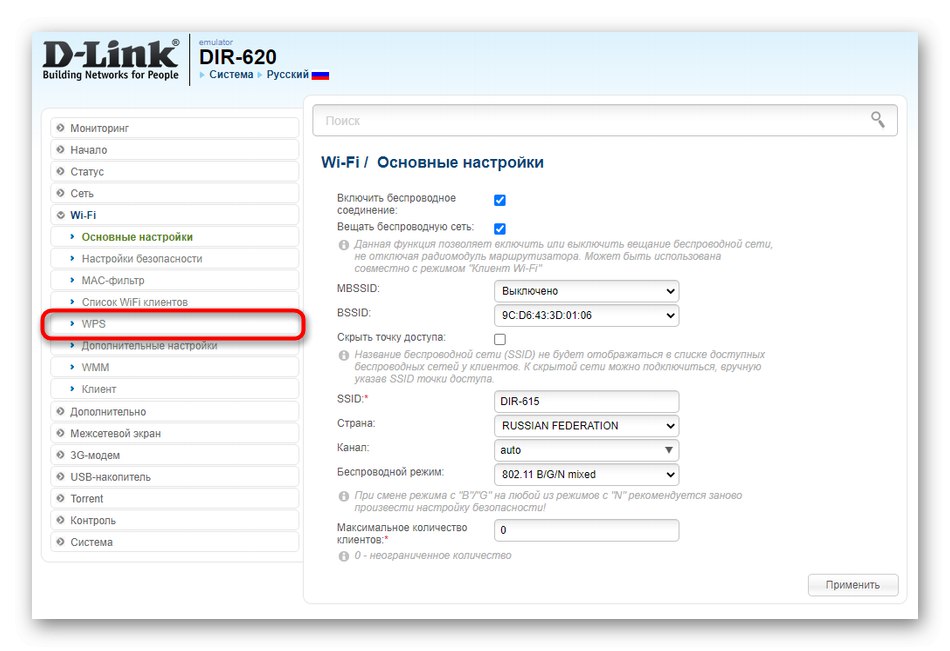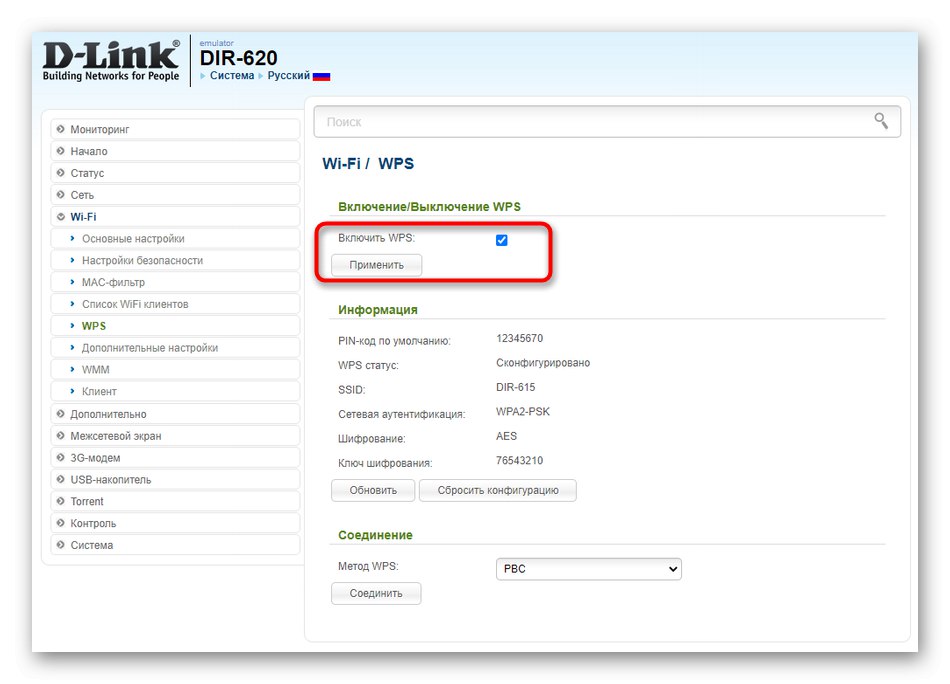1. метод: проверите тип везе
Препоручујемо да започнете са најбаналнијом методом, која подразумева проверу типа начина рада рутера и подешавања везаних за везу, јер од овога директно зависи исправност интеракције између два уређаја. Анализирајмо ову методу на примеру три популарна модела рутера, за која се веза јавља у три различита режима.
Пре него што наставите са следећим подешавањима, обавезно ауторизујте у веб интерфејсу рутера, јер се тамо извршавају све радње. Детаљна упутства о овој теми наћи ћете у посебном чланку на доњој повезници.
Детаљније: Пријавите се на веб интерфејс ТП-Линк рутера
АСУС
Већина АСУС рутера подржава мост мод, као и ВДС технологију за бежичну комуникацију између два уређаја. Због тога ћете морати да проверите оба ова начина, у зависности од тога коју сте опцију у почетку изабрали. Потребно је извршити радње верификације на рутеру који се повезује са главним.
- Након успешне пријаве у Интернет центар, идите на одељак са леве стране кроз мени на левој страни. "Администрација".
- Овде означите маркером начин на који уређај треба да ради, ако то раније није учињено. У нашем случају мораћете да наведете "Медијски мост".
- Након тога, обавезно кликните "Сачувати"да би све промене ступиле на снагу.
- Ако се повежете помоћу ВДС-а, идите на "Бежична мрежа", где пронађите одговарајућу картицу и укључите режим бежичног моста, након чега се повезујете на Ви-Фи главног рутера.
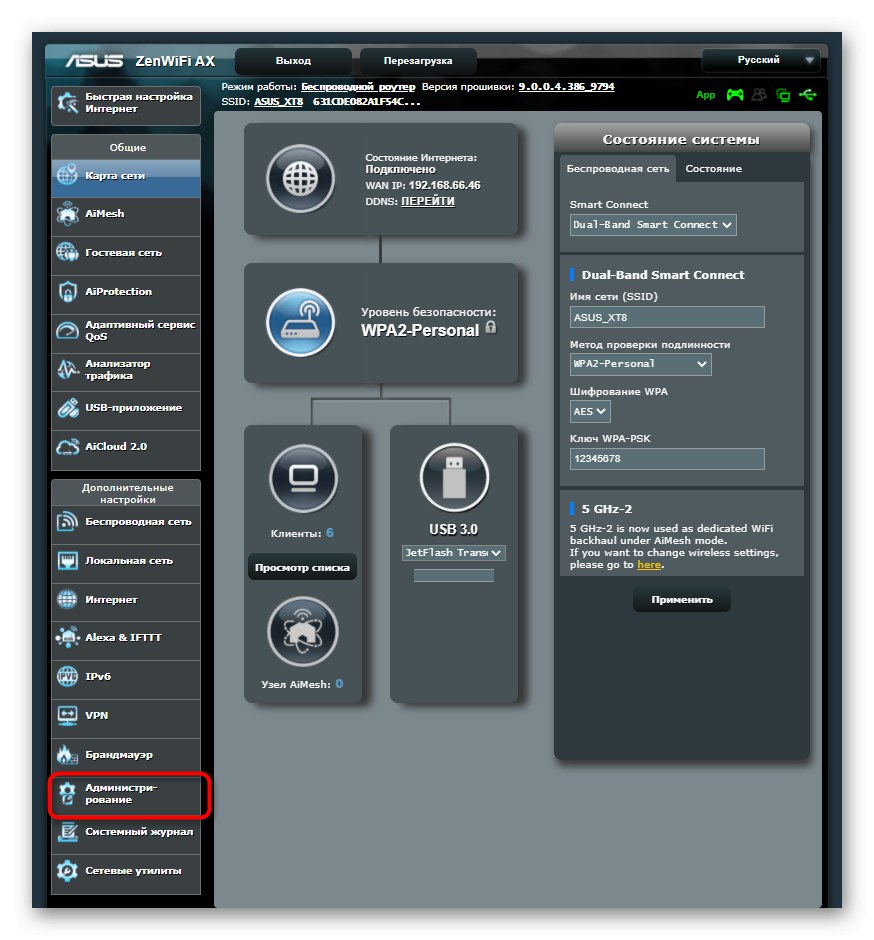
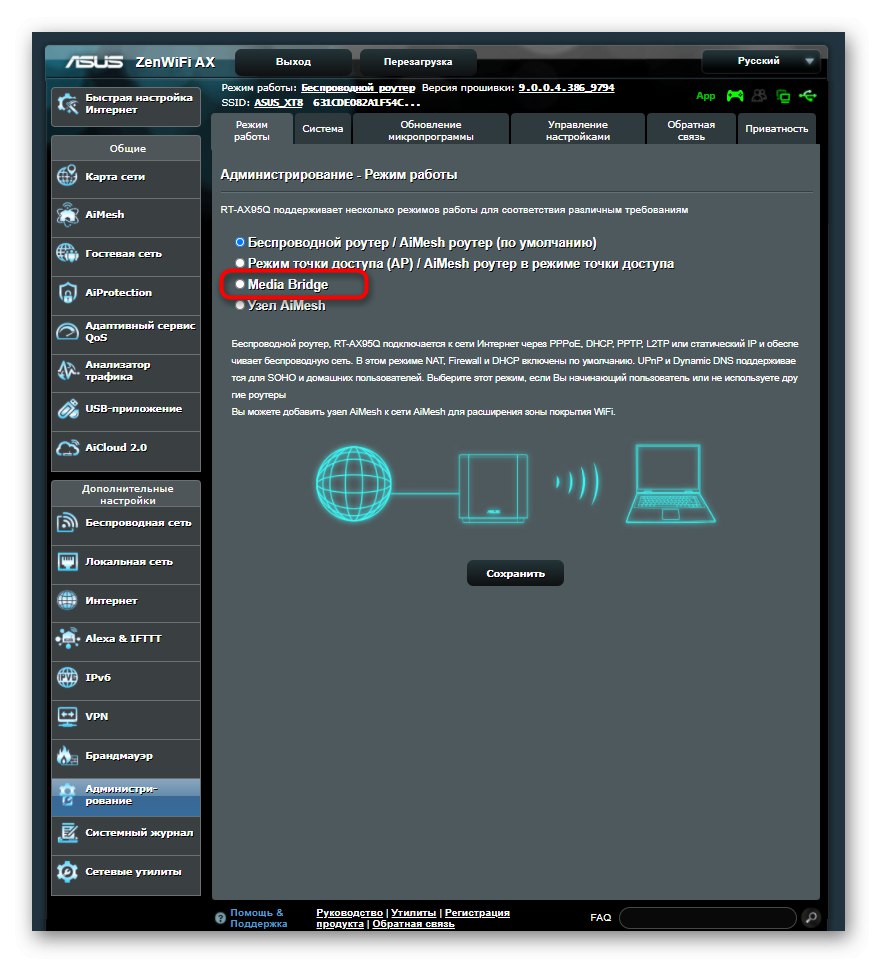
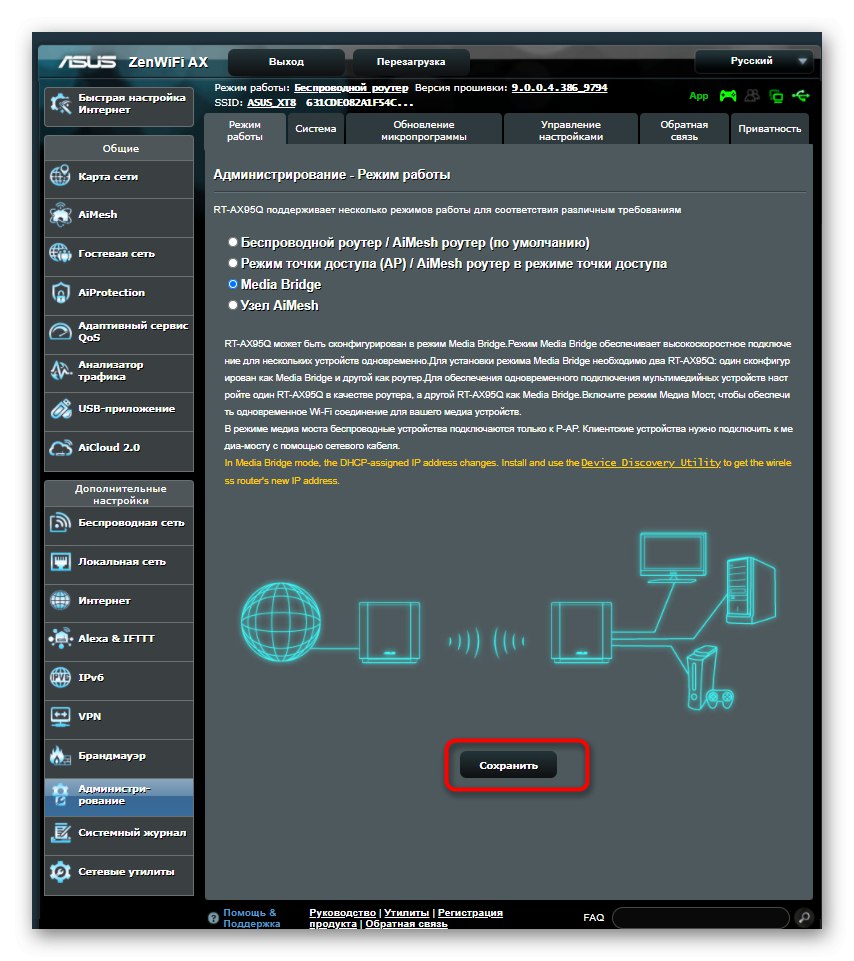
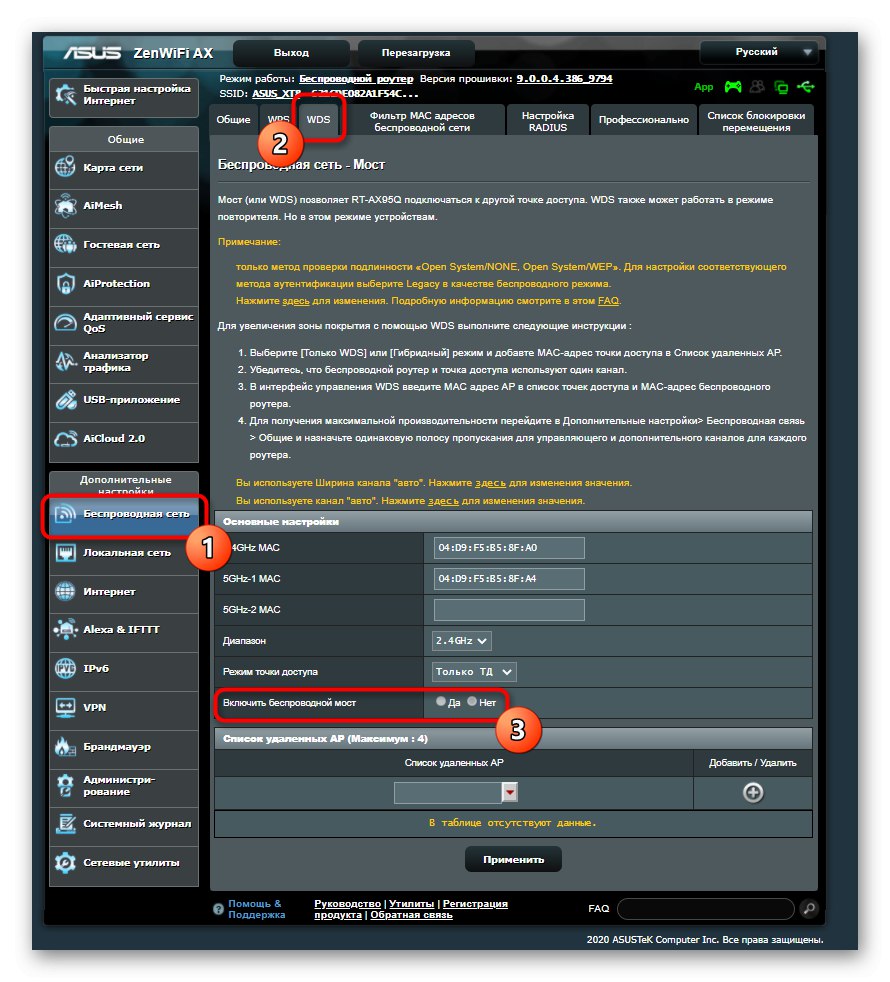
Д-Линк
Власници Д-Линк рутера за нормално повезивање са другим рутером путем бежичне мреже мораће да изврше само неколико једноставних корака, јер су програмери на веб интерфејс додали посебан чаробњак за подешавање, који је одговоран за организацију везе.
- У главном менију отворите одељак "Почетак".
- Тамо треба да изаберете категорију Чаробњак за бежично подешавање.
- Означите режим рада маркером "Клијент" и крени даље.
- Преостало је само одабрати одговарајућу мрежу за повезивање помоћу уграђеног скенера.
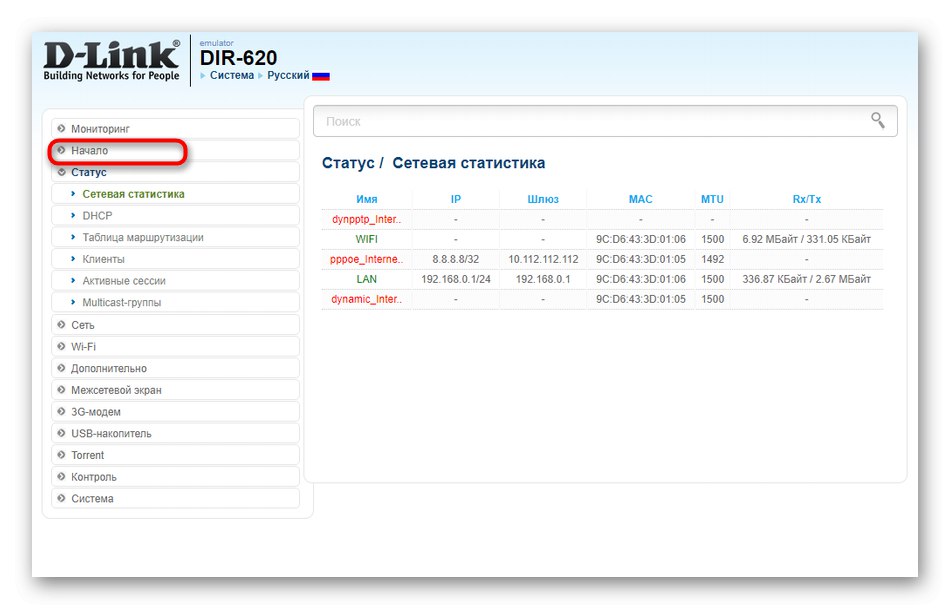
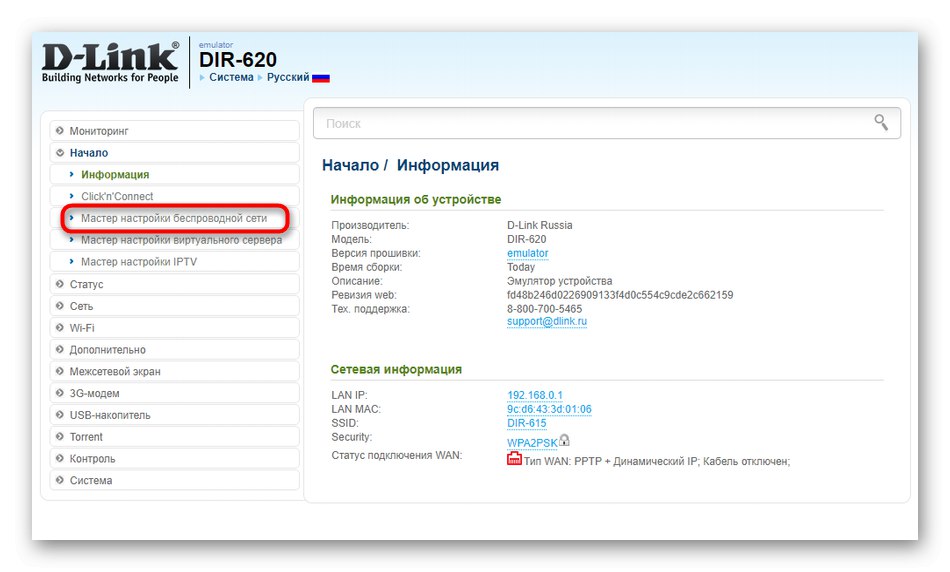
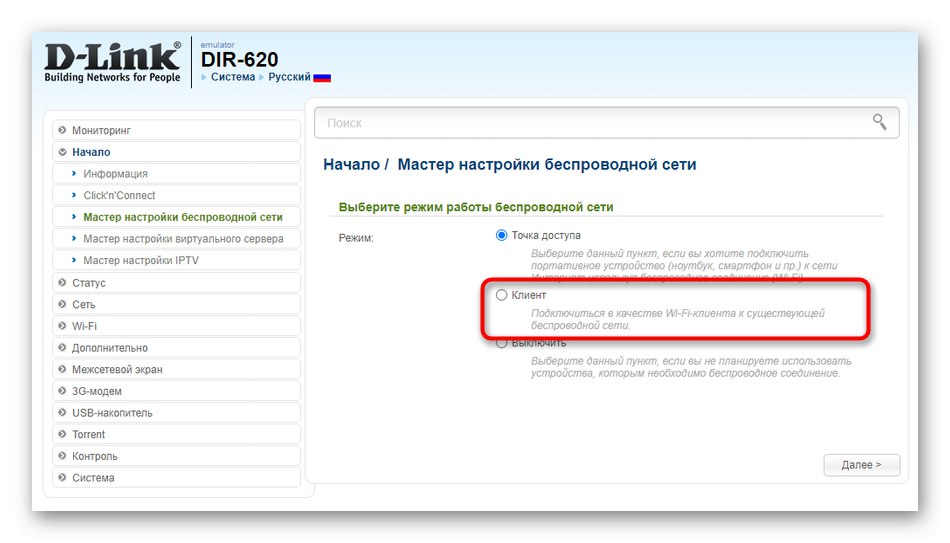
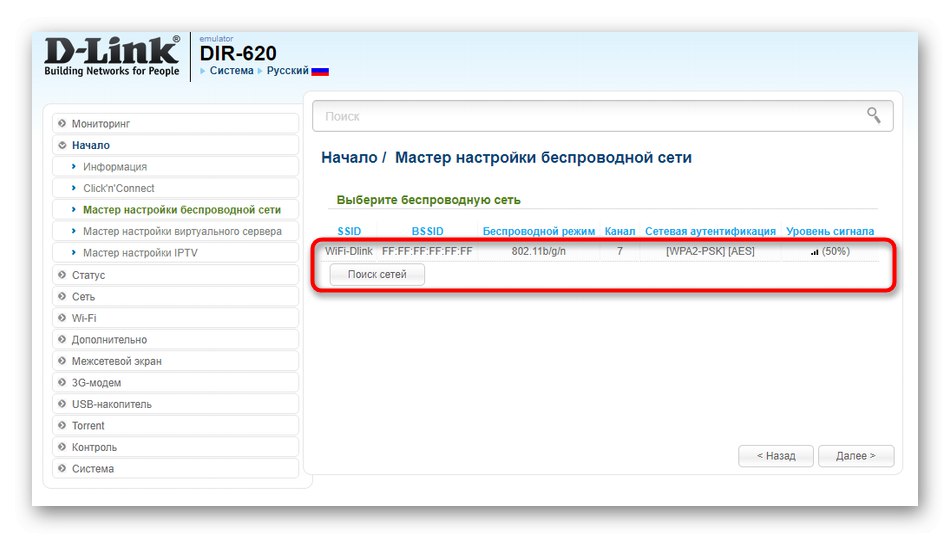
ТП-Линк
У случају рада са ТП-Линк рутерима, принцип деловања се мало мења: програмери су то направили тако да је могуће организовати везу само користећи ВДС технологију преко бежичне мреже. Да бисте то урадили, мора се активирати и ако се поставке ресетују након поновног покретања рутера, дакле, ништа неће функционисати.
- Да бисте проверили параметар, идите на одељак "Вирелесс".
- У првој категорији активирајте ставку "Омогући ВДС премошћавања".
- Попуните одговарајући образац и повежите се. Не заборавите да после тога сачувате све промене како се убудуће неће ресетовати.
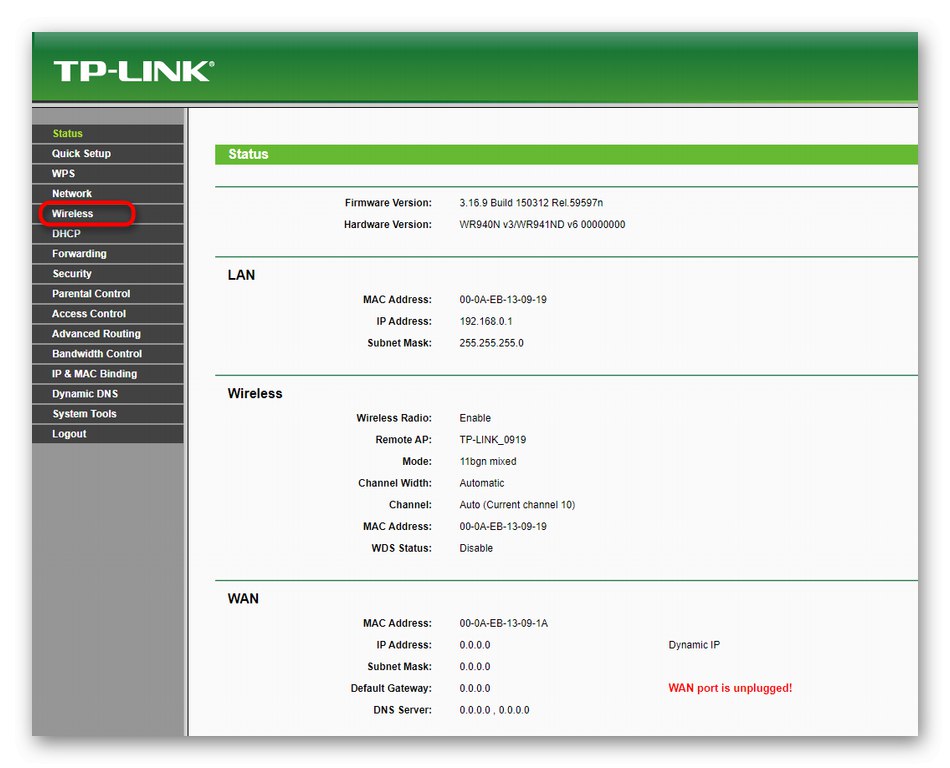
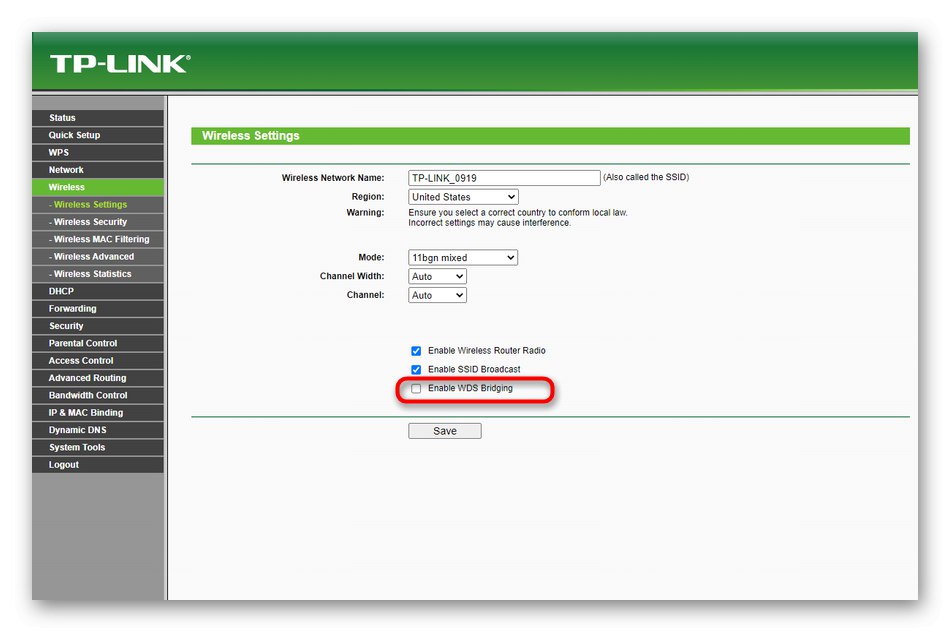
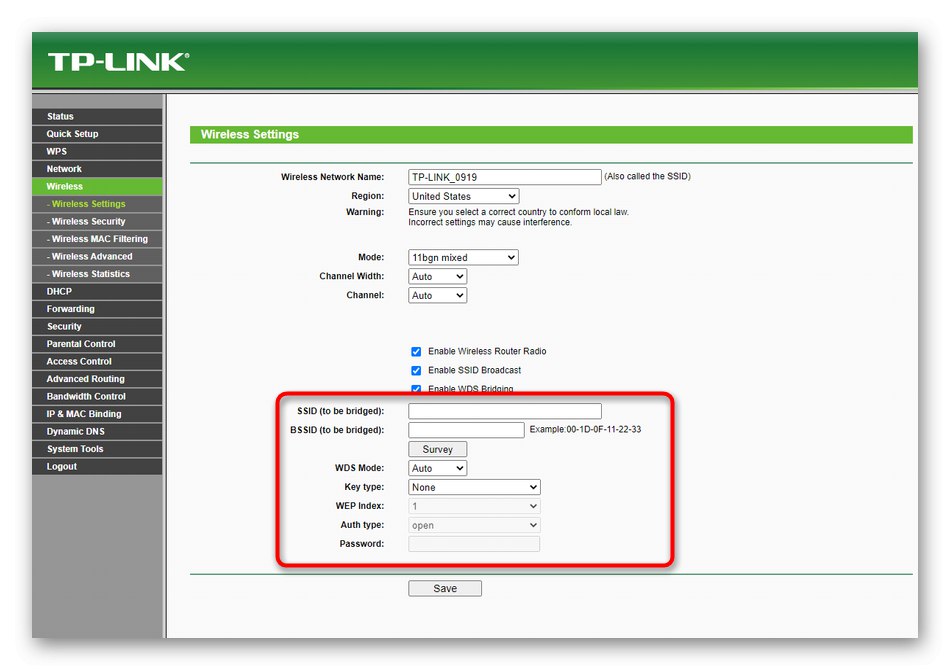
Све остале методе размотрићемо на примеру Д-Линк рутера, јер има стандардизовани веб интерфејс, а власници уређаја других произвођача само ће морати да пронађу исте параметре и следе упутства.
2. метод: Промените бежични канал
Зависи од изабраног Ви-Фи канала да ли ће рутери моћи да се виде на мрежи, па је важно одабрати оптимално подешавање, полазећи од тога колико често се учитавају одређени канали. Урадите исто на два уређаја:
- У веб интерфејсу идите на одељак "Ви-фи".
- Проширите падајући мени "Цханнел" и одаберите одговарајућу. Често, али не увек, јесте 1 или 6
- Понекад Интернет центар одмах прикаже оптерећење, па почните од тога који је најслободнији.
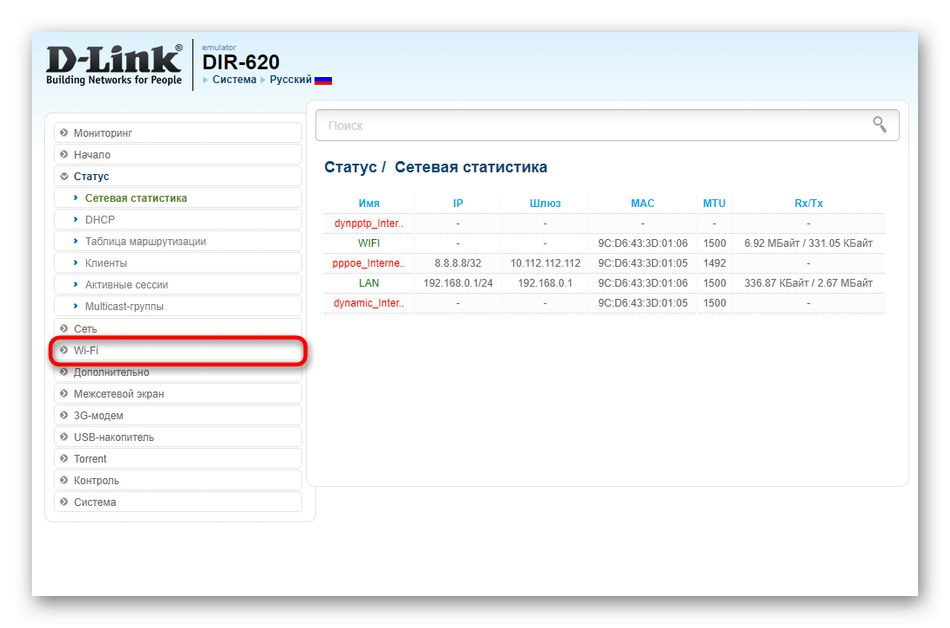
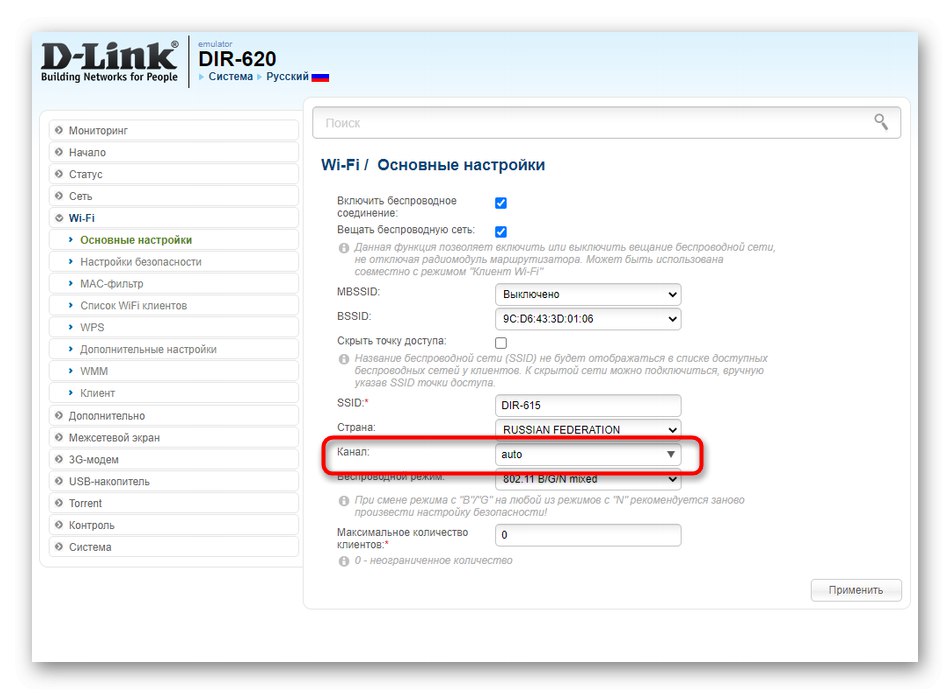
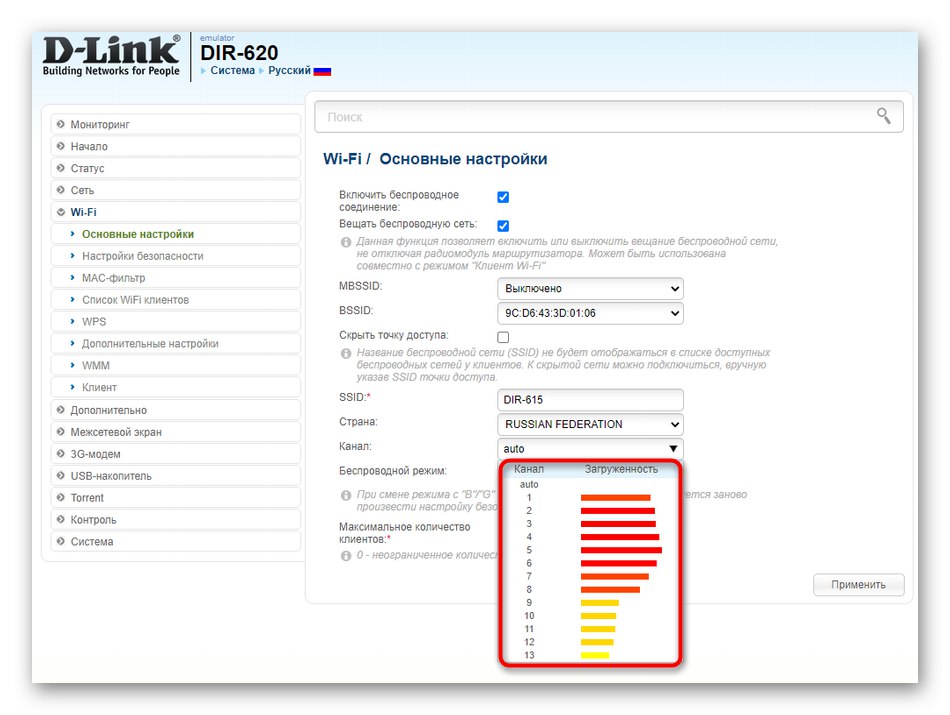
3. метод: Промените ИП адресу и мрежну маску
Метода укључује промену локалне ИП адресе другог рутера за који је конфигурисан ВДС или мост мод. Поред тога, препоручује се да инсталирате и нову мрежну маску. У овом случају, уопште не треба да додирујете главни рутер.
- Отворите веб интерфејс и пређите кроз одељак "Мрежа" Иди на "ЛАН".
- Тамо промените ИП адресу тако да се разликује од адресе главног рутера. Да бисте то урадили, најчешће је довољно променити само последњу цифру. За мрежну маску или задати мрежни пролаз запишите ИП главног рутера.
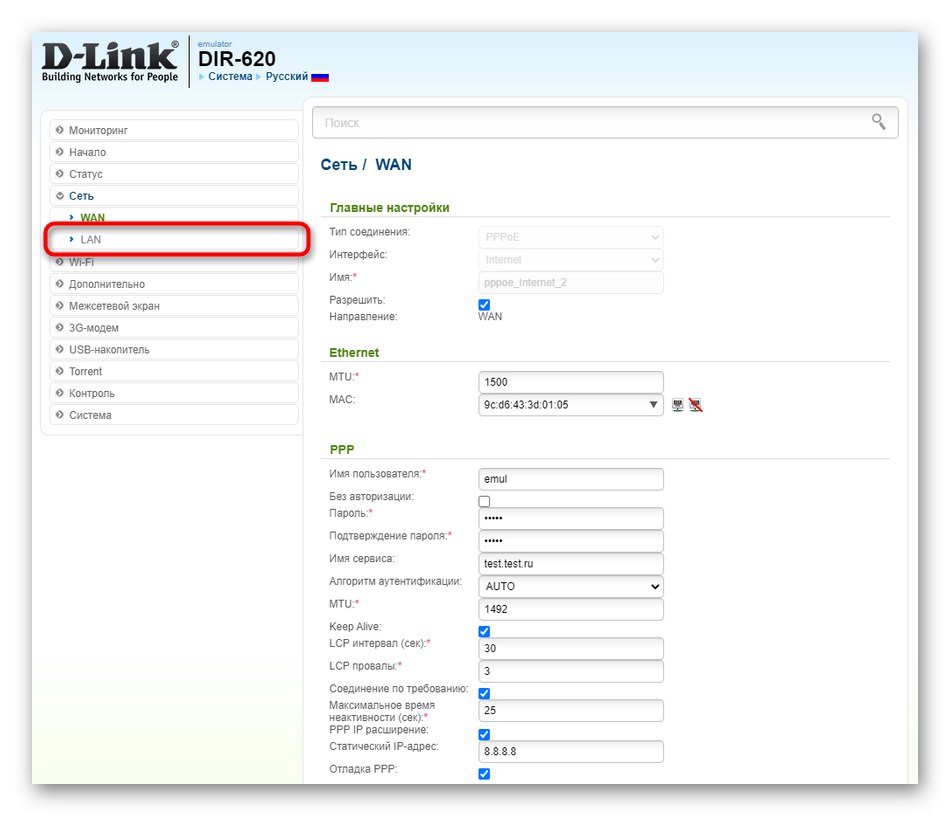
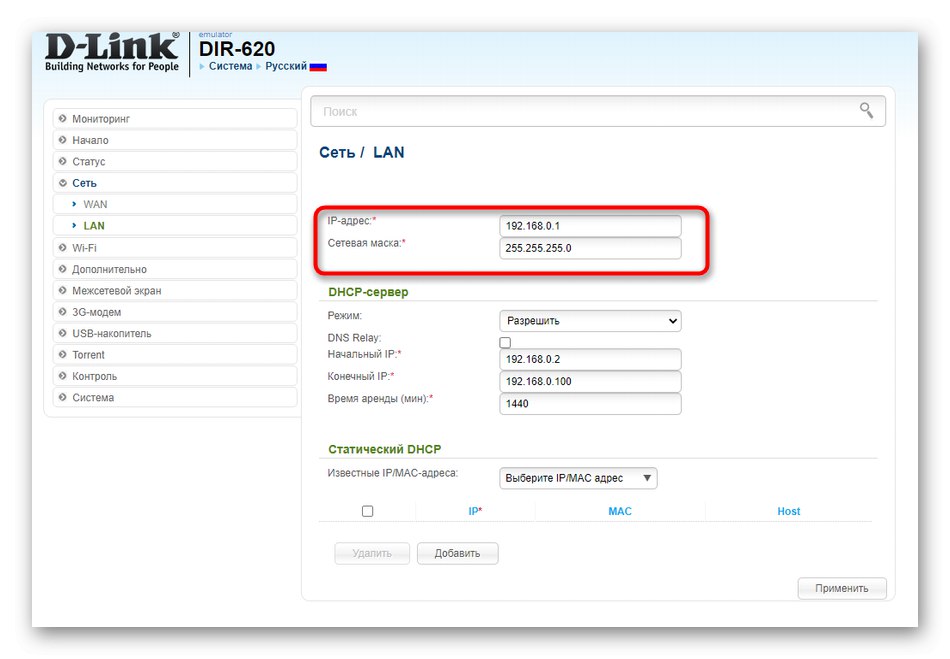
Ако не знате адресу главног рутера, отворите његов веб интерфејс и идите у исту категорију "ЛАН" за дефинисање овог параметра.
4. метод: Онемогућите ДХЦП сервер
ДХЦП сервер одговоран је за аутоматско добијање ИП адреса за сваки уређај у локалној мрежи. Ова технологија може ометати нормално повезивање два рутера, па ће је морати онемогућити. Да бисте то урадили, отворите одговарајући одељак или пронађите параметар у категорији "ЛАН", где и онемогућити ДХЦП притиском само једног дугмета.
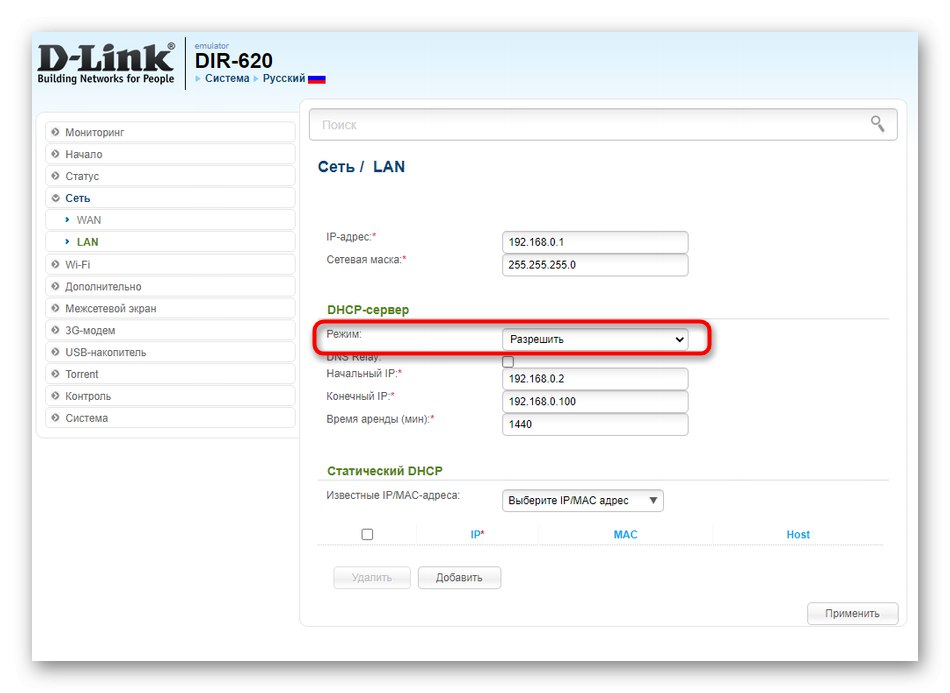
5. метод: Промените ДНС сервер
Још један радни метод који може помоћи у ситуацијама када је конфигурација исправна је промена главног ДНС сервера у ИП адресу главног рутера променом поставки ВАН-а.
- Пребаците се на одељак "Мрежа" и тамо изаберите ставку "ВАН".
- Ако рутер подржава неколико профила одједном, мораћете да пређете на конфигурацију активног.
- Откажите аутоматско преузимање ДНС-а и у линији „Примарни ДНС сервер“ унесите ИП адресу главног рутера.
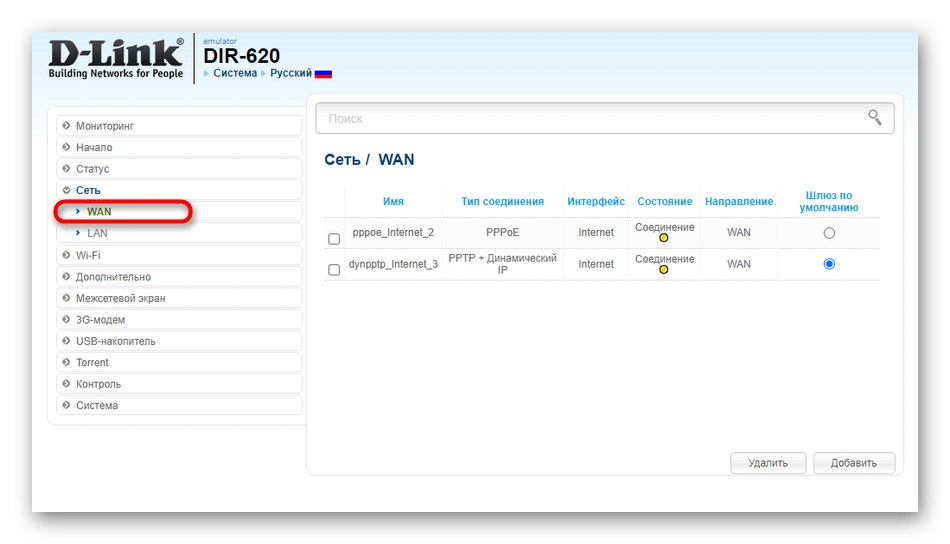
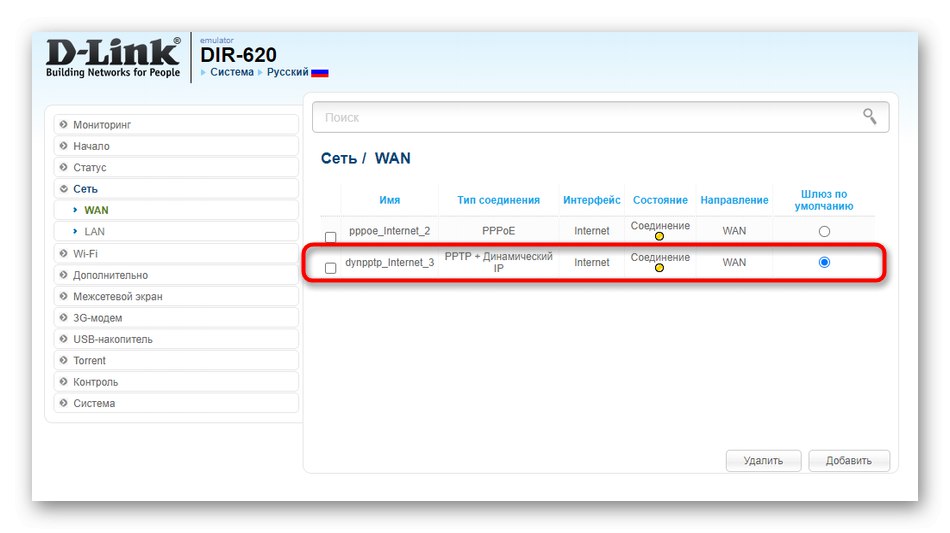
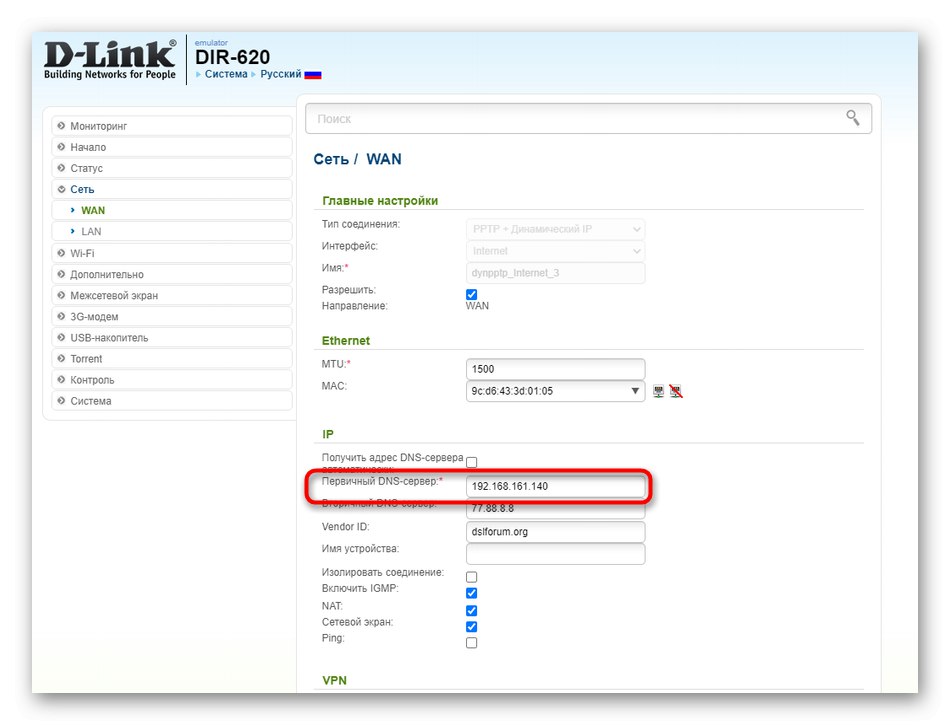
Не заборавите да примените промене тако да се уређај пошаље на поновно покретање, након чега можете да тестирате везу.
6. метод: Онемогућите ВПС
Последња опција у већини случајева нема никакве везе са повезивањем два рутера, међутим, у неким верзијама фирмвера одређених модела долази до кварова управо зато што је омогућен ВПС, па ће морати да се деактивира на два рутера одједном.
- Отворите одељак бежичних подешавања или идите у засебну категорију "ВПС".
- Дођите до одговарајуће категорије за прилагођавање.
- Онемогућите технологију и примените промене.