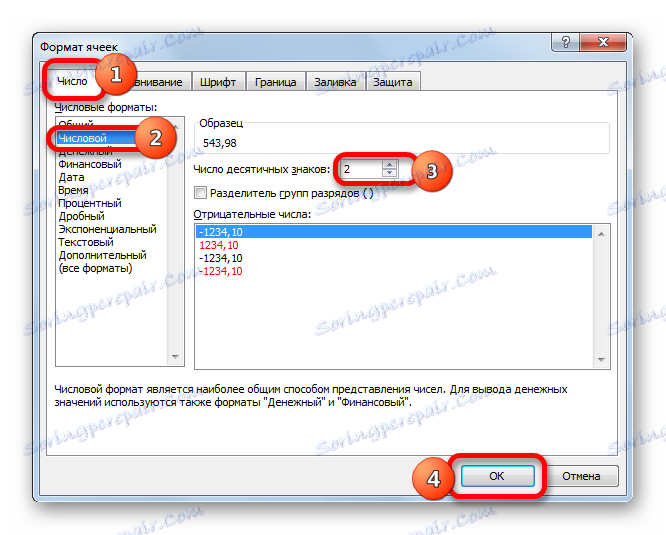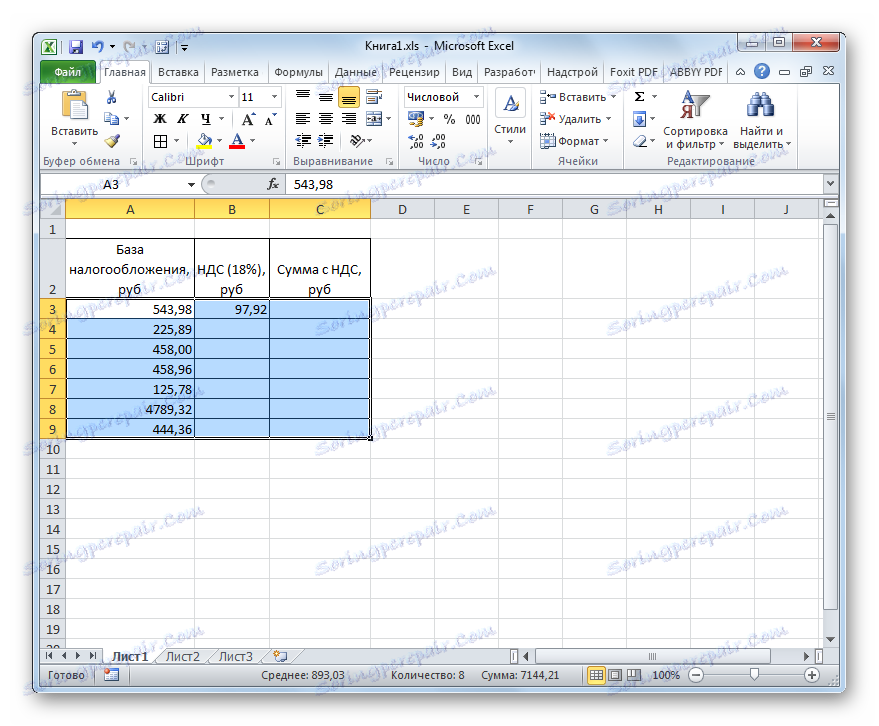Израчунавање ПДВ-а у Мицрософт Екцел-у
Један од многих индикатора који рачуновођа, порески званичници и приватни предузетници морају да се баве је порез на додату вредност. Дакле, питање њиховог обрачуна, као и обрачун других индикатора који су повезани са њим, постаје актуелан за њих. Извршите ову израчунаву за једну количину и можете користити конвенционални калкулатор. Али, ако вам је потребно израчунати ПДВ за скуп новчаних вриједности, онда ће се са једним калкулатором бити врло проблематично. Поред тога, калкулатор није увек згодан за коришћење.
На срећу, у Екцел-у, можете знатно убрзати израчунавање потребних резултата за необрађене податке који су наведени у табели. Хајде да схватимо како.
Садржај
Процедура израчуна
Пре него што пређемо директно на израчунавање, хајде да сазнамо шта је специфицирано плаћање пореза. Порез на додату вредност је индиректна такса коју продавци роба и услуга плаћају на количину продатих производа. Али стварни обвезници су купци, јер је износ плаћања пореза већ укључен у цену набављених производа или услуга.
Руска Федерација тренутно има порезну стопу од 18%, али у другим деловима света може се разликовати. На пример, у Аустрији, Великој Британији, Украјини и Белорусији је једнако 20%, у Њемачкој - 19%, у Мађарској - 27%, у Казахстану - 12%. Али приликом израчунавања користићемо важећу пореску стопу за Русију. Међутим, једноставно промјеном каматне стопе, наведени алгоритми за израчунавање који ће бити наведени у наставку могу се користити за сваку другу земљу свијета на којој се примјењује ова врста пореза.
С тим у вези, пред рачуновође, запосленике пореских служби и предузетника у различитим случајевима постављени су такви основни задаци:
- Израчун самог ПДВ-а од вредности без пореза;
- Израчунавање ПДВ-а од вредности у којој је порез већ укључен;
- Израчунавање износа без ПДВ-а из цене по којој је порез већ укључен;
- Израчунавање износа са ПДВ-ом од вредности без пореза.
Извођење ових прорачуна у Екцел-у ћемо урадити следеће.
Метод 1: Израчунати ПДВ из пореске основице
Прво, да сазнамо како израчунати ПДВ из пореске основице. Прилично је једноставно. Да бисте извршили овај задатак, потребно је умножити порезну основицу пореском стопом, која у Русији износи 18% или број 0.18. Дакле, имамо формулу:
«НДС» = «База налогообложения» x 18%
За Екцел, формула за израчунавање узима следећи облик
=число*0,18
Наравно, мултипликатор "Број" је нумерички израз ове осовине или референца на ћелију у којој се налази овај индикатор. Ми ћемо покушати да применимо ово знање у пракси за одређену таблицу. Састоји се од три колоне. Први садржи познате вриједности пореске базе. У другом случају, биће лоциране жељене вриједности, које треба израчунати. Трећа колона ће садржати износ робе заједно са износом пореза. Како није тешко погодити, може се израчунати додавањем података из прве и друге колоне.
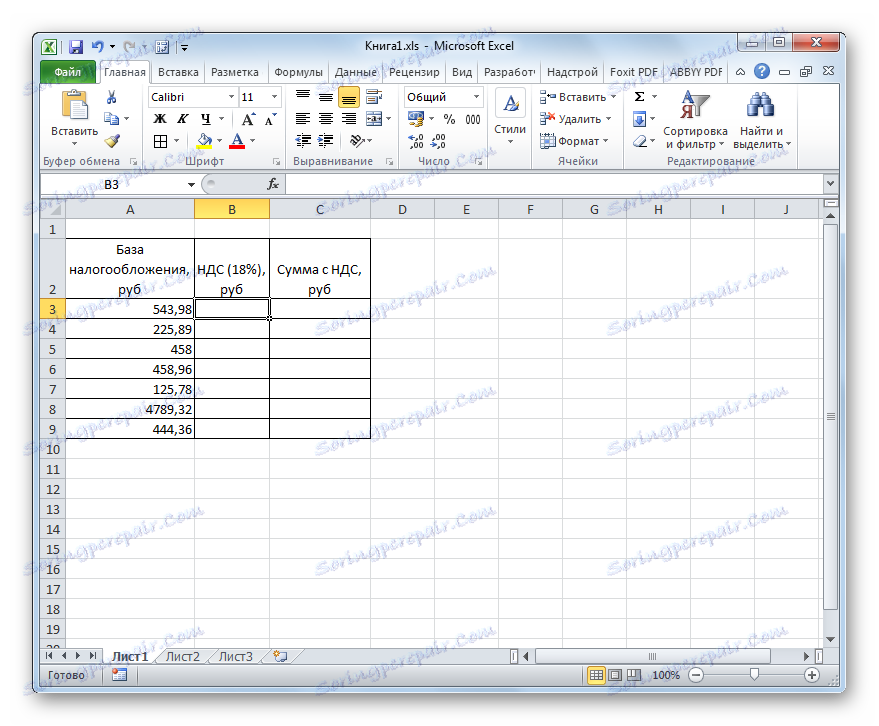
- Изаберите прву ћелију колоне са жељеним подацима. У њега ставимо знак "=" , а затим кликните на ћелију у истој линији из колоне "Пореска база" . Као што видите, његова адреса се одмах уноси у елемент у коме вршимо израчунавање. Након тога, у ћелији за израчунавање поставите симбол за множење Екцел ( * ). Затим возимо са тастатуре вредност "18%" или "0.18" . На крају, формула из овог примера је била у облику:
=A3*18%У вашем случају, то ће бити потпуно исто, осим првог мултипликатора. Уместо "А3" могу бити и друге координате, у зависности од тога где је корисник поставио податке који садрже пореску основицу.
- Након тога, да довршите резултат у ћелију, кликните на тастер Ентер на тастатури. Захтеване прорачуне ће одмах извршити програм.
- Као што видите, резултат се приказује са четири децималне цифре. Али, као што знате, рубља може имати само два децимална места (копецкс). Дакле, како би наш резултат био тачан, потребно је заокружити вредност на два децимална места. Ми то радимо формирањем ћелија. Како не би касније могли да се вратимо на ово питање, ми ћемо форматирати све ћелије намијењене за стављање новчаних вриједности одједном.
Изаберите опсег табеле да бисте прилагодили нумеричке вредности. Десни клик. Покреће се контекстни мени. Изаберите ставку "Форматирај ћелије" у њему .
- Након тога, покренут је прозор формата. Прелазак на картицу "Број" , ако је отворен на било ком другом језичку. У блок параметра "Нумерички формати" поставите прекидач у положај "Нумерички" . Надаље, проверавамо да у десном делу прозора постоји поље "2" у пољу "Број децималних места" . Ова вриједност би требала бити подразумевана, али само у случају да вриједи проверити и промијенити је ако се на њему приказује било који други број, али не 2 . Затим кликните на дугме "ОК" на дну прозора.
![Ћелије за форматирање прозора у Мицрософт Екцелу]()
Такође можете укључити новац уместо у формату бројева. У овом случају, бројеви ће такође бити приказани са два децимална места. Да бисмо то урадили, пребацујемо прекидач у блокаду параметара "Нумерички формати" у позицију "Монетарна" . Као у претходном случају, да видимо да је у пољу "Број децималних места" био број "2" . Такође, скрећемо пажњу на симбол рубља у пољу "Симбол" , ако, наравно, нећете намерно радити са другом валутом. Након тога, кликните на дугме "ОК" .
- Ако примените опцију користећи нумерички формат, сви бројеви се претварају у вредности са два децимална места.
![Подаци се конвертују у нумерички формат са два декала у Мицрософт Екцелу]()
Када се користи облик новца, дође до исте конверзије, али симбол одабране валуте биће додан вредностима.
- Али, док смо израчунали вриједност пореза на додату вриједност само за једну вриједност пореске основице. Сада морамо ово урадити за све друге износе. Наравно, можете уносити формулу на исту аналогију као што смо урадили први пут, али се калкулације у Екцел-у разликују од прорачуна на конвенционалном калкулатору тако што програм може знатно убрзати извршење исте врсте акције. Да бисте то урадили, морате копирати помоћу ручке за пуњење.
Поставите курсор у доњи десни угао тог елемента листе, који већ садржи формулу. У овом случају, курсор треба претворити у мали крст. Ово је маркер за пуњење. Затворите леви тастер миша и превуците га до самог дна табеле.
- Као што видите, након извршења ове акције, тражена вриједност ће се израчунати за апсолутно све вриједности пореске базе доступне у нашој табели. Према томе, показатељ за седам монетарних вриједности израчунавао је много брже него што би то било учињено на рачунару или, нарочито, ручно на комаду папира.
- Сада ћемо морати да израчунамо укупни износ вредности заједно са износом пореза. Да бисте то урадили, изаберите прву празну ставку у колони "Износ са ПДВ-ом" . Поставили смо знак "=" , кликните на прву ћелију колоне "Опорезивање" , поставите знак "+" , а затим кликните на прву ћелију колоне "ПДВ" . У нашем случају, у елементу је приказан следећи израз за приказ резултата:
=A3+B3Али, наравно, у сваком случају, адресе ћелија могу се разликовати. Због тога, када обављате сличан задатак, морате замијенити одговарајуће координате одговарајућих елемената лима.
- Затим кликните на дугме Ентер на тастатури да бисте добили завршни резултат израчунавања. Тако се израчунава вриједност вриједности заједно са порезом за прву вриједност.
- Да би израчунали износ са порезом на додату вредност и за друге вредности, примењујемо ознаку пуњења, као што смо урадили за претходни прорачун.
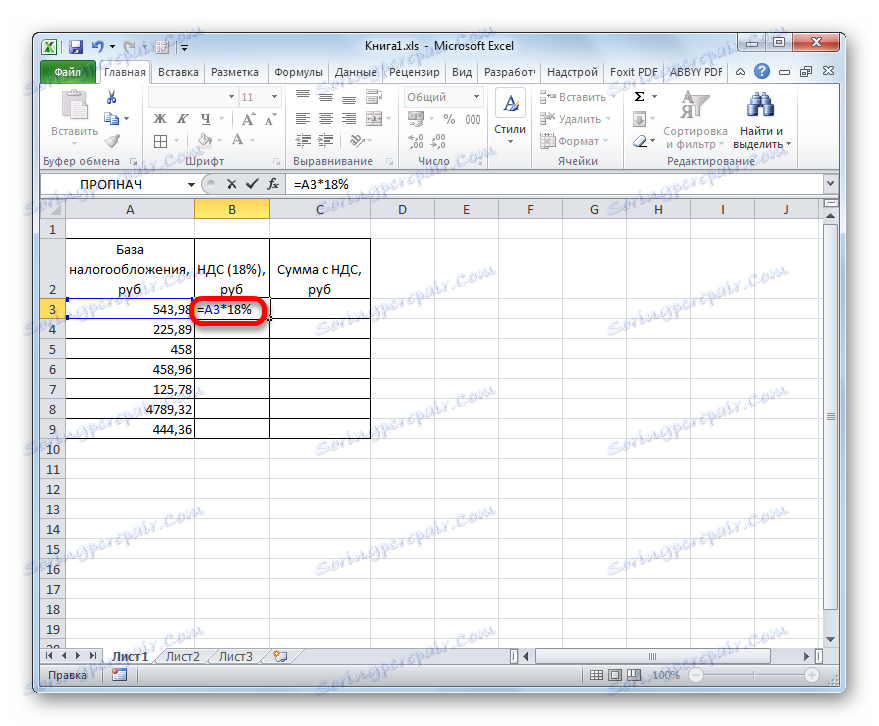
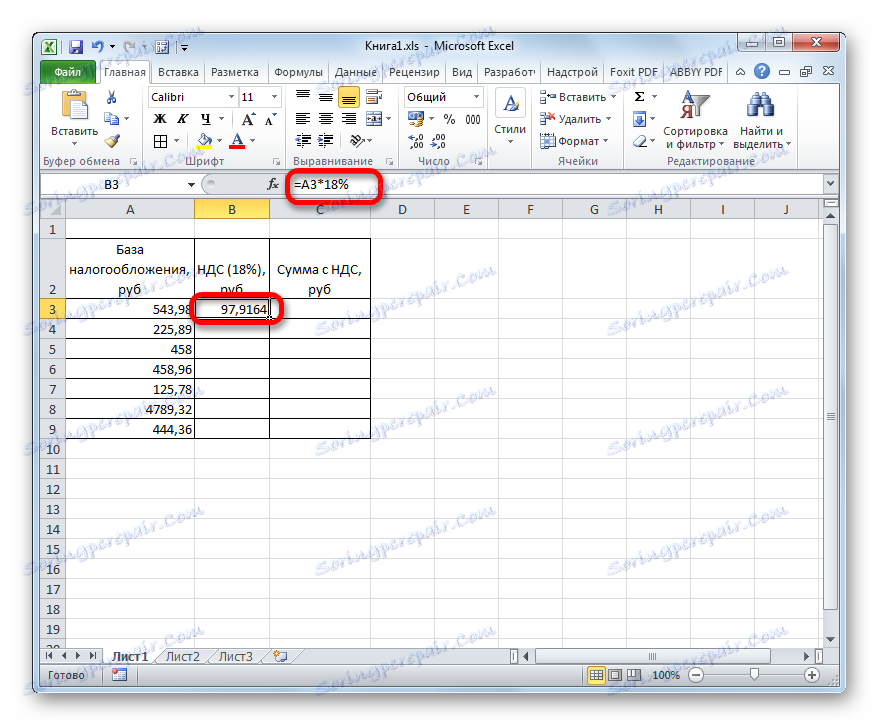
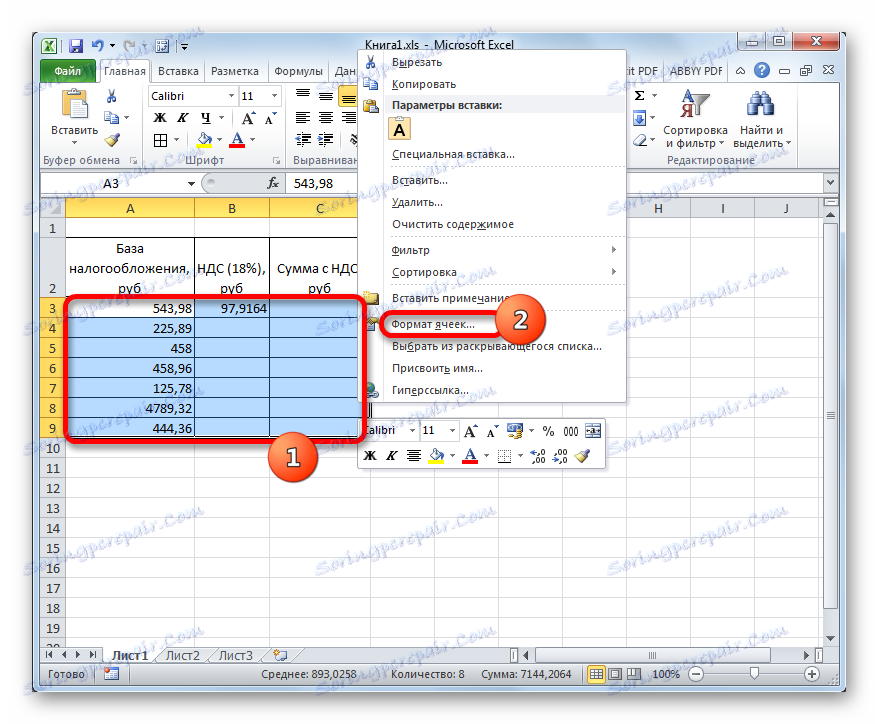
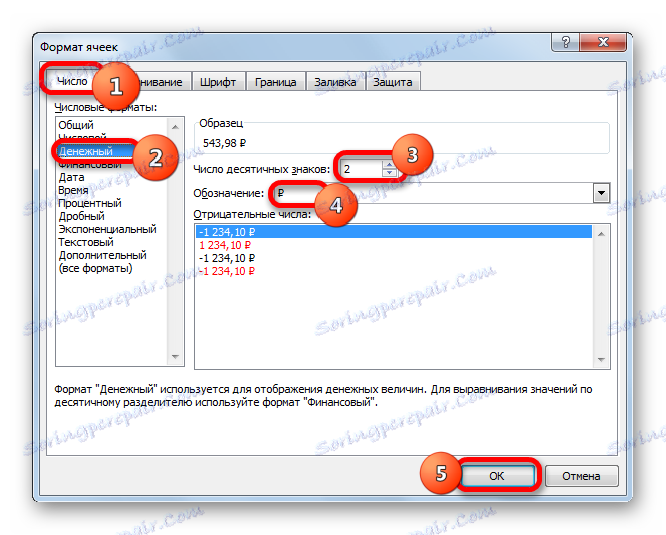
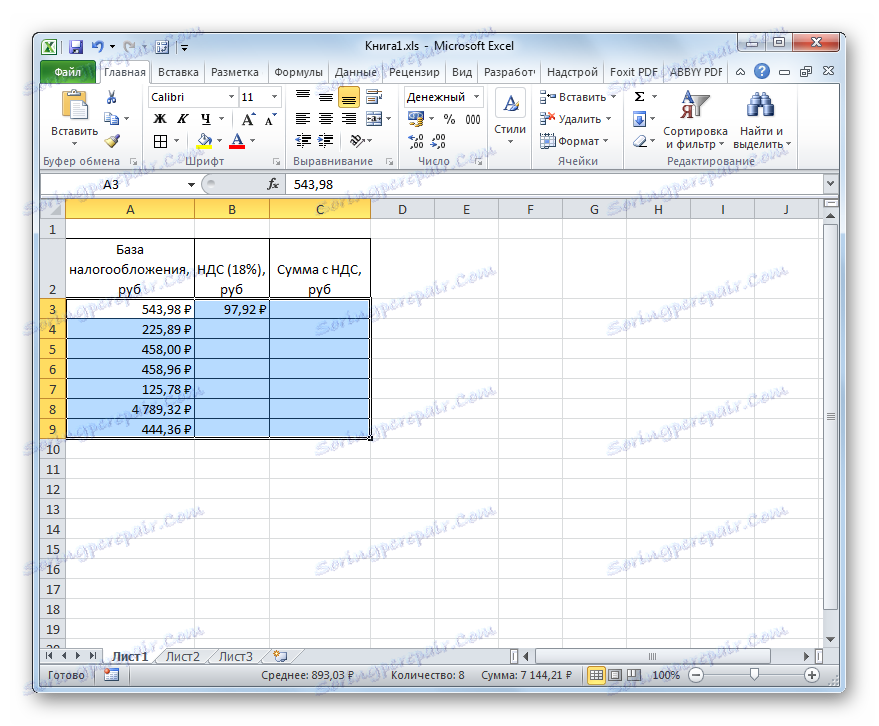
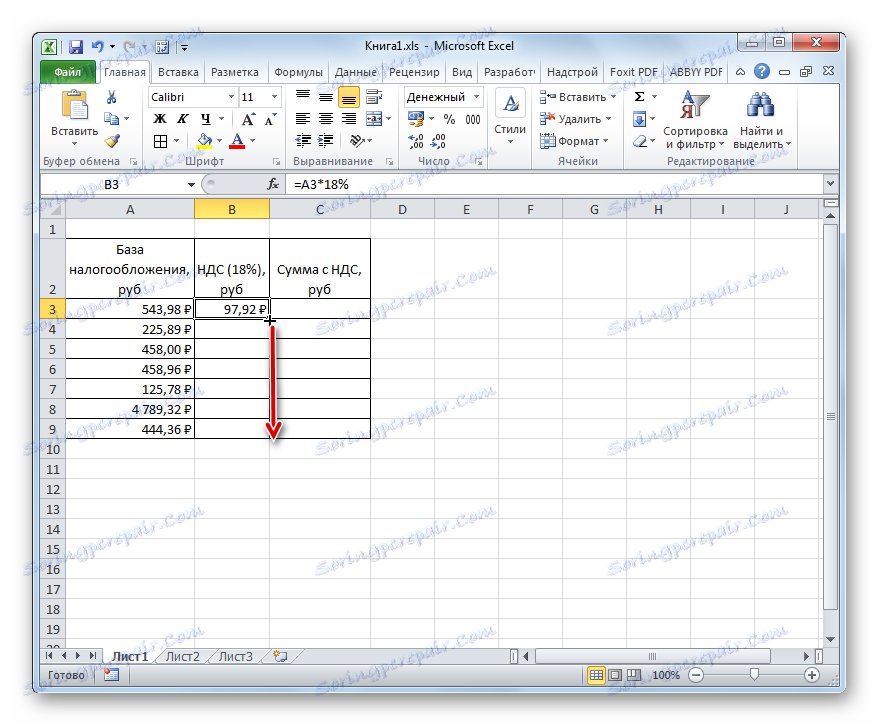
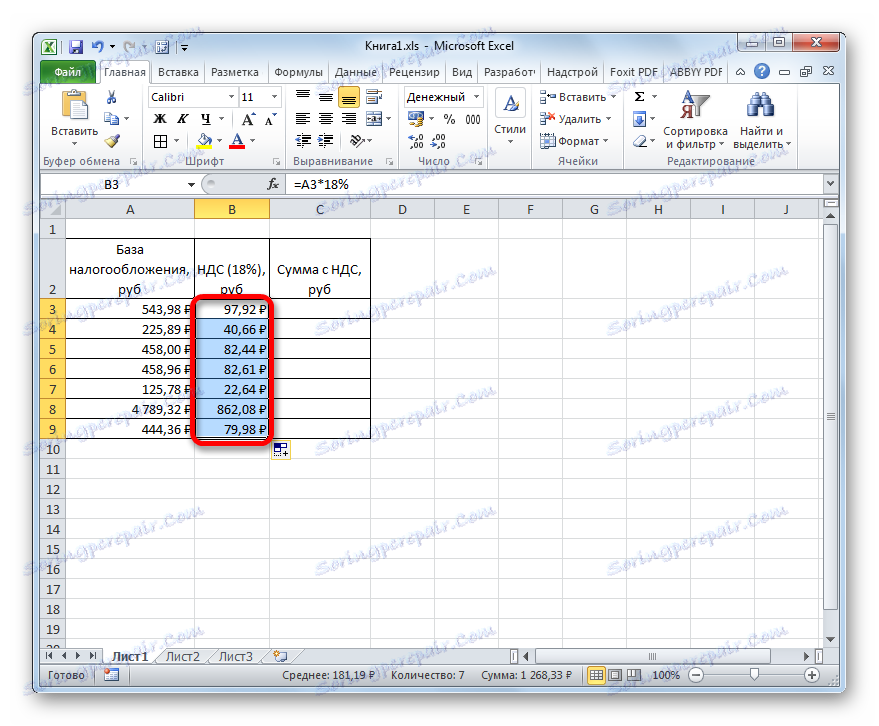
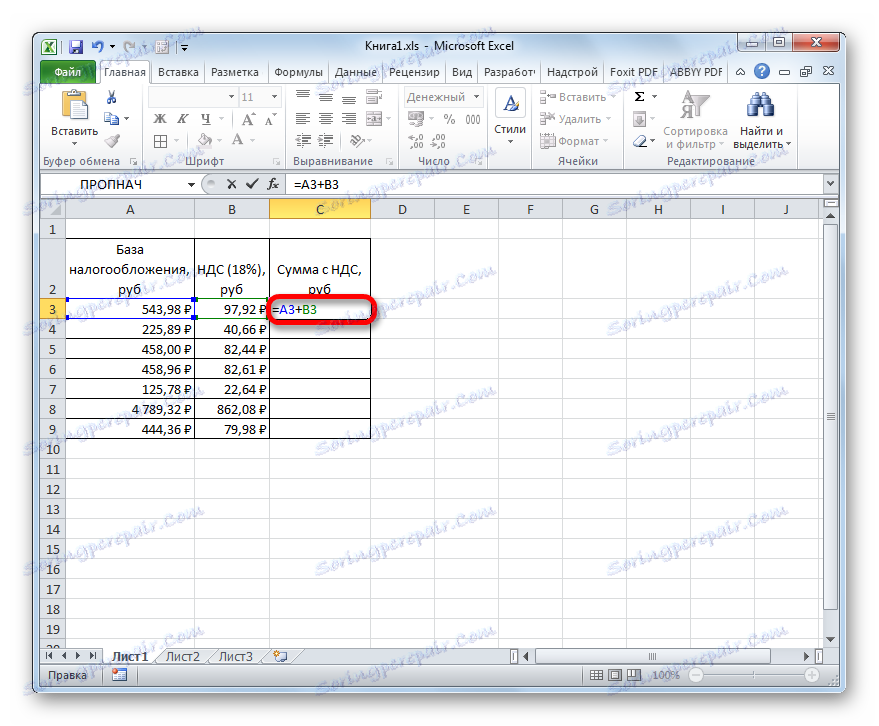
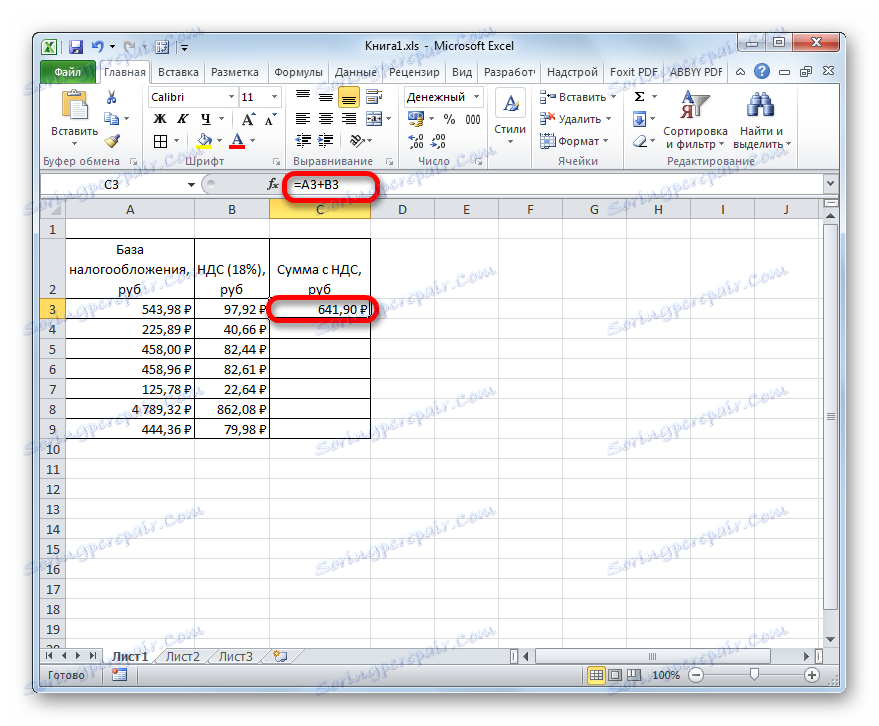
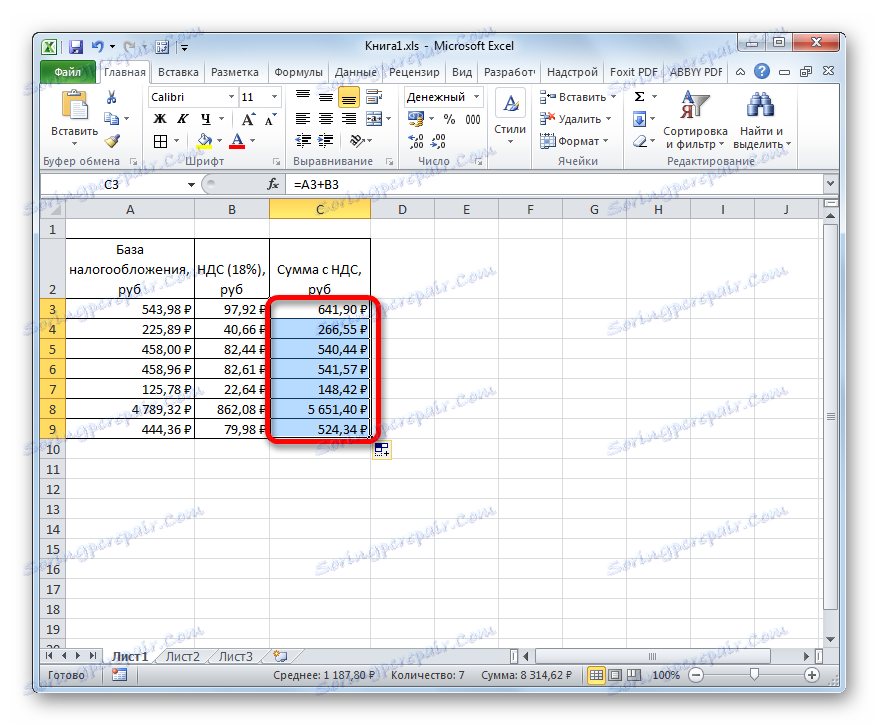
Тако смо израчунали тражене вредности за седам вредности пореске основице. Требало би много више времена на калкулатору.
Лекција: Како промијенити формат ћелије у Екцелу
Метод 2: обрачун пореза на износ који укључује ПДВ
Али постоје случајеви када је за извјештавање о порезу неопходно израчунати износ ПДВ-а од износа у којем је овај порез већ укључен. Тада формула за израчунавање ће изгледати овако:
«НДС» = «Сумма с НДС» / 118% x 18%
Да видимо како се ова калкулација може извршити коришћењем Екцел алата. У овом програму формула за израчунавање ће бити сљедећа:
=число/118%*18%
Аргумент "Број" је позната вриједност вриједности робе заједно са порезом.
За пример израчунавања, хајде да узмемо исту табелу. Тек сада ће попунити колону "Износ са ПДВ-ом" , а вриједности колона "ПДВ" и "Порезна основа" морамо израчунати. Претпостављамо да су ћелије таблице већ формиране у монетарном или нумеричком формату са два децимална места, тако да нећемо поновити ову процедуру.
- Поставите курсор на прву ћелију колоне помоћу података које тражите. Представљамо формулу ( = број / 118% * 18% ) на исти начин као што се користи у претходном поступку. То јест, након што је знак поставио везу на ћелију у којој се налази одговарајућа вриједност вриједности робе са порезом, а затим са тастатуре додамо израз "/ 118% * 18%" без цитата. У нашем случају, добијен је сљедећи унос:
=C3/118%*18%У наведеном запису, зависно од конкретног случаја и локације улазних података на Екцеловом листу, може се променити само референца ћелије.
- Након тога, кликните на дугме Ентер . Резултат се израчунава. Даље, као у претходном поступку, користећи маркер за пуњење, копирамо формулу у друге ћелије у колони. Као што видите, израчунате су све потребне вредности.
- Сада треба израчунати износ без пореза, односно порезне основе. За разлику од претходне методе, овај индикатор се не израчунава додавањем, већ коришћењем одузимања. Да бисте то урадили, потребно је одузети износ пореза од укупног износа.
Дакле, поставили смо курсор у прву ћелију колоне "Пореска база" . Након знака "=" одузимамо податке из прве ћелије у колони "Количина са ПДВ-ом" вриједности која је у првом елементу колоне "ПДВ" . У овом конкретном примеру добијамо овај израз:
=C3-B3Да бисте добили резултат, не заборавите да притиснете тастер Ентер .
- После тога, на уобичајени начин, користећи маркер за пуњење, копирајте везу на друге елементе колоне.
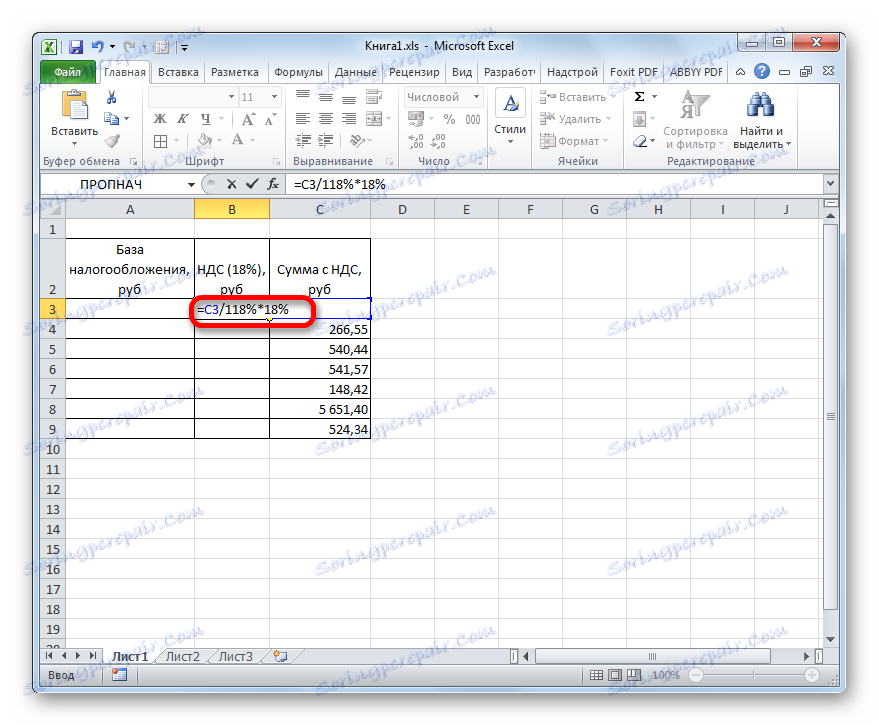
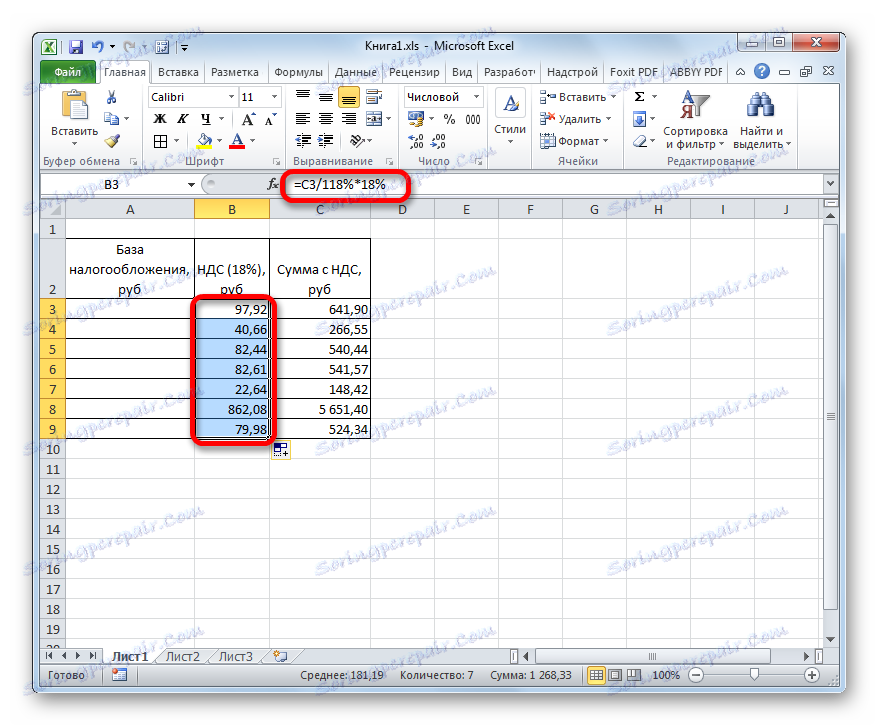
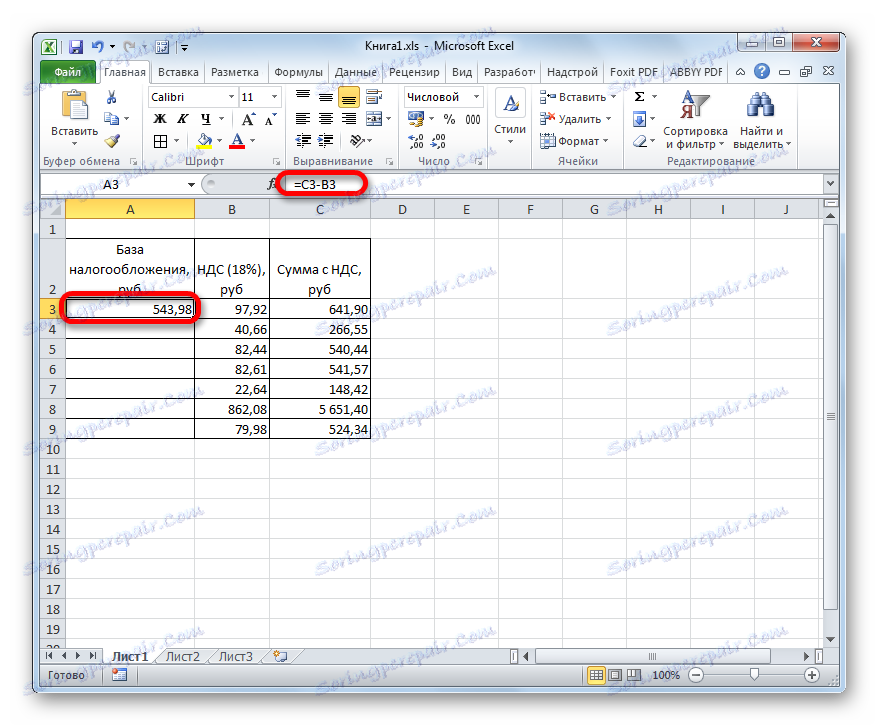
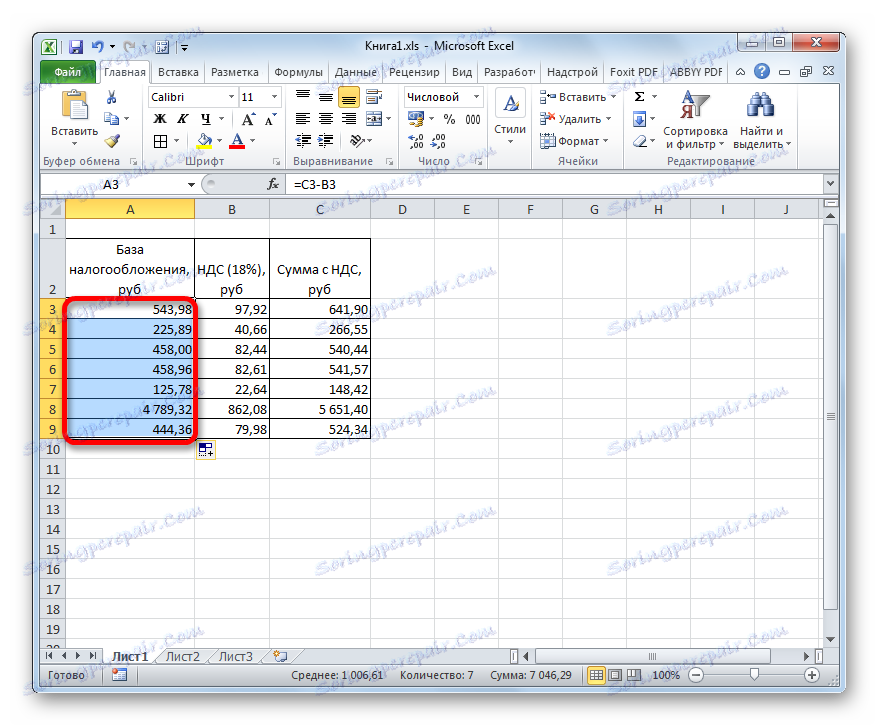
Проблем се може сматрати решеним.
Метод 3: израчунавање износа пореза из пореске основице
Често је неопходно рачунати износ заједно са износом пореза, који има вредност пореске основице. Истовремено, није неопходно израчунати висину пореза. Формула за израчунавање се може представити у овом облику:
«Сумма с НДС» = «База налогообложения» + «База налогообложения» x 18%
Можете поједноставити формулу:
«Сумма с НДС» = «База налогообложения» x 118%
У Екцелу ће изгледати овако:
=число*118%
Аргумент "Број" је пореска основица.
На пример, узмите исту табелу, само без колоне "ПДВ" , јер то за израчунавање није потребно. Познате вриједности ће се наћи у колони "База пореза" и тражених - у колони "Износ са ПДВ-ом" .
- Изаберите прву ћелију колоне са жељеним подацима. Ставите знак "=" и референцу на прву ћелију колоне "Опорезивање" . После тога унесите израз без наводника "* 118%" . У нашем конкретном случају добијен је следећи израз:
=A3*118%Да бисте приказали укупно на листу, кликните на дугме Ентер .
- Након тога, примјенимо маркер пуњења и копирајте претходно унесену формулу у цијели распон колоне са израчунатим параметрима.
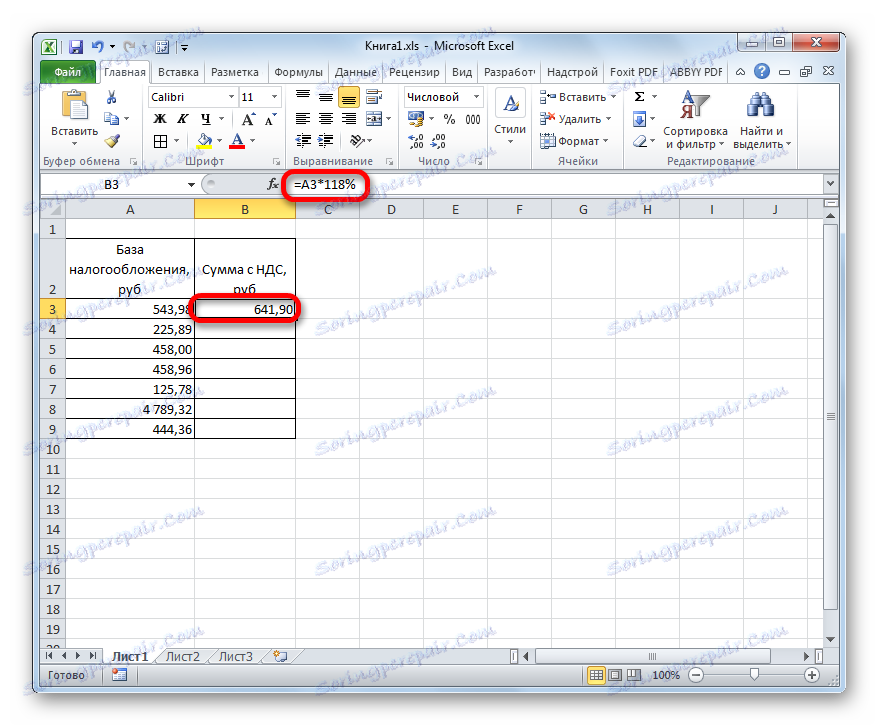
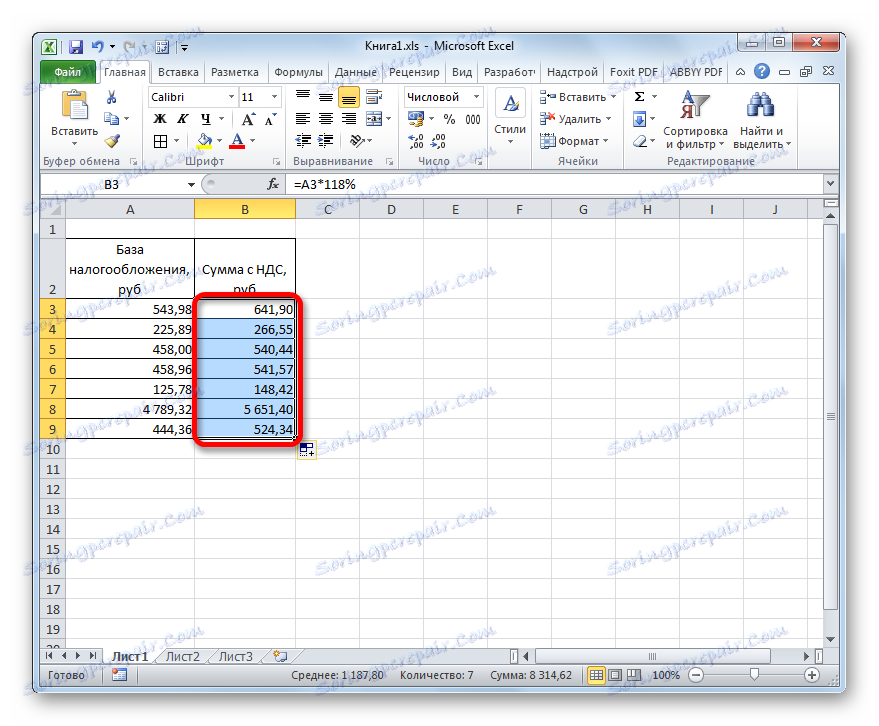
Стога је за све вредности израчунат износ вриједности робе, укључујући порез.
Метод 4: обрачун пореске основице са износа пореза
Много је мање често неопходно израчунати порезну базу од вриједности са порезом укљученим у њега. Ипак, такав прорачун није неуобичајен, тако да ћемо га такође размотрити.
Формула за израчунавање пореске основице од вредности, у којој је порез већ укључен, гласи:
«База налогообложения» = «Сумма с НДС» / 118%
У Екцел-у ова формула ће изгледати овако:
=число/118%
Како је дивиденда "број" вриједност вриједности робе, укључујући порез.
За израчунавање, примењујемо управо исту табелу као у претходној методи, тек овај пут се познати подаци налазе у колони "Сум са ПДВ-ом" , а израчунати у колони "Пореска база" .
- Изабрали смо први елемент колоне "База опорезивања" . Након ознаке "=" уносимо координате прве ћелије друге колоне. После тога, унесите израз "/ 118%" . Да бисте извршили прорачун и приказали резултат на монитору, кликните на тастер Ентер . Након тога ће се израчунати прва вриједност вриједности без пореза.
- Да би извршили прорачуне у преосталим елементима колоне, као у претходним случајевима, користимо маркер за пуњење.
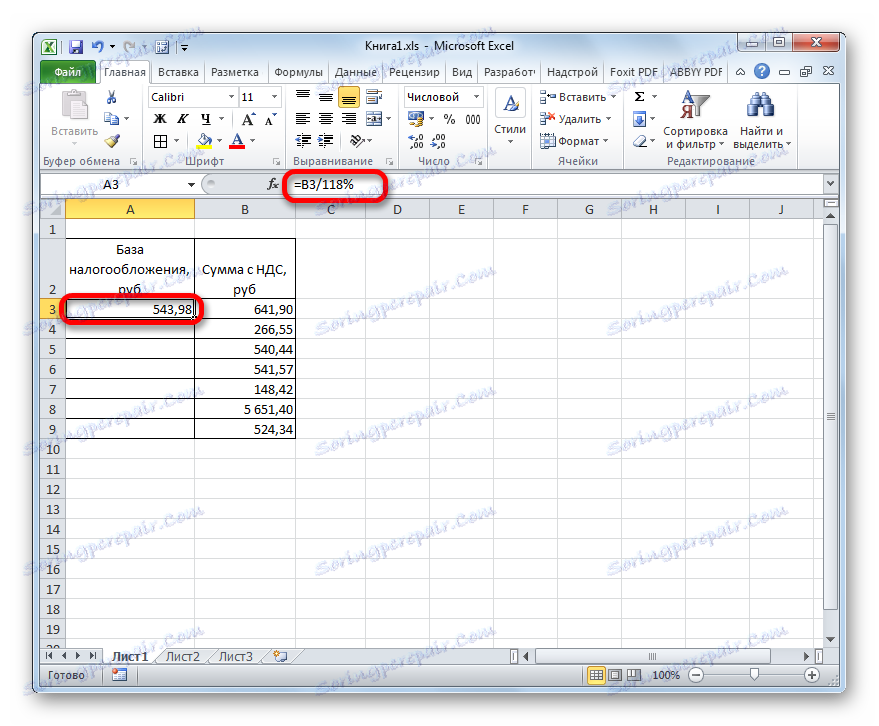
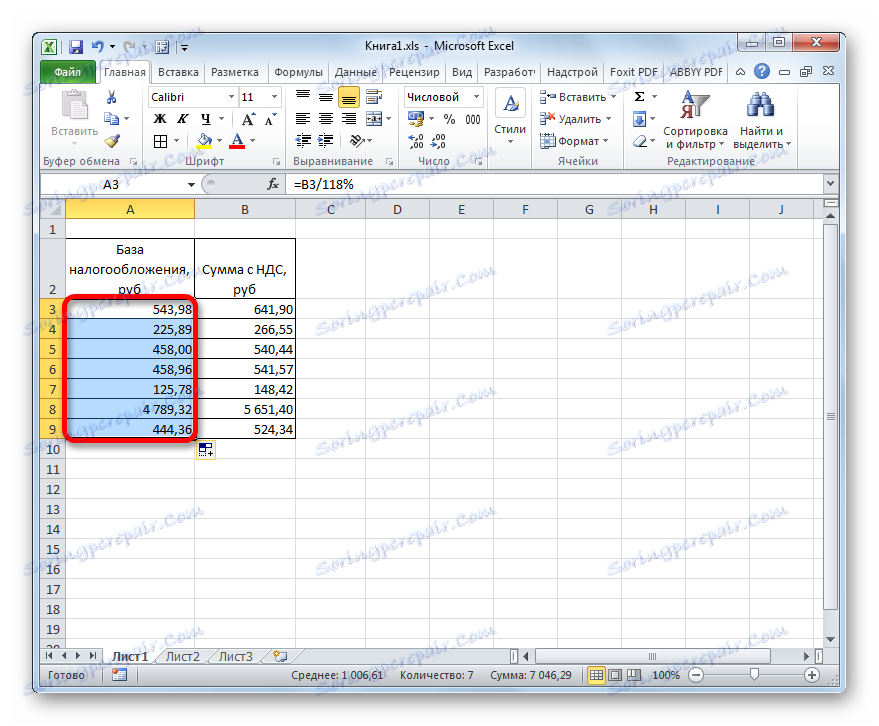
Сада смо добили табелу, у којој је обрачун вриједности робе без пореза извршен одједном на седам ставки.
Лекција: Рад са формулама у Екцелу
Као што видите, знајући основе рачунања пореза на додату вредност и сродних показатеља, прилично је лако обрадити задатак њиховог израчунавања у Екцелу. Заправо, сам алгоритам за израчунавање, заправо, није много другачији од обрачуна на обичном калкулатору. Али, при извођењу операције у одређеном табличном процесору постоји једна одлучна предност пред калкулатором. Састоји се из чињенице да израчунавање стотина вредности не траје много дуже од обрачуна појединачног индикатора. У Екцелу, буквално за тренутак, корисник ће моћи израчунати порез на стотине позиција, прибегавајући тако корисном алату као маркер за пуњење, док израчунавање ове количине података на једноставном рачунару може трајати сатима. Поред тога, у програму Екцел можете одредити прорачун, чувајући га као засебну датотеку.