Како да изаберете једну боју у Пхотосхопу
Позивам вас поново да се потопите у невероватну стварност софтвера Пхотосхоп.
Данас ћемо у нашој лекцији проучити још једну фасцинантну тему која ће једноставно претворити нашу фотографију у нешто необично и занимљиво.
Разговарацемо с вама о томе како направити избор једне боје у овом програму.
Понекад током процеса монтаже постаје неопходно нагласити објекат на слици. Покушајмо то урадити с тобом.
Основни аспекти
Због чињенице да је наш радни процес био успех, први корак је упознавање са теоретским дијелом.
Да бисте изабрали једну боју, потребно је да примените такве алате као "Цолор Ранге" .
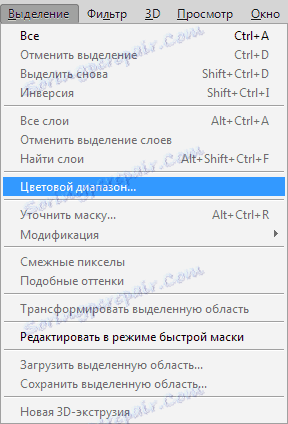
У овој лекцији ћемо користити Пхотосхоп ЦС6 за уређивање. Узимамо русификовану верзију, која има много разлика од претходне серије софтвера.
Постоји још један скуп алата који има пуно заједничког са "Цолор Ранге", његово име је "Магиц Ванд" .

Сјећамо се да је ова опција кориштена чак иу првој серији Пхотосхопа, тако да не постоји тајна да су у овом тренутку програмери пуштени на тржиште софтвера освјежени и више функција алата. Стога, из ових разлога, у овој лекцији нећемо применити чаробни штапић.
Како одабрати једну боју
Да бисте активирали опцију "Цолор Ранге" , прво отворите подсекцију "Селецтион" (погледајте горњи приказ екрана), који се налази у горњој палети са алаткама програма Пхотосхоп.
Када видите мени, морамо одабрати линију са горњим алатима. Поставља се да инсталација карактеристика може постати сувише компликована и превише збуњујућа, али тешкоће, ако погледате блиско, овај процес се не представља.
У менију налазимо "Изабери" , где је могуће подесити скалу боја, која је подељена на два типа: стандардни комплет готових уређаја или сличан скуп боја који се добијају из објекта нашег уређивања.
Стандардно је направила карактеристику "Према узорцима", то значи да сада можете направити овај или онај избор боја из исправљене слике.
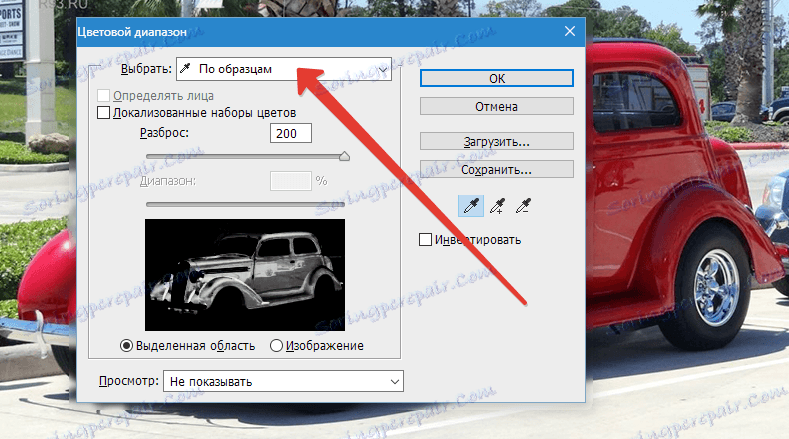
Да бисте направили избор пар делова са истим скупом боја, једноставно морате кликнути на десни део фотографије. Након таквих манипулација, програм Пхотосхоп ће одабрати сличне пикселе / пикселе у делу наше фотографије коју сте навели.
Важно је знати да у доњем делу прозора са карактеристикама читавог распона боја можете видети у режиму прегледа наше фотографије, која се на први поглед чини потпуно црним.
Имајте на уму да ће површине које смо намијениле у потпуности бити бијеле и које нисмо додирнули, тако да ће бити црне боје.
Примена низова боја је због дејства пипете, од којих три типа у истом прозору са карактеристикама, али с десне стране.
Подсетимо се да након што кликнете на изабрану боју на слици, програм независно бира пикселе на фотографији, која има сличан распон боја, као и оне нијансе које су или благо тамније или имају светлију боју.
Да бисте подесили опсег нивоа интензитета, користите опцију "Спреад" у уређивању. Обично померате клизач у жељеном правцу.
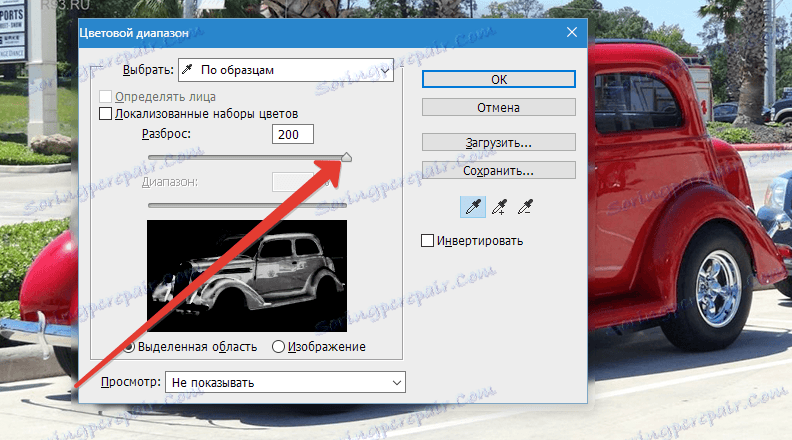
Што је ова вредност већа, више боје изабране боје ће бити истакнуте на слици.
Након што кликнете на ОК , одабир ће се појавити на слици, покривајући одабране нијансе.

Имајући сазнања које сам дијелио са вама, брзо ћете савладати алатку "Цолор Ранге".