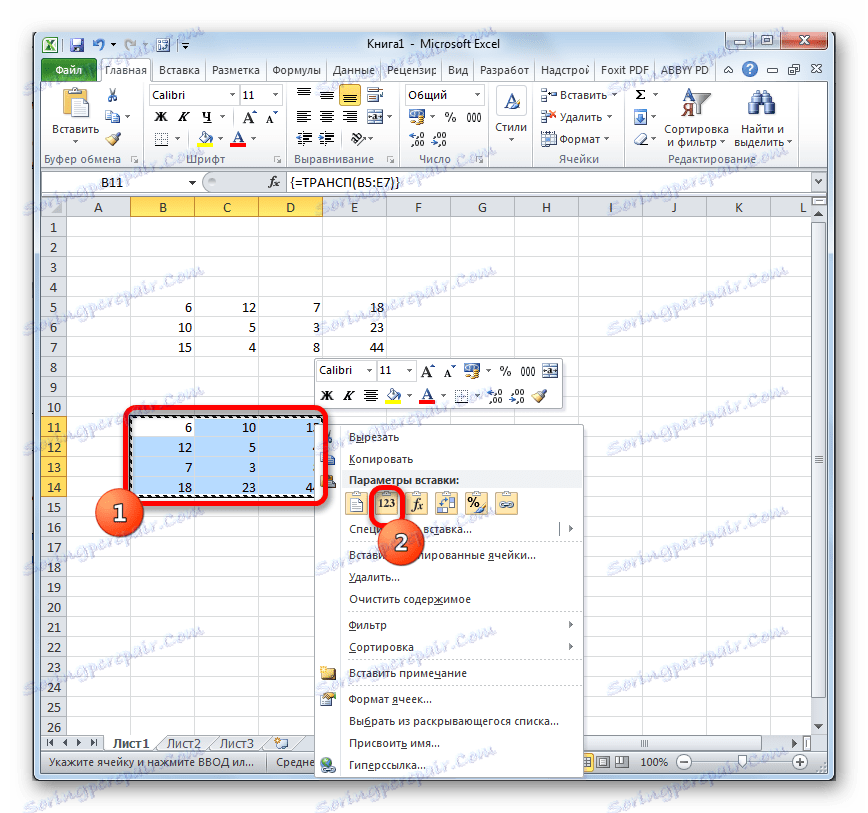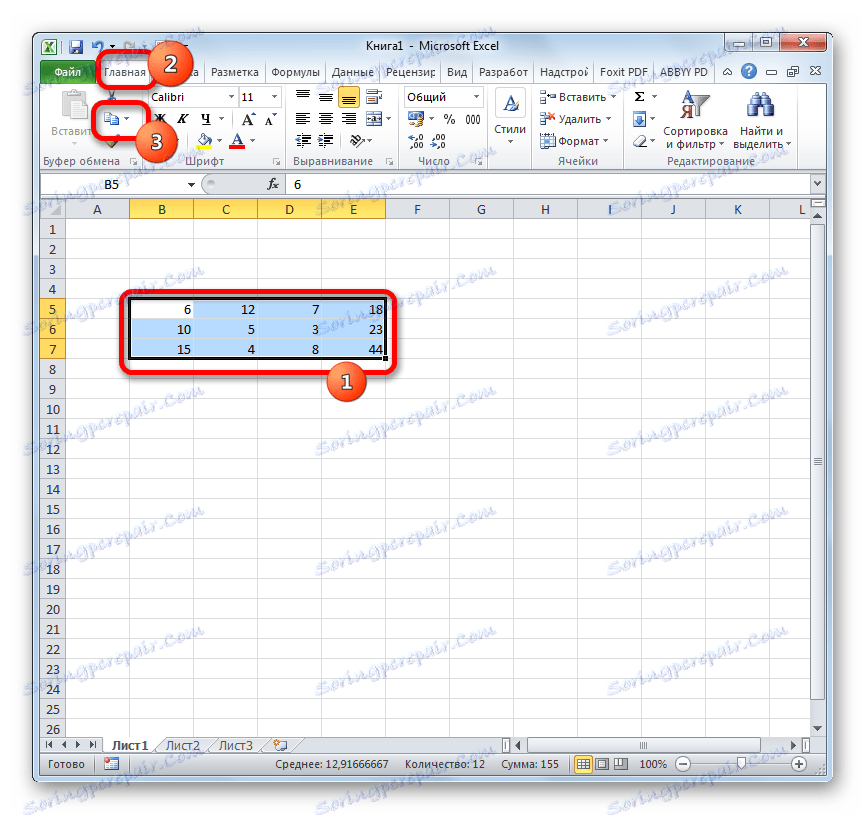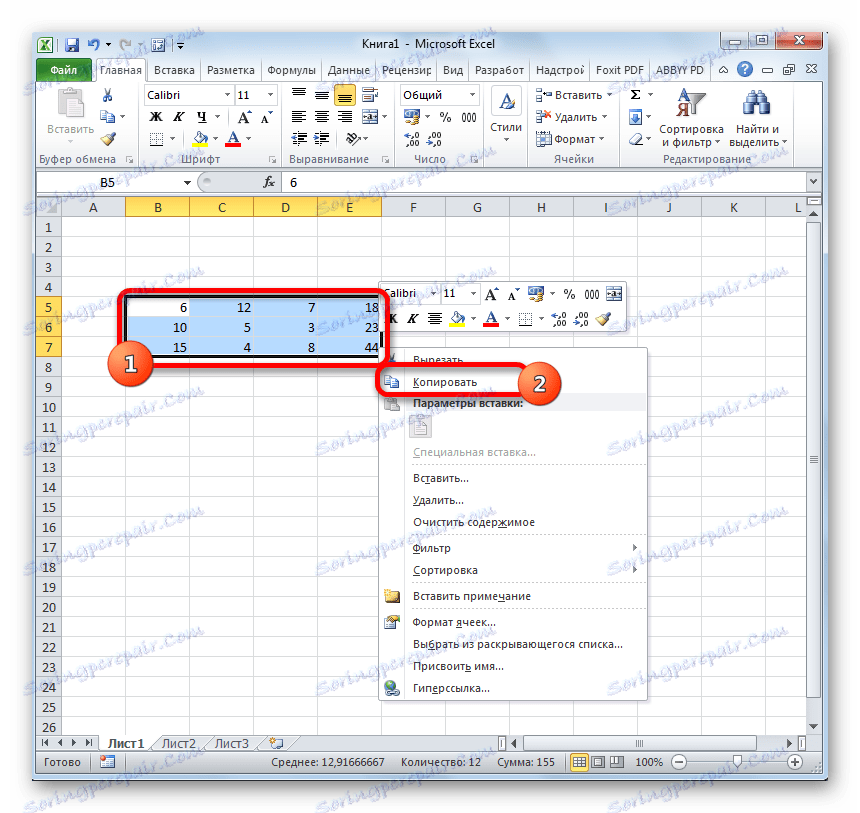Транспонујте матрицу у Мицрософт Екцел
Када радите са матрицама, понекад их морате пренијети, тј. Једноставним ријечима, окрените их. Наравно, можете ручно прекинути податке, али Екцел нуди неколико начина да олакша и брже. Хајде да их анализирамо детаљно.
Садржај
Процес транспозиције
Транспосе матрица - процес промене колона и редова на местима. У Екцел-у постоје две могућности за транспозицију: користећи ТРАНСП функцију и користећи посебан алат за убацивање. Да размотримо сваку од ових опција детаљније.
Метод 1: Изјава о транспорту
Функција ТРАНСП се назива оператерима "Веза и низови" . Посебност је да, као и остале функције које раде са низовима, резултат издавања није садржај ћелије, већ читав низ података. Синтакса функције је прилично једноставна и изгледа овако:
=ТРАНСП(массив)
То јест, једини аргумент овог оператора је упућивање на низ, у нашем случају матрица која ће бити конвертована.
Да видимо како се ова функција може применити на пример са стварном матрицом.
- Изаберите празну ћелију на листу, планирана је да направи горњи леви ћелиј трансформиране матрице. Затим кликните на икону "Инсерт фунцтион" , која се налази у близини формуле.
- Стартује функционални чаробњак . Отварамо категорију "Линкови и низови" или "Пуну абецедну листу" у њему . Након што смо пронашли име "ТРАНСП" , направите његов избор и кликните на дугме "ОК" .
- Почиње прозор аргумента за ТРАНСП функцију. Једини аргумент за овог оператора је поље "Арраи" . У њему морате унети координате матрице, које треба преврнути. Да бисте то урадили, поставите показивач у поље и, држећи леви тастер миша, изаберите читав распон матрице на листу. Након што се адреса домене приказује у прозору аргумената, кликните на дугме "ОК" .
- Али, као што видите, у ћелији која је намењена за приказ резултата, неточна вредност се приказује као грешка "#ВАЛУЕ!" . То је због специфичности рада оператора низова. Да бисте поправили ову грешку, изаберите опсег ћелија у којима би број редова требало да буде једнак броју колона изворне матрице и број колона у броју редова. Таква кореспонденција је веома важна да би се резултат правилно приказао. У овом случају, ћелија која садржи израз "#ВАЛУЕ!" Мора бити горња лева ћелија изабраног низа и из тога се започиње поступак селекције, држећи леви тастер миша. Након што сте направили избор, поставите курсор у траку са формулацијама одмах након израза ТРАНС израза који би требао бити приказан у њему. Након тога, да извршите израчунавање, морате притиснути дугме Ентер , као обично у уобичајеним формулама, али упишите комбинацију Цтрл + Схифт + Ентер .
- Након ових акција, матрица је приказана онако како нам је потребно, то јест, у транспонираном облику. Али постоји још један проблем. Чињеница је да је сада нова матрица низ који се везује за формулу, која се не може променити. Ако покушате направити било какву промјену са садржајем матрице, појавит ће се грешка. Неки корисници су задовољни овим стањем ствари, јер неће правити промјене у низу, али другима је потребна матрица с којом је у потпуности могуће радити.
Да бисте решили овај проблем, изаберите цео транспоновани опсег. Прелазак на картицу "Почетна" кликните икону "Копирај" , која се налази на траци у групи "Клипборд" . Уместо наведеног поступка, након избора, можете направити скуп стандардне пречице за копирање Цтрл + Ц.
- Затим, без уклањања избора из пренетог опсега, кликните на њега помоћу десног тастера миша. У контекстном менију у групи "Опције убацивања" кликните на икону "Вредности" , која изгледа као пиктограм са бројевима.
![Уплитање у Мицрософт Екцел]()
Након тога ће се формула из поља ТРАНСП брисати, ау ћелијама ће бити само једна вредност са којом је могуће радити на исти начин као и са оригиналном матрицом.


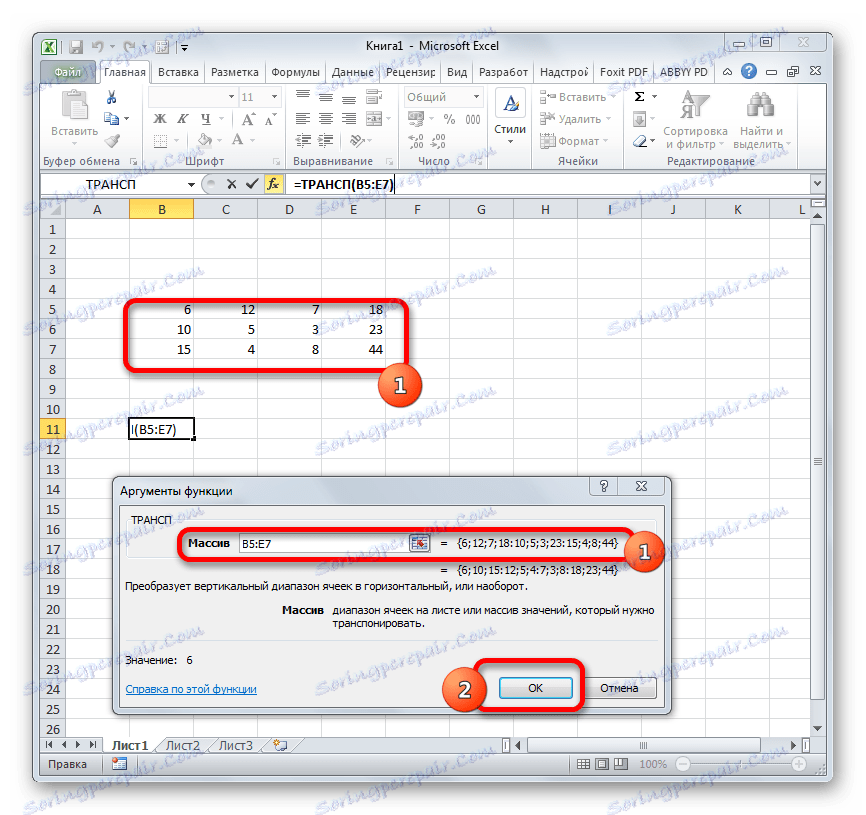
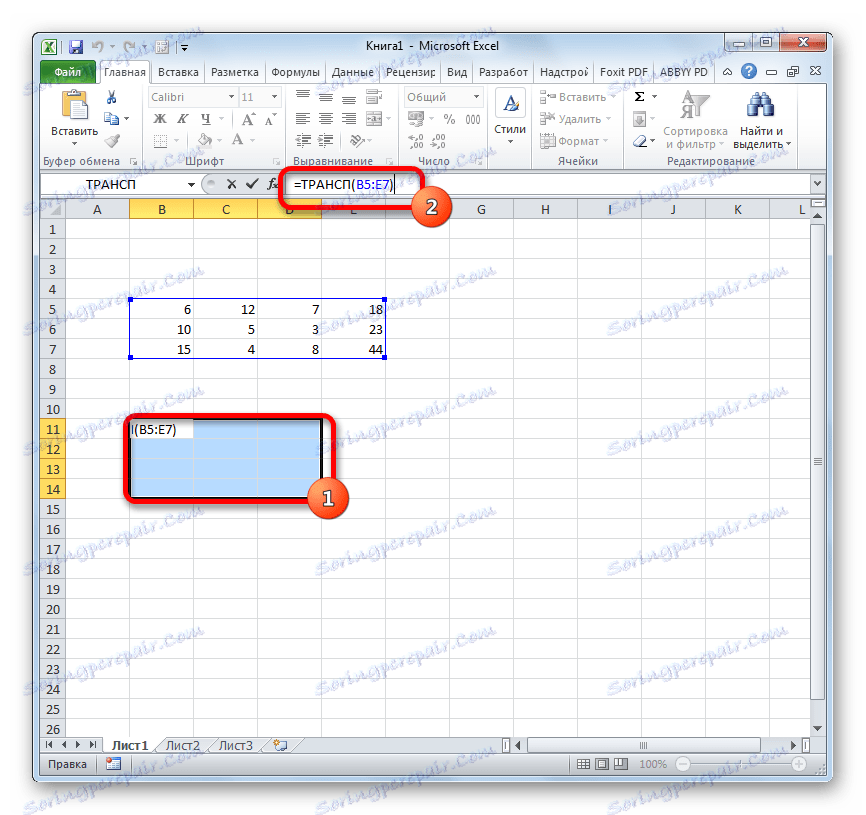
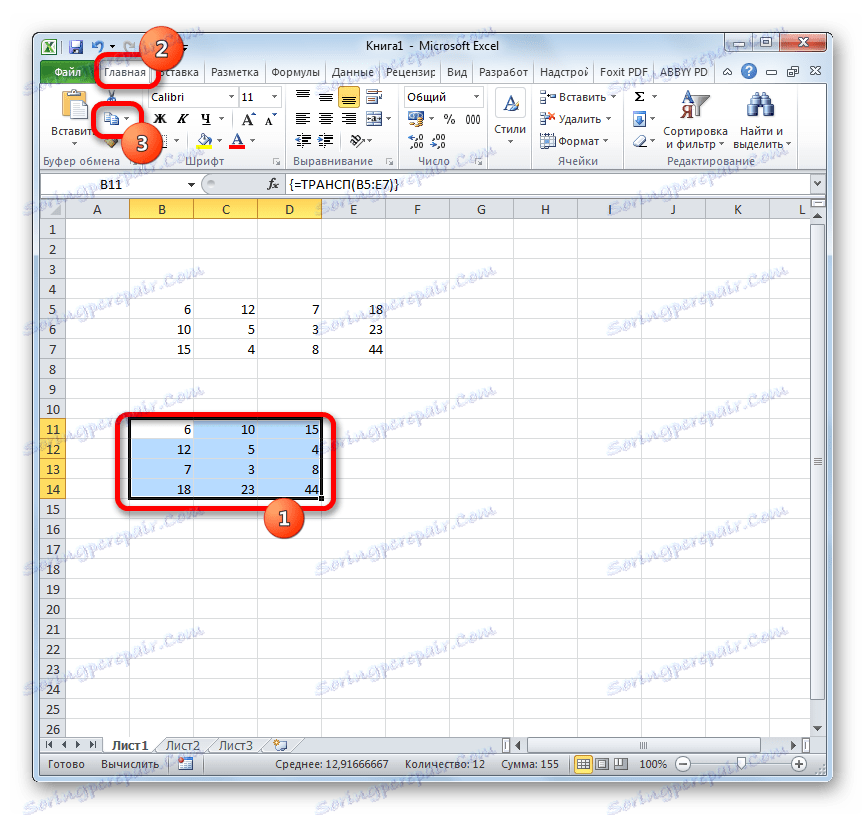
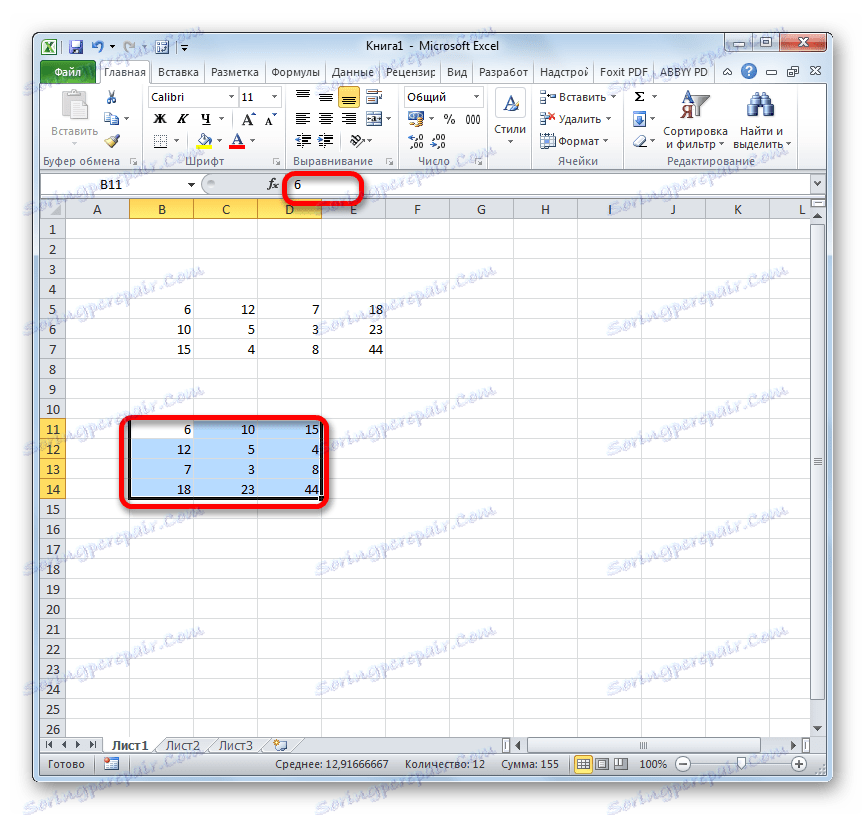
Лекција: Функцијски чаробњак у Екцелу
Метод 2: преноси матрицу користећи посебан инсерт
Поред тога, матрица се може транспоновати користећи један елемент контекстног менија, који се назива "Посебна паста" .
- Изаберите изворну матрицу помоћу курсора, држећи леви тастер миша. Затим, кликом на картицу "Почетна" , кликните на икону "Копирај" која се налази у оквиру "Цлипбоард" поставке.
![Копирање матрице у Мицрософт Екцелу]()
Уместо тога, то можете урадити другачије. Изаберите област и кликните на њега помоћу десног дугмета миша. Контекстни мени је активиран, у којем треба изабрати ставку "Копирај" .
![Копирање матрице преко контекстног менија у програму Мицрософт Екцел]()
У облику алтернатива двема претходним опцијама копирања, можете изабрати комбинацију хоткеис Цтрл + Ц након избора.
- На листу изаберемо празну ћелију, која треба да постане горњи леви елемент транспониране матрице. Десни клик на њега. Након тога, активира се контекстни мени. У њој се крећемо кроз ставку "Посебна паста" . Постоји још један мали мени. Такође има ставку под називом "Специјални инсерт ..." . Кликњемо на то. Такође можете изабрати, уместо да позовете мени пречица, укуцајте Цтрл + Алт + В на тастатури.
- Активиран је посебан прозор за убацивање. Постоји много могућности избора начина на који можете уметнути претходно копиране податке. У нашем случају, морате оставити готово сва подразумевана подешавања. Само око параметра "Транспосе" , потврдите поље. Затим морате кликнути на дугме "ОК" , који се налази на дну овог прозора.
- Након ових акција, транспонована матрица ће бити приказана у претходно одабраном делу листа. За разлику од претходне методе, већ смо добили солидну матрицу која се може променити, баш као и извор. Ниједан други развој или трансформација није потребан.
- Али, ако желите, ако оригинална матрица вам није потребна, можете га избрисати. Да бисте то урадили, изаберите га помоћу курсора, држећи леви тастер миша. Затим кликните на изабрану ставку помоћу десног дугмета. У контекстном менију који се након тога отвара, изаберите ставку "Обриши садржај" .
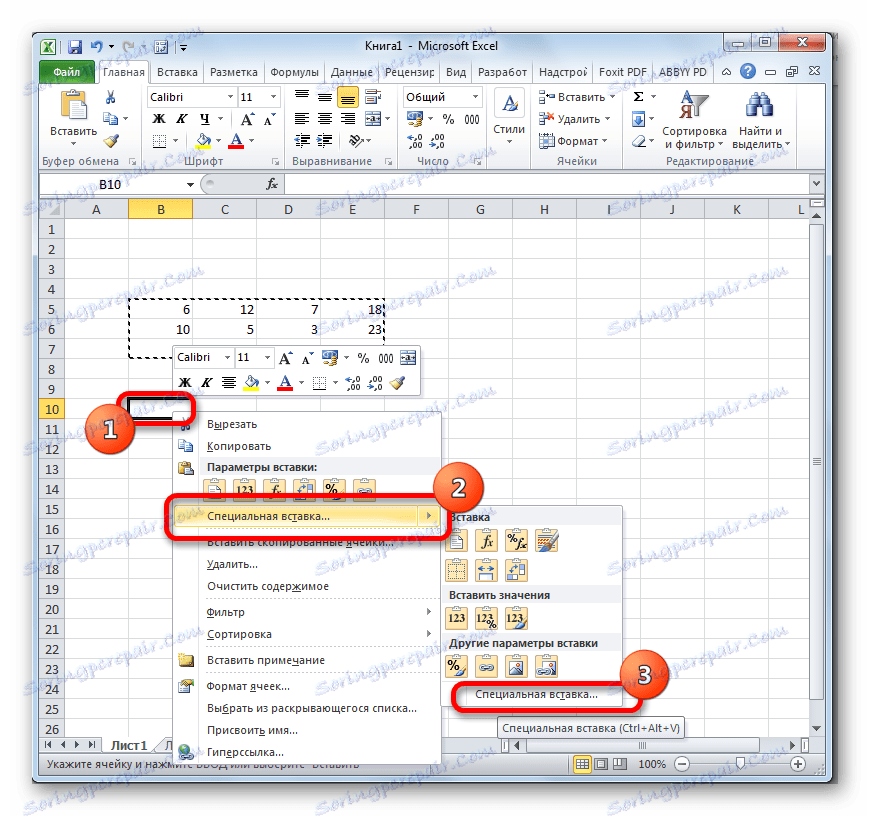
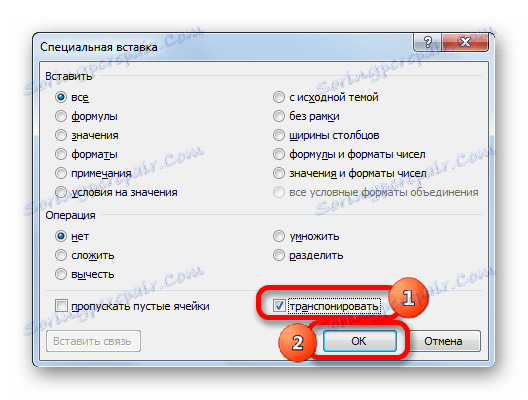
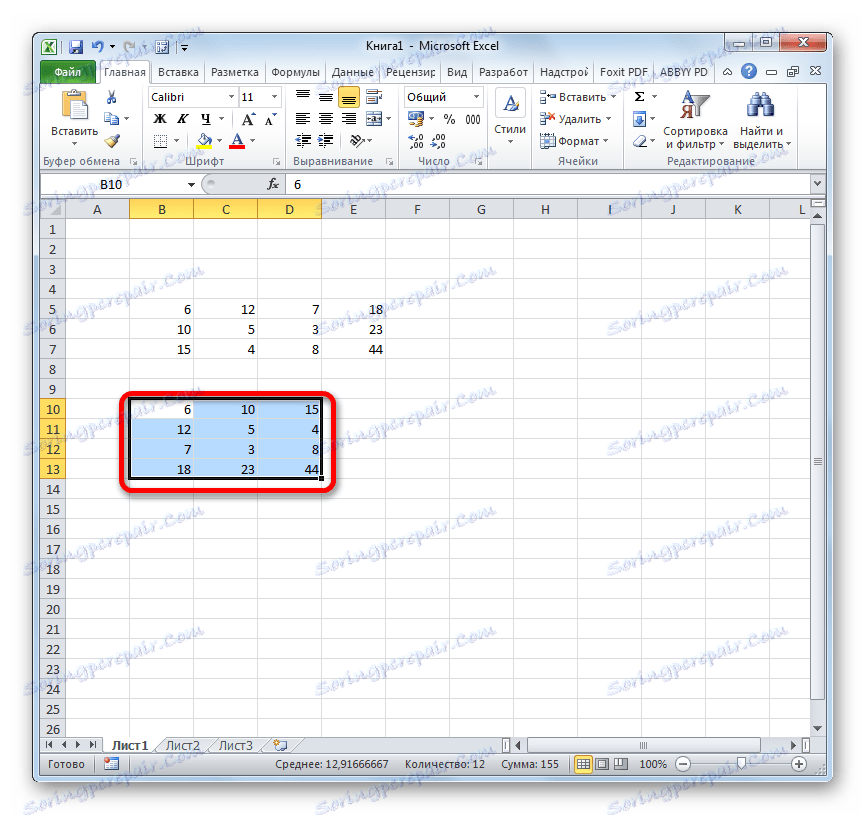
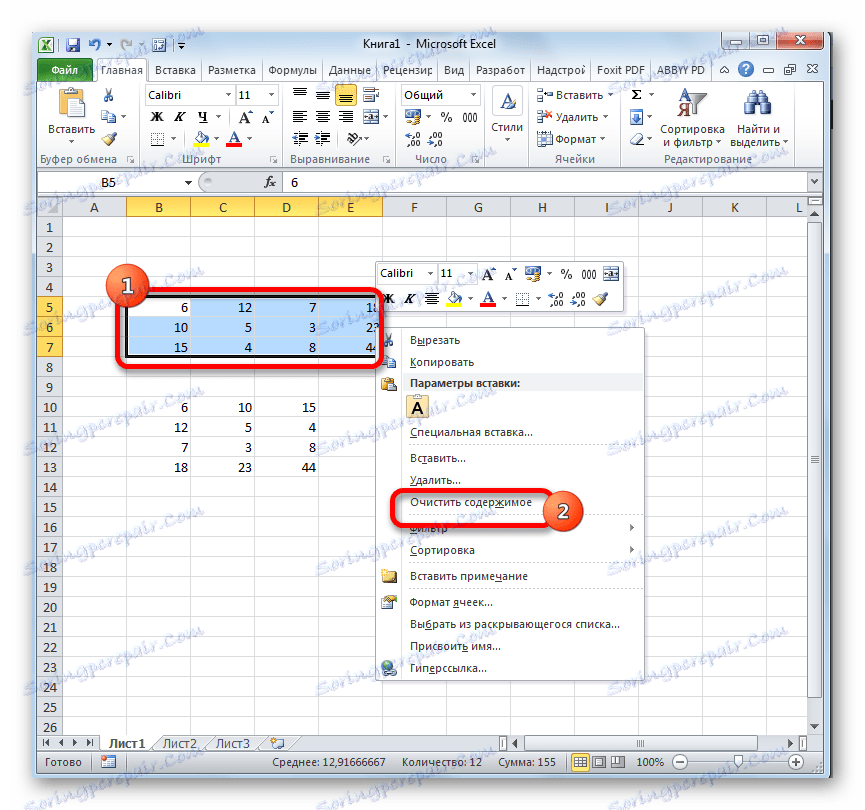
Након ових акција, само је трансформисана матрица остаје на листу.
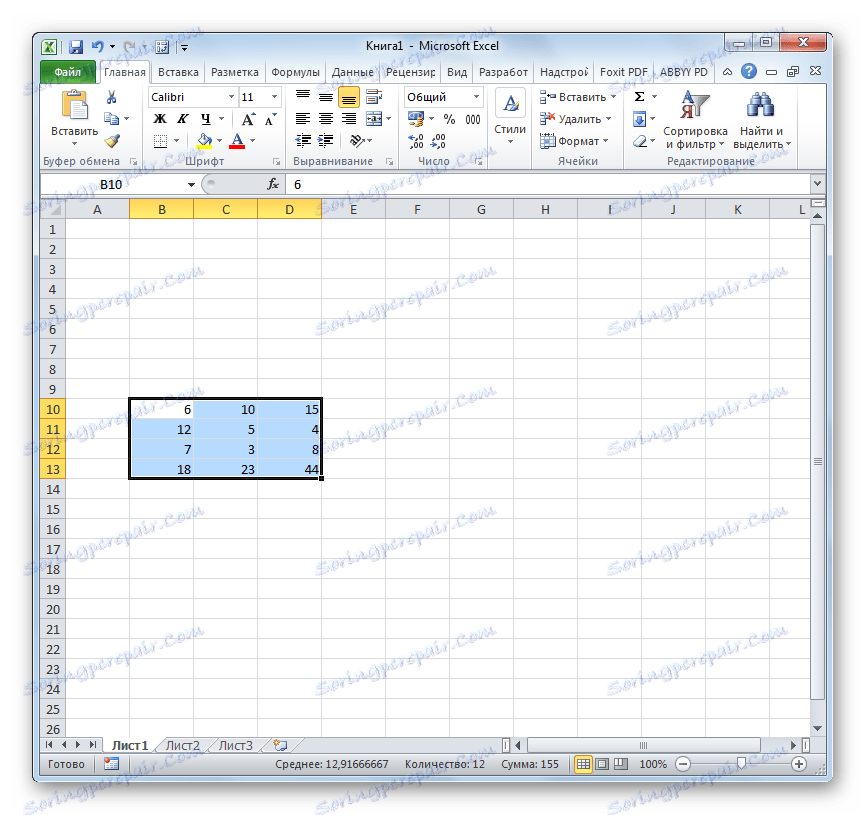
На истима два начина, о којима смо горе поменули, можете пренијети Екцел у не само матрице, већ и комплетне табеле. Поступак ће бити готово идентичан.
Лекција: Како претворити стол у Екцелу
Дакле, сазнали смо да се у програму Екцел матрица може транспоновати, то јест, да се окрене и мијења колоне и линије на мјестима, на два начина. Прва опција укључује употребу ТРАНСП функције, а друга - алате специјалног инсерта. До краја, крајњи резултат, добијен коришћењем оба ова метода, се не разликује. Оба метода раде у скоро свакој ситуацији. Дакле, приликом избора опције конверзије, личне преференције одређеног корисника долазе у први план. То јест, који од ових метода је лакше за вас и то је оно што користите.