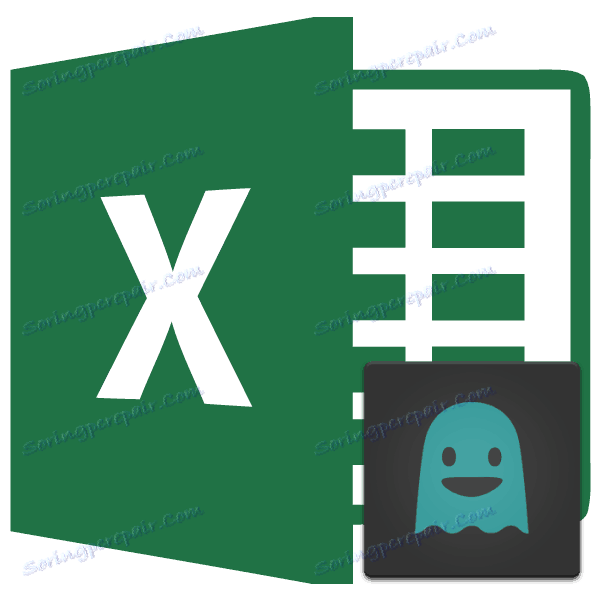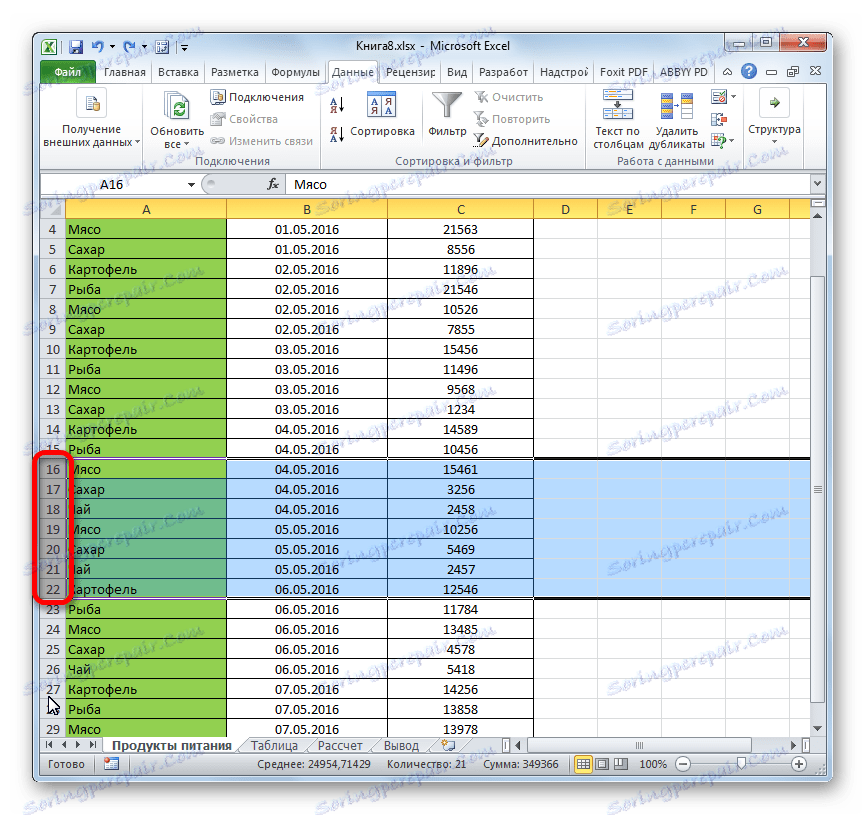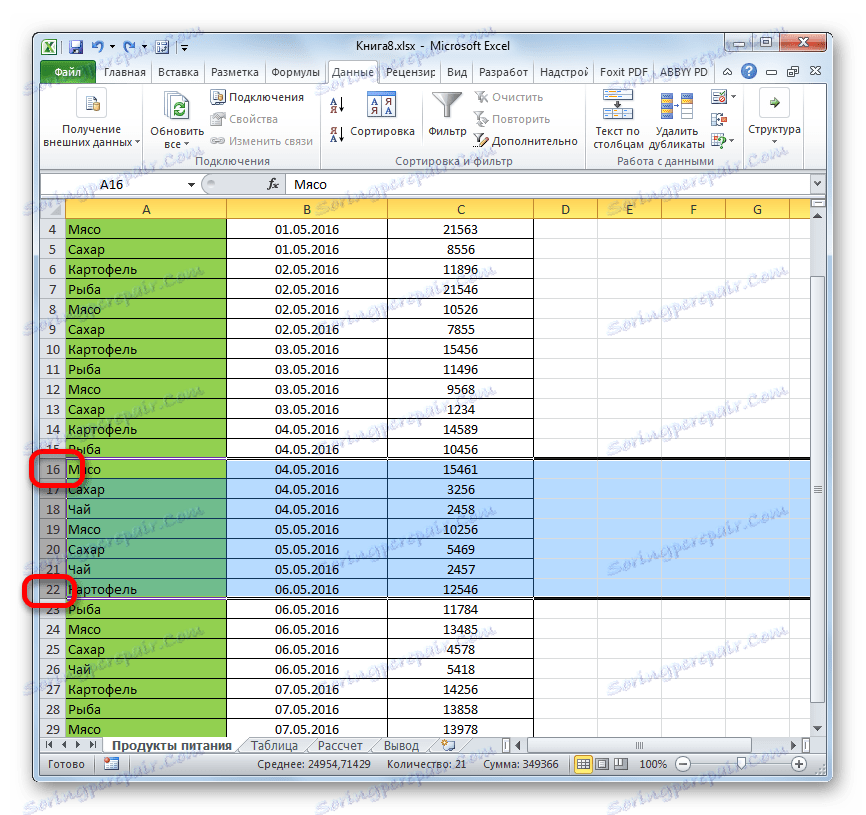Скривање жица и ћелија у Мицрософт Екцелу
Када радите у Екцел-у, често можете пронаћи ситуацију у којој се велики део низа листова користи само за прорачун и не носи оптерећеност информација за корисника. Такви подаци заузимају само простор и одвраћају пажњу. Поред тога, ако корисник случајно крши њихову структуру, то може довести до кршења читавог циклуса прорачуна у документу. Због тога је боље сакрити такве линије или појединачне ћелије у потпуности. Поред тога, можете сакрити податке који једноставно нису потребни привремено, тако да се не мешају. Хајде да сазнамо на који начин се то може учинити.
Садржај
Процедура скривања
Можете сакрити ћелије у Екцелу на неколико потпуно различитих начина. Дозволите нам да детаљно објаснимо сваку од њих, тако да корисник сам може схватити у којој ситуацији би било корисније користити одређену варијанту.
Метод 1: Груписање
Један од најпопуларнијих начина сакривања елемената је групирање.
- Изаберите линије листа којег желите груписати, а затим сакрити. У овом случају не морате да изаберете цео ред, али можете означити само једну ћелију у груписаним линијама. Затим идите на картицу "Подаци" . У блоку "Структура" , која се налази на траци инструмената, кликните на дугме "Група" .
- Отвара се мали прозор, који вас позива да изаберете тачно оно што желите да групирате: редови или колоне. Пошто морамо груписати само линије, ми не правимо никакве промене у подешавањима, јер је прекидач подешен на подразумевану позицију која нам је потребна. Кликните на дугме "ОК" .
- Након тога се формира група. Да бисте сакрили податке који се налазе у њему, само кликните на икону у облику минус знака . Налази се лево од вертикалне контролне табле.
- Као што видите, линије су скривене. Да бисте их поново приказали, потребно је да кликнете на знак плус .
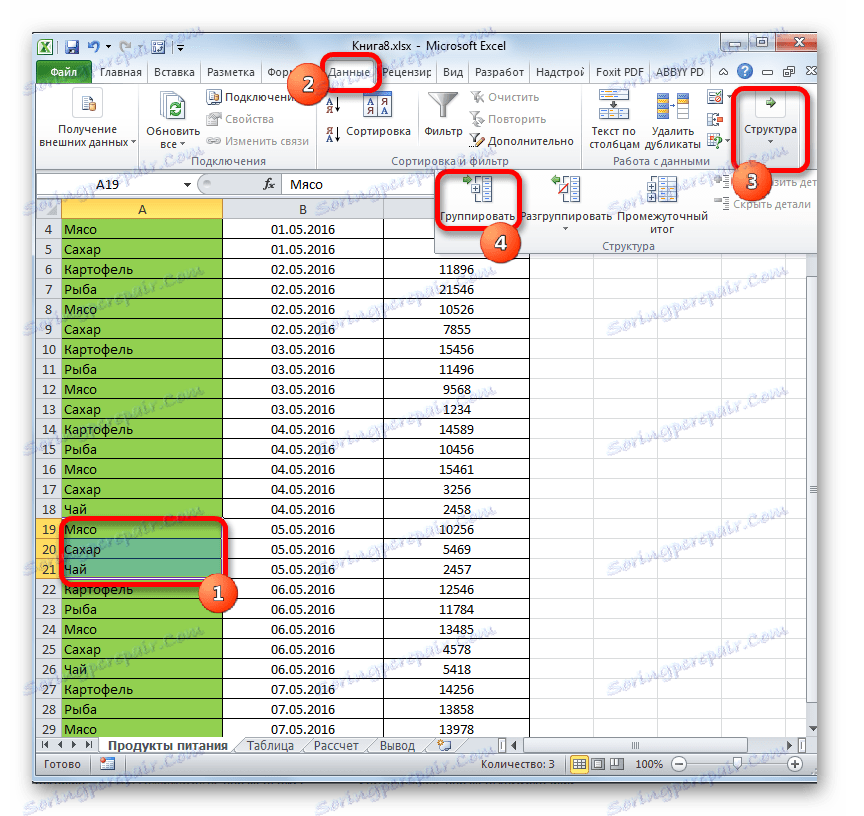


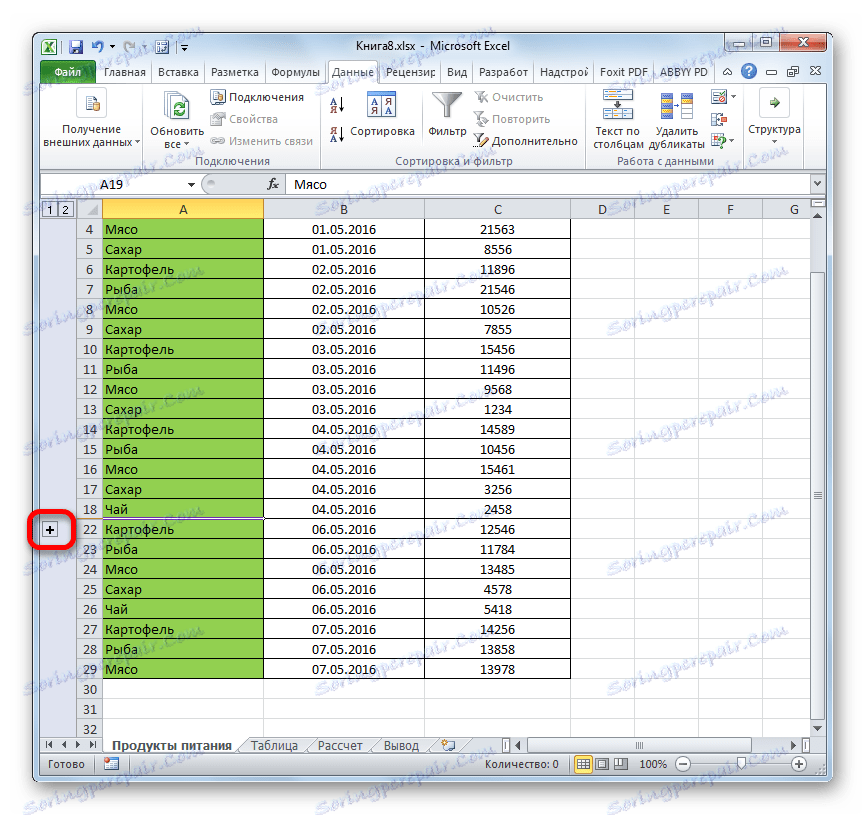
Лекција: Како се групирати у Екцелу
Метод 2: Вуче ћелије
Најупечатљивији начин сакрити садржај ћелија је вероватно да повуче границе линије.
- Поставите курсор на вертикални координатни панел, где су бројеви линије означени, на доњу границу линије чији садржај желимо сакрити. У овом случају, курсор треба да се претвори у иконицу крста са двоструким показивачем који показује нагоре и надоле. Затим држите леви тастер миша и повуците показивач док се ниже и горње границе линије не затворе.
- Низ ће бити сакривен.
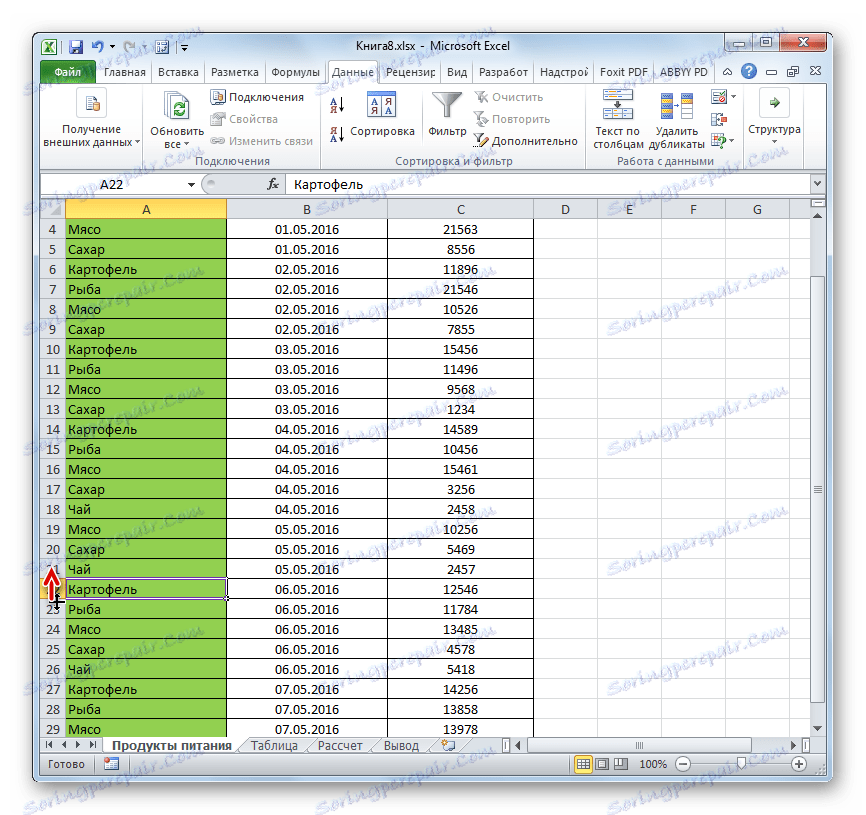
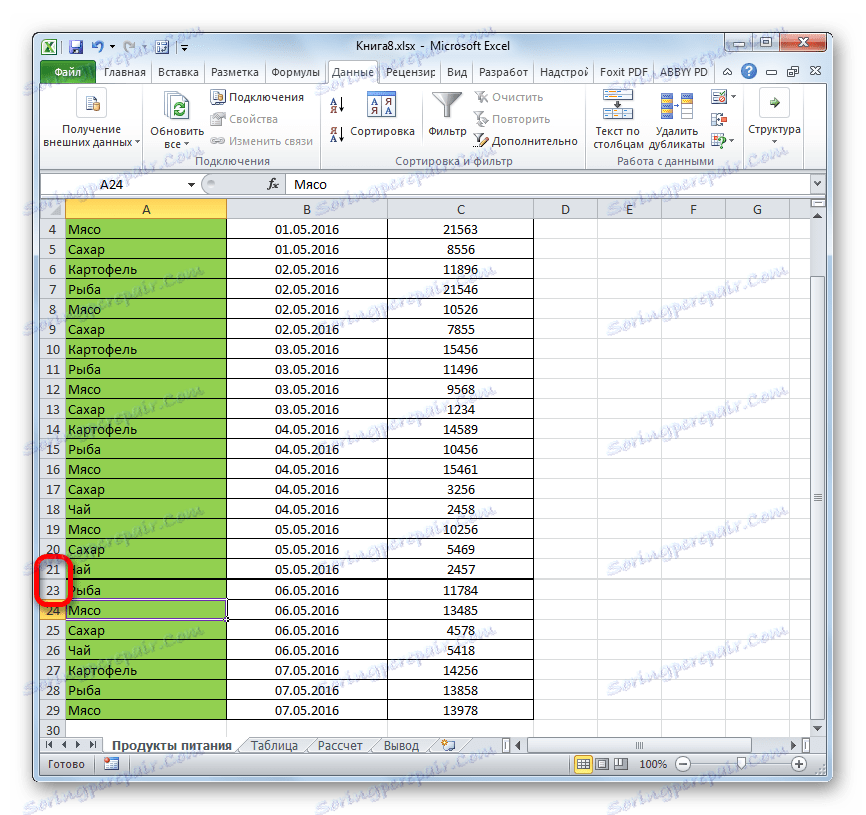
Метод 3: групно скривање ћелија повлачењем
Ако желите да сакријете неколико елемената одједном помоћу такве методе, прво их бирајте.
- Затворите леви тастер миша и одаберите на вертикалном координатном панелу групу оних линија које желимо сакрити.
![Избор опсега редова у програму Мицрософт Екцел]()
Ако је опсег велики, онда можете изабрати елементе на следећи начин: кликните на лево дугме на броју прве линије поља на координатном панелу, затим држите притиснут тастер Схифт и кликните на последњи број циљног опсега.
![Избор опсега линија помоћу програма Схифт у програму Мицрософт Екцел]()
Можете и да изаберете неколико одвојених линија. Да бисте то урадили за сваку од њих, потребно је да кликнете на леви тастер миша притиском тастера Цтрл .
- Постаните курсор на доњој граници било које од ових линија и повуците га док се границе не затворе.
- Ово ће сакрити не само линију на којој радите већ све линије изабраног опсега.
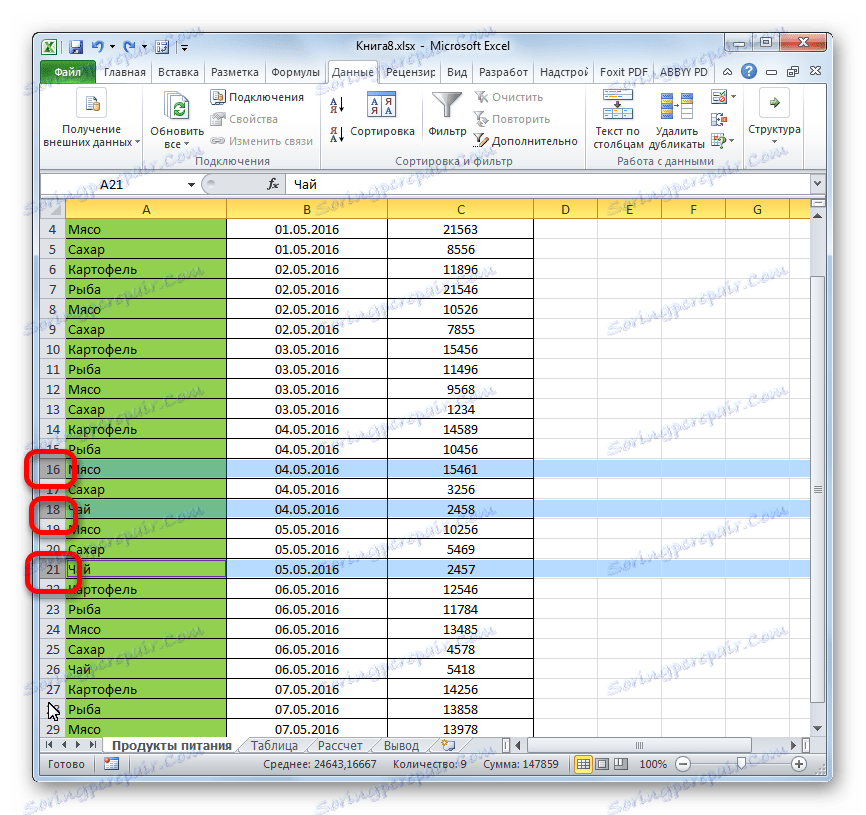
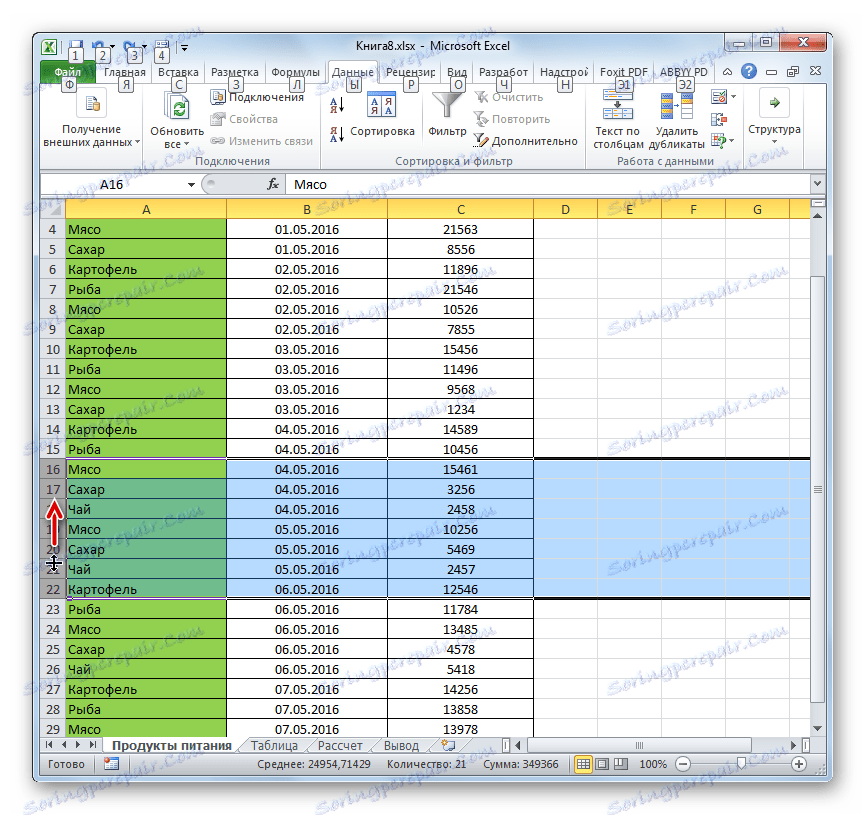
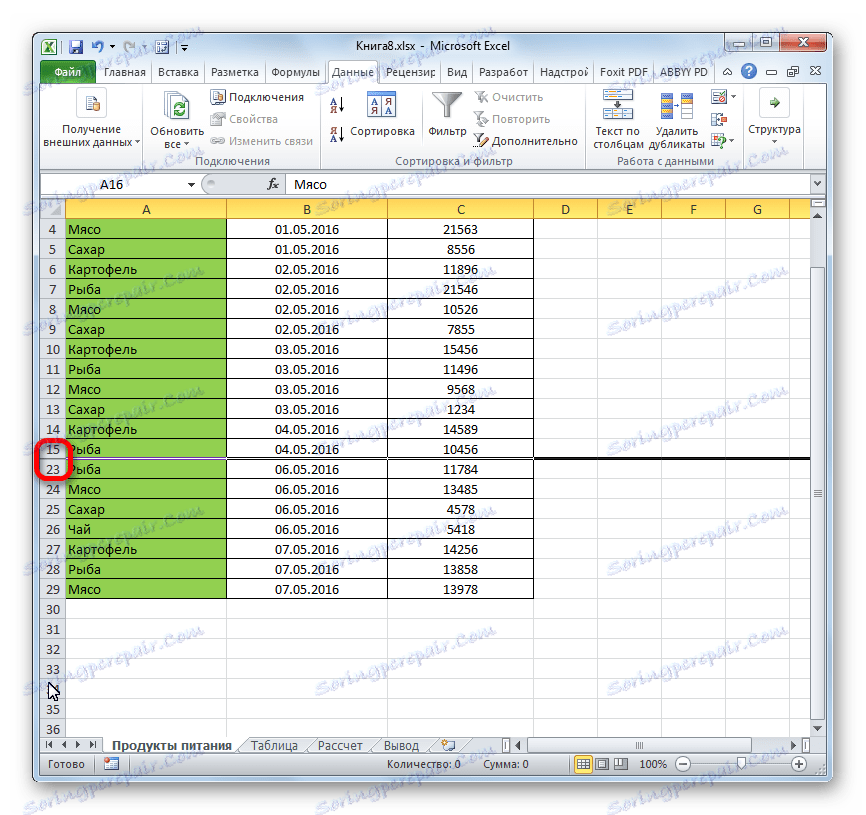
Метод 4: контекстни мени
Две претходне методе су, наравно, најинтуитивнији и лакши за кориштење, али они и даље не могу пружити потпуну скривање ћелија. Увек постоји мали простор који се може закачити како би се проширила ћелија. Можете потпуно сакрити низ помоћу контекстног менија.
- Изабрали смо линије на један од три начина како смо разматрали горе:
- искључиво са мишем;
- помоћу тастера Схифт ;
- помоћу тастера Цтрл .
- Кликните вертикално скалу координата помоћу десног тастера миша. Појавиће се контекст мени. Означимо ставку "Сакриј" .
- Истакнуте линије због горе наведених радњи ће бити скривене.
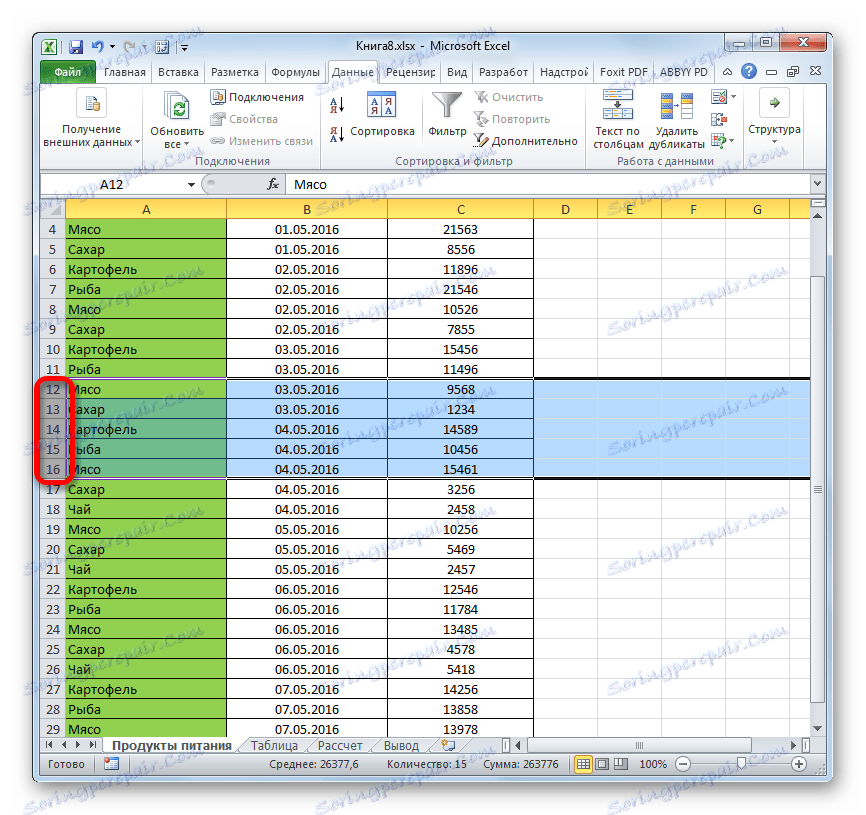
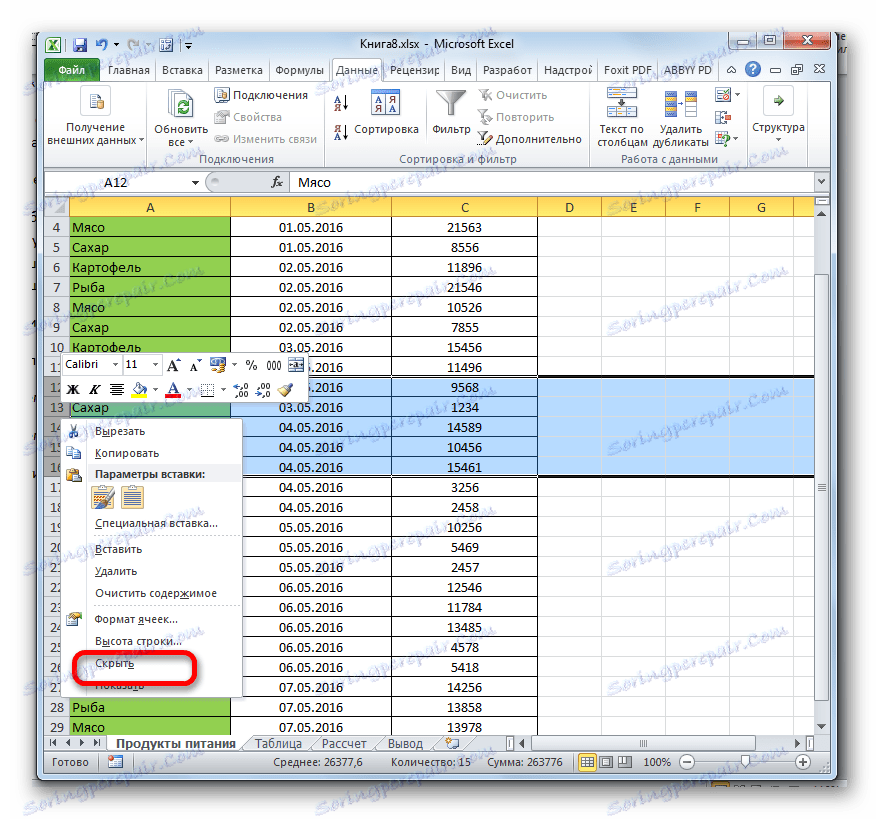
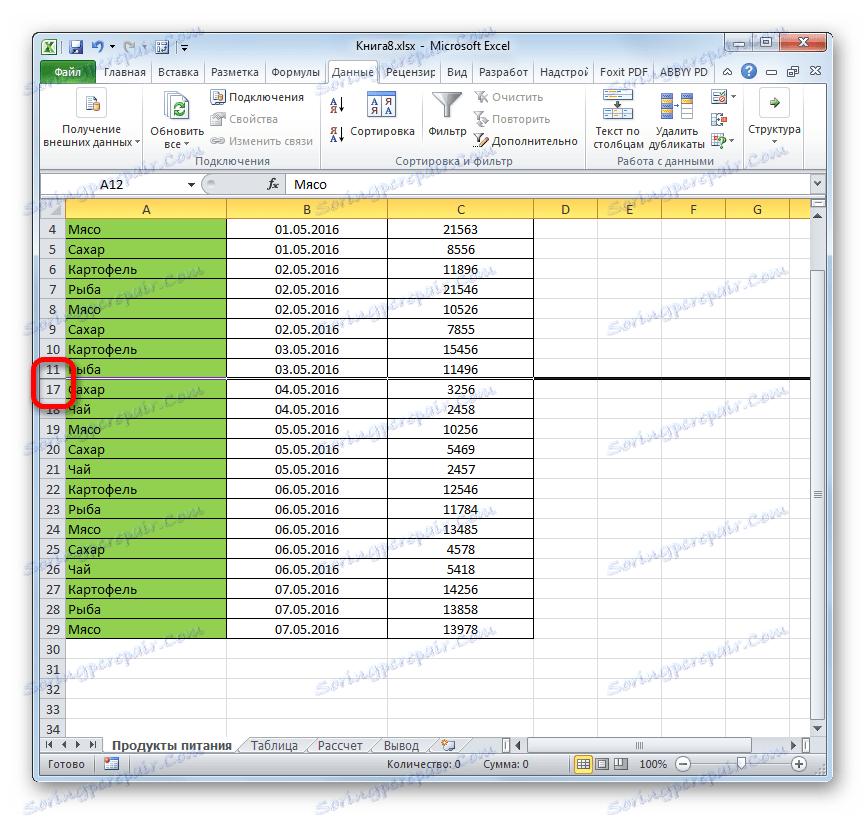
Метод 5: Ремен за алат
Такође можете сакрити линије помоћу дугмета на траци са алаткама.
- Изаберите ћелије у редовима које желите сакрити. За разлику од претходне методе, цела линија није потребна. Идите на картицу "Почетна" . Кликнемо на дугме на траци за алат "Формат" који се налази у блока "Ћелије" . На листи која је покренута, ми лебдимо курсор преко једне тачке групе "Видљивост" - "Сакриј или прикажи" . У додатном менију изаберите ставку која је неопходна за испуњење постављеног циља - Сакриј линије .
- Након тога, све линије које садрже ћелије одабране у првом ставу ће бити скривене.
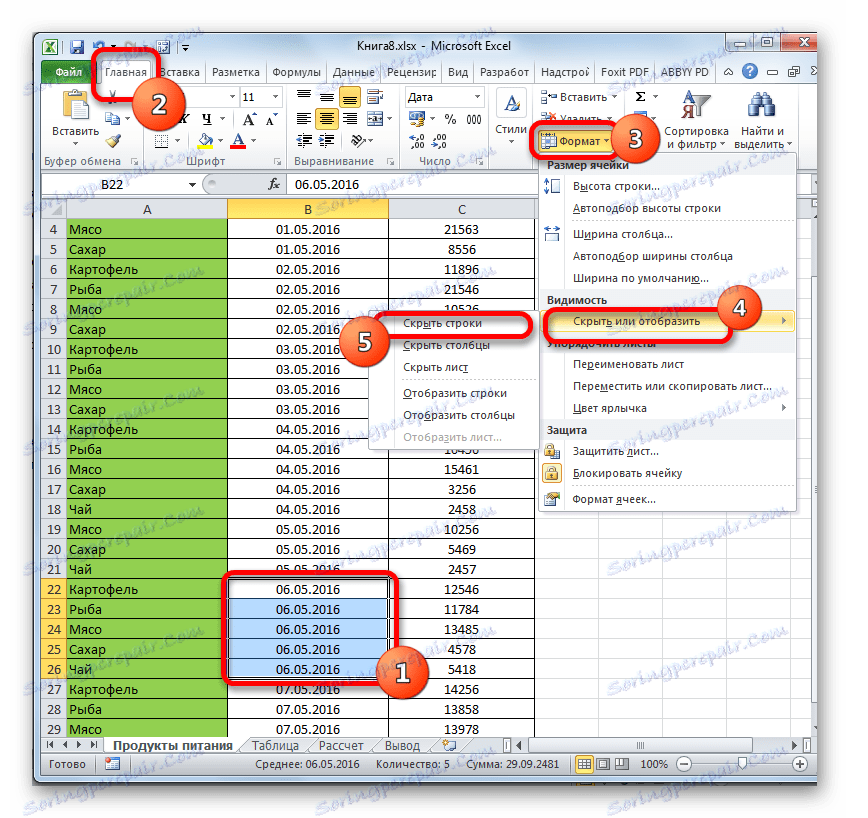
Метод 6: Филтрирање
Како бисте се сакрили од садржаја странице који неће бити потребни у блиској будућности, тако да се не омета, можете да примените филтрирање.
- Изаберите целу таблицу или једну од ћелија у заглављу. На картици "Почетна" кликните на икону "Сортирај и филтрирај" , која се налази у оквиру "Уреди" алатку. Отвара се листа акција, где изаберемо ставку "Филтер" .
![Омогућавање филтера кроз картицу Почетак у програму Мицрософт Екцел]()
Такође можете и на други начин. Након избора таблице или капице, идите на картицу "Подаци" . Кликните на дугме "Филтер" . Налази се на траци у боксу "Сорт анд Филтер" .
- Било који од две предложене методе које нисте користили, икона филтера ће се појавити у ћелијама заглавља табеле. То је мали троугао црне боје, подупрти надоле. У овој колони кликните на ову икону, где постоји знак да ћемо филтрирати податке.
- Мени филтера се отвара. Уклоните обележиваче од вредности које садрже линије које су намијењене за скривање. Затим кликните на дугме "ОК" .
- После ове акције, све линије од којих су вредности од којих смо уклонили тикове биће скривени помоћу филтера.
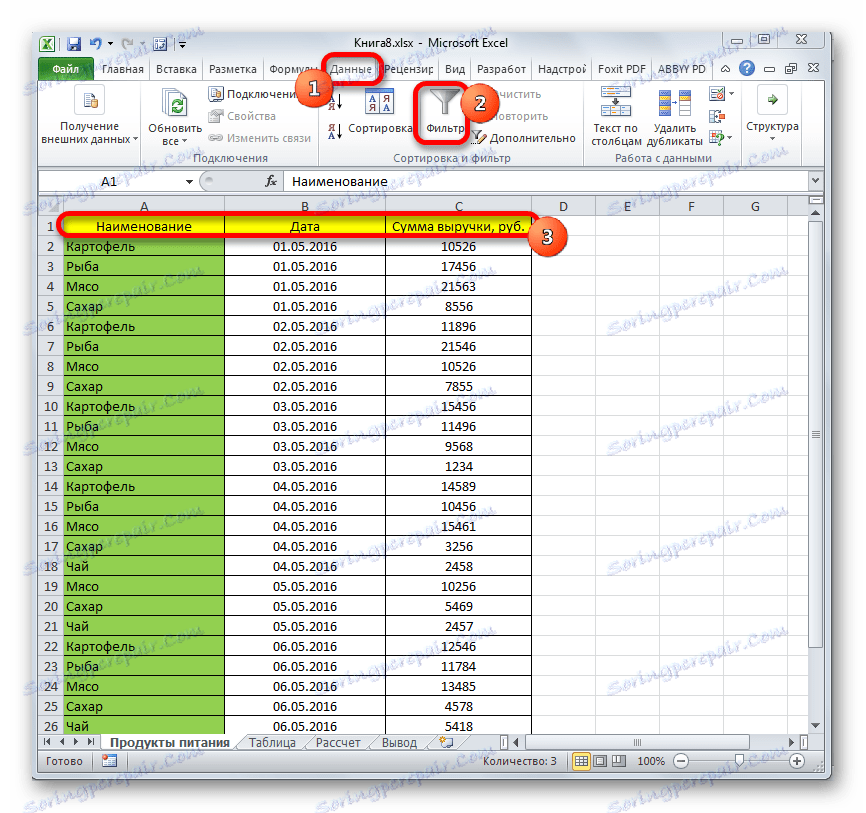
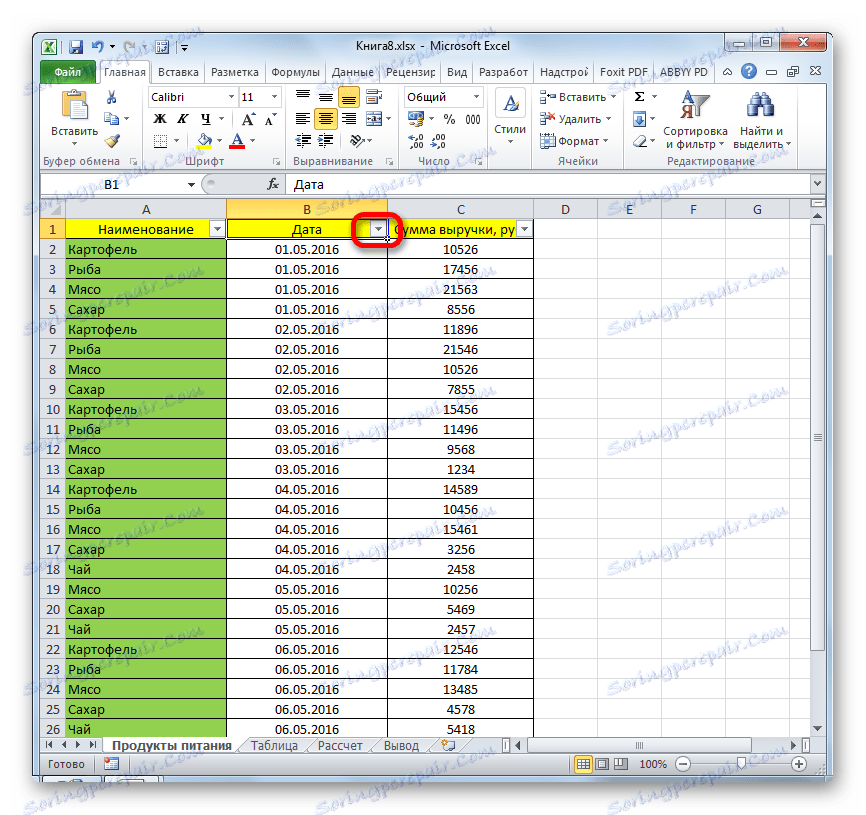
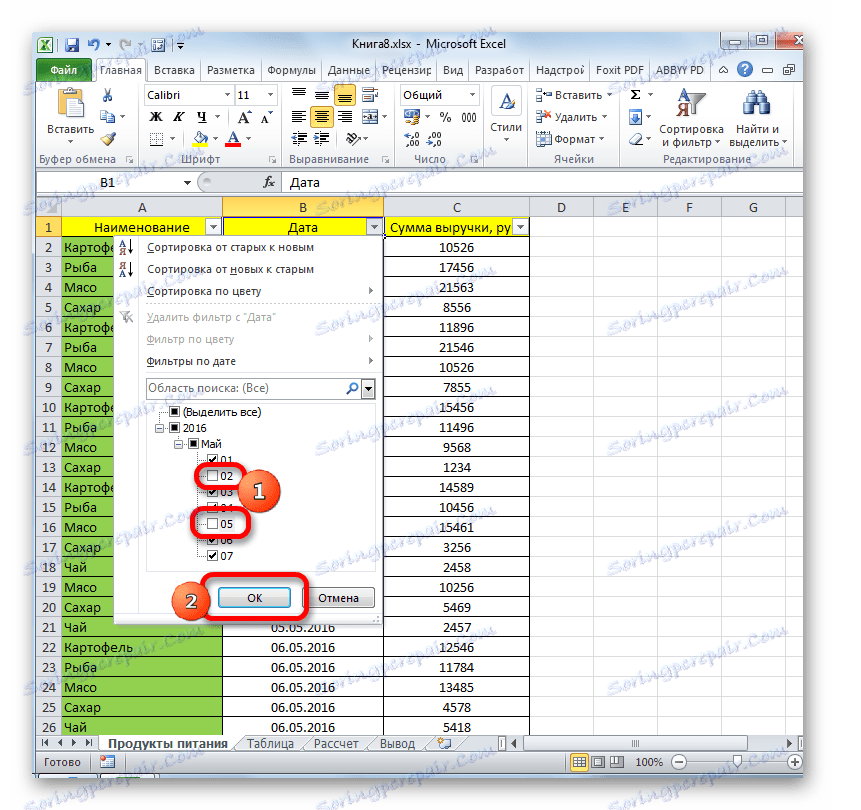
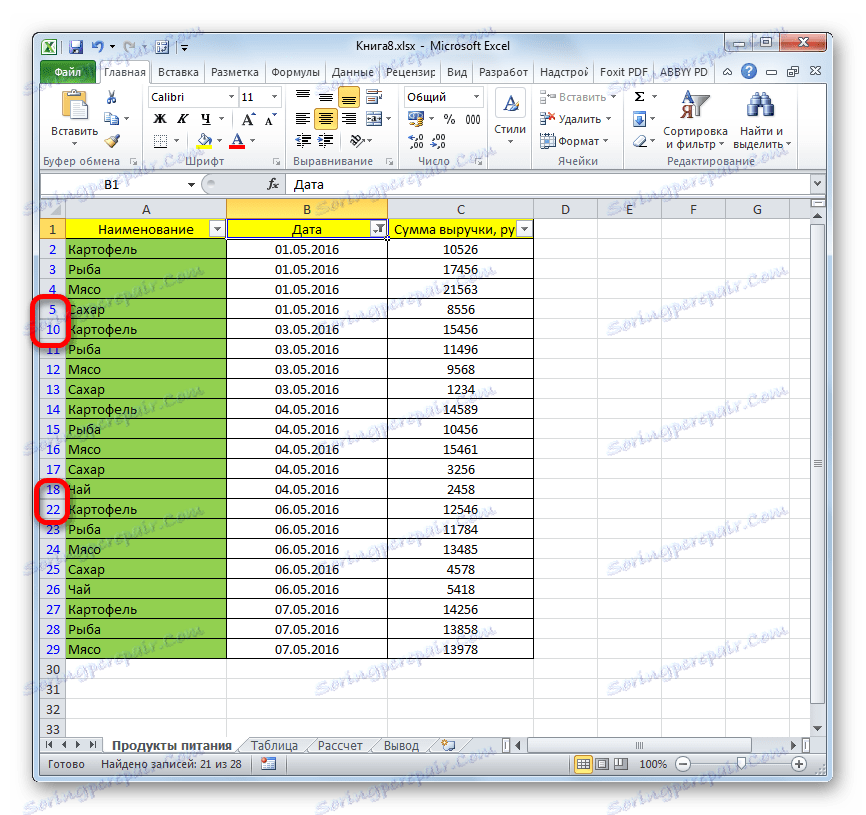
Лекција: Сортирање и филтрирање података у Екцелу
Метод 7: Сакривање ћелија
Хајде сада да разговарамо о томе како сакрити појединачне ћелије. Наравно, не могу се потпуно уклонити, као линије или колоне, јер ће то уништити структуру документа, али ипак постоји начин, ако не потпуно сакријете елементе, а онда сакрити њихов садржај.
- Изаберите једну или више ћелија које желите сакрити. Кликните на изабрани фрагмент са десним тастером миша. Отвара контекстни мени. Изаберите ставку "Формат Целл ..." у њему .
- Прозор формата почиње. Морамо ићи на свој "Нумбер" таб. Затим у оквиру параметарског параметра "Нумерички формати" изаберите ставку "Сви формати" . У десном делу прозора у пољу "Тип" унесите следећи израз:
;;;Кликните на дугме "ОК" да бисте сачували поставке.
- Као што видите, након тога сви подаци из изабраних ћелија нестали. Али нестали су само за очи, али у ствари и даље постоје. Да би се уверили у то, довољно је погледати низ формула у којима се приказују. Ако опет треба да укључите приказ података у ћелијама, мораћете да промените формат на онај који је раније био у прозору за форматирање.
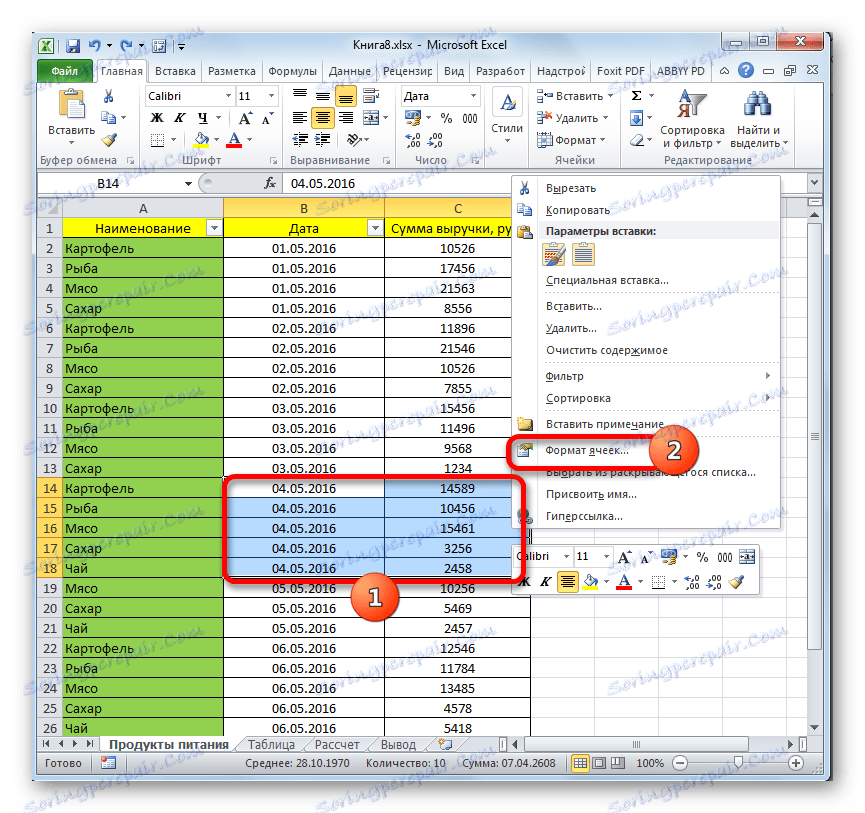
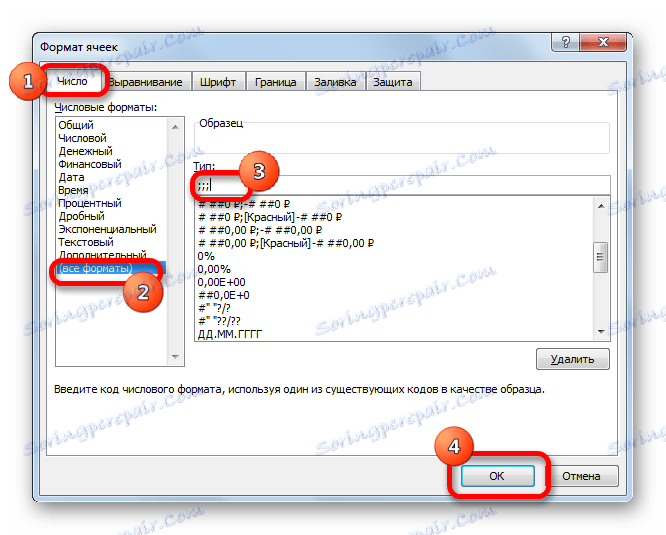
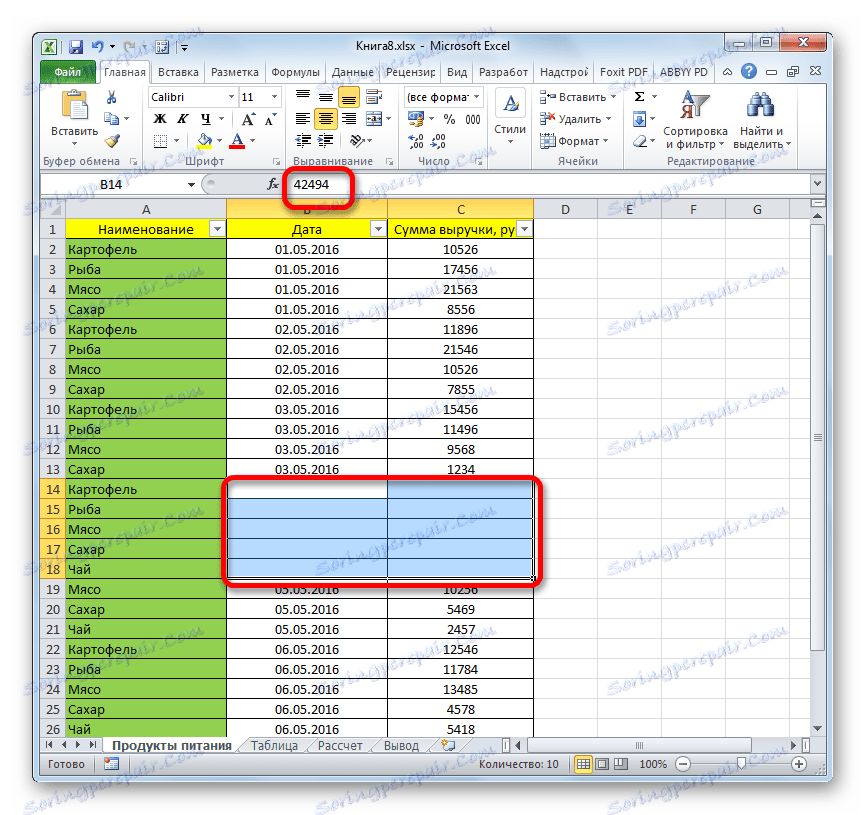
Као што видите, на неколико различитих начина можете сакрити редове у програму Екцел. И већина њих користи потпуно различите технологије: филтрирање, груписање, померање граница ћелија. Због тога, корисник има веома широк спектар алата за решавање задатка. Може да примени опцију коју сматра бољом примјеном у одређеној ситуацији, а такође и једноставнији и једноставнији за себе. Поред тога, помоћу форматирања можете сакрити садржај појединачних ћелија.