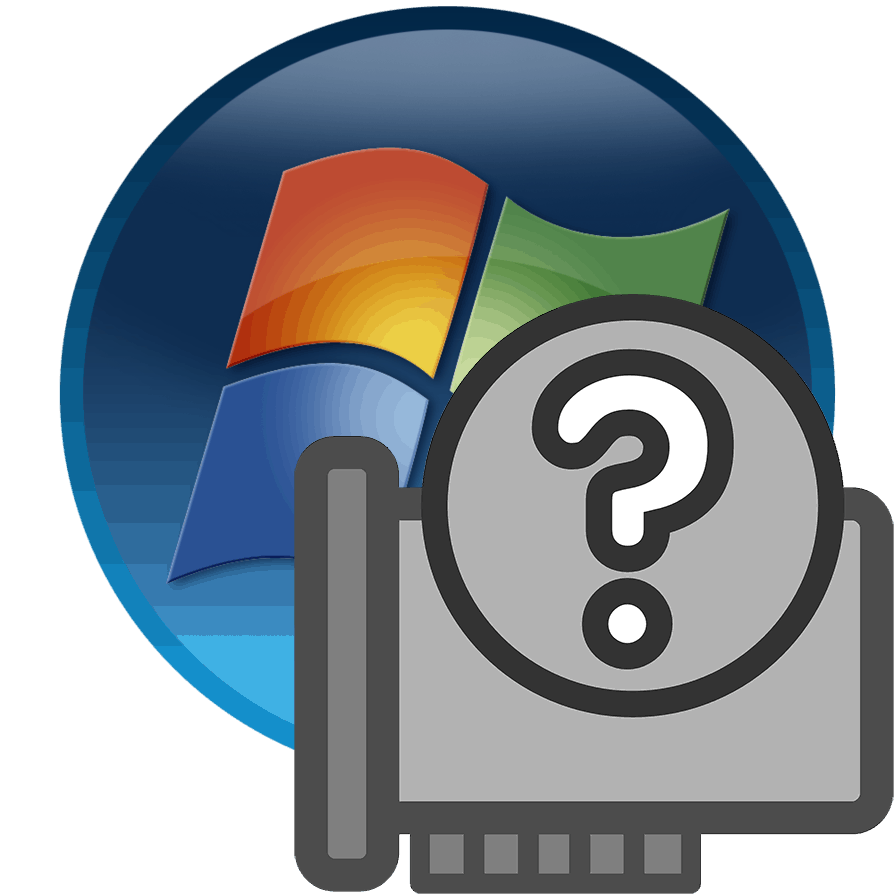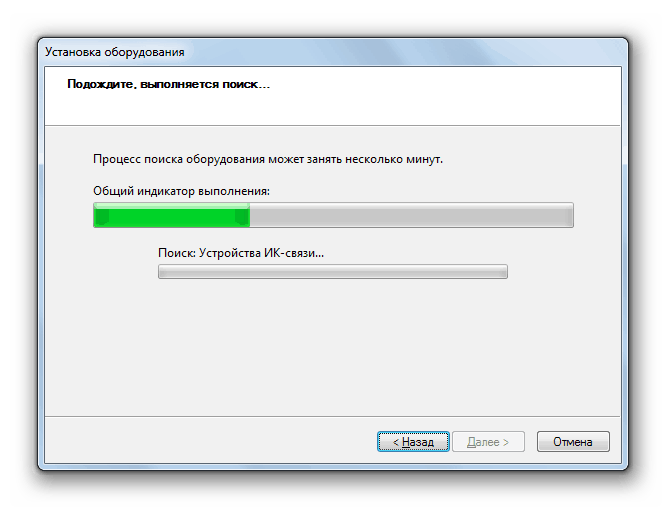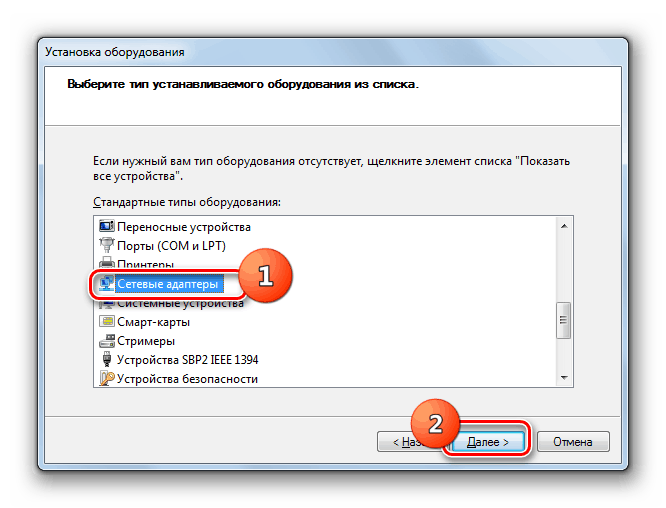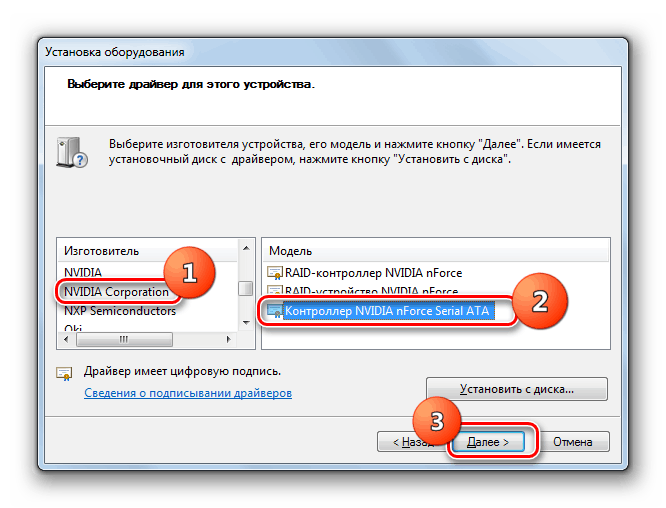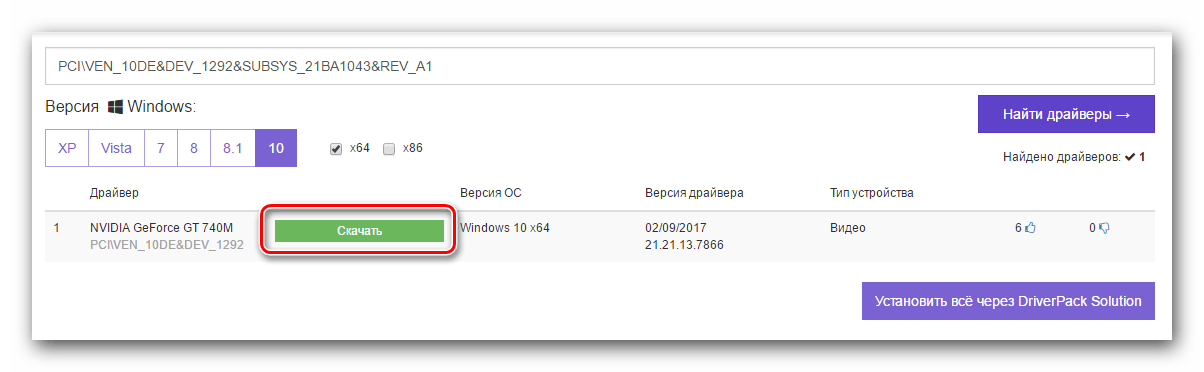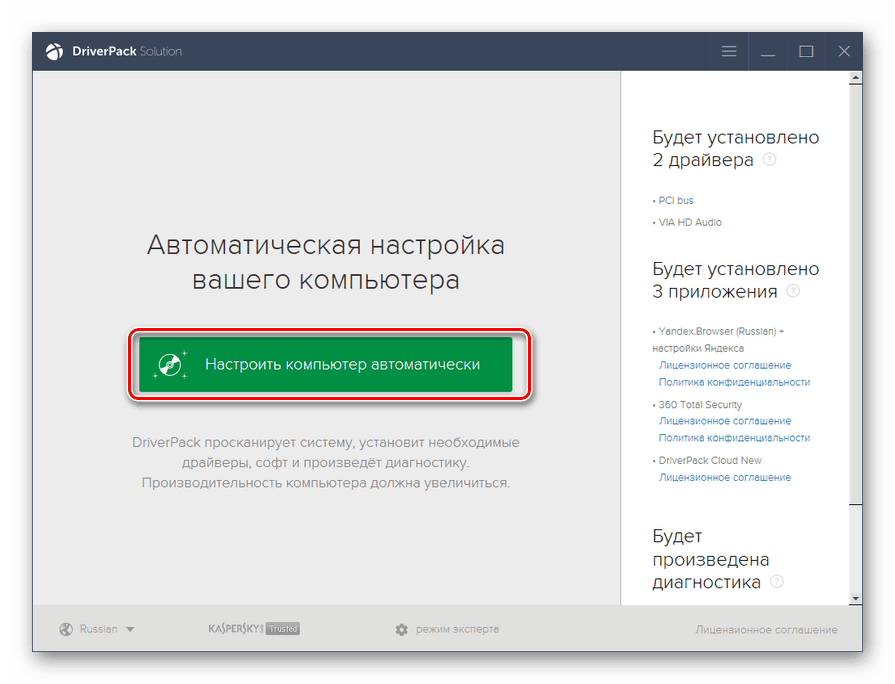Решавање проблема са непознатим уређајем у "Девице Манагер-у" на оперативном систему Виндовс 7
Понекад се у "Управитељу уређаја" може приказати елемент са именом "Непознати уређај" или опћи назив врсте опреме с узвичником поред њега. То значи да рачунар не може правилно да идентификује ову опрему, што доводи до чињенице да неће функционисати нормално. Хајде да смислимо како да решимо овај проблем на рачунару са оперативним системом Виндовс 7.
Погледајте и: Грешка "УСБ уређај се не препознаје" у оперативном систему Виндовс 7
Лијекови
Скоро увек ова грешка значи да неопходни управљачки програми нису инсталирани на рачунару или да су инсталирани на погрешан начин. Постоји неколико решења за овај проблем.
1. метод: "Чаробњак за инсталацију хардвера"
Пре свега, можете покушати да решите проблем помоћу "Чаробњака за инсталацију хардвера" .
- Кликните на Вин + Р тастатуру и откуцајте израз у прозору који се отвара:
hdwwizНакон уношења кликните “ОК” .
- У отвореном почетном прозору „Чаробњаци“ кликните на „Даље“ .
- Затим, користећи радио дугме, изаберите решење проблема тако што ћете претражити и аутоматски инсталирати опрему, а затим кликните на "Нект" .
- Почеће потрага за повезаним непознатим уређајем. Када се открије, процес инсталације ће се извршити аутоматски, што ће ријешити проблем.
![Процедура за аутоматско тражење и инсталирање уређаја у чаробњаку за инсталацију хардвера у оперативном систему Виндовс 7]()
Ако уређај није пронађен, одговарајућа порука ће се приказати у прозору "Чаробњак" . Даљње акције имају смисла производити само када знате коју врсту опреме систем не препознаје. Кликните на дугме Даље .
- Отвара се листа расположиве опреме. Пронађите тип уређаја који желите да инсталирате, изаберите његово име и кликните на "Нект".
![Изаберите тип уређаја у чаробњаку за инсталацију хардвера у оперативном систему Виндовс 7]()
Ако жељена ставка није наведена, одаберите опцију “Прикажи све уређаје” и кликните “Даље” .
- У левом делу прозора који се отвори, изаберите произвођача проблема уређаја. Након тога, у десном делу интерфејса, отвориће се листа свих модела произвођача, чији су управљачки програми у бази података. Изаберите жељену опцију и кликните на "Нект" .
![Избор управљачког програма уређаја у чаробњаку за инсталацију хардвера у оперативном систему Виндовс 7]()
Ако нисте пронашли жељену ставку, потребно је да кликнете на дугме "Инсталирај са диска ..." . Али ова опција је погодна само за оне кориснике који знају да је потребан управљачки програм инсталиран на свом рачунару и да имају информације у којем директоријуму се налази.
- У отвореном прозору, кликните на дугме "Претражи ..." .
- Отвориће се прозор за претрагу датотека. Идите до њега у директоријуму који садржи управљачки програм уређаја. Затим изаберите фајл са екстензијом ИНИ и кликните на "Опен" .
- Након што се путања до датотеке управљачког програма прикаже у пољу "Копирај датотеке са диска" , кликните на "ОК" .
- Након тога, враћајући се у главни прозор "Чаробњака" , кликните на "Даље".
- Биће извршена процедура инсталације драјвера, што би требало да доведе до решења проблема са непознатим уређајем.
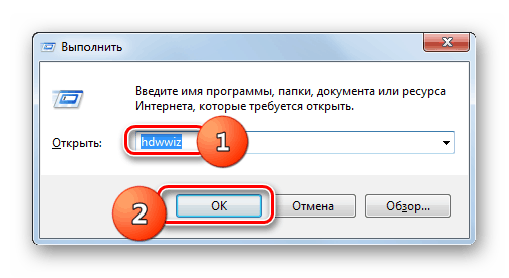
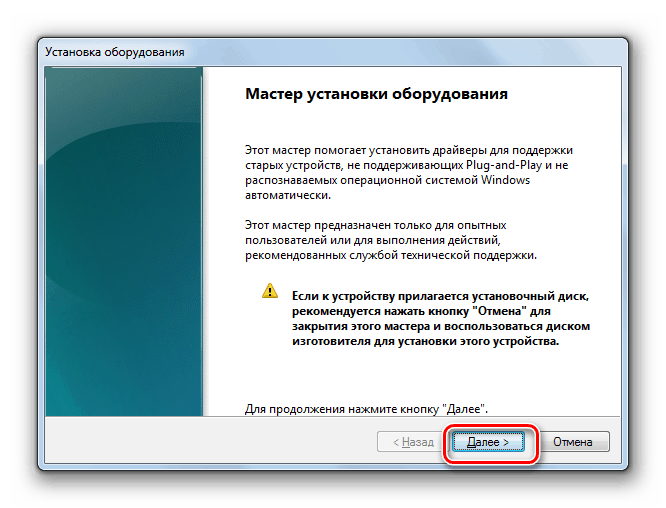
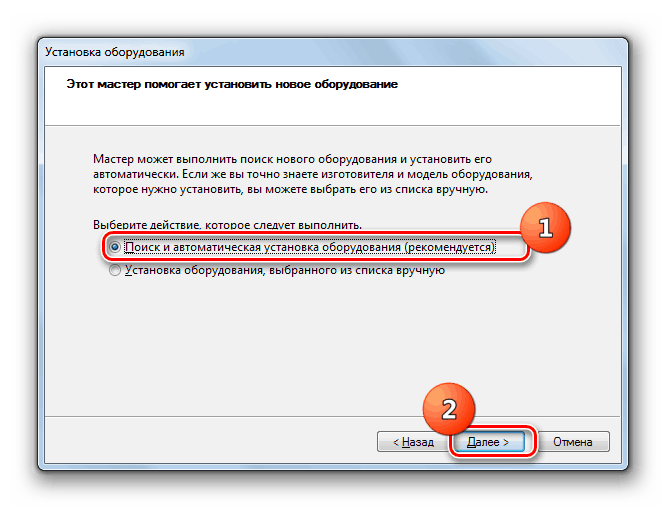
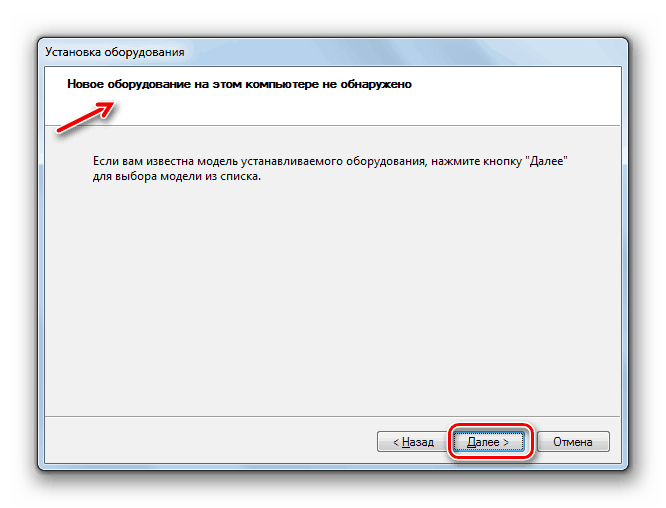
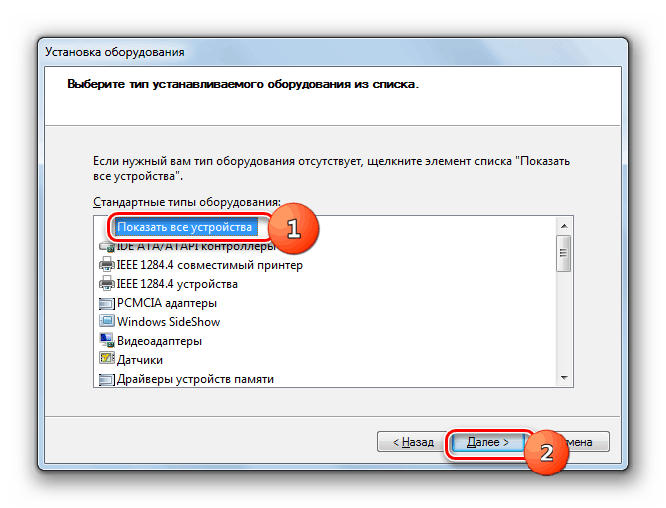
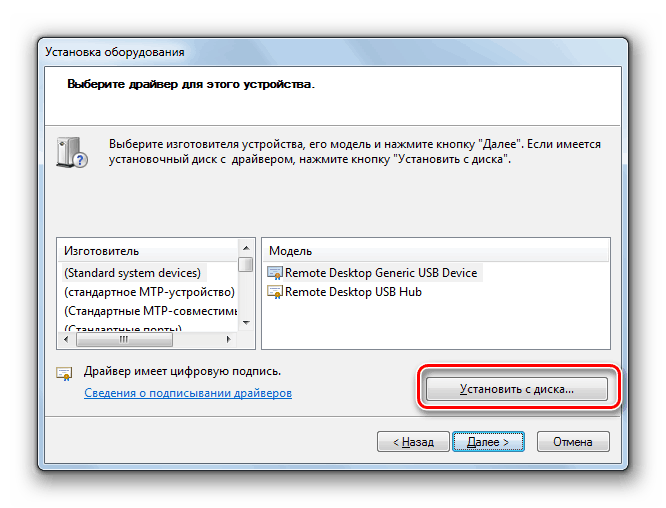
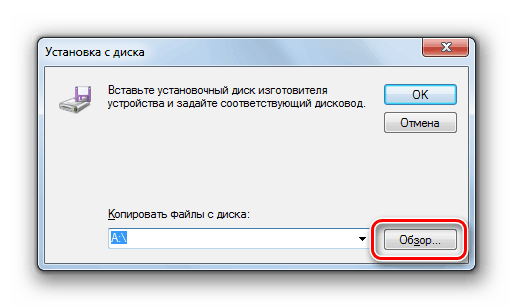
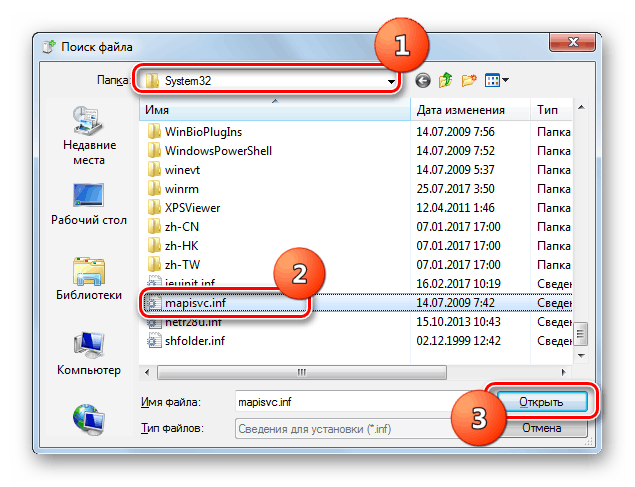
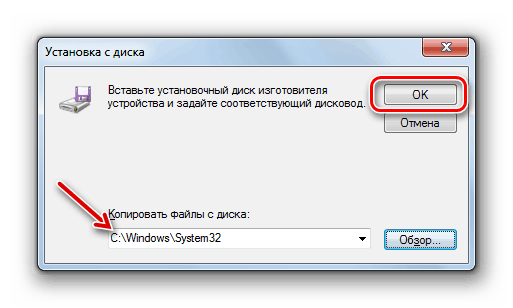
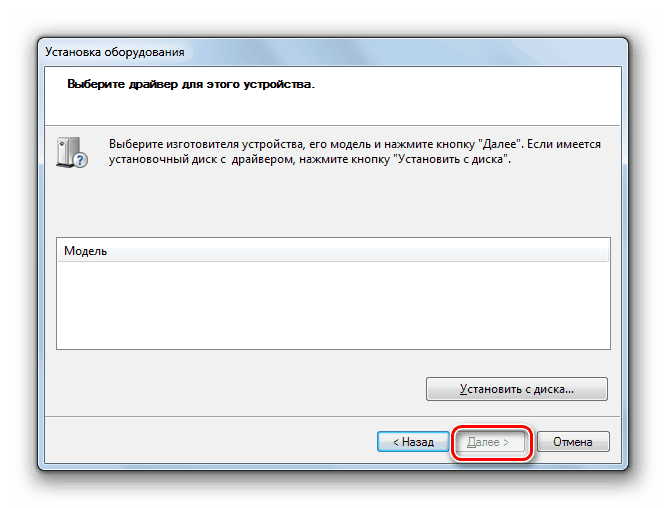
Овај метод има неке недостатке. Најважније је да морате знати која врста опреме је приказана у “Девице Манагер” -у, као неидентифицирани, имате управљачки програм за њега на рачунару и имати информације о директорију у којем се налази.
2. метод: Управљач уређајима
Најлакши начин да се проблем реши директно преко Управљача уређајима је ажурирање конфигурације хардвера. То ће урадити, чак и ако не знате која је компонента у квару. Али, нажалост, овај метод не функционише увек. Затим морате да потражите и инсталирате управљачки програм.
Лекција: Како отворити "Девице Манагер" у Виндовс 7
- Кликните десним тастером миша ( РМБ ) на име непознате опреме у "Девице Манагер" . У менију који се појави изаберите "Ажурирај конфигурацију ..." .
- Након тога ће доћи до ажурирања конфигурације са поново инсталираним драјверима и непозната опрема ће бити исправно иницијализована у систему.
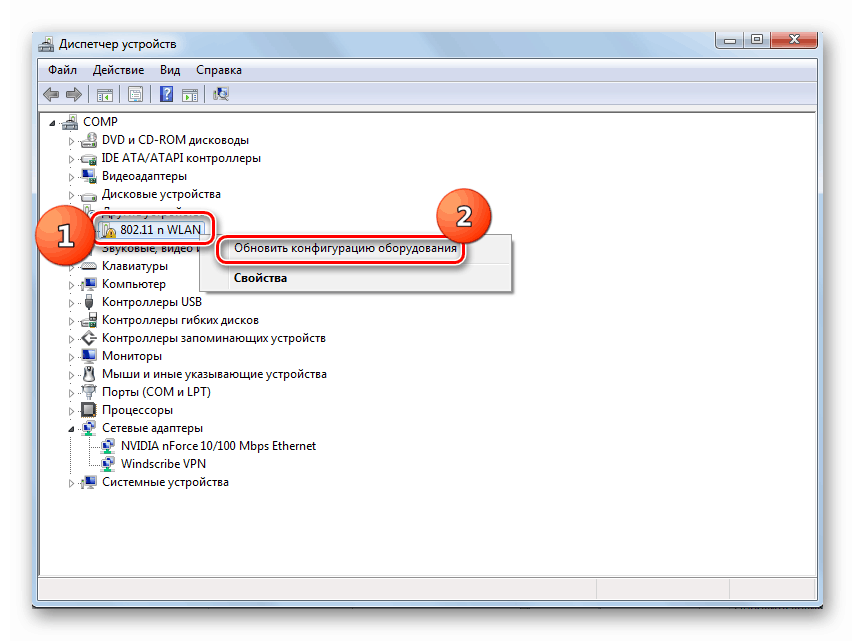
Горња опција је погодна само када рачунар већ има потребне управљачке програме, али су из неког разлога током почетне инсталације били погрешно инсталирани. Ако је на рачунару инсталиран неисправан управљачки програм или је он потпуно одсутан, овај алгоритам неће помоћи у рјешавању проблема. Затим морате извршити радње о којима се говори у наставку.
- Кликните десним тастером миша на име непознате опреме у прозору “Девице Манагер” и изаберите опцију “Пропертиес” из приказане листе.
- У прозору који се отвори, идите на одељак "Детаљи" .
- Затим из падајуће листе изаберите опцију “ИД опреме” . Кликните десним тастером миша на приказане информације у области "Вредности" и изаберите "Копирај" у искачућем менију који се појави.
- Тада можете отићи на локацију неке од услуга које пружају могућност тражења управљачких програма помоћу ИД-а хардвера. На пример, ДевИД или ДевИД ДриверПацк. Тамо можете да унесете претходно копирани ИД уређаја у поље, започнете претрагу, преузмете неопходни управљачки програм, а затим га инсталирате на рачунар. Ова процедура је детаљно описана у нашем засебном чланку.
![Листа возача према параметрима]()
Лекција: Како пронаћи управљачки програм помоћу ИД-а хардвера
Ипак, саветујемо вам да све преузмете драјвере са званичног сајта произвођача хардвера. Да бисте то урадили, прво морате дефинисати овај веб ресурс. Унесите копирану вредност ИД-а хардвера у Гоогле поље за претрагу и покушајте да пронађете модел и произвођача неидентификованог уређаја у излазу. Затим на исти начин преко претраживача пронађите званични сајт произвођача и одатле преузмите управљачки програм, а затим покрените преузету инсталацију и инсталирајте је у систем.
Ако је манипулација претраге по ИД-у уређаја превише компликована за вас, можете покушати да користите специјалне програме за инсталирање управљачких програма. Они ће скенирати ваш рачунар, а затим претражити Интернет због недостатка ставки са њиховом аутоматском инсталацијом у систем. А да бисте извршили све ове радње, обично ћете морати само једним кликом. Али ова опција још увијек није толико поуздана као што су то раније описали алгоритми за ручно инсталирање.
![Инсталирање управљачких програма помоћу програма ДриверПацк Солутион на лаптопу компаније Леново Г505С]()
Лекција:
Софтвер за инсталирање управљачких програма
Како ажурирати управљачке програме на рачунару помоћу програма ДриверПацк Солутион
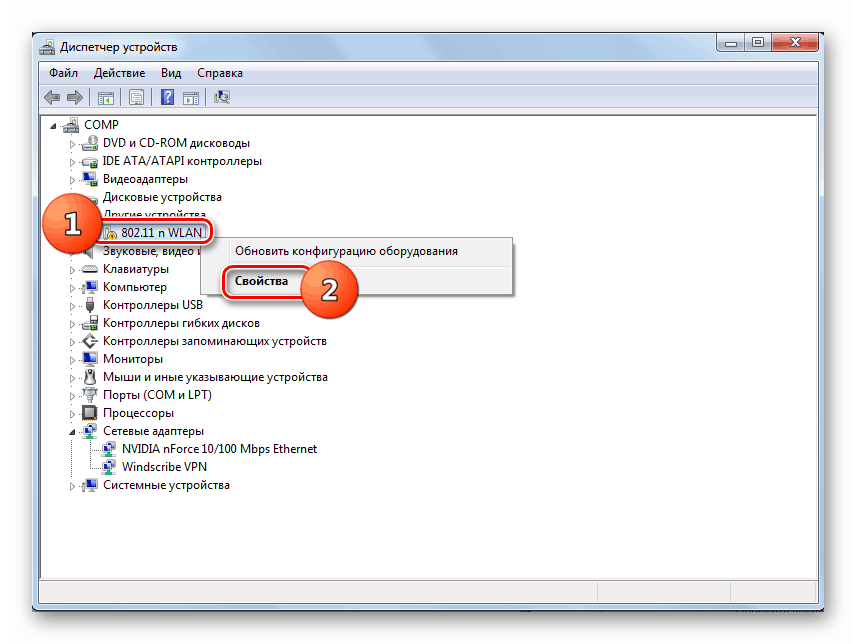
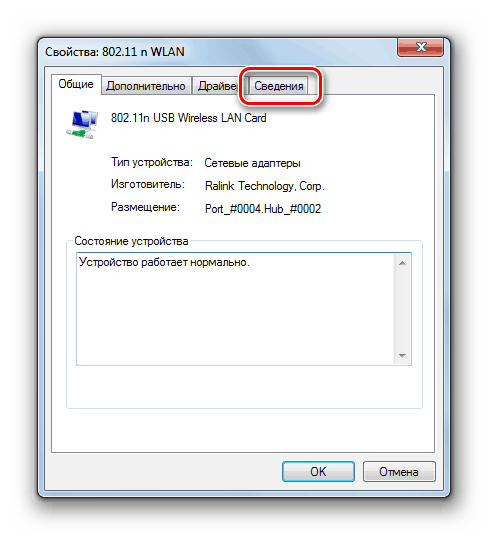
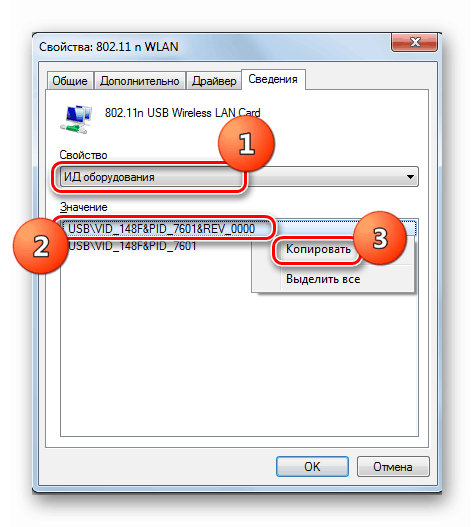
Разлог због којег је нека опрема иницијализована у Виндовсу 7 као неидентификовани уређај, најчешће је недостатак управљачких програма или њихова неисправна инсталација. Овај проблем можете ријешити помоћу “Чаробњака за инсталацију хардвера” или “Управитеља уређаја” . Постоји и могућност коришћења специјалног софтвера за аутоматско инсталирање управљачких програма.