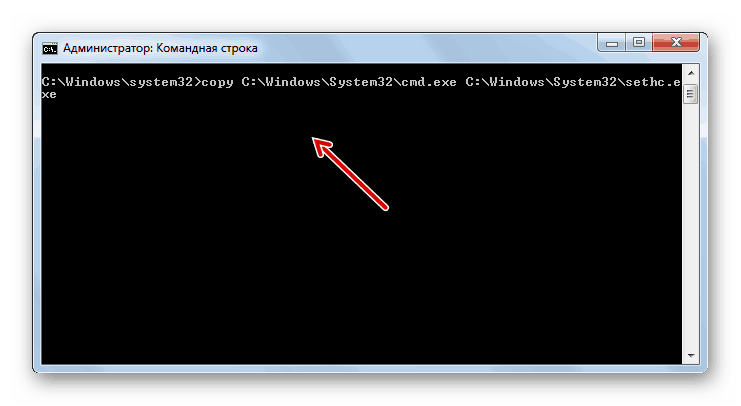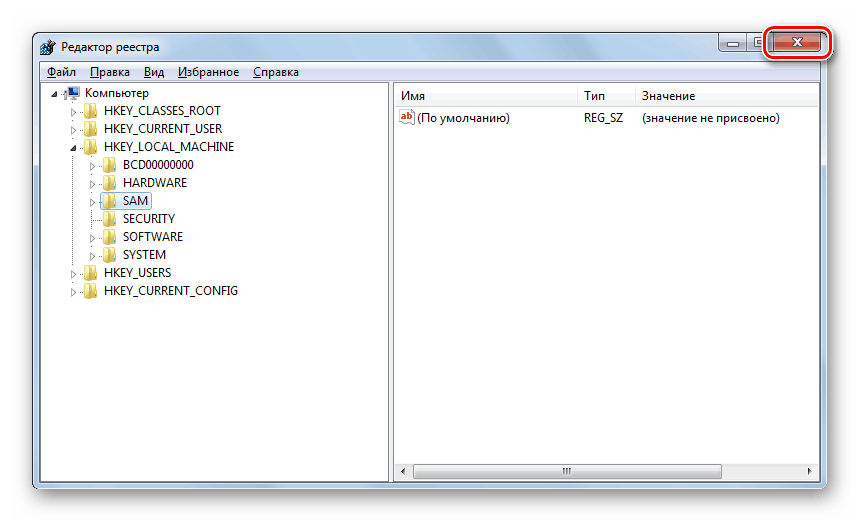Употребили смо администраторску лозинку на рачунару са оперативним системом Виндовс 7
Неки корисници на крају забораве своју лозинку за администраторски налог, чак и ако су је сами једном инсталирали. Употреба профила са уобичајеним моћима значајно смањује могућности за коришћење функционалности рачунара. На пример, биће проблематично инсталирати нове програме. Хајде да смислимо како пронаћи или опоравити заборављену лозинку са административног налога на рачунару са оперативним системом Виндовс 7.
Лекција: Како да сазнате лозинку на Виндовс 7 рачунару, ако сте заборавили
Садржај
Методе за опоравак лозинке
Треба напоменути да ако се лако учитава у систем под администраторским налогом, али не унесете лозинку, то значи да једноставно није инсталирана. Односно, испада и нема шта да се научи у овом случају. Али ако не морате да активирате ОС под профилом са административним овлашћењима, пошто систем захтева унос израза кода, информације испод су само за вас.
У оперативном систему Виндовс 7 не можете да видите заборављену администраторску лозинку, али можете је ресетовати и креирати нову. Да бисте извршили ову процедуру, биће вам потребан инсталациони диск или флеш диск са оперативним системом Виндовс 7, пошто ће све операције морати да се изврше из окружења за опоравак система.
Пажња! Пре извођења свих доле описаних радњи, обавезно направите резервну копију система, пошто се након неких манипулација у неким ситуацијама оперативни систем може изгубити.
Лекција: Како направити резервну копију вашег Виндовс 7 система
Метод 1: Замена датотека преко "командне линије"
Размислите о коришћењу “Цомманд Промпт” активираног из окружења за опоравак да бисте решили проблем. Да бисте извршили овај задатак, морате покренути систем са инсталационог флеш диска или диска.
Лекција: Како преузети Виндовс 7 са флеш диска
- У почетном прозору програма за инсталацију кликните на "Опоравак система" .
- У следећем прозору изаберите име оперативног система и кликните на "Нект".
- У листи алатки за опоравак која се појави, изаберите ставку „Цомманд Промпт“ .
- У интерфејсу „Цомманд Лине“ који се отвара , унесите следећи израз:
copy С:WindowsSystem32sethc.exe С:Ако ваш оперативни систем није на Ц диску, али у другом одељку, наведите одговарајуће слово системског волумена. Након уноса наредбе, притисните Ентер .
- Поново покрените “Цомманд Лине” и унесите израз:
copy С:WindowsSystem32cmd.exe С:WindowsSystem32sethc.exeКао и приликом уноса претходне команде, извршите исправке израза ако систем није инсталиран на Ц диск јединици. Не заборавите да притиснете Ентер .
![Уносом наредбе у командну линију замијените типке за датотеке у датотеци да бисте покренули наредбени редак у суставу Виндовс 7]()
Извршавање горње две команде захтева да се, када се тастер Схифт притисне пет пута на тастатури, отвори интерфејс командне линије уместо стандардног дугмета за потврду постављања прозора. Као што ћете видети касније, ова манипулација ће бити потребна за ресетовање лозинке.
- Поново покрените рачунар и нормално покрените систем. Када се отвори прозор са питањем да унесете лозинку, пет пута притисните тастер Схифт . "Командна линија" ће се поново отворити . Унесите команду у њу користећи следећи образац:
net user admin parolУместо „админ“ вредности у овој команди, унесите име налога са административним акредитивима за пријаву коју желите да ресетујете. Уместо вредности „парол“ унесите нову произвољну лозинку за овај профил. Након уноса података, притисните Ентер .
- Затим поново покрените рачунар и пријавите се у систем под профилом администратора, уносећи лозинку која је наведена у претходном параграфу.
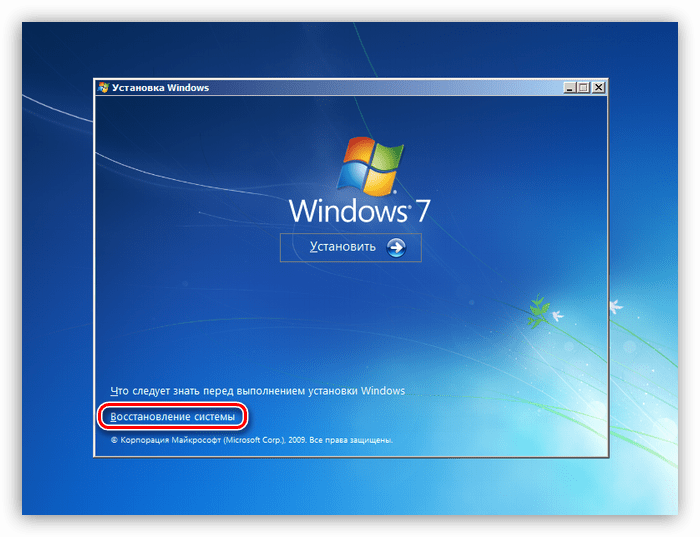
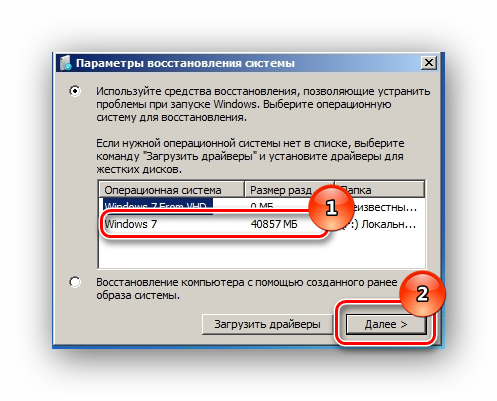
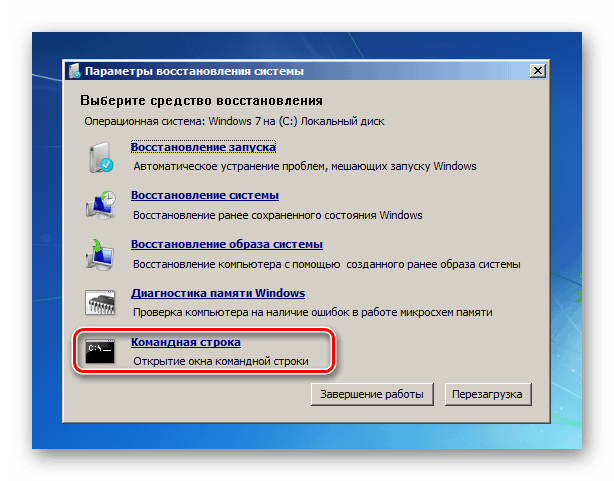
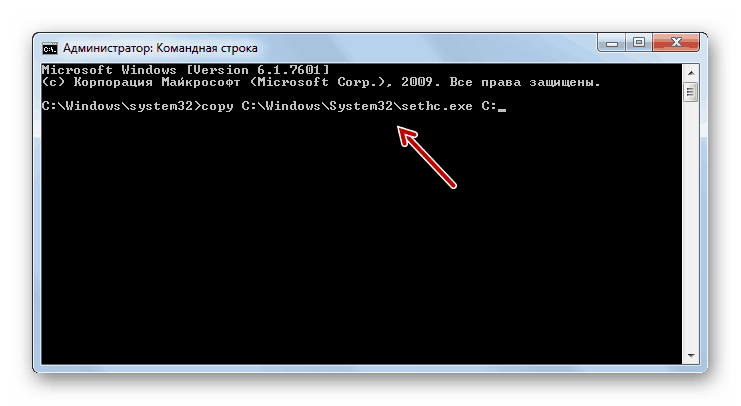
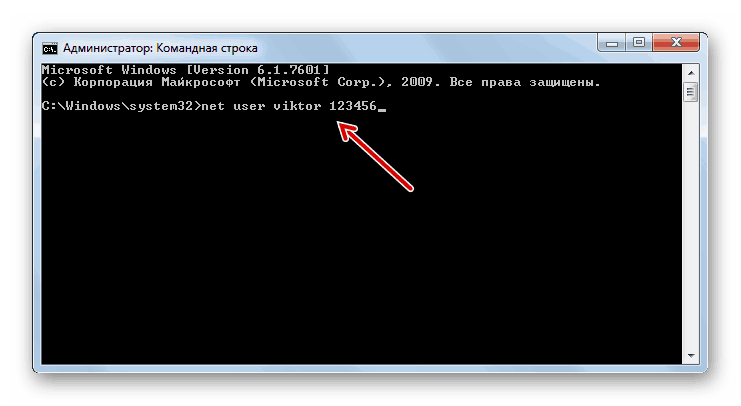
Метод 2: Уређивач регистратора
Проблем можете ријешити уређивањем регистра. Ова процедура се такође треба извршити покретањем са инсталационог флеш диска или диска.
- Покрените "Цомманд Лине" из окружења за опоравак на исти начин као што је описано у претходном поступку. Унесите следећу команду у отвореном интерфејсу:
regeditЗатим кликните на Ентер .
- На левој страни прозора „ Уређивач регистра“ који се отвори , изаберите фасциклу „ХКЕИ_ЛОЦАЛ_МАЦХИНЕ“ .
- Кликните на мени "Филе" и изаберите ставку "Довнлоад хиве ..." са листе која се отвара.
- У прозору који се отвори, идите на следећу адресу:
C:WindowsSystem32configОво се може урадити тако што ћете га откуцати у адресну траку. Након преласка, пронађите датотеку под називом "САМ" и кликните "Отвори".
- Покренут ће се прозор "Лоадинг Бусх ..." , у пољу за које је потребно да унесете било које произвољно име користећи латиницу или бројеве.
- После тога, идите на додату секцију и отворите фасциклу "САМ" .
- Затим прођите кроз следеће секције: “Домени” , “Рачун” , “Корисници” , “000001Ф4” .
- Затим идите на десно окно прозора и двапут кликните на име бинарног параметра “Ф” .
- У прозору који се отвори, поставите курсор лево од прве вредности у линији “0038” . Мора бити једнако "11" . Затим притисните дугме Дел на тастатури.
- Након брисања вредности, укуцајте „10“ уместо тога и кликните на „ОК“ .
- Вратите се на учитани грм и изаберите његово име.
- Затим кликните на "Филе" и одаберите опцију "Унлоад хиве ..." са листе која се појављује.
- Након истовара кошнице, затворите прозор "Уређивач" и поново покрените рачунар, тако да улазите у ОС под административним профилом не преко преносивих медија, већ у нормалном режиму. У овом случају, када унос лозинке није потребан, као што је раније био ресетован.
![Затварање уређивача регистра у оперативном систему Виндовс 7]()
Лекција: Како отворити уређивач регистра у оперативном систему Виндовс 7
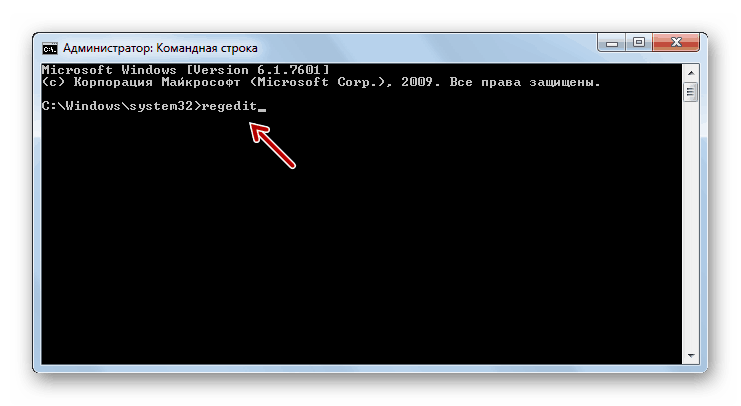
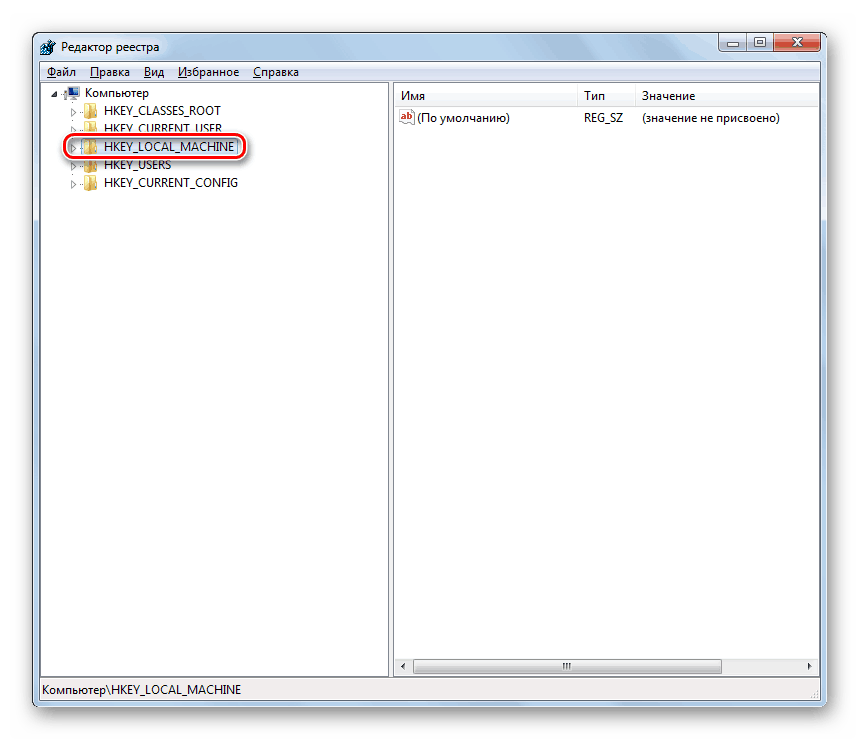
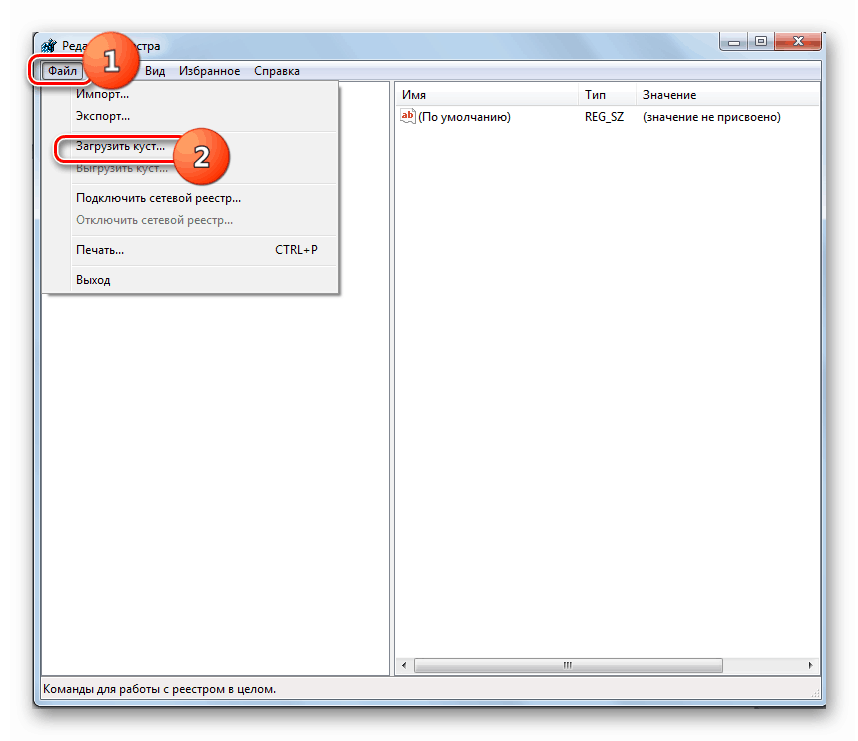
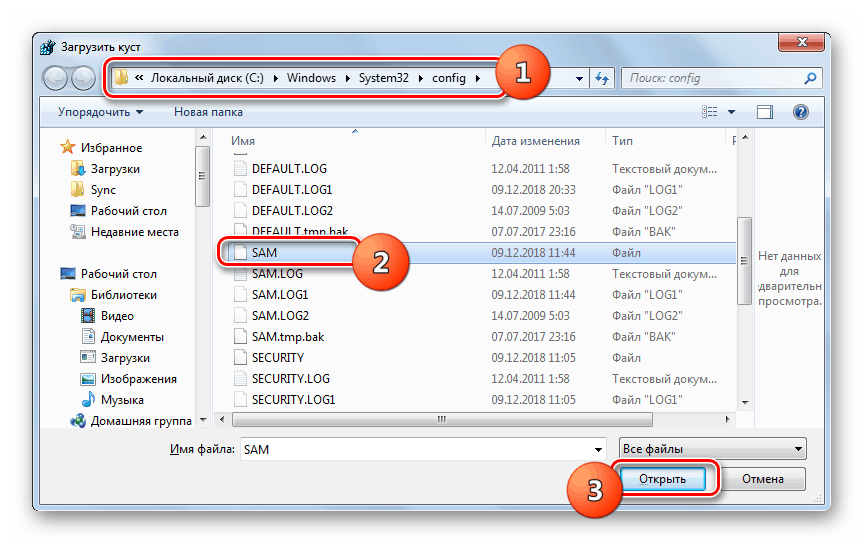
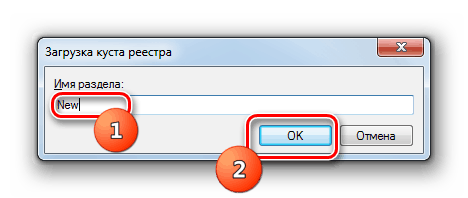
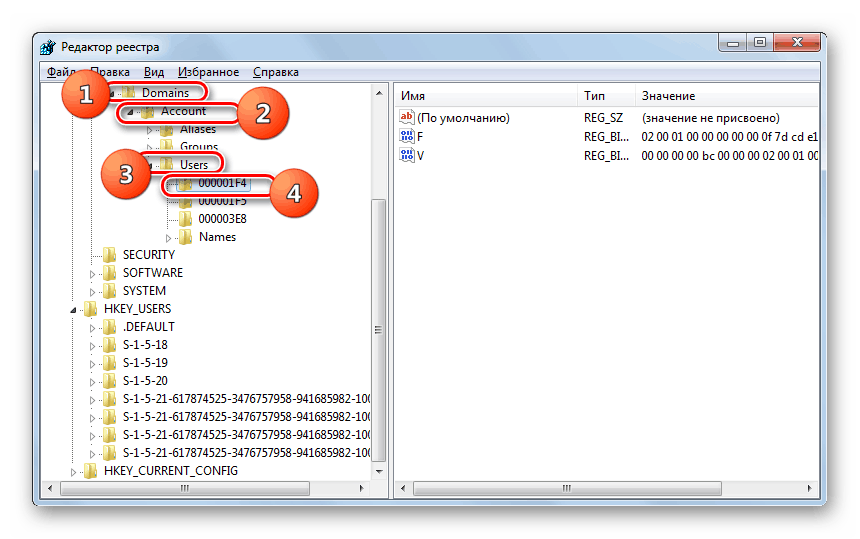
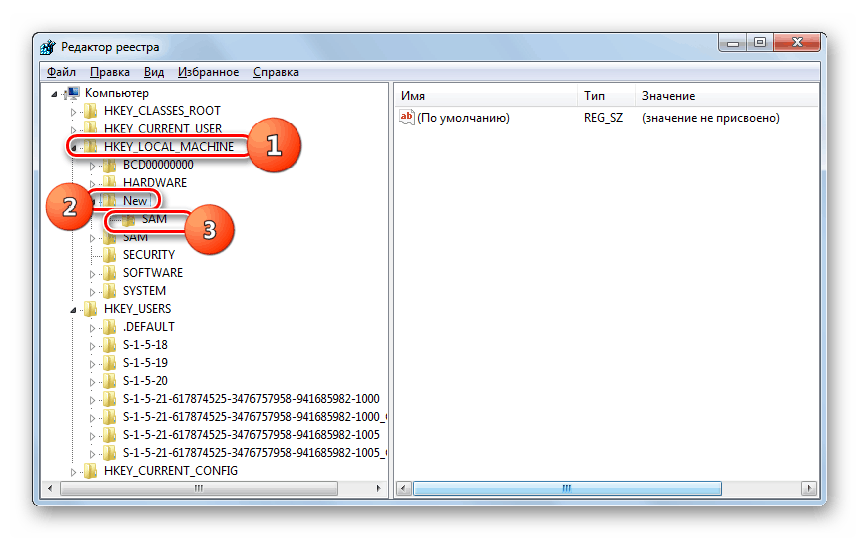
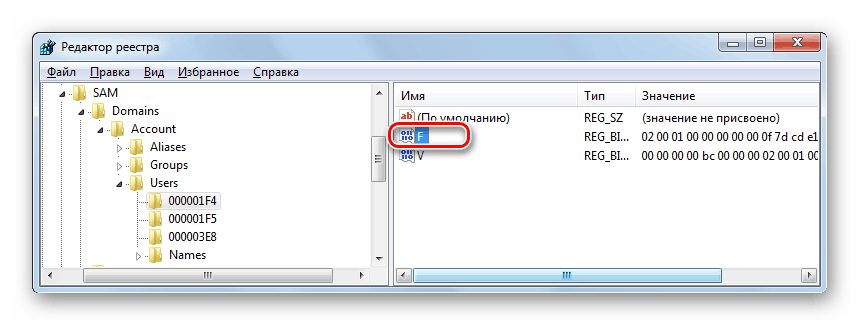
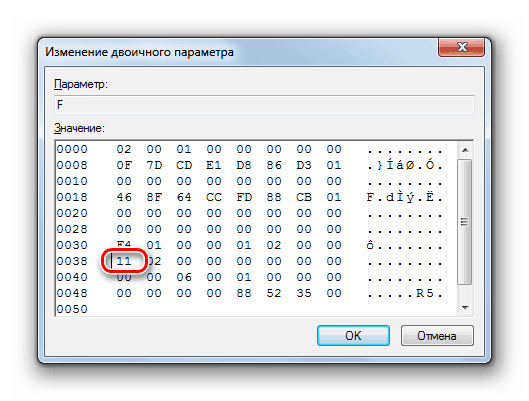
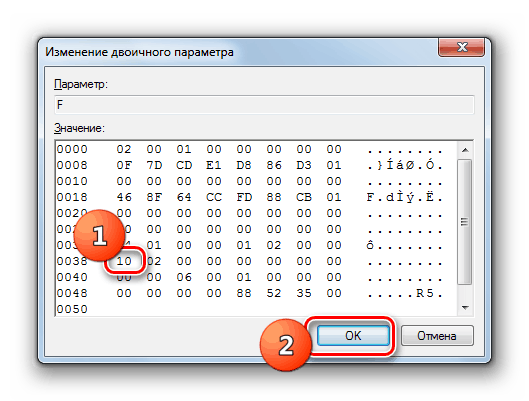
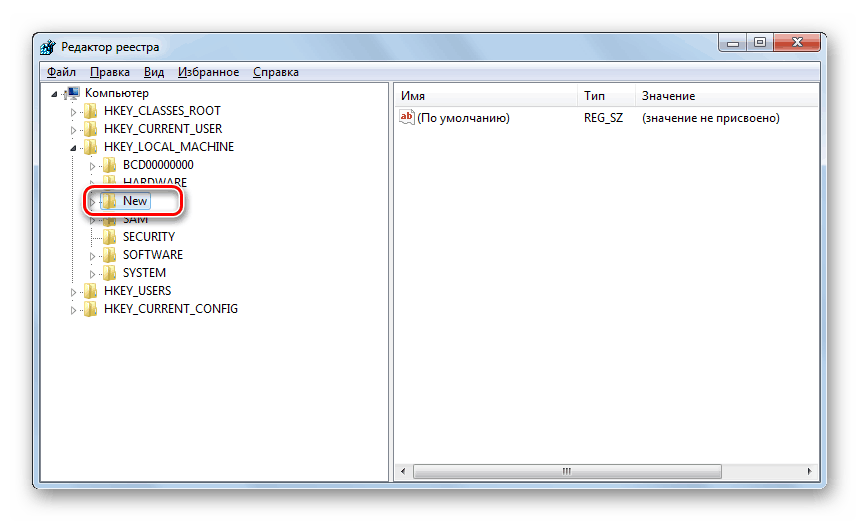
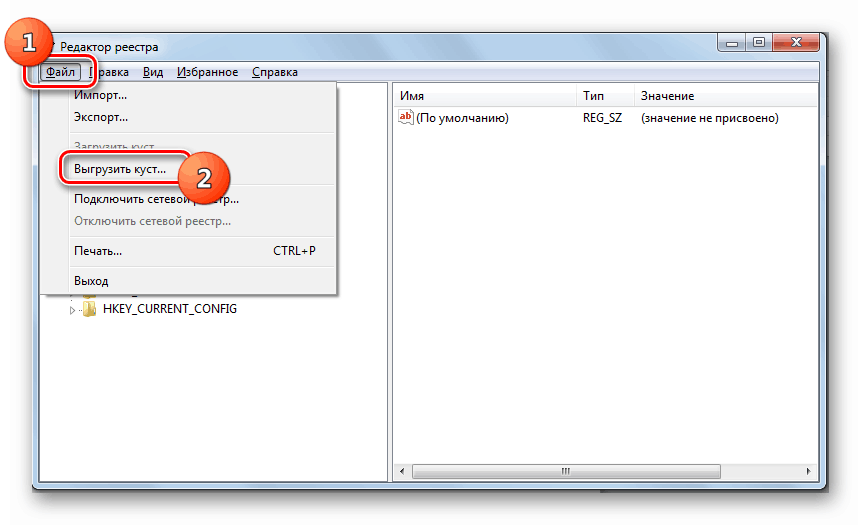
Ако сте заборавили или изгубили лозинку од профила администратора на рачунару са оперативним системом Виндовс 7, немојте очајавати, јер постоји излаз из ове ситуације. Кодни израз, наравно, не можете знати, али га можете ресетовати. Истина, то ће захтијевати извођење прилично сложених радњи, грешка у којој, штавише, може критично оштетити систем.