Решавање проблема са неидентификованом мрежом без приступа Интернету у оперативном систему Виндовс 7
Један од најчешћих проблема са којима се корисници сусрећу приликом повезивања на светску мрежу је неуспех, који карактеришу два упозорења: недостатак приступа Интернету и присуство неидентифициране мреже. Први од њих се приказује када поставите курсор на икону мреже у лежишту, а другу - када одете у "Цонтрол Центер" . Сазнајте како да решите овај проблем у смислу рада са Виндовсом 7.
Погледајте и: Интернет подешавање након поновног инсталирања Виндовс 7
Решења проблема
Постоји неколико могућих узрока горе наведене ситуације:
- Проблеми са стране оператера;
- Неправилна конфигурација рутера;
- Кварови хардвера;
- Проблеми унутар оперативног система.
Ако постоје проблеми са стране оператера, по правилу морате само сачекати док не опорави перформансе мреже, или још боље, позовите и разјасните узрок неисправности и време за исправљање.
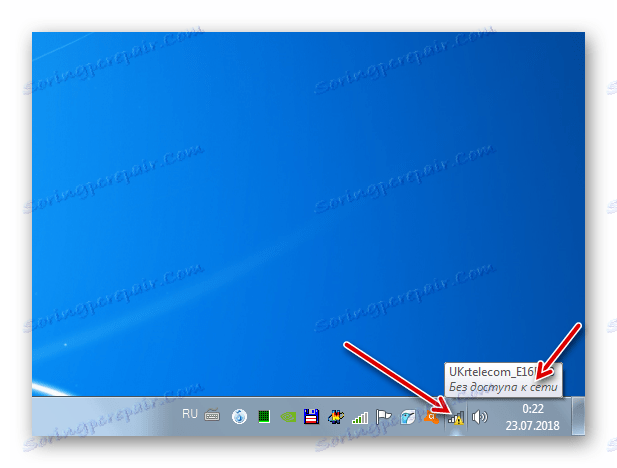
Ако делови хардвера не успију, као што су рутер, модем, кабл, мрежна картица, Ви-Фи адаптер, морате поправити неисправне компоненте или их једноставно заменити.
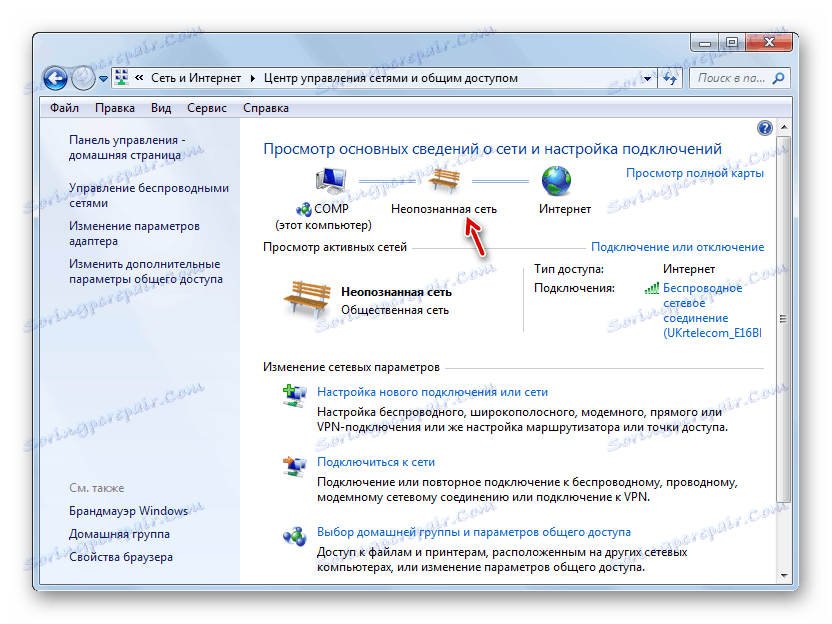
Проблеми постављања рутера обухваћени су посебним чланцима.
Лекција:
Конфигурирање ТП-ЛИНК ТЛ-ВР702Н рутера
Конфигуришите рутер ТП-Линк ТЛ-ВР740н
Конфигурисање усмеривача Д-линк ДИР 615
У овом чланку ћемо се усредсредити на уклањање грешке "неидентификоване мреже" узроковане неправилном конфигурацијом или грешком у Виндовсу 7.
Метод 1: Поставке адаптера
Један од разлога за ову грешку су неправилно унесени параметри унутар подешавања адаптера.
- Кликните на "Старт" и идите на "Цонтрол Панел" .
- Отворена мрежа и Интернет .
- Идите у "Контролни центар ..." .
- У отвореној школи у левом окну кликните на "Промени параметре ..." .
- Прозор са листом веза је активиран. Изаберите активну везу која функционише са горњом грешком, десним тастером миша кликните на њега (десним тастером миша) и изаберите "Пропертиес" на листи која се појављује.
- У отвореном прозору у блоку са листом елемената изаберите четврту верзију Интернет протокола и кликните на дугме "Пропертиес" .
- Отвориће се прозор параметара протокола. Преуређите оба радио дугмета у положај "Гет ..." и кликните "ОК" . Ово ће вам омогућити да аутоматски доделите ИП адресу и адресу ДНС сервера.
![Омогућите аутоматско преузимање ИП и ДНС адреса у прозору својстава мрежне везе у оперативном систему Виндовс 7]()
Нажалост, чак ни сада сви провајдери не подржавају аутоматска подешавања. Због тога, ако горе наведена опција није успела, потребно је да контактирате свог провајдера и сазнате тренутне поставке за ИП и ДНС адресе. Након тога ставите обе радио дугмади у положај "Користи ..." и попуните поља која су постала активна са подацима које је обезбедио Интернет оператер. Након тога, кликните на "ОК" .
- Након обављања једне од две опције наведене у претходном кораку, бићете враћени у главни прозор карактеристика везе. Ево, без сумње, кликните на дугме "ОК" , иначе претходно унесене промене неће ступити на снагу.
- Након тога, веза ће бити идентификована и тиме ће се решити проблем са неидентификованом мрежом.
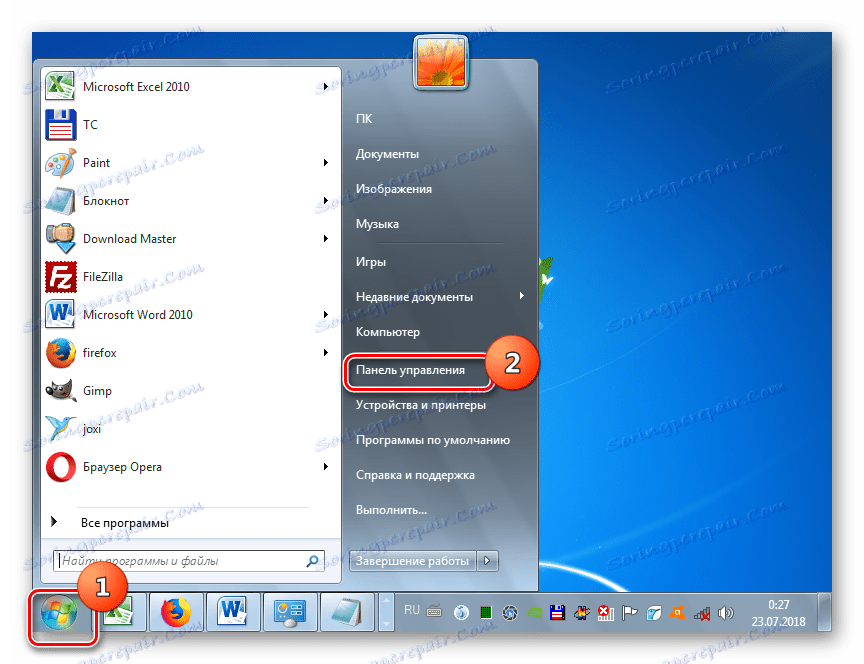
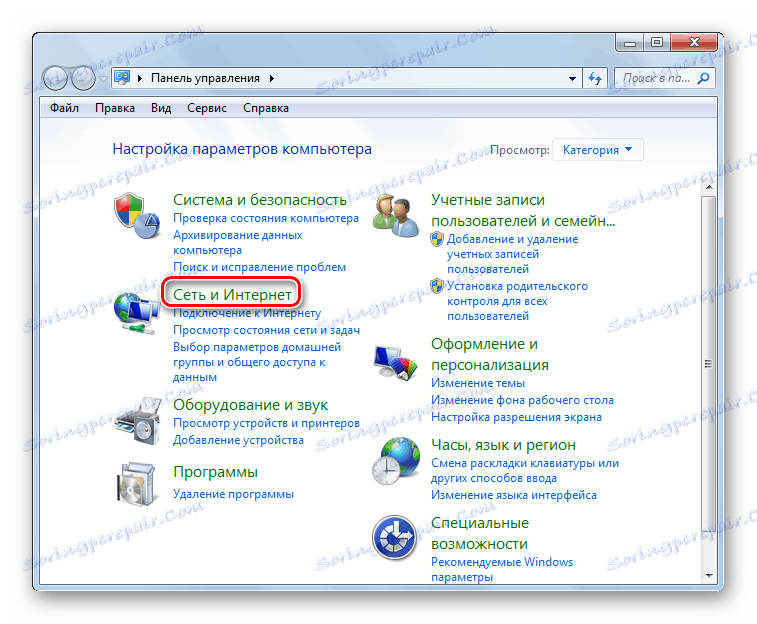
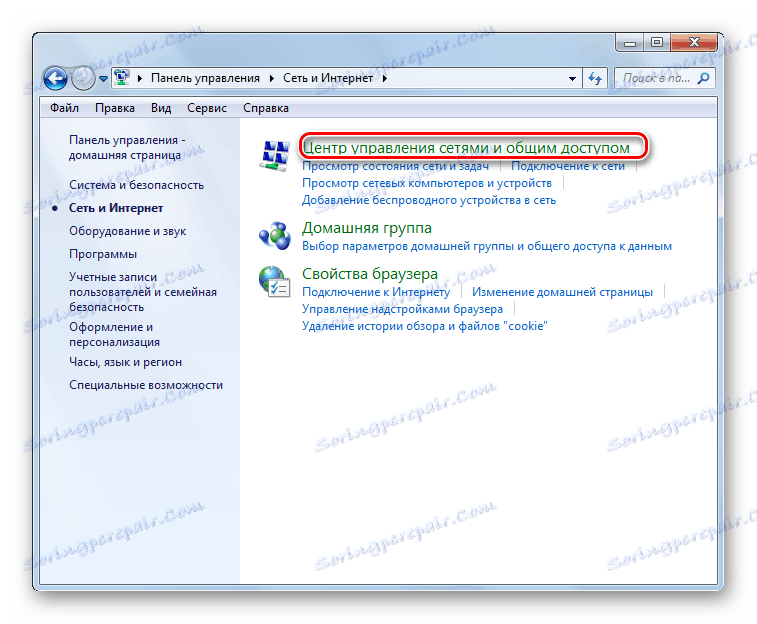
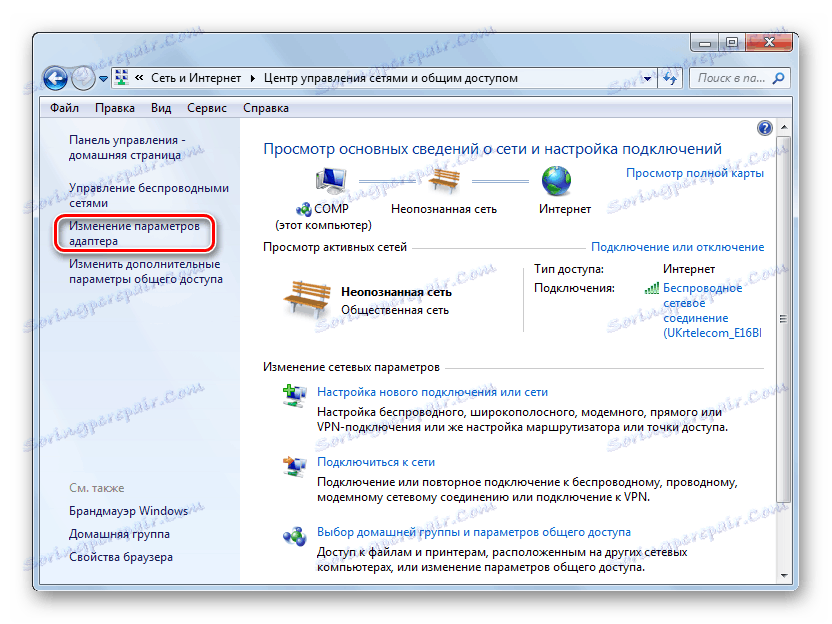
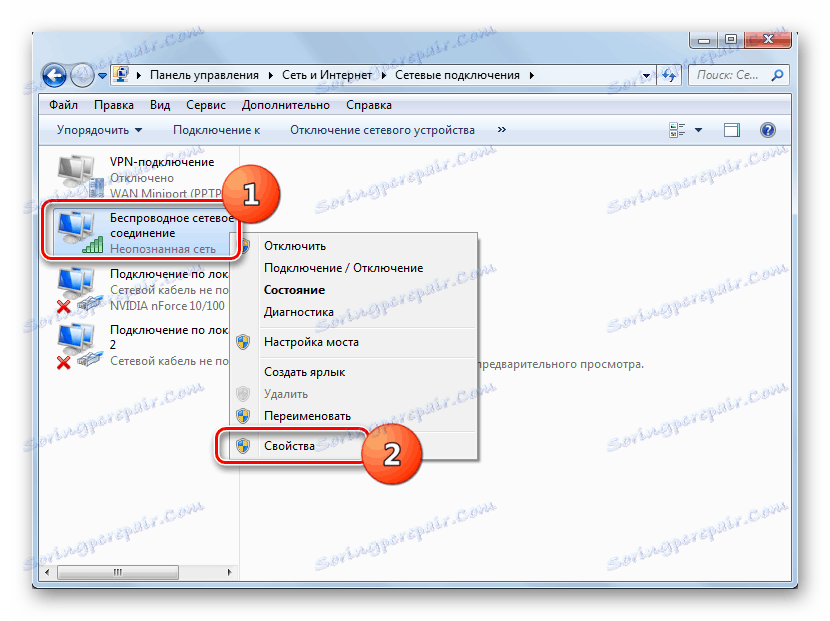
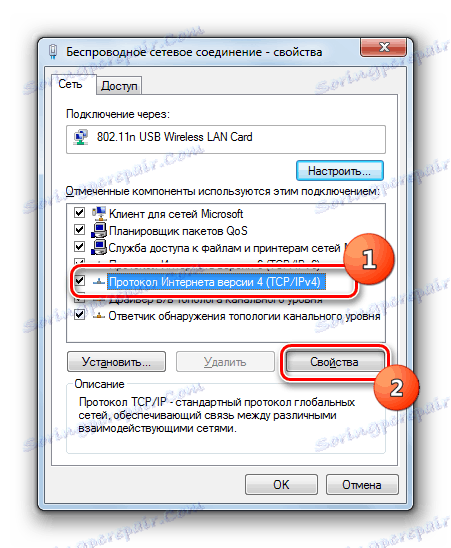

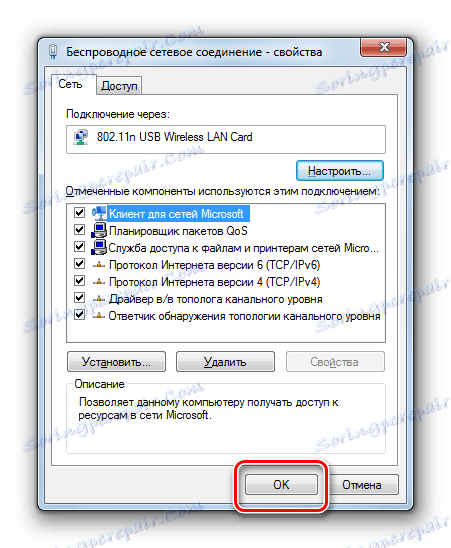
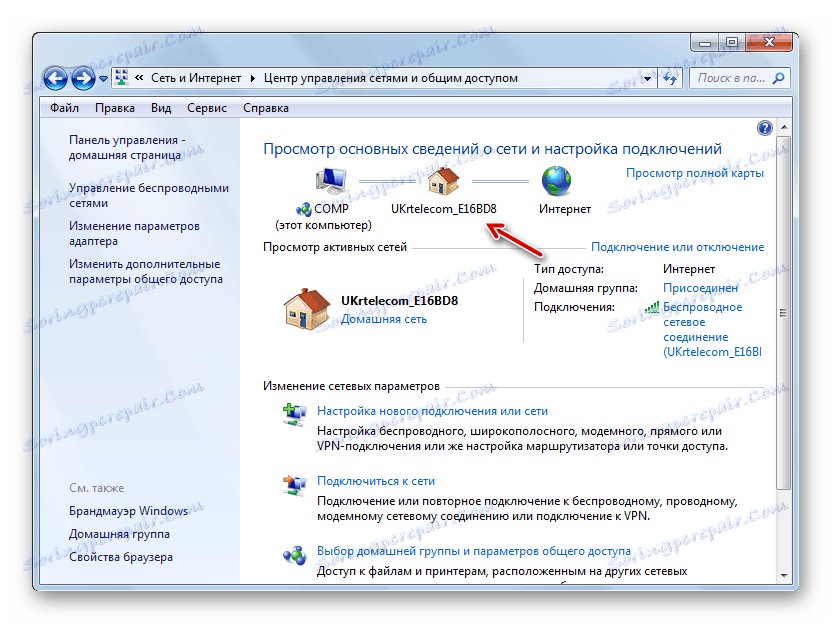
Метод 2: Инсталирај Дриверс
Проблем који се разматра у овом чланку такође може бити узрокован неправилном инсталацијом управљачких програма или инсталацијом управљачких програма не од произвођача мрежне картице или адаптера. У том случају, морате их поново инсталирати, без обзира на то да користите само оне које званично обезбеђује програмер уређаја. Затим разматрамо неколико опција за постизање овог циља. За почетак ћемо сортирати једноставну реинсталацију.
- Идите на "Цонтрол Панел" користећи исте кораке као у претходном начину. Идите у одељак Систем и безбедност .
- Кликните на име алатке Девице Манагер у системском пољу.
- Отвориће се интерфејс управитеља уређаја . Кликните на назив блока "Мрежни адаптери" .
- Отвориће се листа мрежних адаптера повезаних са овим рачунаром. Нађите у њему име адаптера или мрежне картице преко које покушавате да унесете светску мрежу. Кликните на ову ставку РМБ и одаберите "Делете" са листе која се појављује.
- Након тога отвориће се прозор где треба да кликнете "ОК" да потврдите акцију.
- Процедура ће почети, током које ће уређај бити обрисан.
- Сада морате да га поново повежете, на тај начин поново инсталирајте управљачки програм, по потреби. Да бисте то урадили, кликните на "Акција" и изаберите "Ажурирај конфигурацију ..." .
- Конфигурација хардвера ће бити ажурирана, мрежна картица или адаптер ће се поново повезати, драјвер ће бити поново инсталиран, што ће највероватније помоћи рјешавању проблема код неидентификоване мреже.
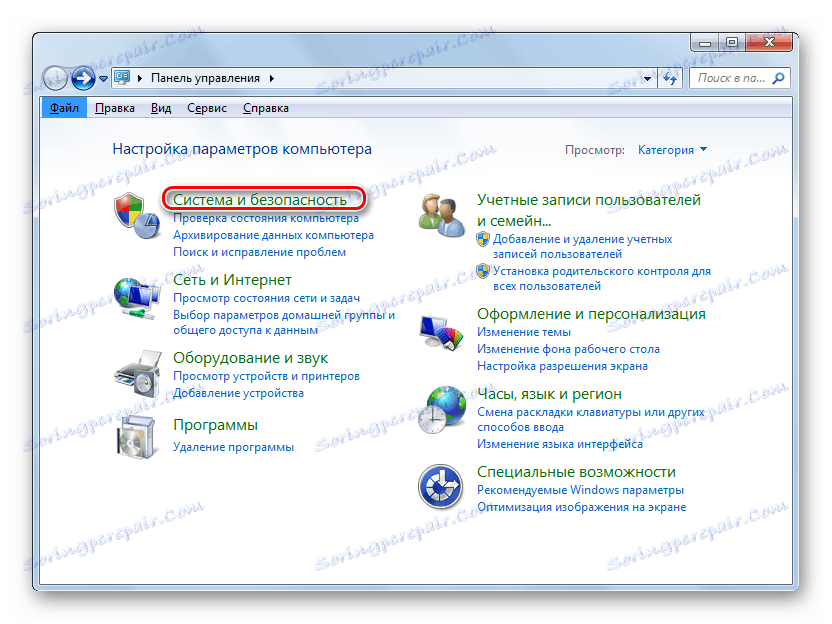
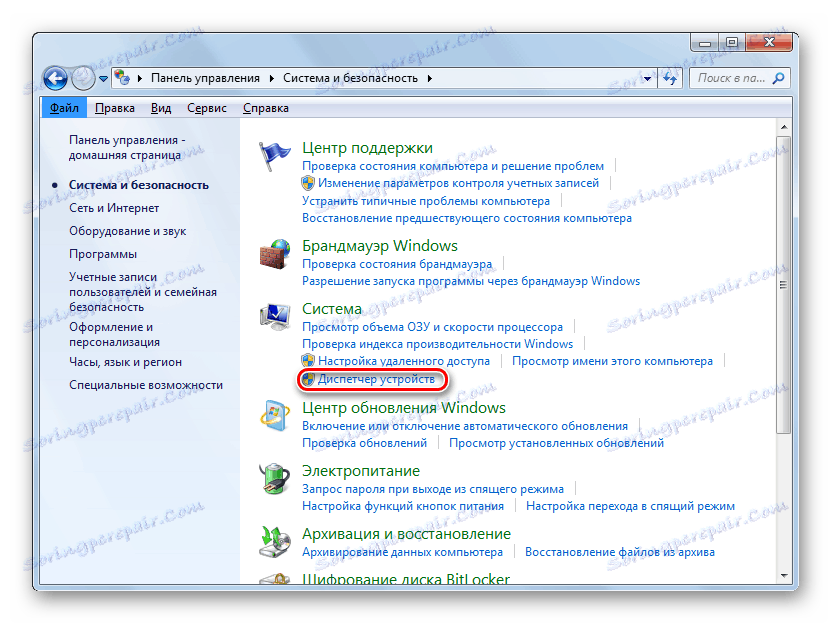
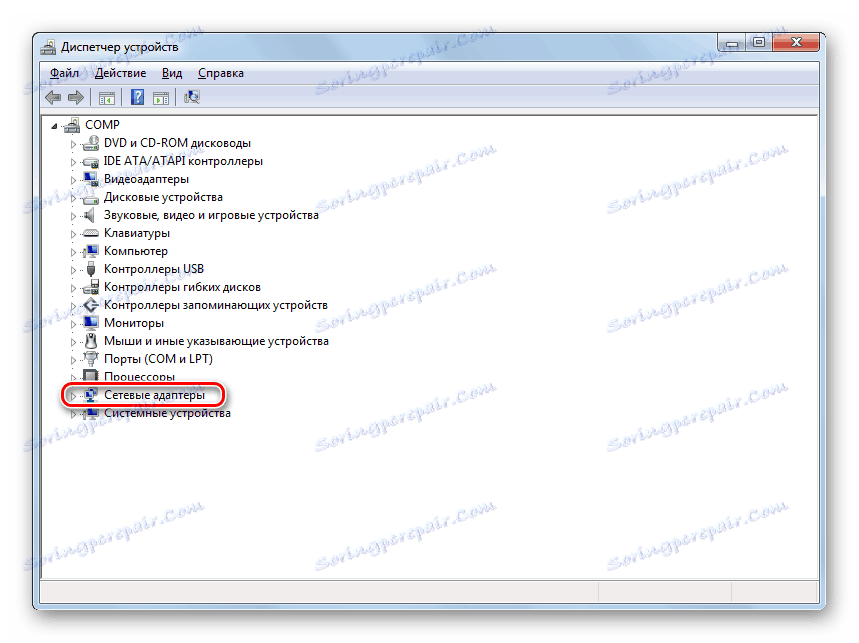
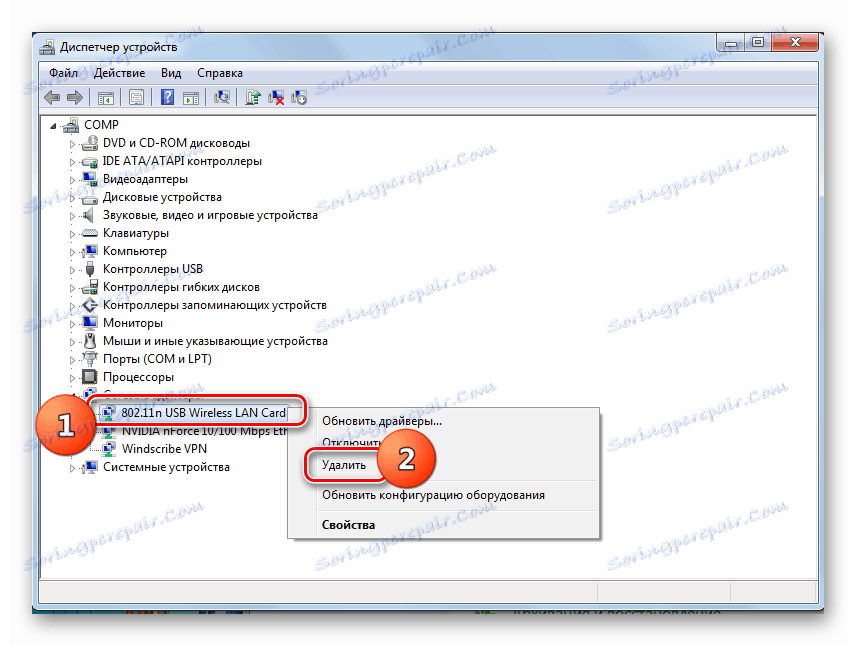


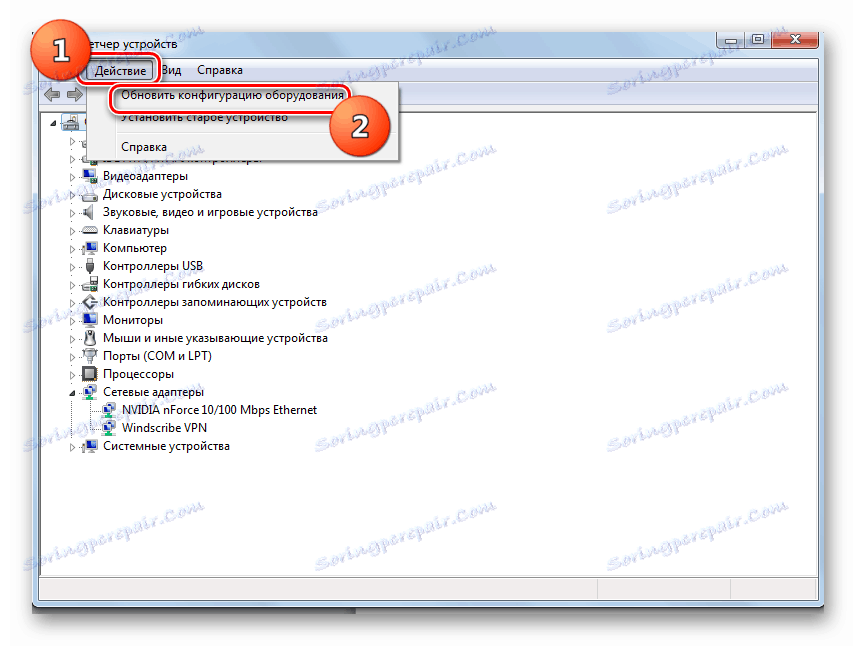
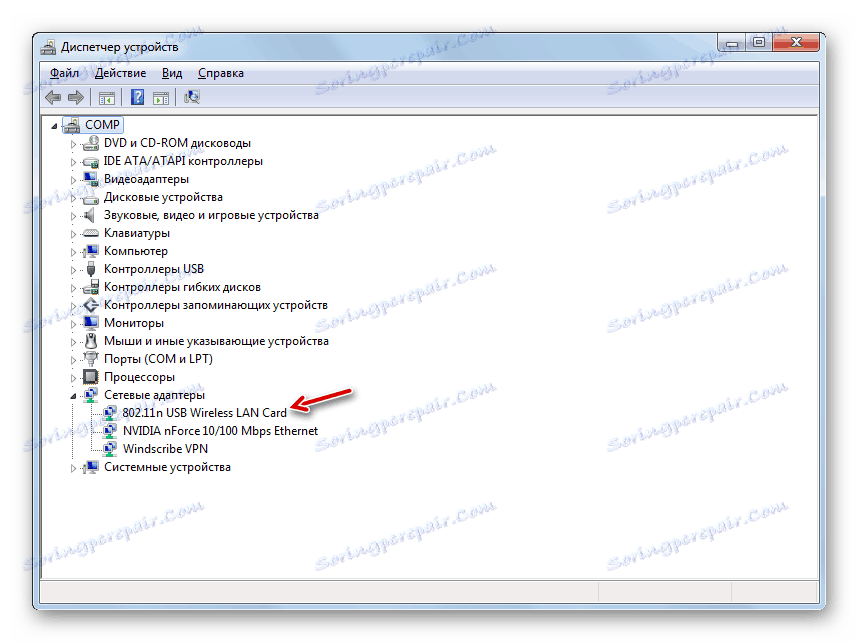
Постоје случајеви са проблемима са возачима када горе наведени алгоритам акција не помаже. Затим морате уклонити тренутне драјвере и инсталирати аналогни од произвођача мрежне картице. Али прије уклањања, уверите се да имате одговарајуће возаче. Треба их чувати на инсталационом диску који се испоручује са мрежном картицом или адаптером. Ако немате такав диск, неопходни софтвер можете преузети са званичног сајта произвођача.
Пажња! Ако желите да преузмете управљачке програме са званичног сајта произвођача, то морате урадити пре него што започнете поступак за уклањање тренутних. Ово је због чињенице да након деинсталације не можете ићи на светску мрежу, па самим тим и преузети неопходне предмете.
- Идите у одељак "Нетворк Адаптерс" у Менаџеру уређаја. Изаберите ставку преко које се врши веза са Интернетом и кликните на њега.
- У прозору својстава адаптера пређите на одељак "Дривер" .
- Да бисте уклонили управљачки програм кликните "Уклони".
- У дијалог бок-у који се отвори, означите оквир поред "Обриши програме ..." и потврдите своје радње кликом на "ОК" .
- Након тога, извршиће се поступак уклањања возача. Затим уметните инсталациони ЦД са управљачким програмима или покрените инсталатер који сте раније преузели са званичне локације произвођача хардвера. Након тога следите све препоруке које ће бити приказане у тренутном прозору. Возач ће бити инсталиран на рачунар, а мрежна веза ће се вероватно вратити.
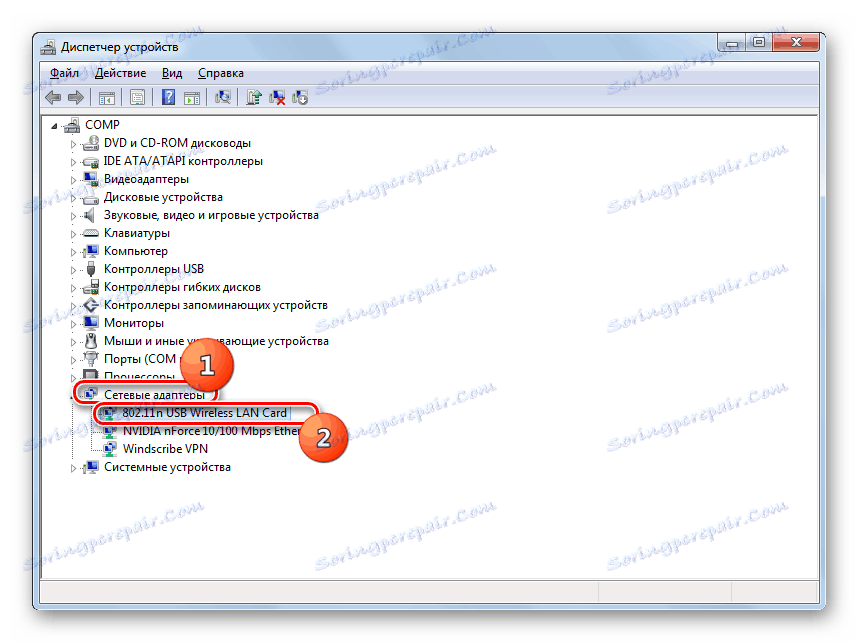
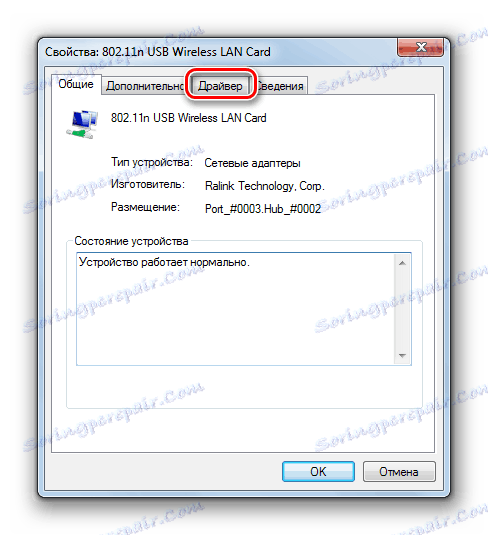


Постоји неколико опција за грешку са неидентификованом мрежом у оперативном систему Виндовс 7 када покушавате да се повежете на Интернет. Решавање проблема зависи од његовог специфичног узрока. Ако је проблем био узрокован неком врстом кварова или неисправним системским поставкама, у већини случајева може се решити било конфигурирањем адаптера преко ОС интерфејса или поновним инсталирањем управљачких програма.
