Садржај
-
Решавање проблема са здрављем Виндовс 10 Упдате
- 1. метод: Покрените алатку за решавање проблема
- 2. метод: Онемогућите исправке за друге Мицрософт производе
- 3. метод: Брисање кеша центра за ажурирање
- 4. метод: Преузмите сервисно ажурирање стека (ССУ)
- 5. метод: Преузимање најновијих исправки путем базе знања
- Метод 6: Могућност надоградње на месту
- Метод 7: проверите интегритет и вратите системске датотеке
- Питања и одговори
Као што знате, оперативни систем Виндовс 10 има Центар за ажурирање, који је одговоран за инсталирање најновијих исправки и исправки које су направили програмери. Међутим, понекад се корисници сусрећу са проблемима који су повезани са перформансама ове апликације. Обично се појављују када покушате да започнете претрагу исправки или већ током њихове инсталације. На екрану се може појавити обавештење које указује да је Центар престао да ради. Затим желимо да анализирамо све доступне опције за решавање овог проблема.
Решавање проблема са здрављем система Виндовс 10 Упдате
Затим ћемо размотрити методе које вам омогућавају да исправите грешке у функционисању центра за ажурирање. У већини случајева овај проблем се појављује одмах када започнете претрагу исправки, а ако сте управо добили обавештење о немогућности инсталирања одређених датотека, упутства у нашем посебном чланку потражите кликом на доњу везу. Прелазимо на решавање главног проблема.
Детаљније: Решите проблеме са инсталирањем исправки на Виндовс 10
1. метод: Покрените алатку за решавање проблема
Најлакши и најбржи метод је коришћење алата за решавање проблема. Често овај стандардни алат не доноси жељени резултат, али вреди покушати да га покренете, јер неће требати много времена. Од вас се захтевају само следеће радње:
- Откријте "Почетак" и иди у "Опције".
- Овде вас занима одељак Ажурирање и сигурност.
- Користите таблу са леве стране да бисте се пребацили на "Решавање проблема".
- Пронађите предмет Виндовс Упдате и кликните на њега левим тастером миша.
- После тога ће се појавити дугме „Покрени алатку за решавање проблема“, на који треба да кликнете.
- Сачекајте да се скенирање заврши. Неће дуго потрајати.
- Тада ћете добити обавештење да су пронађене грешке исправљене или уопште нису пронађене.
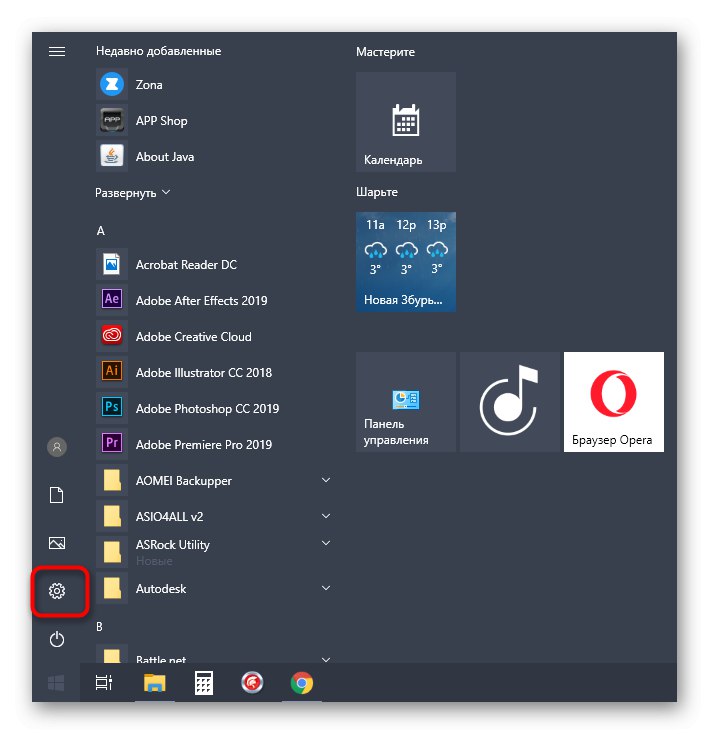
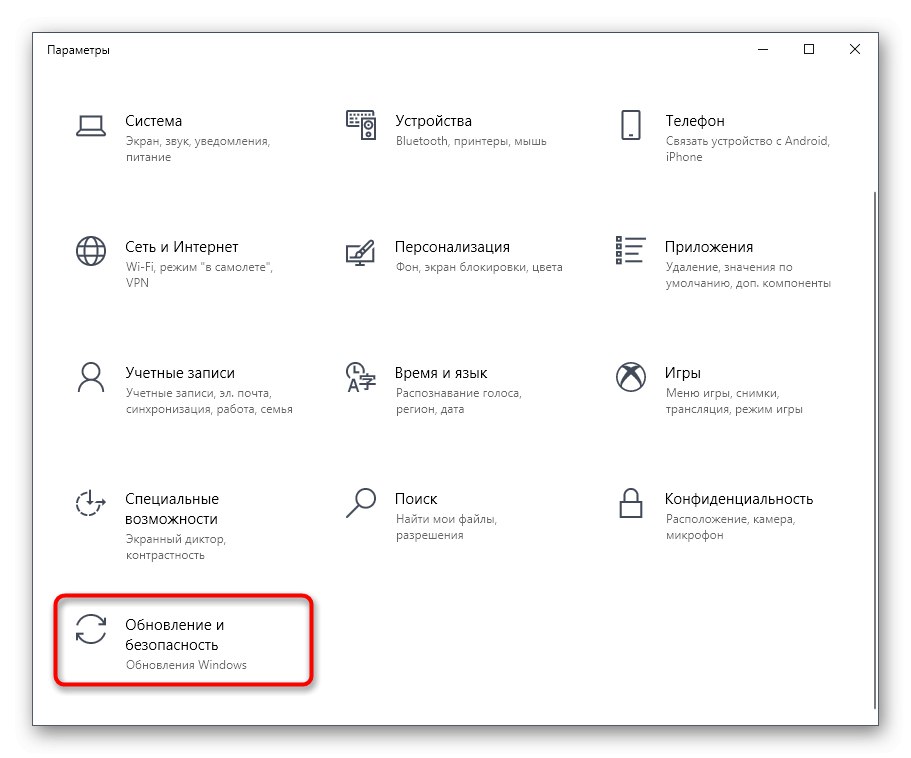
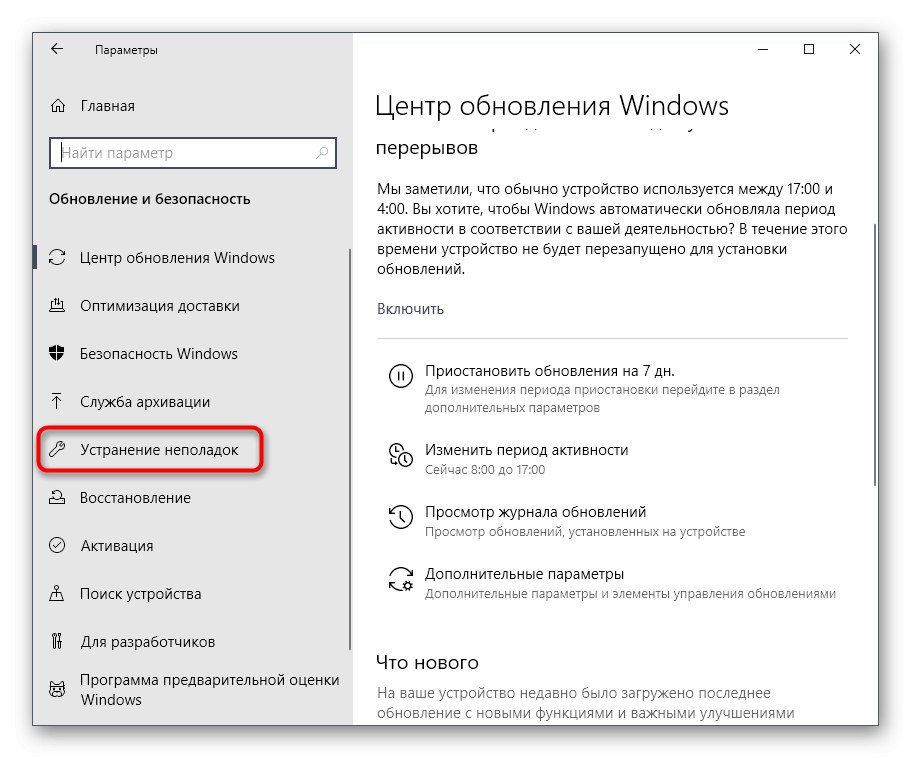
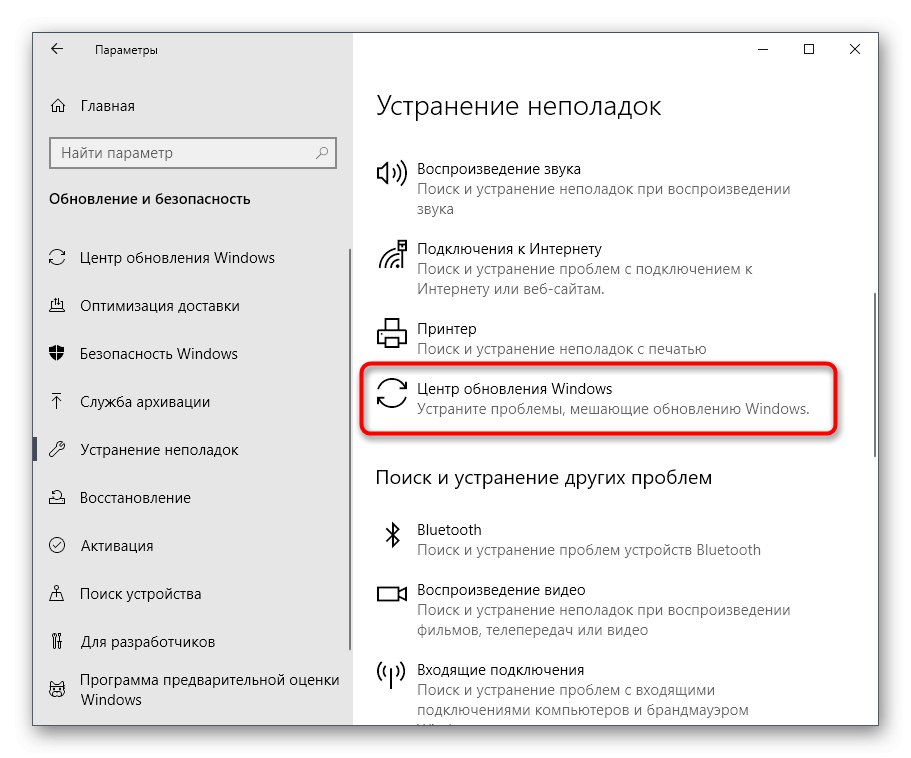
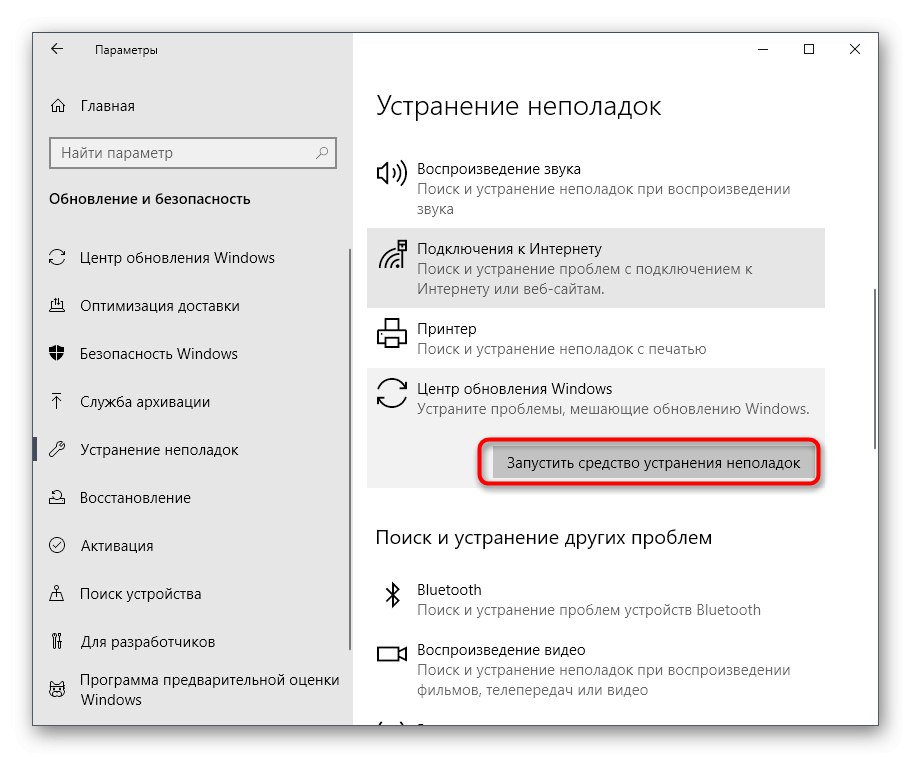
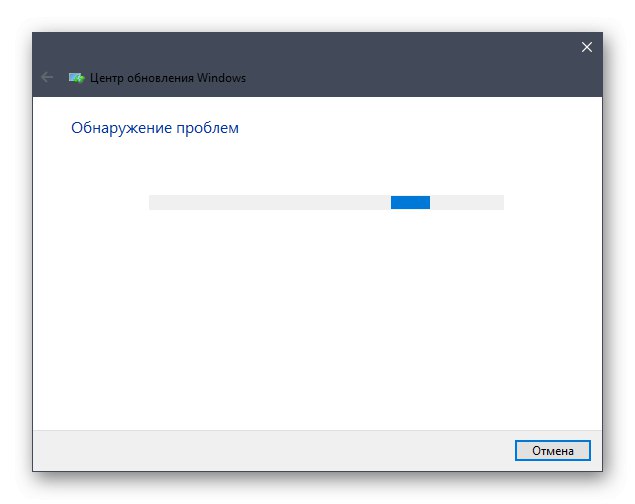
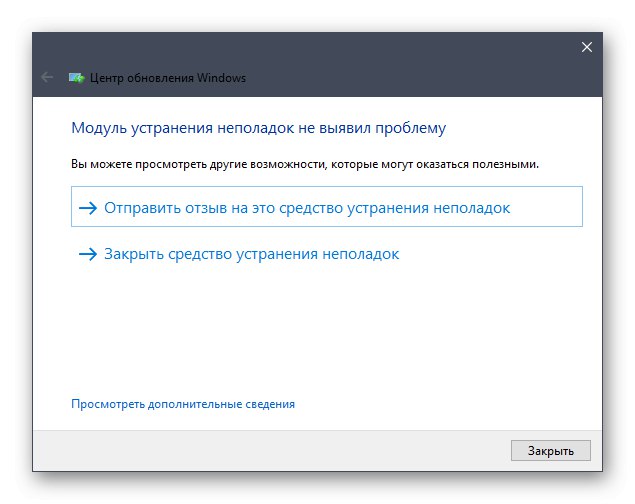
Ако се пронађу било какве сметње, они ће се аутоматски исправити или ће се на екрану појавити упутства која морате следити. Ако овај метод не успе, пређите на следећа упутства.
2. метод: Онемогућите исправке за друге Мицрософт производе
Током инсталације основних компоненти, исправка понекад ажурира и друге Мицрософт производе, што се односи на уграђене апликације. У неким ситуацијама управо то узрокује кварове у функционисању центра за ажурирање, што се може проверити само онемогућавањем ажурирања ових производа.
- За ово у менију "Опције" поново изаберите Ажурирање и сигурност.
- У првом одељку Виндовс Упдате наћи линију „Додатне опције“ и кликните на њега.
- Померите клизач прве ставке у стање "На".
- После тога се можете вратити и кликнути на Провери ажурирања.
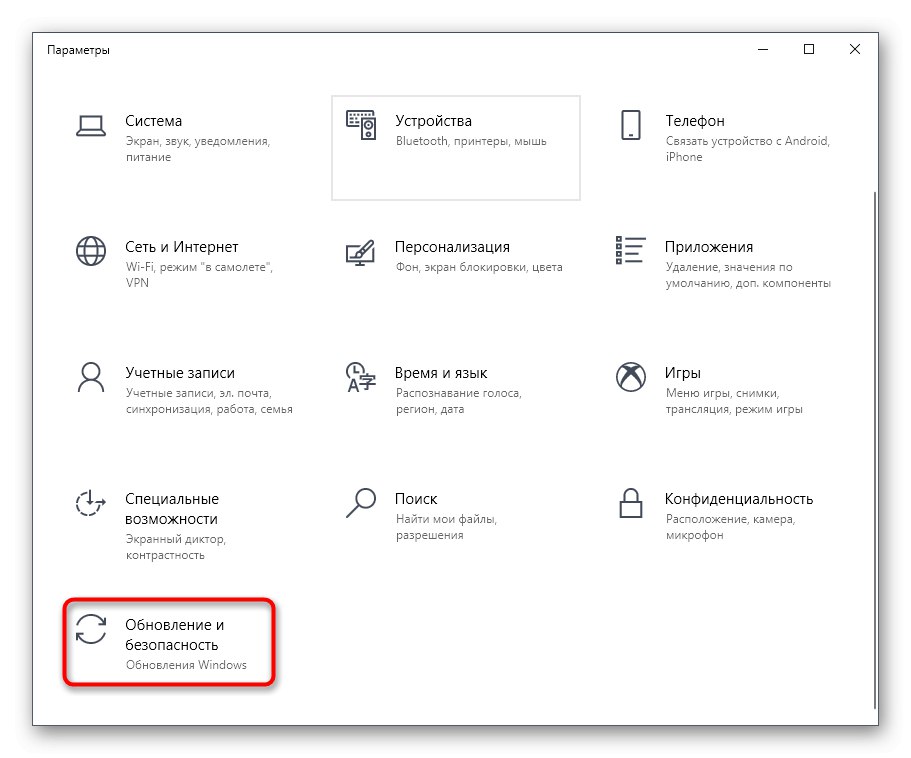
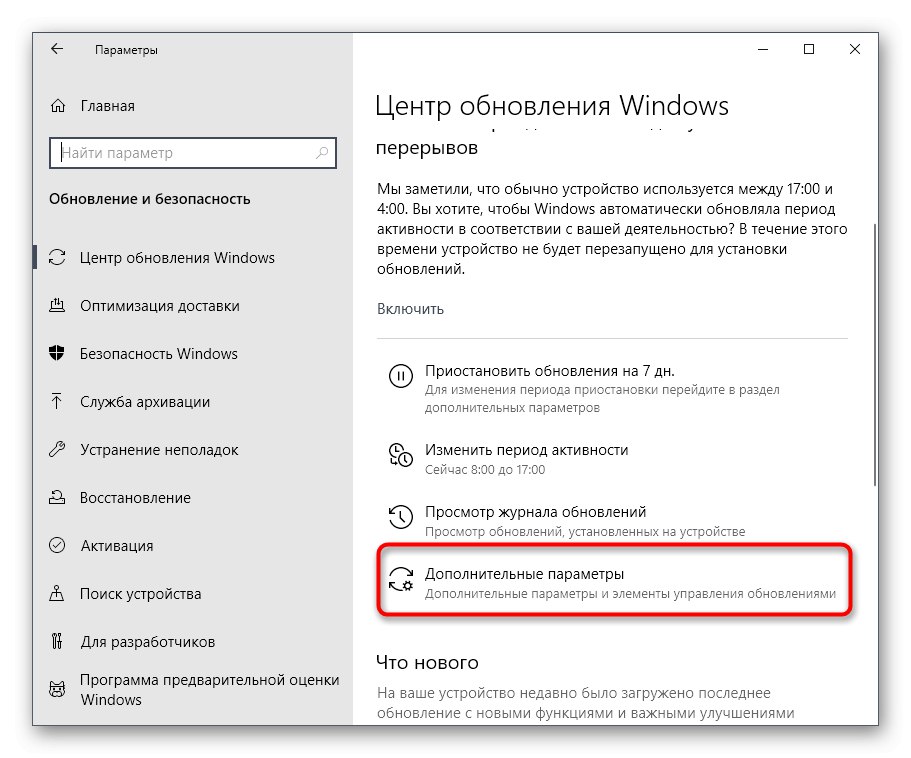
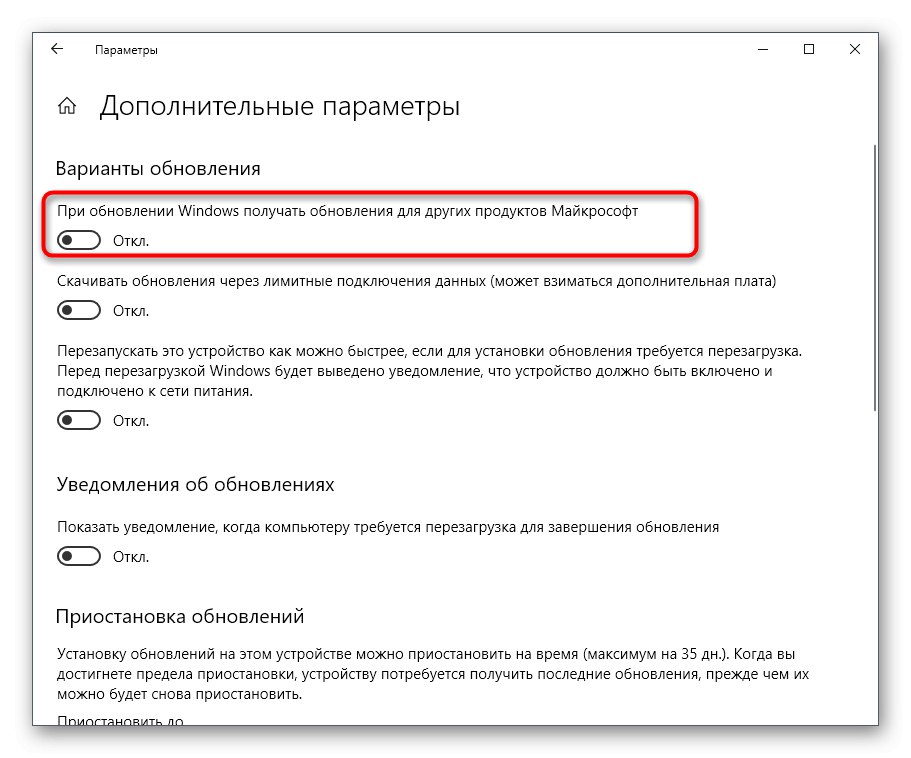
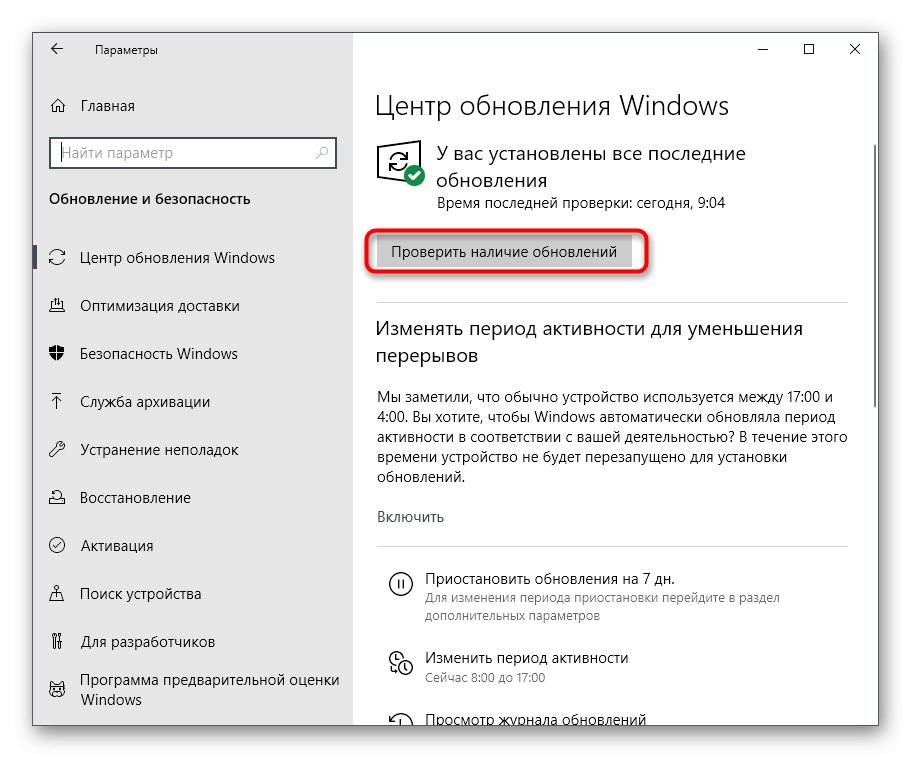
Ако је претрага успешно покренута, а затим су преузели и инсталирали, то значи да се случај заиста састојао од покушаја инсталирања исправки за друге Мицрософт производе. Највероватније ће се овај проблем аутоматски решити након завршетка инсталације.
3. метод: Брисање кеша центра за ажурирање
Виндовс Упдате има засебну фасциклу на системској партицији тврдог диска. Овде се постављају сви објекти и датотеке конфигурације пре инсталирања исправки. Понекад је разлог проблема са функционисањем Центра управо та кеш меморија у којој датотеке нису правилно сачуване или су се појавили сукоби при покушају преписивања.Можете проверити ову неисправност и решити је на следећи начин:
- Откријте "Почетак" и иди у "Услуге" кроз претрагу.
- Потражите овде линију Виндовс Упдате и двапут кликните на њега левим тастером миша.
- Кликните на дугме "Зауставити" и применити промене.
- Сада отворите Филе Екплорер и следите пут
Ц: ВиндовсСофтвареДистрибутион. - Избришите апсолутно све датотеке и фасцикле које се овде налазе. Не брините, ово ни на који начин неће негативно утицати на функционисање оперативног система.
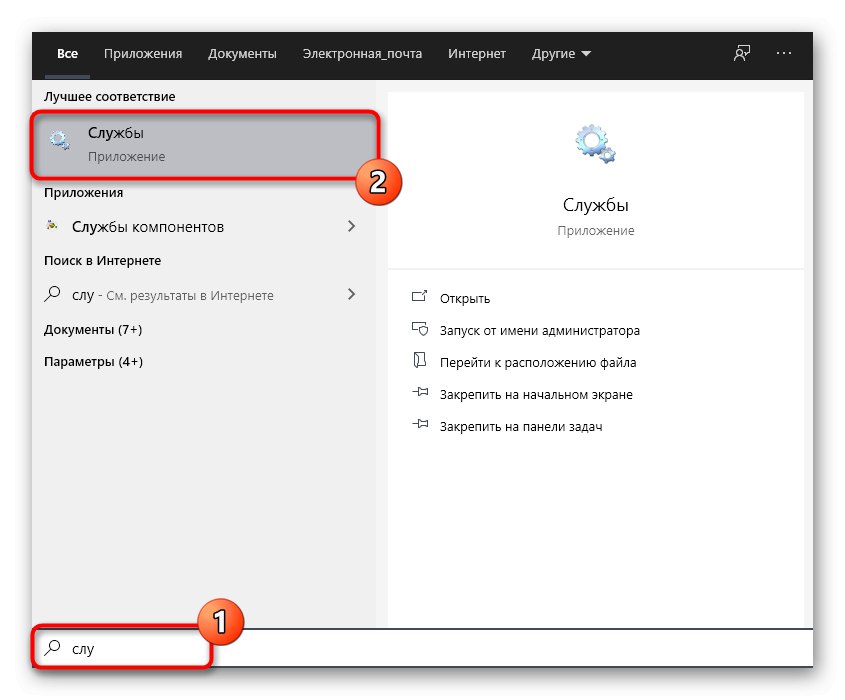
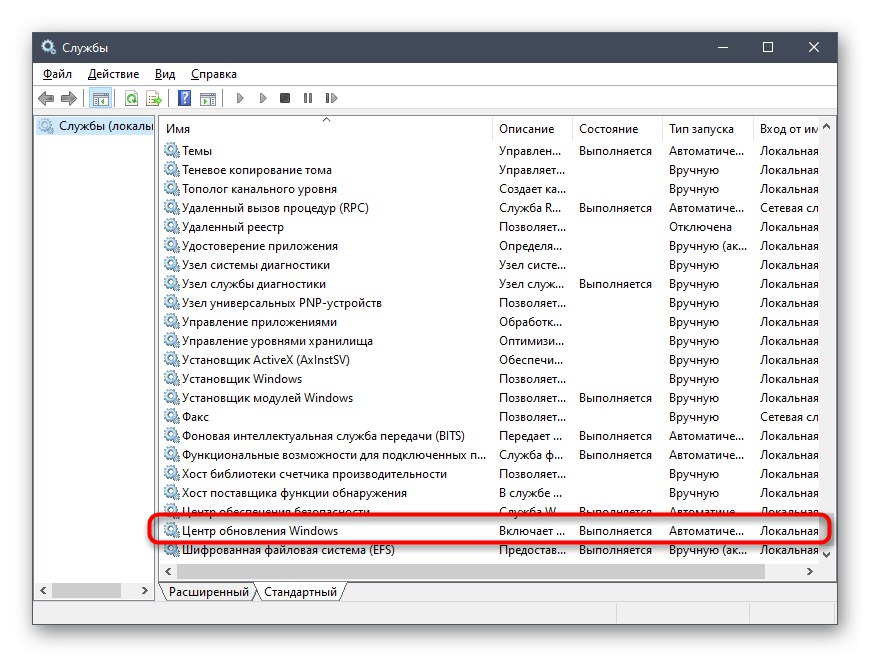
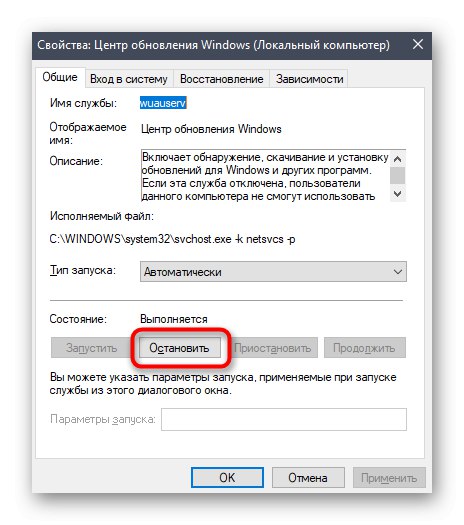
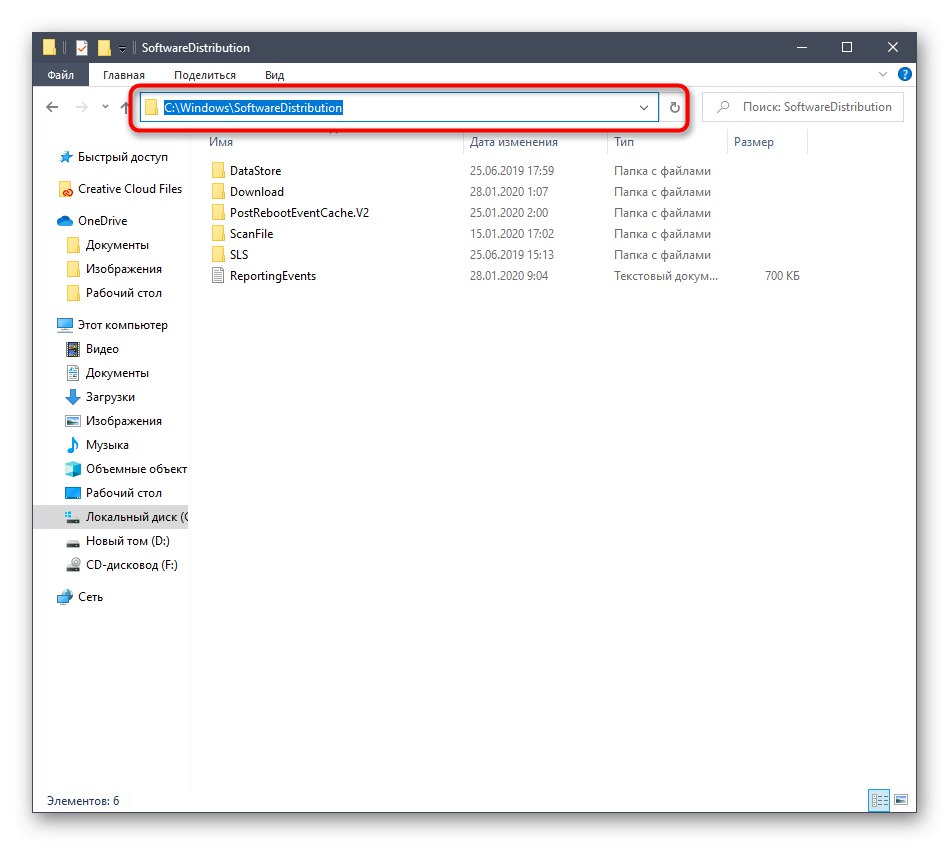
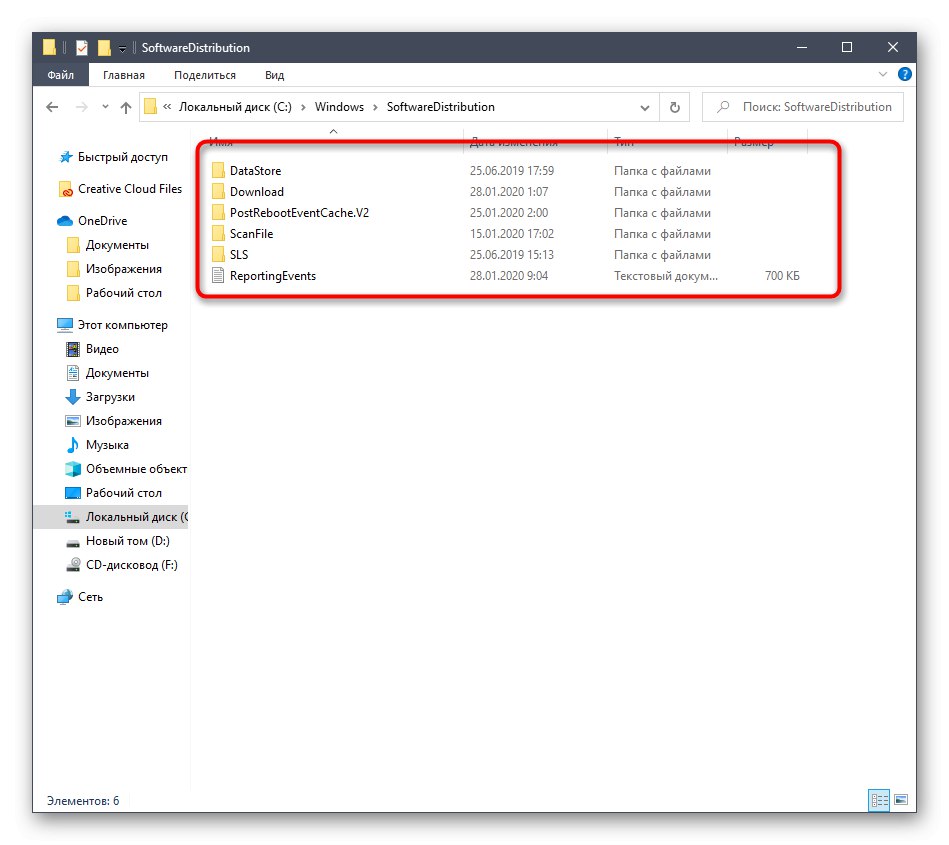
После тога, не заборавите да покренете претходно онемогућену услугу на истом примеру. Сада можете да пређете на покушај да започнете проверу ажурирања.
4. метод: Преузмите сервисно ажурирање стека (ССУ)
Понекад проблеме са оперативношћу Виндовс Упдате узрокује одсуство најновијег ажурирања стека за сервисирање, што је делимично повезано са дотичном апликацијом. Неће се аутоматски инсталирати, јер сам Центар не функционише, па ћете га морати сами преузети и инсталирати.
Идите на преузимање ССУ исправке са званичне веб странице
- Да бисте то урадили, следите горњу везу, претрагом пронађите једно од доле наведених ажурирања у складу са верзијом и битношћу оперативног система.
-
Виндовс 10 (прва верзија) -
кб4523200; -
Виндовс 10 1607 —
кб4520724; -
Виндовс 10 1703 —
кб4521859; -
Виндовс 10 1709 —
кб4523202; -
Виндовс 10 1803 —
кб4523203; -
Виндовс 10 1809 —
кб4523204; -
Виндовс 10 1903 —
кб4524569.
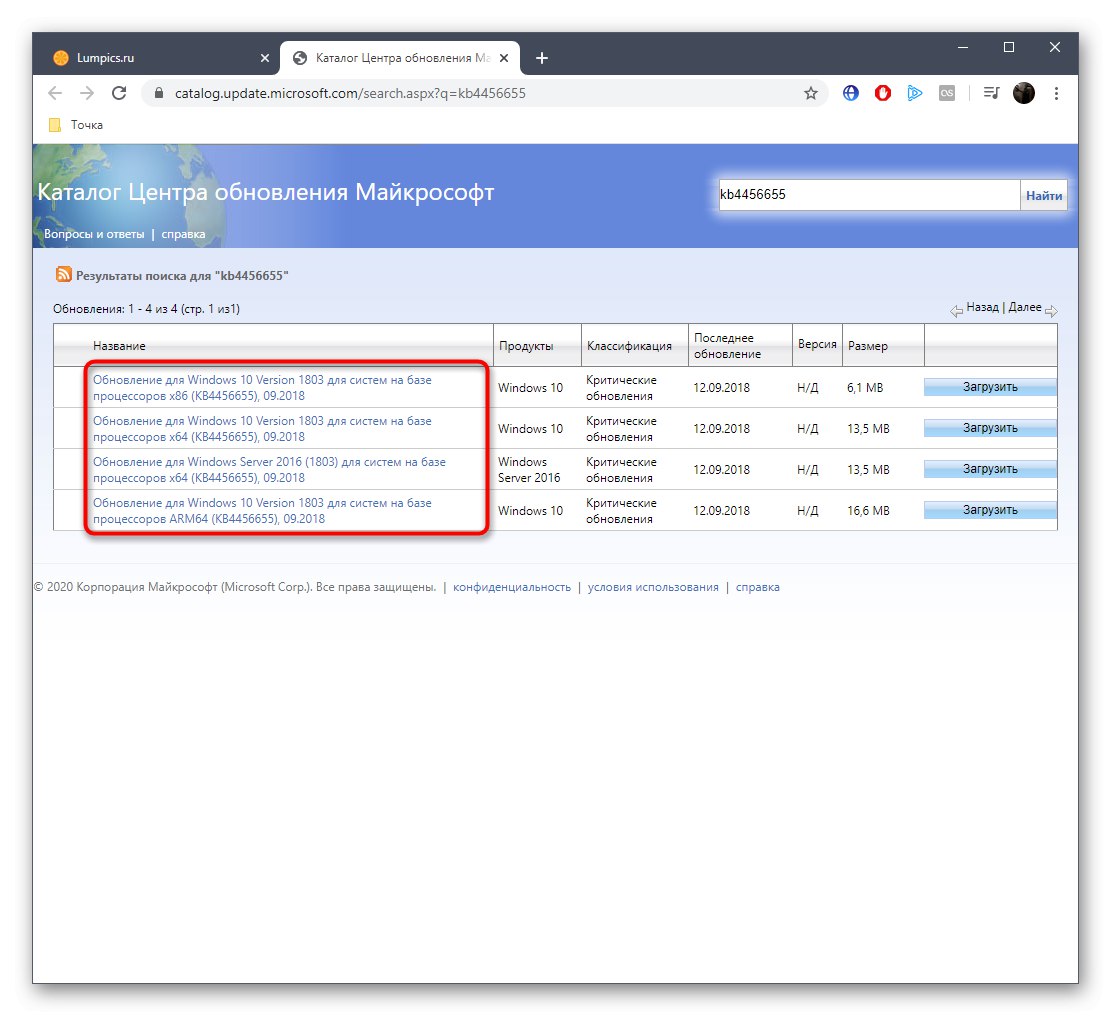
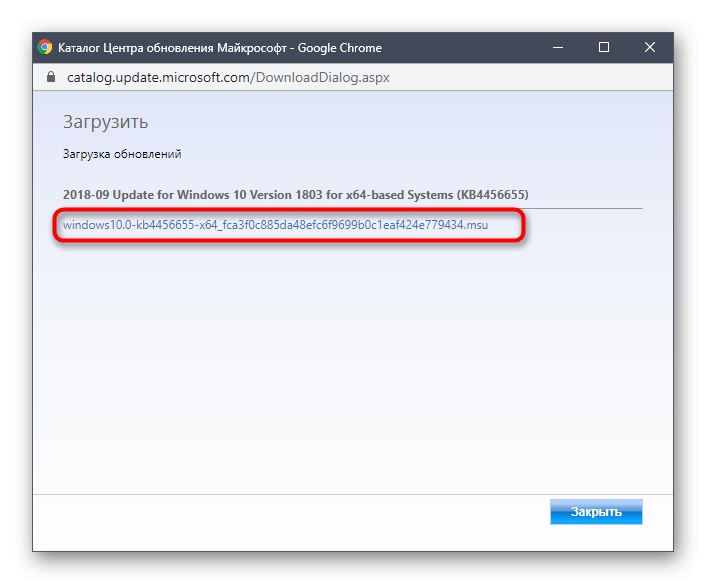
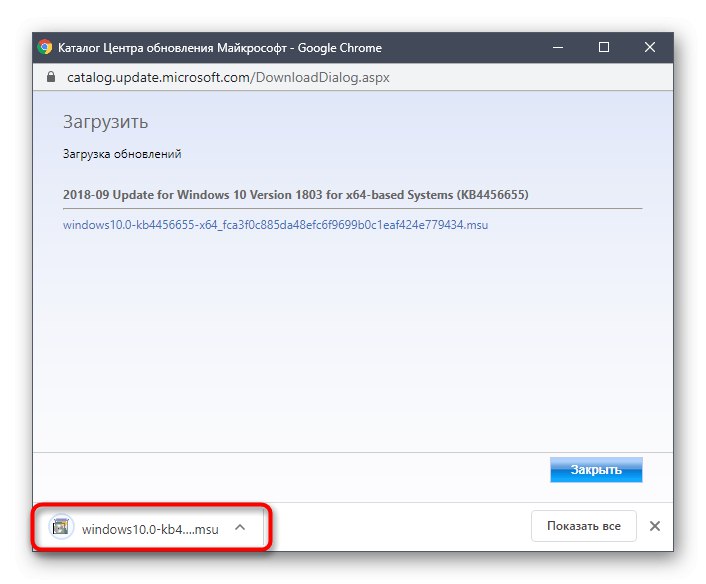
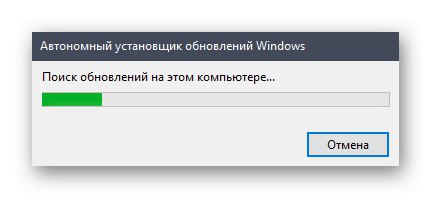
Тада је неопходно да поново покренете рачунар, јер ће тек након тога све промене ступити на снагу.
5. метод: Преузимање најновијих исправки путем базе знања
Овај метод се састоји од потпуно ручне инсталације исправки, коришћењем чланака из базе знања за решавање проблема повезаних са функционисањем центра за ажурирање. Суштина ове методе је следећа:
Идите на страницу историје ажурирања за Виндовс 10
- Прво, следите горњу везу да бисте дошли до странице базе знања са насловом Евиденција ажурирања за Виндовс 10... Тамо пронађите информације о најновијој верзији. У време писања овог текста, он има број 1909. Овај број се мора запамтити за даљу претрагу исправки.
- Након тога кликните на доњу везу да бисте прешли на званичну страницу Мицрософт Упдате Цаталогуе. Овде унесите исти број који је претходно био дефинисан.
- Преузмите све доступне исправке једну по једну или одаберите само оне које су вам потребне.
- Када се отвори нови искачући прозор, потврдите преузимање кликом на одговарајућу везу.
- Преостало је само сачекати да се преузимање заврши и ручно инсталирати сва ажурирања.
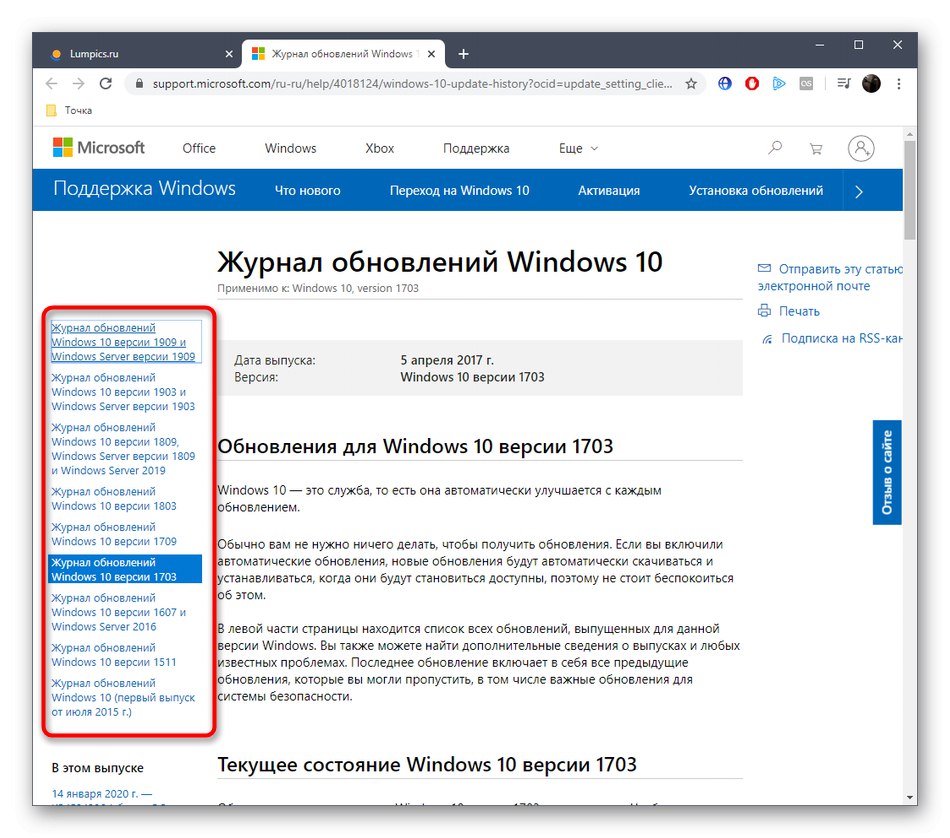
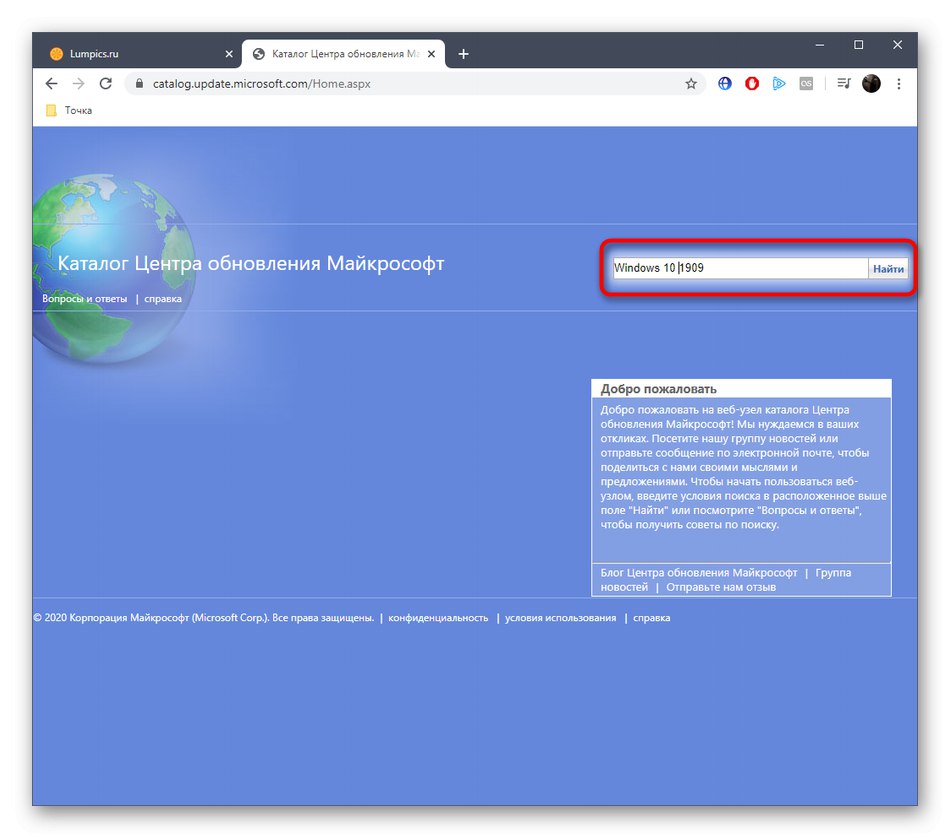
Идите на званичну страницу Мицрософт каталога исправки
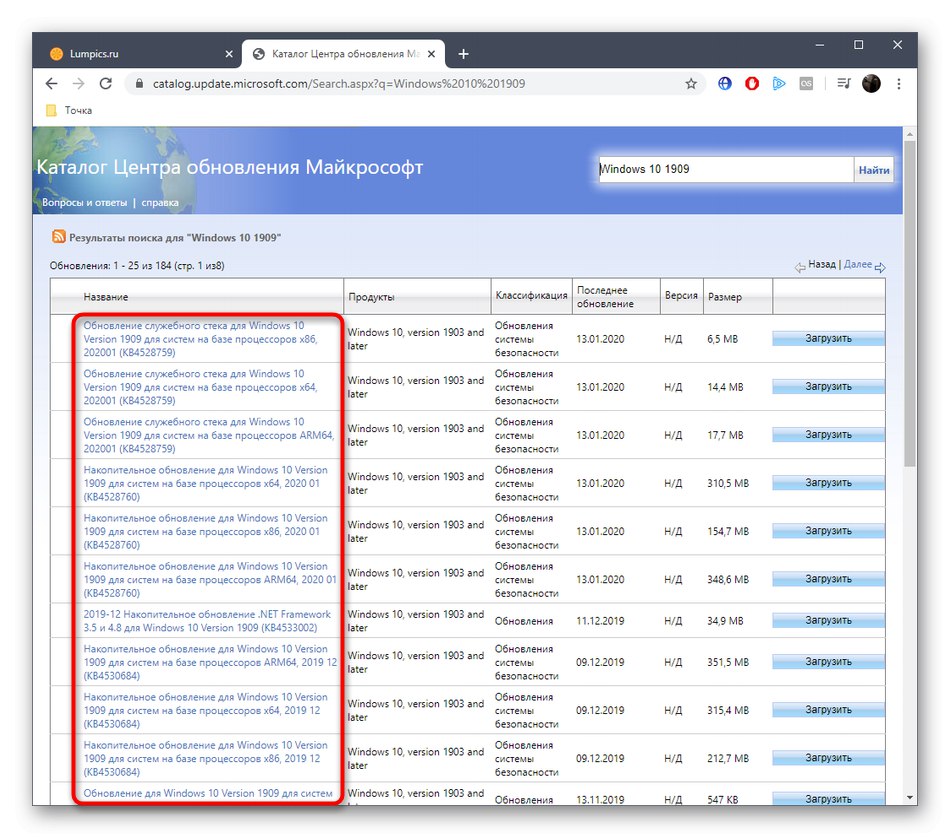
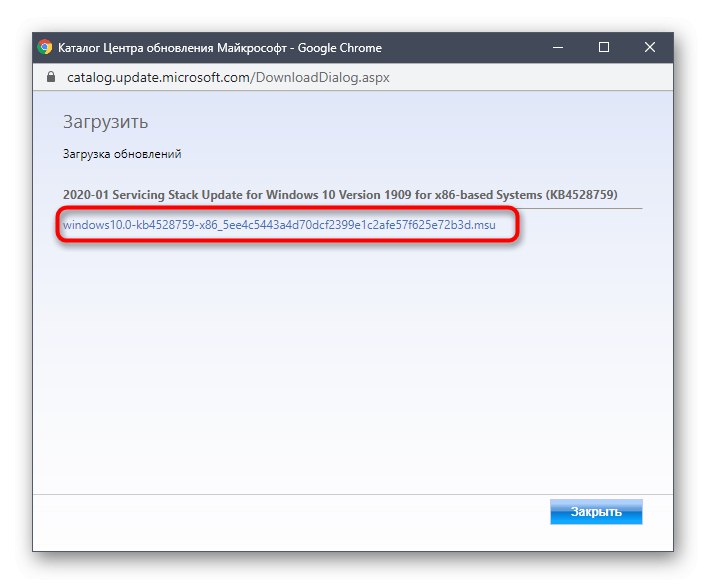
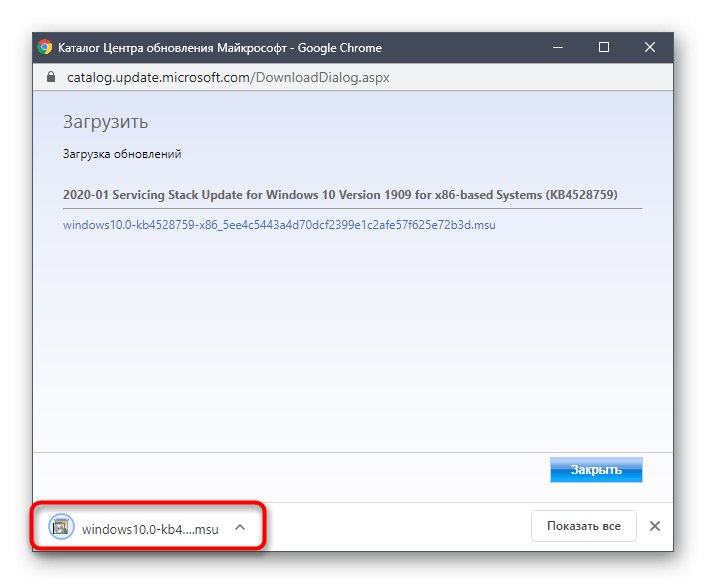
Након инсталирања свих исправки, поново покрените рачунар и почните да га користите. Ако је након издавања нових исправки њихова инсталација путем Виндовс Упдате Центер успешна, то значи да је проблем успешно решен баналном ручном инсталацијом проблематичних компоненти.
Метод 6: Могућност надоградње на месту
Програмери Виндовс 10 креирали су засебну опцију за свој оперативни систем у облику услужног програма који се зове Упдате Ассистант. Функционише без помоћи стандардног центра за ажурирање и омогућава вам да инсталирате најновију верзију оперативног система Виндовс са само неколико кликова.
Идите на званичну страницу за преузимање помоћника за ажурирање
- Прво морате да преузмете овај програм. Да бисте то урадили, идите на њену страницу и кликните "Ажурирање сада".
- Након тога започиње преузимање извршне датотеке. Сачекајте крај овог процеса и покрените резултујући објекат.
- Следите упутства на екрану, а када је ажурирање успешно, затворите прозор и поново покрените рачунар.
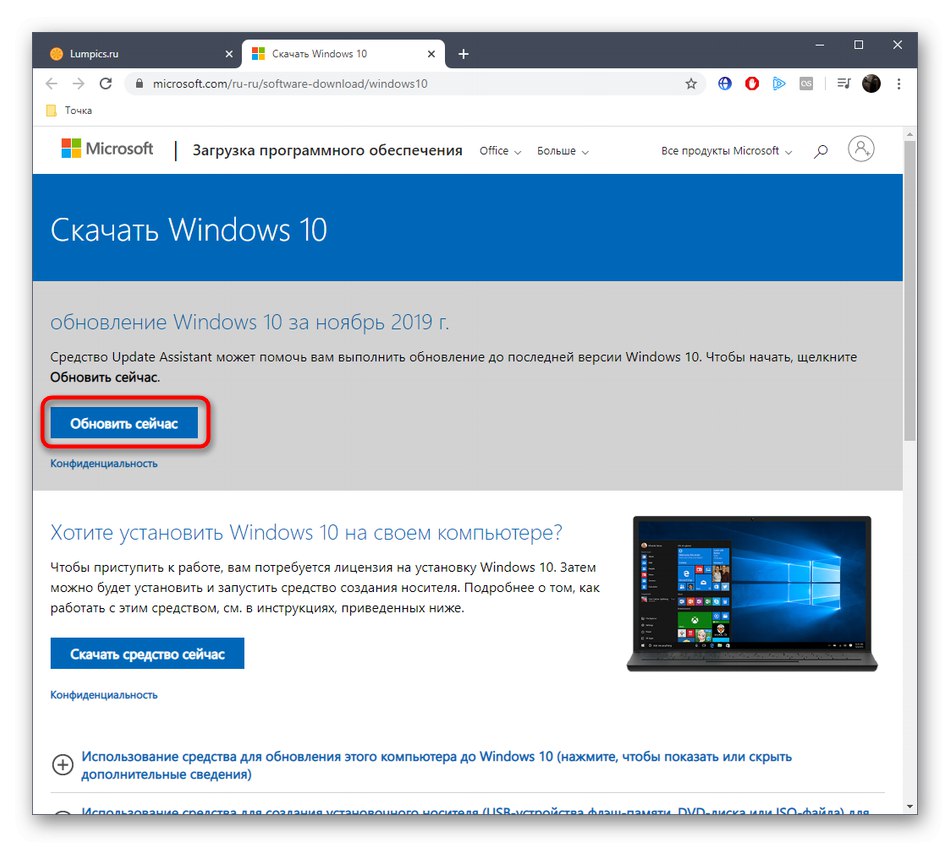
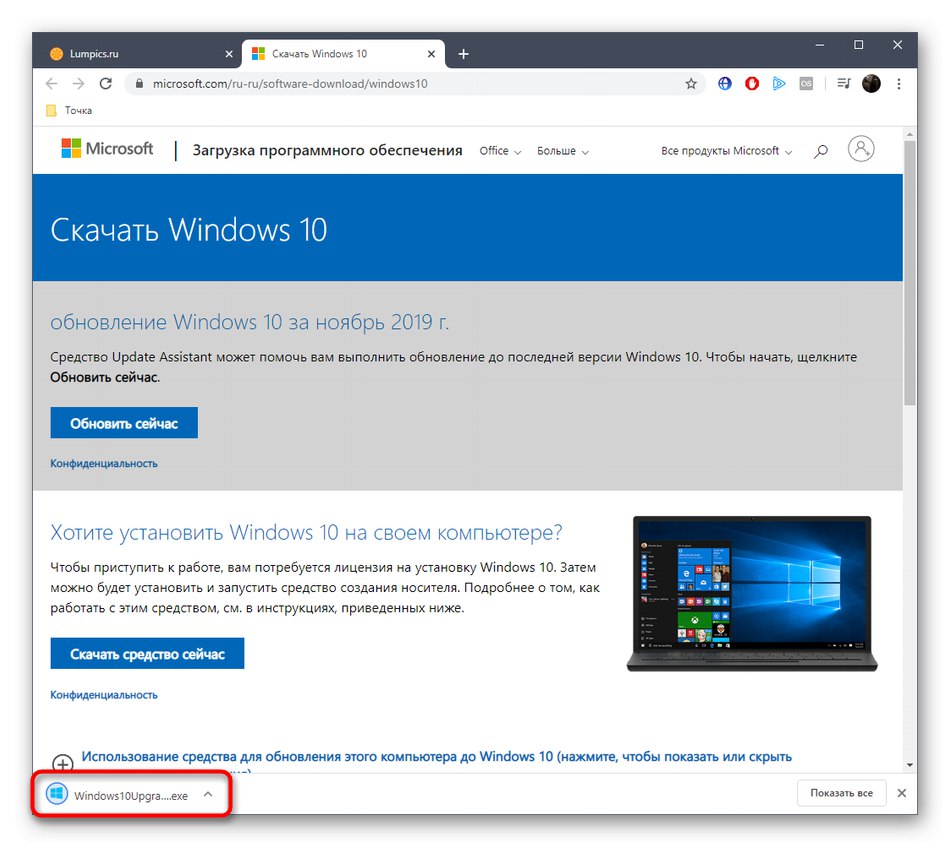
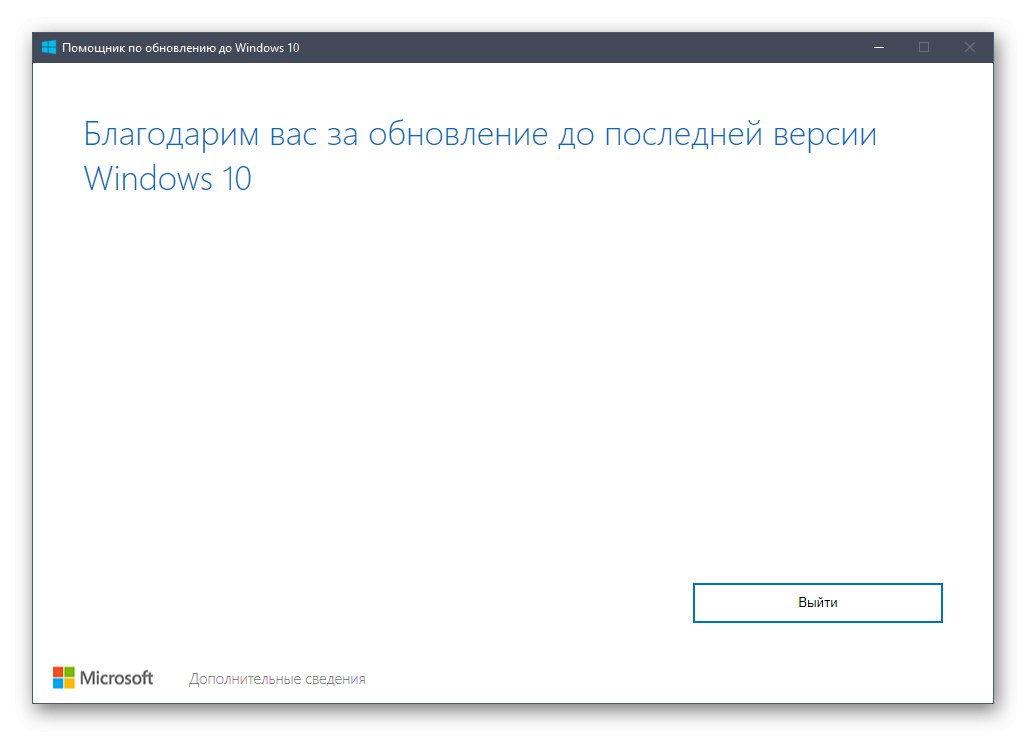
Метод 7: проверите интегритет и вратите системске датотеке
Последња метода о којој данас желимо да разговарамо је враћање системских датотека помоћу стандардних услужних програма СФЦ и ДИСМ. Ово је корисно у ситуацијама када ниједна од описаних метода није донела жељени резултат. Тада има смисла веровати да је проблем повезан са оштећењем датотека одговорних за исправан рад центра за ажурирање. То можете проверити и поправити помоћу горе поменутих услужних програма. Детаљније информације о овој опцији и водиче за уклањање различитих грешака пронаћи ћете у посебном чланку на нашој веб страници у наставку.
Управо смо покрили седам различитих метода за решавање проблема са услугом Виндовс Упдате 10. Требали бисте их користити један за другим како бисте што брже и једноставније пронашли право решење. Ако ово не успе, мораћете да поново инсталирате ОС или потражите нови склоп.
Прочитајте такође: Инсталирање нове верзије оперативног система Виндовс 10 преко старе