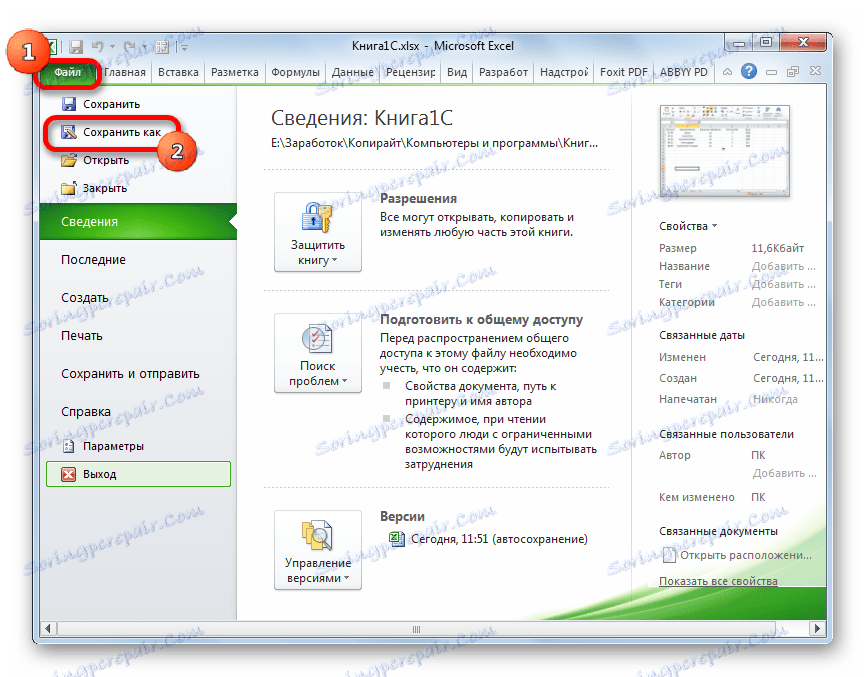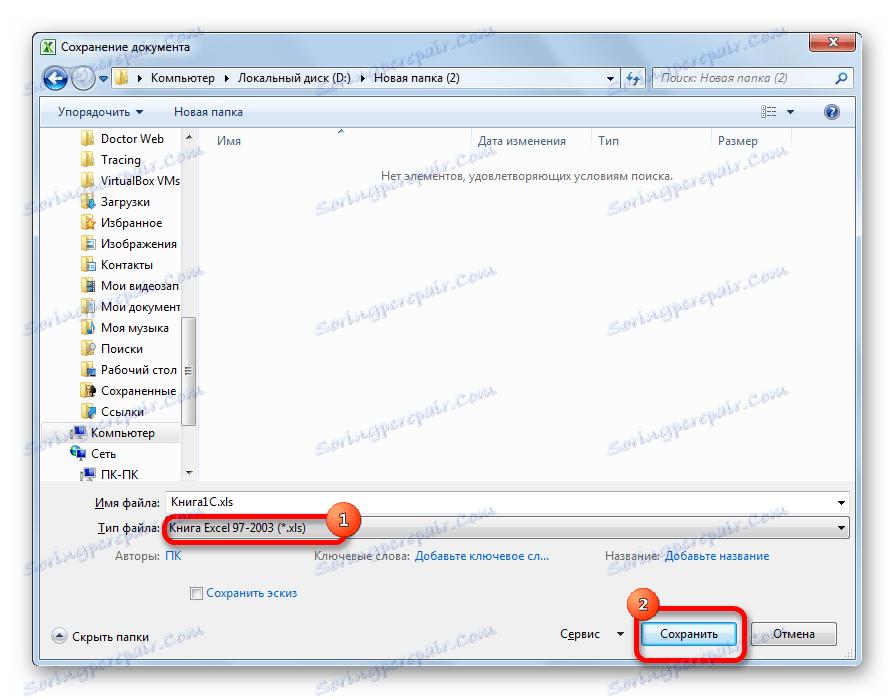Преузимање података из Екцел радне свеске у програм 1Ц
Већ дуго је најпопуларнији програм међу рачуновођама, планерима, економистима и менаџерима апликација 1Ц. Има не само разноврстан број конфигурација за различите активности, већ и локализацију према рачуноводственим стандардима у неколико земаља широм света. Све више предузећа прелази на рачуноводство у овај програм. Али поступак преношења података ручно од других рачуноводствених програма у 1Ц је прилично дуга и досадна занимања, узимајући много времена. Ако предузеће рачуноводствено користи Екцел, онда процес преноса може бити значајно аутоматизиран и убрзан.
Садржај
Пренос података из Екцел-а на 1Ц
За пренос података из Екцел-а на 1Ц потребно је не само у почетном периоду рада са овим програмом. Понекад постоји потреба за овим, када у току активности морате ставити неке листе сачуване у књигу табличног процесора. На пример, ако желите пренети ценовнике или поруџбине из онлине продавнице. У случају малих спискова, они се могу ручно качити, али шта ако садрже стотине наслова? Да бисте убрзали процедуру, можете се обратити неким додатним карактеристикама.
За аутоматско учитавање, скоро све врсте докумената су погодне:
- Списак номенклатуре;
- Списак уговорних страна;
- Листа цена;
- Листа налога;
- Информације о куповини или продаји итд.
Одједном је неопходно напоменути да у 1Ц не постоје уграђени алати који би омогућили пренос података из Екцел-а. За ове сврхе морате повезати спољашњи лоадер, који је епф датотека .
Припрема података
Ми ћемо морати да припремимо податке у самој табели Екцел-а.
- Свака листа преузета у 1Ц мора бити равномерно структуирана. Не можете извршити преузимање ако постоји неколико врста података у једној колони или ћелији, на пример, име и телефонски број особе. У овом случају, такве двоструке уносе морају се подијелити на различите колоне.
- Није дозвољено да се спајале ћелије чак иу заглављима. Ово може довести до нетачних резултата при преносу података. Према томе, ако су комбиноване ћелије на располагању, оне морају бити подељене.
- Ако је изворна табела учињена што је могуће једноставнијим и разумљивијим, без употребе релативно сложених технологија (макроа, формула, коментара, фуснота, редундантних елемената за обликовање итд.), То ће помоћи у превенцији проблема у сљедећем кораку трансфера што је више могуће.
- Обавезно назовите све вриједности у једном формату. Није дозвољено присуство ознаке, на пример, килограм који се приказује на различите ставке: "кг" , "килограм" , "кг" . Програм ће их схватити као различите вриједности, тако да је потребно одабрати једну опцију за снимање и поправити остатак за овај шаблон.
- Неопходно је имати јединствене идентификаторе. У својој улози може дјеловати садржај било које колоне која се не понавља у другим редовима: појединачни порески број, чланак итд. Ако у постојећој табели нема колоне са сличном вриједношћу, можете додати додатну колону и направити једноставно нумерирање тамо. Ово је неопходно да би програм могао да идентификује податке у свакој линији одвојено, умјесто да их "спаја" заједно.
- Већина Екцел фајлова за обраду датотеке не раде са клск форматом, већ само са клс форматом. Стога, ако наш документ има екстензију клск , онда га морамо претворити. Да бисте то урадили, идите на картицу "Датотека" и кликните на дугме "Сачувај као" .
![Идите у уштеду датотеке у програму Мицрософт Екцел]()
Отвориће се прозор сачувај. У пољу "Тип датотеке" , подразумевани формат је клск . Промените је на "Екцел 97-2003" и кликните на дугме "Сачувај" .
![Чување датотеке у програму Мицрософт Екцел]()
Након тога, документ ће бити сачуван у траженом формату.
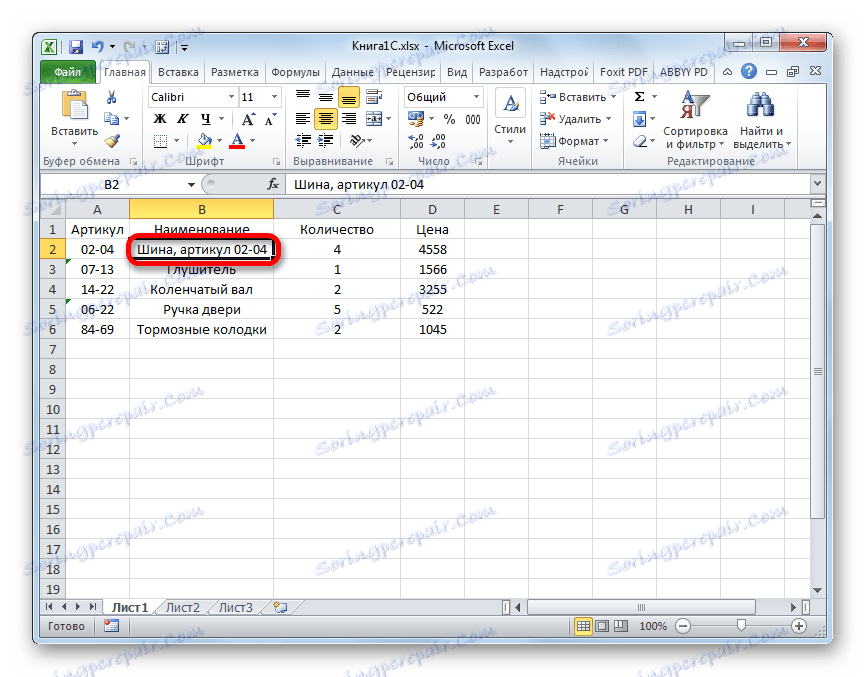
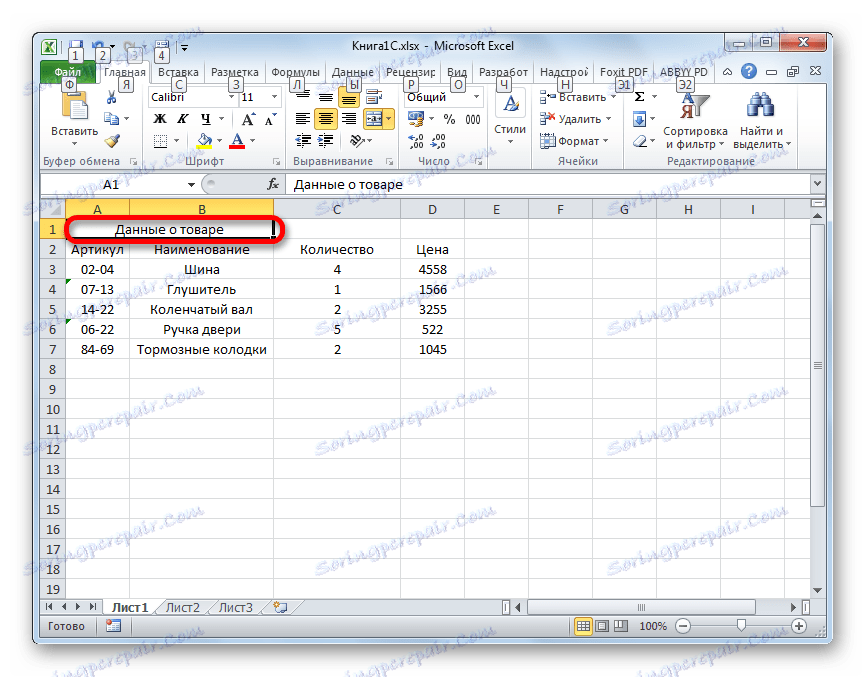
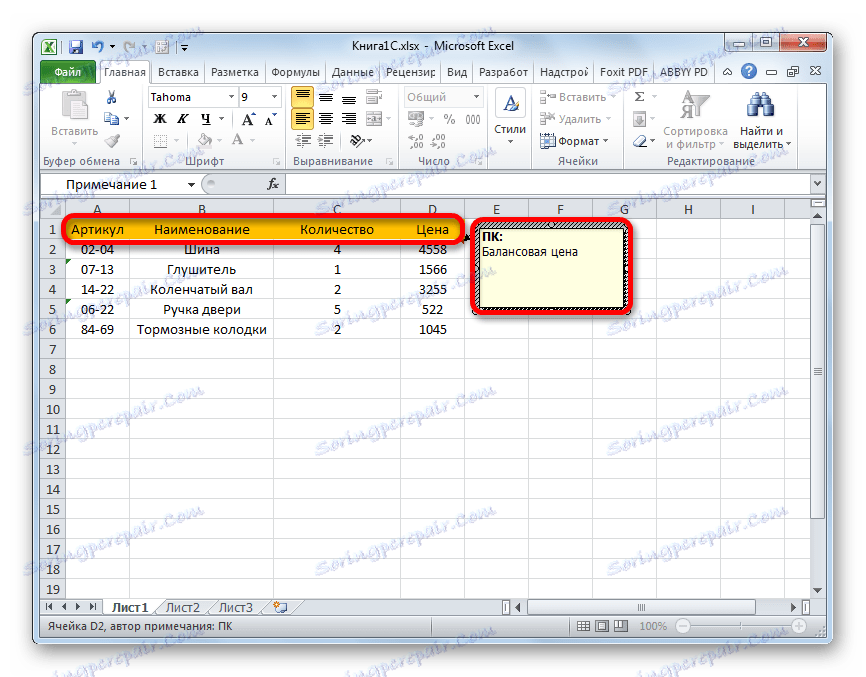
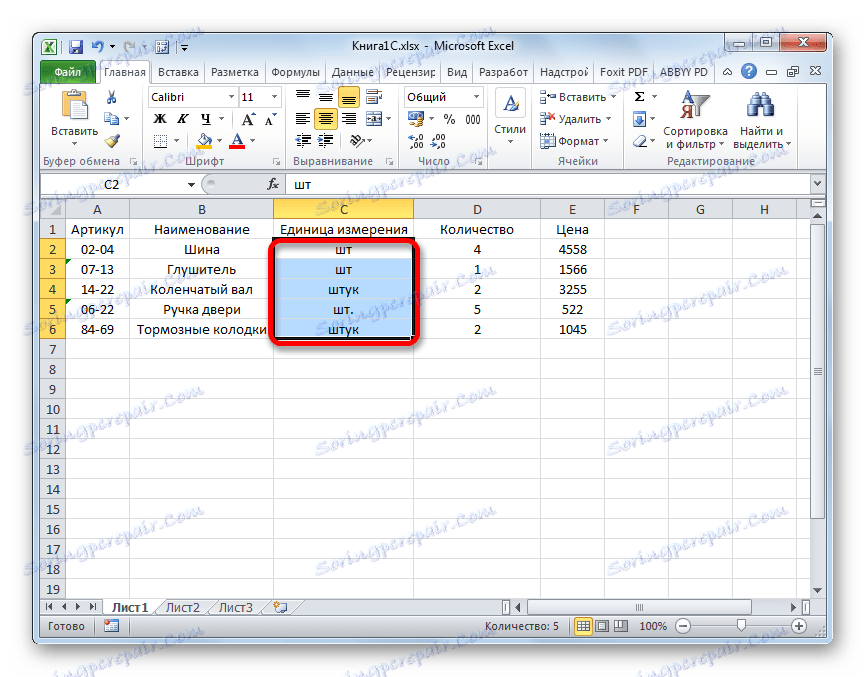
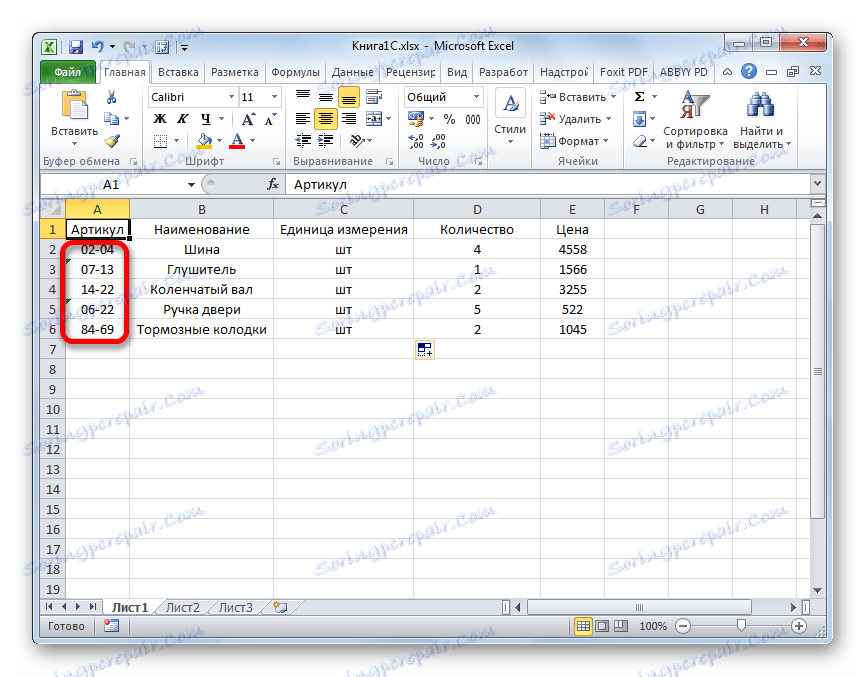
Поред ових универзалних акција за припрему података у Екцел-у, морат ћемо морати ускладити документ са захтјевима специфичног лоадера који ћемо користити, али ћемо говорити о томе у наставку.
Спољашња веза за покретање покретача
Можете повезати спољни боотлоадер са епф екстензијом у апликацију 1Ц, и пре и током припреме Екцел датотеке. Најважније је да су на почетку процеса преузимања оба ова припремна момента решена.
Постоји неколико спољних Екцел табличних утоваривача за 1Ц који су креирани од стране различитих програмера. Размотрићемо примјер помоћу алата за обраду информација "Учитавање података из таблице документа" за верзију 1Ц 8.3.
- Након што је епф датотека преузета и сачувана на хард диску рачунара, покрените програм 1Ц. Ако је епф датотека упакован у архиву, онда се прво мора извући из тог места. На горњој хоризонталној траци апликације кликните на дугме које покреће мени. У верзији 1Ц 8.3, представљена је у облику троугла уписаног у наранџастом кругу, који је окренут наопако. На листи која се појављује, настављамо секвенцијално на ставкама "Филе" и "Опен" .
- Отвара се прозор датотеке. Прелазимо на директоријум своје локације, одаберите тај објекат и кликните на дугме "Отвори" .
- Након тога, боот лоадер ће почети у 1Ц.
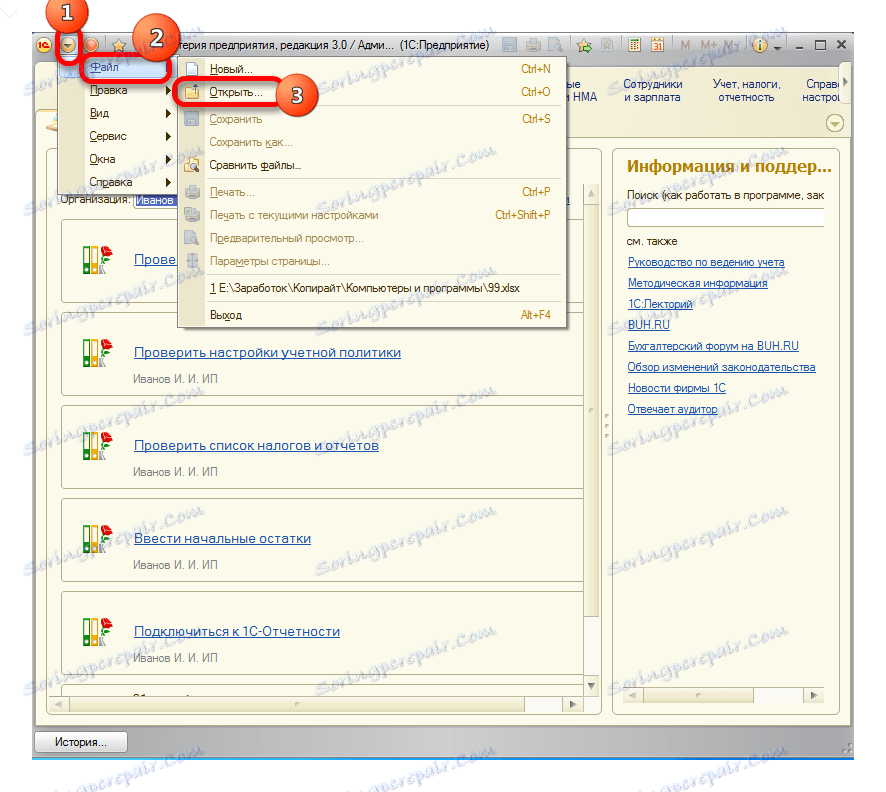
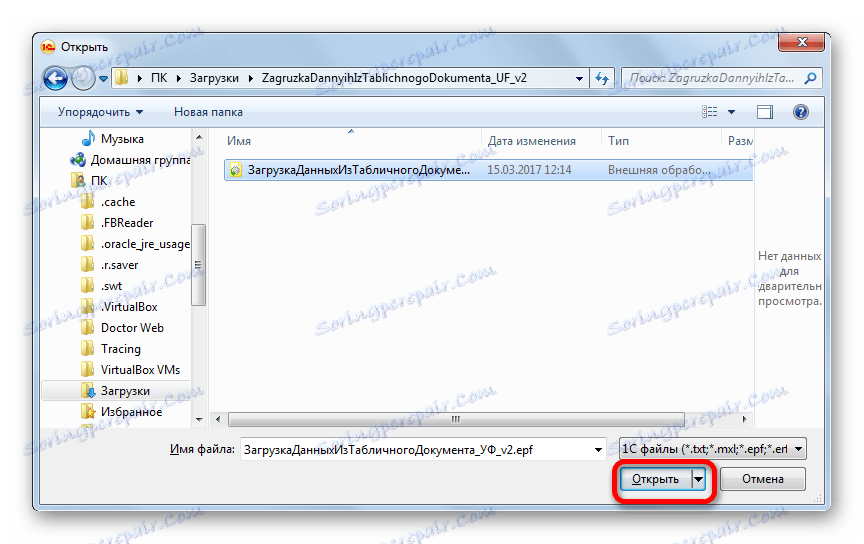
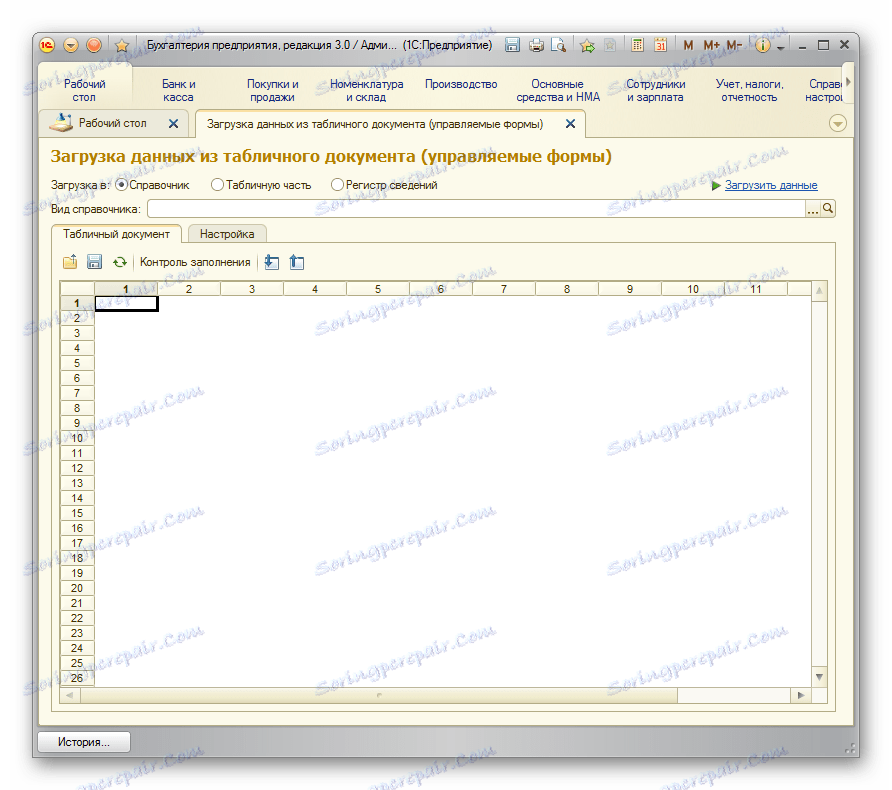
Преузмите обраду "Учитавање података из документа за табелу"
Преузимање података
Једна од главних база података са којима 1Ц ради је листа роба и услуга. Због тога, како би описали процедуру за учитавање из Екцел-а, погледајте пример преноса овог одређеног типа података.
- Враћамо се у прозор за обраду. С обзиром да ћемо производити линију производа, у параметру "Преузми на" прекидач треба да буде у пољу "Именик" . Међутим, он је подразумевано инсталиран. Пребаците је само ако желите да пренесете другу врсту података: део таблице или регистар информација. Затим, у пољу "Виев Дирецтори" кликните на дугме, који приказује елипсу. Приказује се падајућа листа. У њој треба одабрати ставку "Номенклатура" .
- Након тога, управљач аутоматски уређује поља која програм користи у овом облику директоријума. Треба напоменути да није неопходно попунити сва поља.
- Сада поново отворите преносиви Екцел документ. Ако се име његових ступаца разликује од имена поља у директорију 1Ц, који садрже одговарајуће, онда је потребно да преименујете ове колоне у Екцел-у тако да се имена у потпуности подударају. Ако табела садржи колоне за које у каталогу нема аналогија, оне би требало избрисати. У нашем случају, колоне су "Количина" и "Цена" . Такође, треба додати да редослед колона у документу мора строго одговарати оном који је заступљен у обради. Ако за неке колоне које су приказане у лоадеру, немате податке, онда ове колоне могу остати празне, али бројање оних колона где су подаци доступни морају бити исти. За удобност и брзину уређивања можете користити специјалну Екцел функцију да брзо померате колоне на местима.
Након што се ове акције изврше, кликните на икону "Сачувај" , која се приказује у облику иконе која приказује дискету у горњем левом углу прозора. Затим затворите датотеку кликом на стандардно дугме за затварање.
- Вратимо се у прозор за обраду 1Ц. Кликните на дугме "Отвори" , који је приказан као жути фолдер.
- Отвара се прозор датотеке. Прелазимо у директоријум где се налази Екцел документ, који нам је потребан. Инсталирани преклопник за приказ датотека је инсталиран за мкл екстензију. Да покажемо потребан фајл, треба га преместити на позицију "Екцел лист" . Након тога изаберите преносни документ и кликните на дугме "Отвори" .
- Након тога, садржај се отвара у управљачу. Да бисте проверили исправност попуњавања података, кликните на дугме "Напунити контролу" .
- Као што видите, алатка за контролу пуњења нам говори да никакве грешке нису пронађене.
- Сада пређите на картицу "Поставке" . У поље "Претрага" ставите ознаку у линију, која ће за све ставке укључене у номенклатуру директоријума бити јединствена. Најчешће се користе поља "Чланак" или "Назив" . Ово треба учинити тако да приликом додавања нових ставки на списак, подаци нису резервисани.
- Након што унесете све податке и подесите поставке, можете прећи на директно преузимање података у директоријуму. Да бисте то урадили, кликните на "Преузми податке" .
- Процес преузимања је у току. После завршетка можете да одете до каталога номенклатуре и уверите се да су сви потребни подаци ту додати.
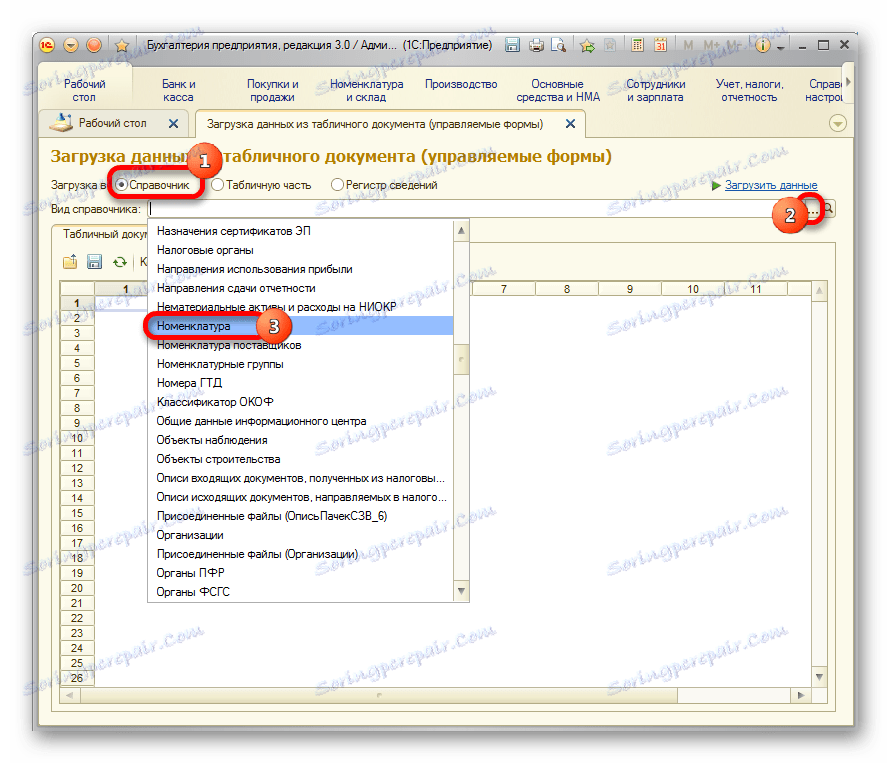
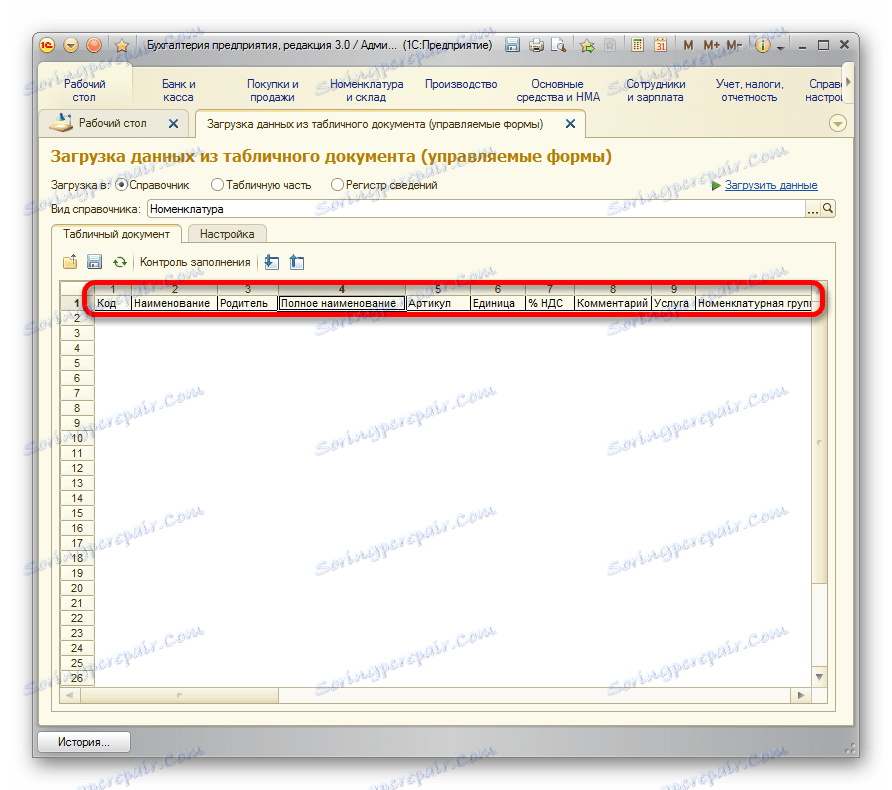
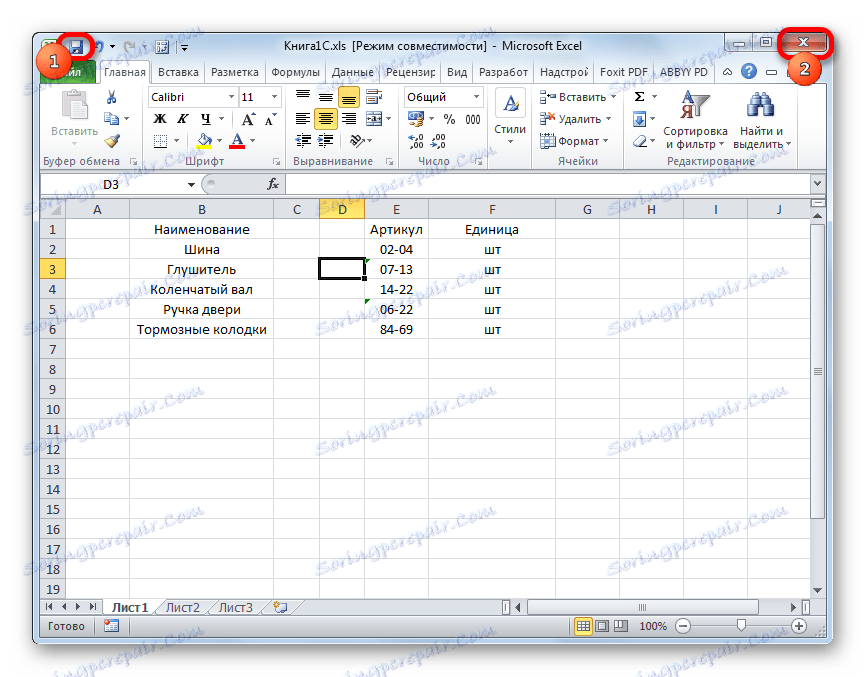
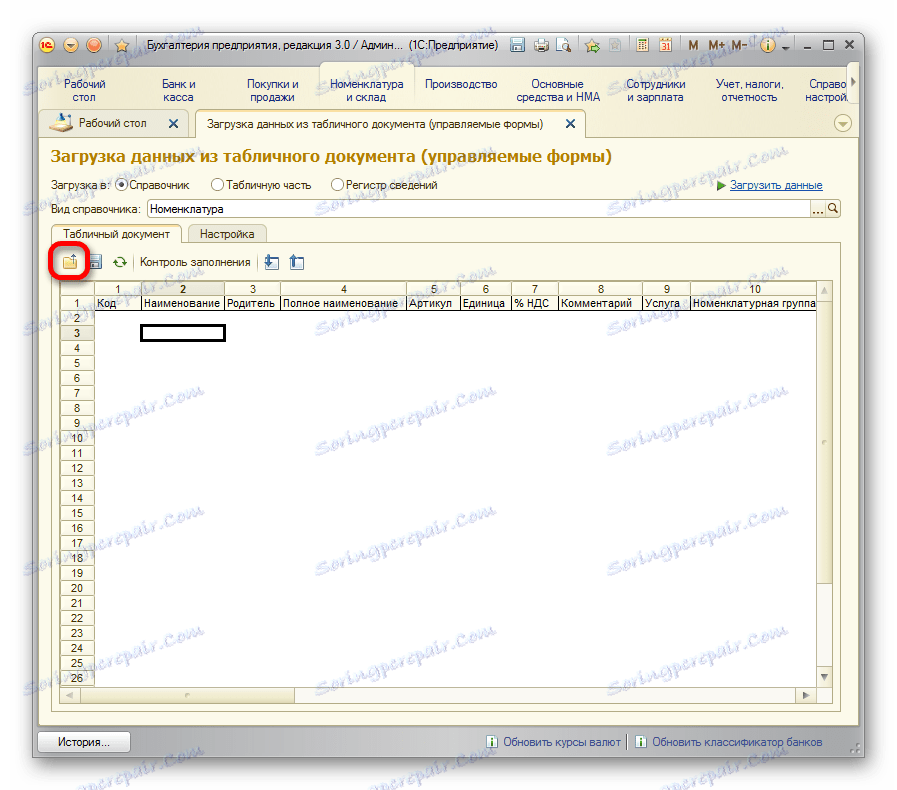
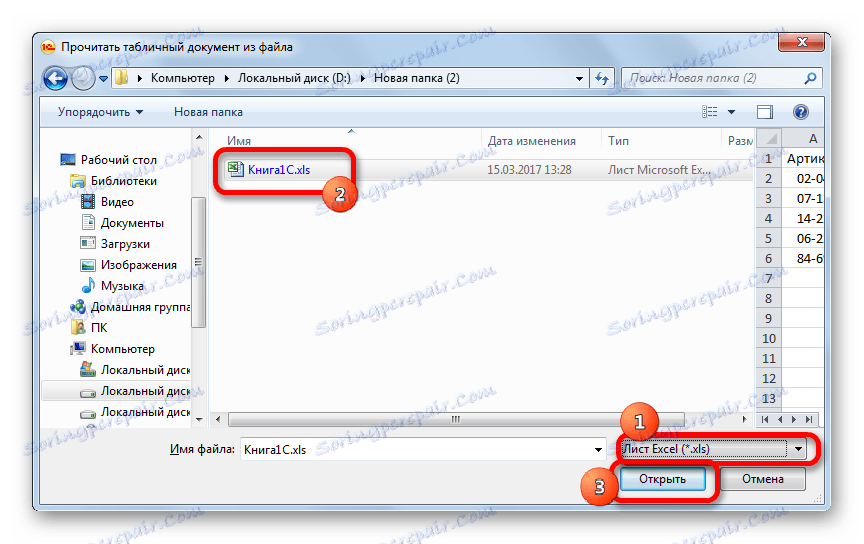
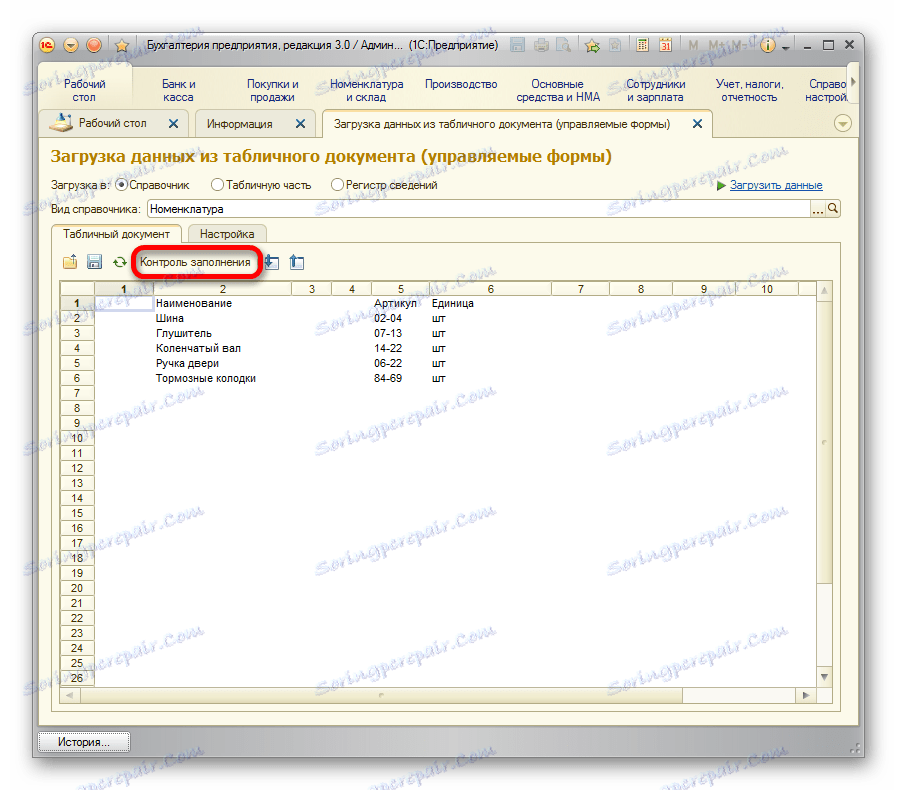
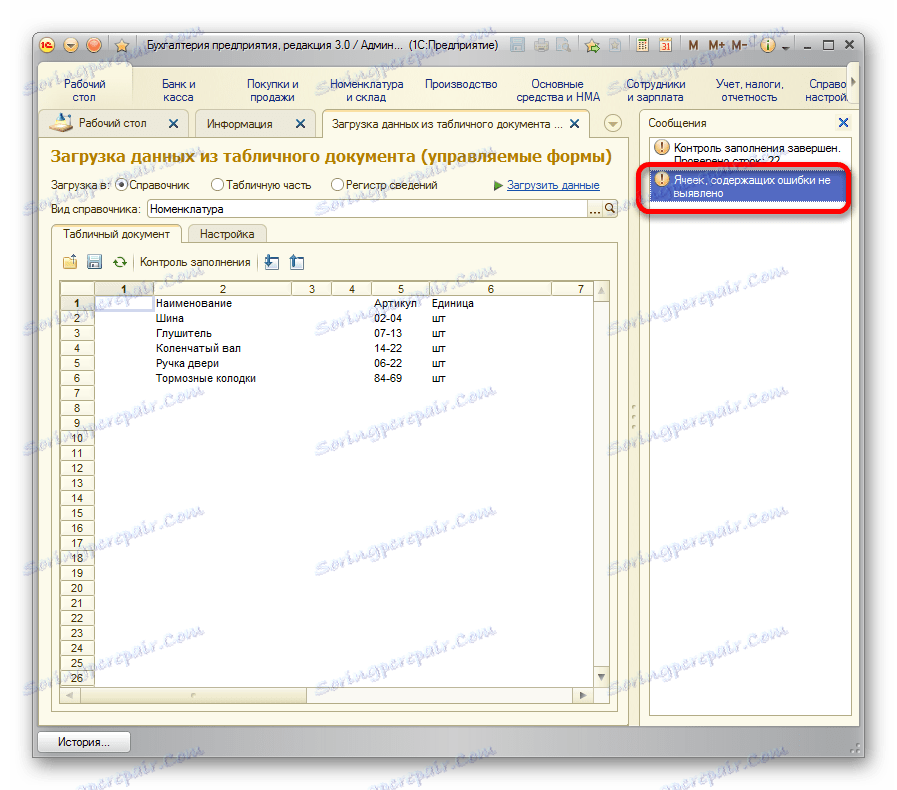
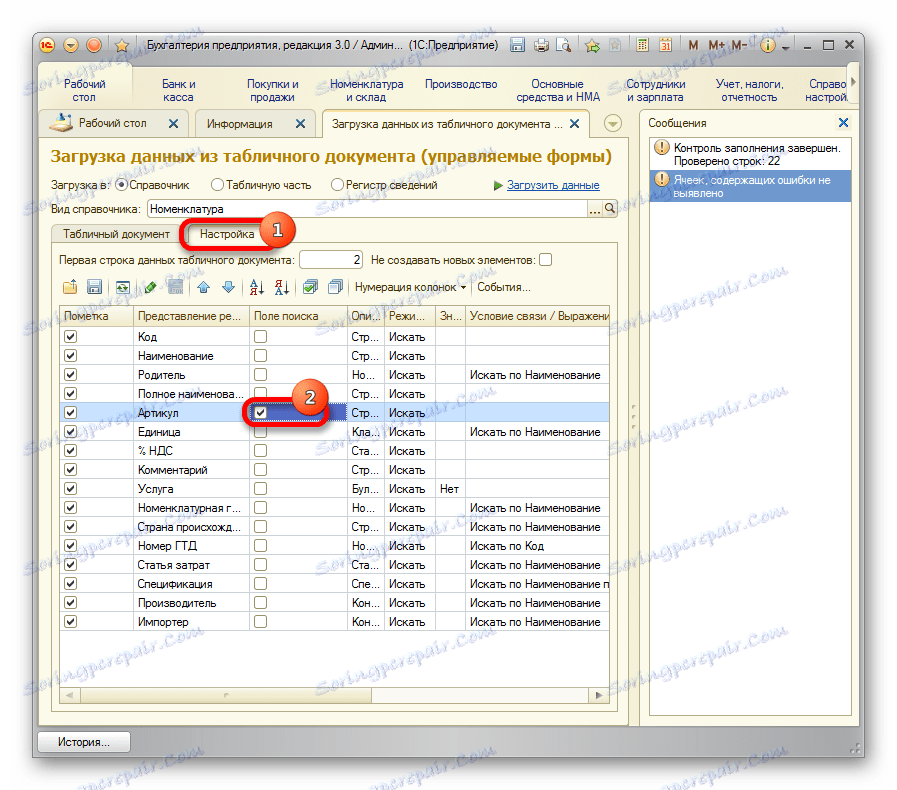
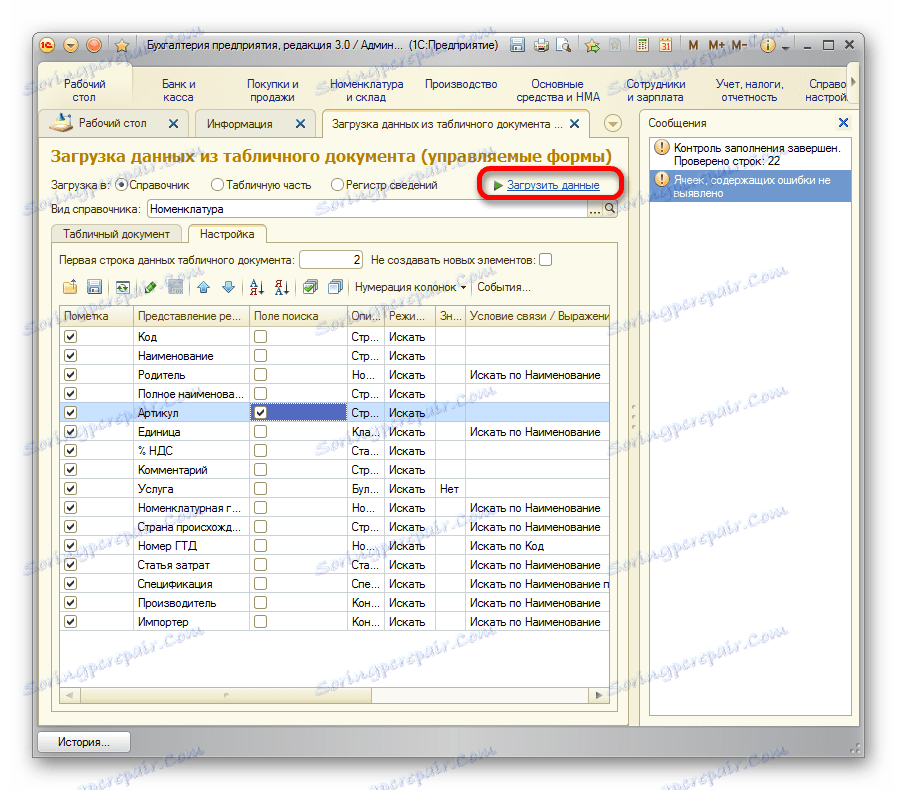
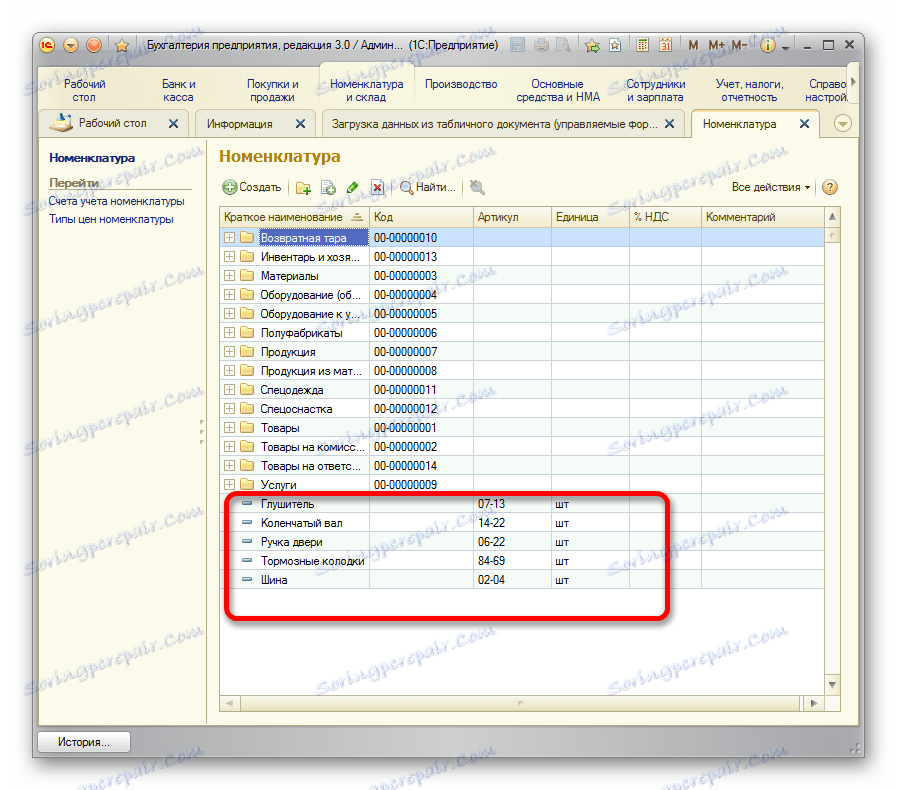
Лекција: Како заменити колоне у Екцелу
Следили смо процедуру додавања података у референтну књигу номенклатуре у програму 1Ц 8.3. За друге директоријуме и документе, преузимање ће се вршити по истом принципу, али са неким нијансама које ће корисник моћи сами сазнати. Такође треба напоменути да се поступак за различите утовариваче трећих лица може разликовати, али општи приступ остаје исти за све: прво, руковалац учитава информације из датотеке у прозор у којем се уређује, а тек онда се додаје директно у базу података 1Ц.