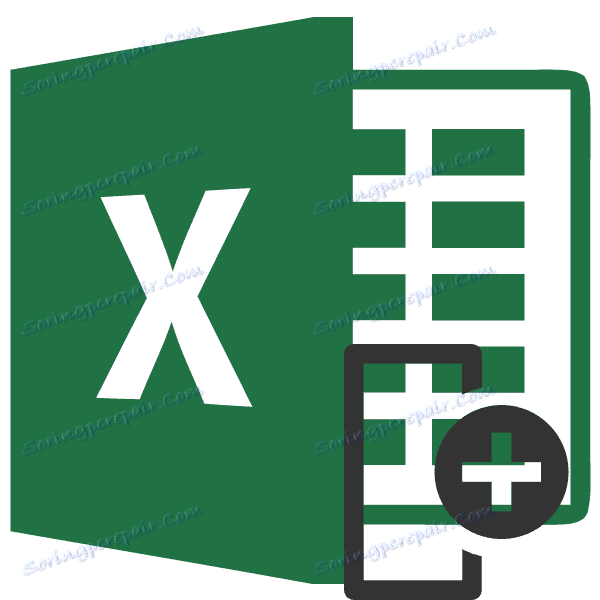Покретне стубове у Мицрософт Екцелу
Код рада са столовима понекад постоји потреба да се мијењају колоне у њему, мјеста. Хајде да схватимо како то радити у програму Мицрософт Екцел без губитка података, али истовремено, што је једноставнији и брзији.
Садржај
Покретне стубове
У Екцелу, колоне се могу мењати на неколико начина, како прилично дуготрајно, тако и прогресивно.
Метод 1: Копирај
Ова метода је универзална, јер је погодна чак и за веома старе верзије Екцел-а.
- Кликните на било коју ћелију у колони на левој страни од које планирамо померити другу колону. На контекстуалној листи изаберите ставку "Пасте ..." .
- Појављује се мали прозор. Изаберите вредност "Колона" у њему. Кликните на "ОК" , након чега ће се додати нови ступац у табели.
- Десним тастером миша кликните на панел координата на месту где је назначено име колоне коју желимо да померимо. У менију пречица изаберите "Копирај" .
- Лево кликните на колону која је претходно креирана. У контекстном менију у оквиру "Ставке параметара" изаберите вредност "Прилепи" .
- Након што је опсег уметнут на право место, потребно је обрисати оригинални ступац. Десни клик на наслов. У контекстном менију одаберите "Обриши" .
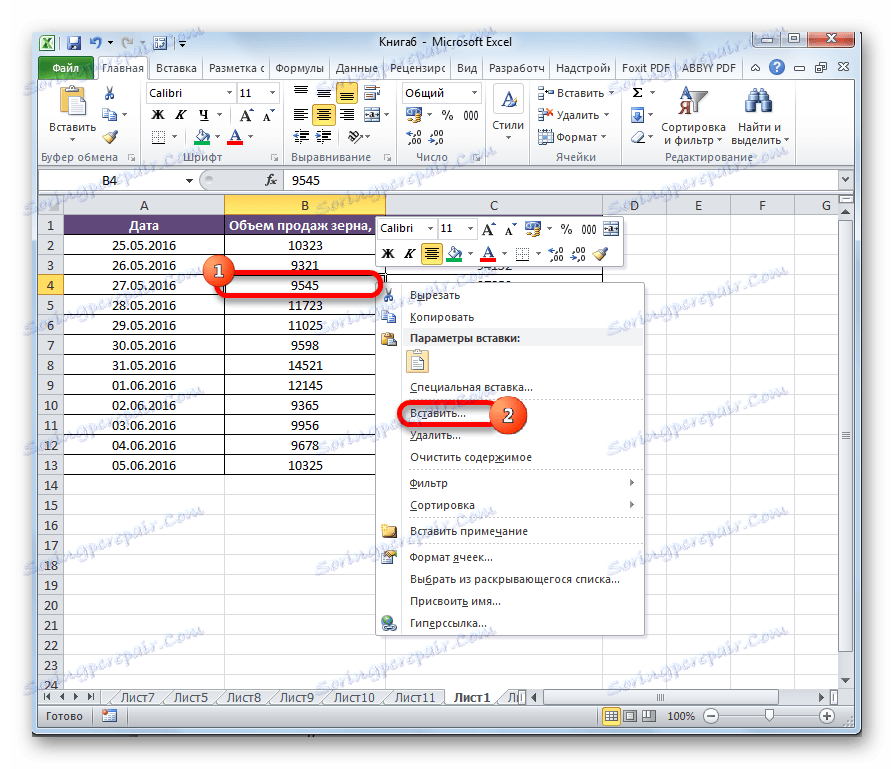
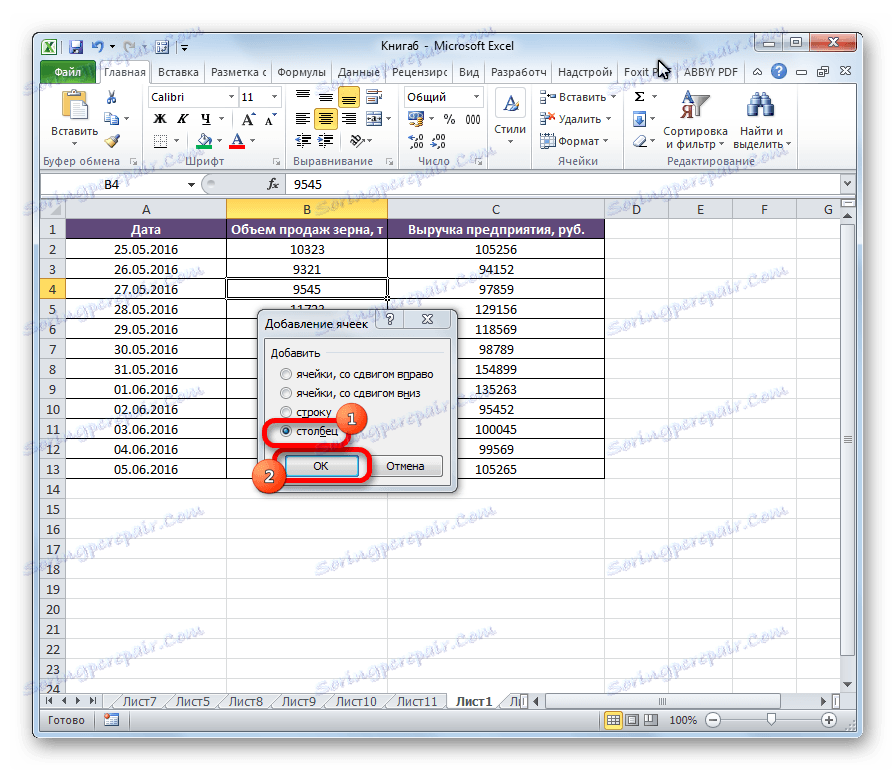
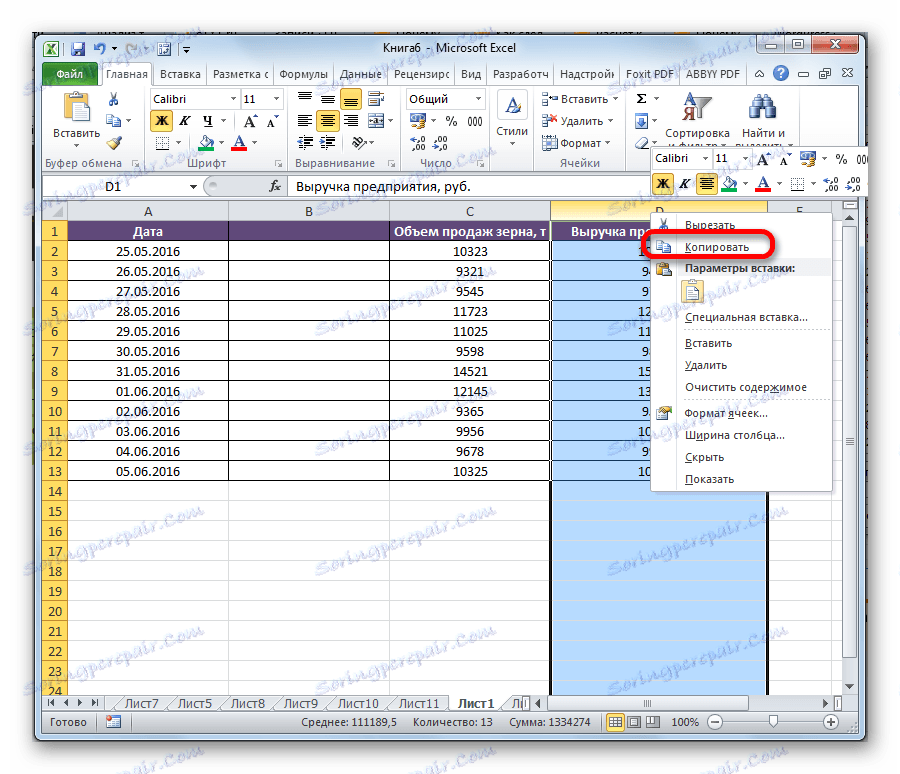
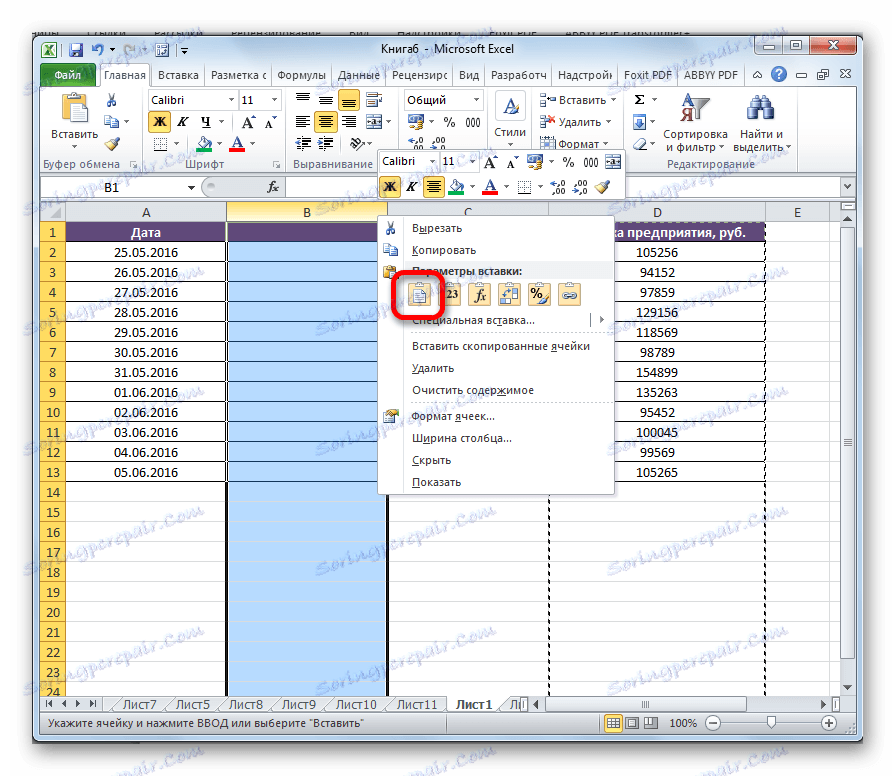
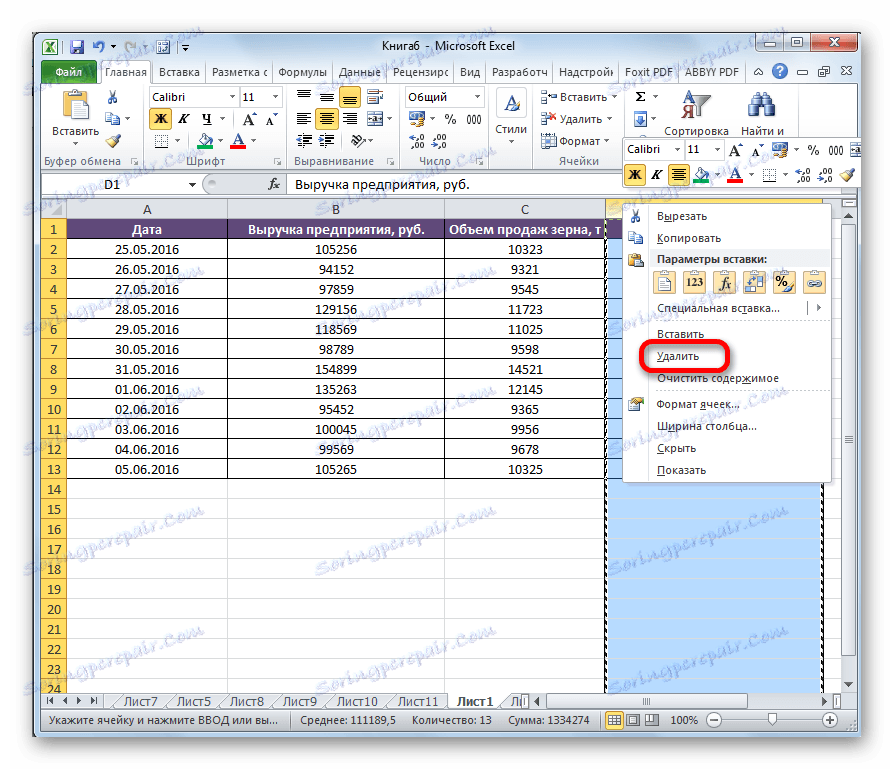
Ово довршава кретање елемената.
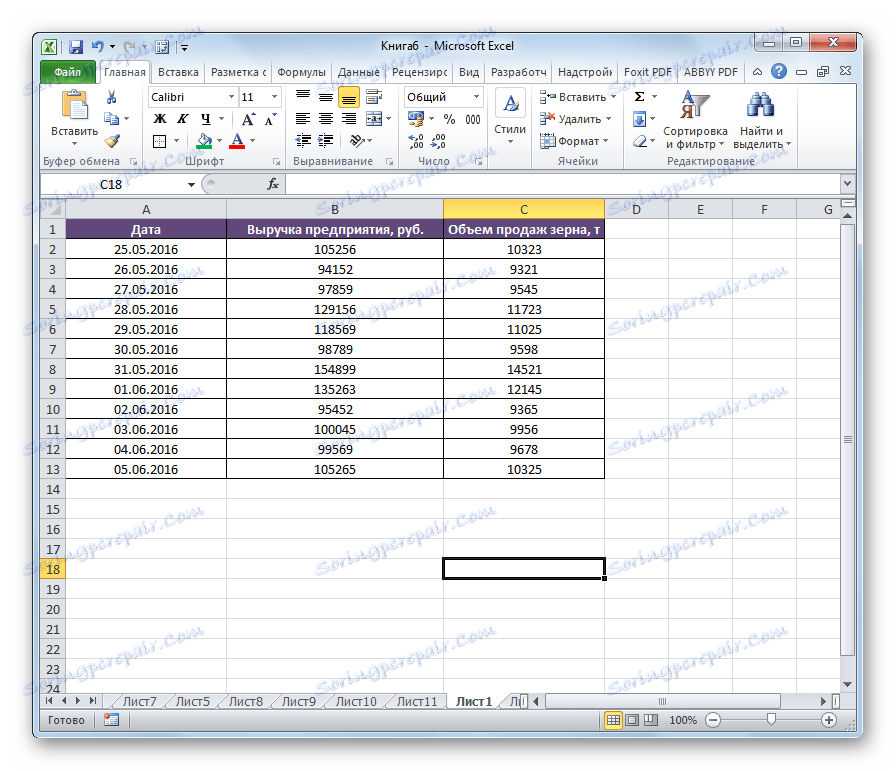
Метод 2: Убаци
Међутим, постоји једноставна верзија потеза у Екцелу.
- Кликом на хоризонталну контролну таблу са словом означимо адресу како бисмо одабрали целу колону.
- Кликните на изабрано подручје десним тастером миша и у отвореном менију зауставићемо избор на ставку "Исеци" . Уместо тога, можете кликнути на икону са истим именом који се налази на траци на картици Почетак у алатку Цлипбоард тоолбок.
- Управо на исти начин, како је поменуто горе, изаберите колону са којег ћете морати премјестити колону коју смо раније прекинули. Десни клик. У контекстном менију изаберите "Инсерт цут целлс" .
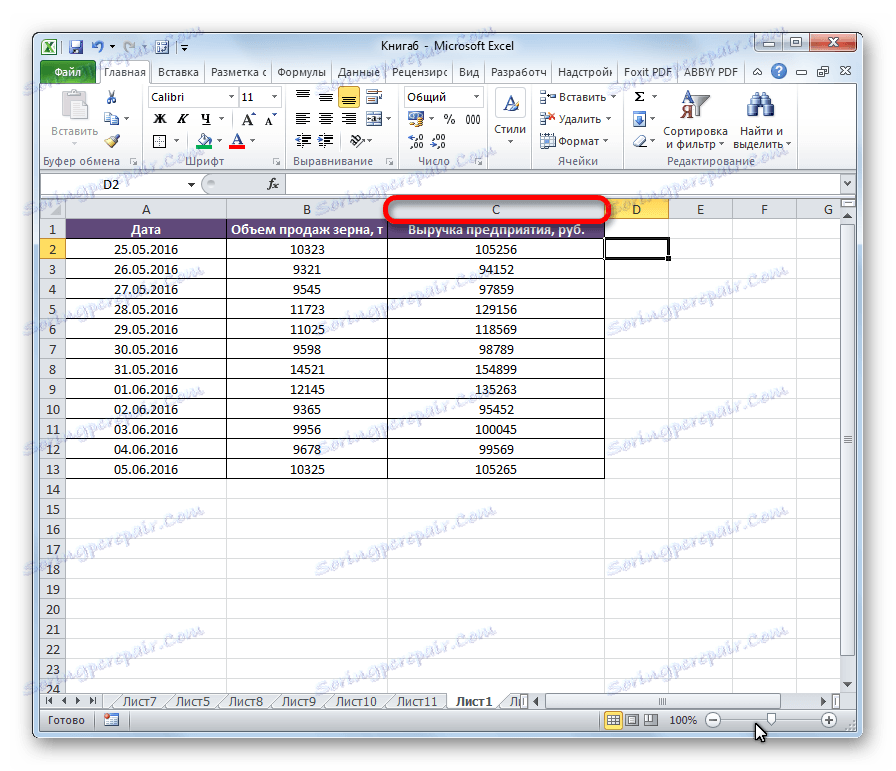
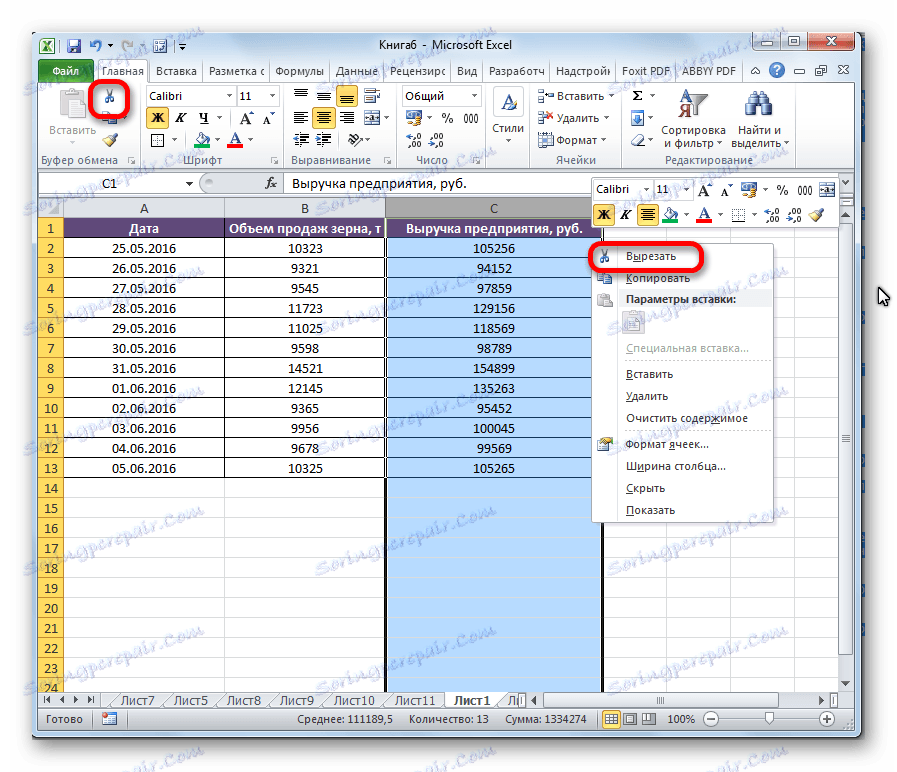
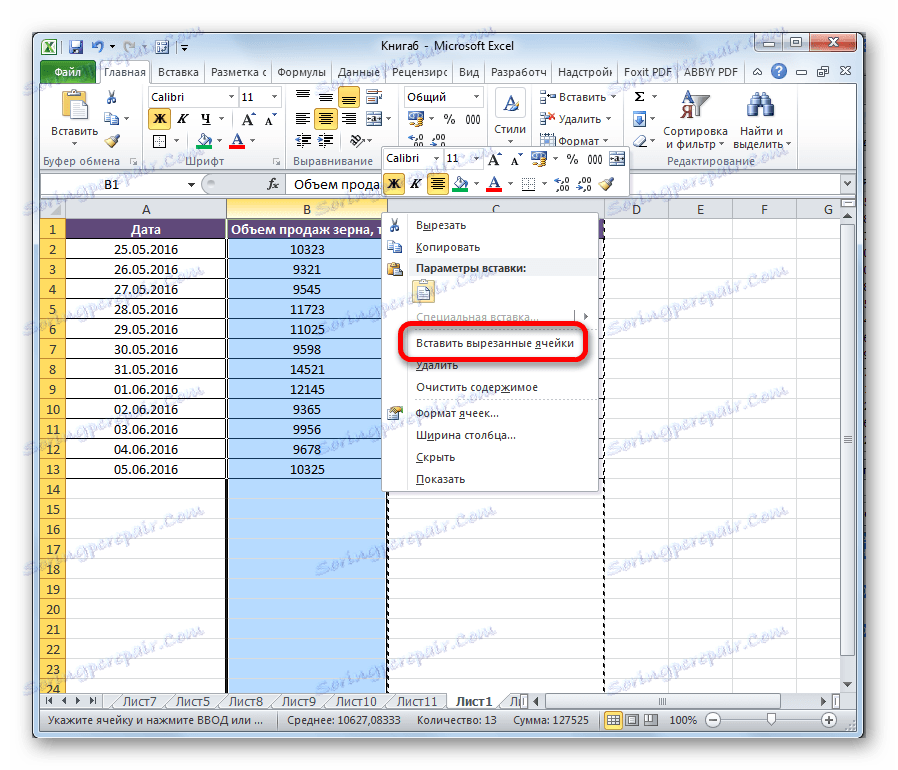
Након ове акције, елементи ће се померати на начин који желите. Ако је потребно, можете премјестити групе ступаца на исти начин, додјељивањем за ту сврху одговарајућег опсега.
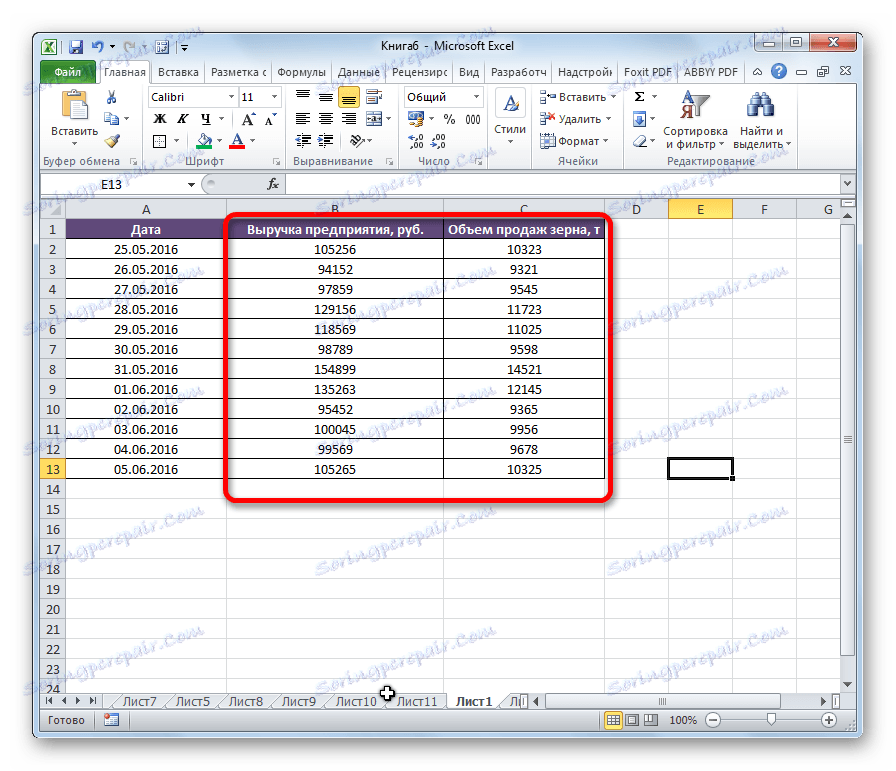
Метод 3: напредна верзија измјештања
Постоји и једноставнији и напреднији начин кретања.
- Изаберите колону коју желимо да померимо.
- Померите курсор на границу изабраног подручја. Истовремено држимо Схифт на тастатури и левом тастеру миша. Померите миш на страну где желите да преместите колону.
- У току кретања, карактеристична линија између ступаца приказује где ће се одабрани објекат убацити. Након што је линија на правом месту, једноставно морате пустити дугме миша.
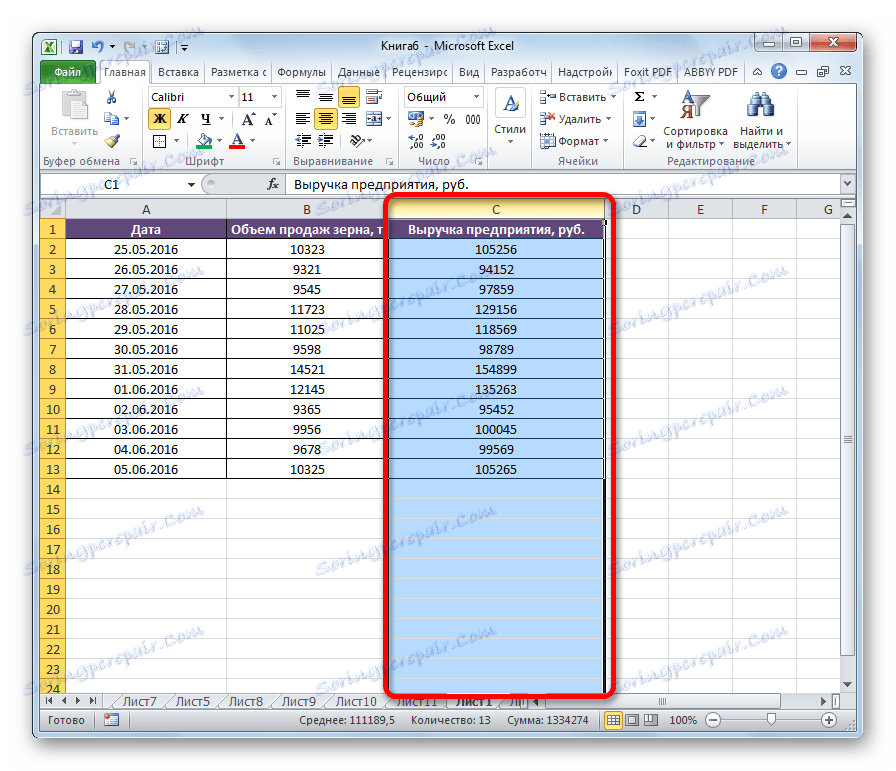
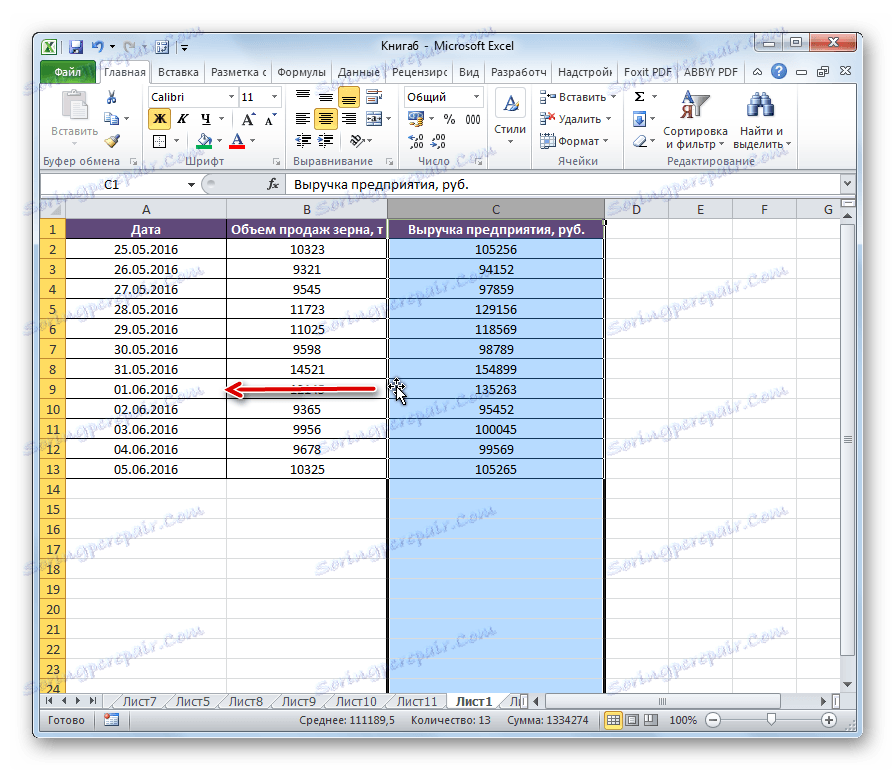
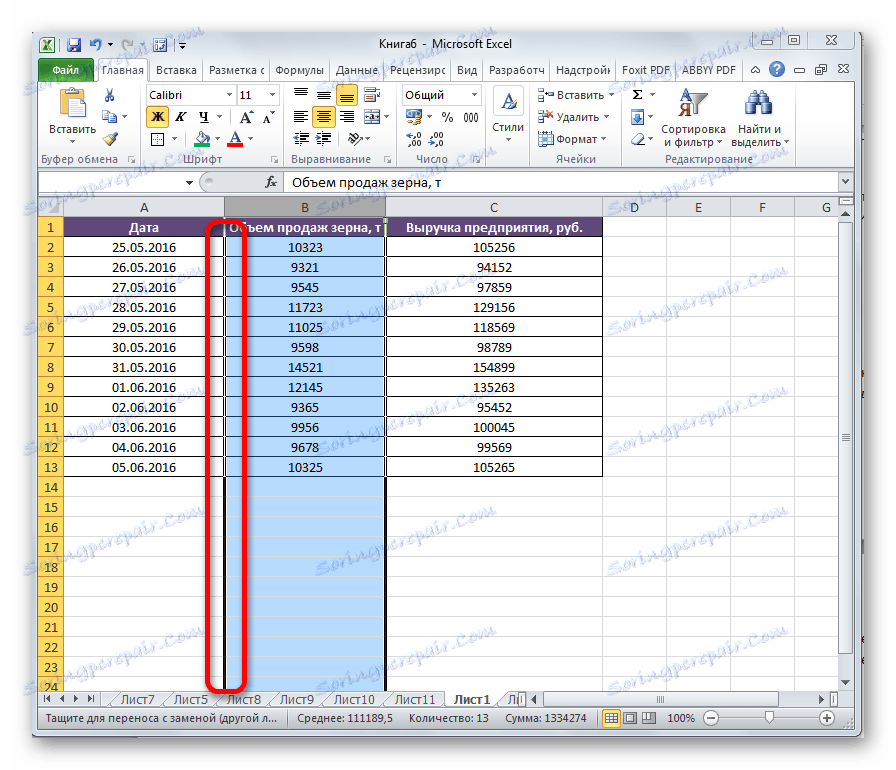
Након тога, неопходне колоне ће променити места.
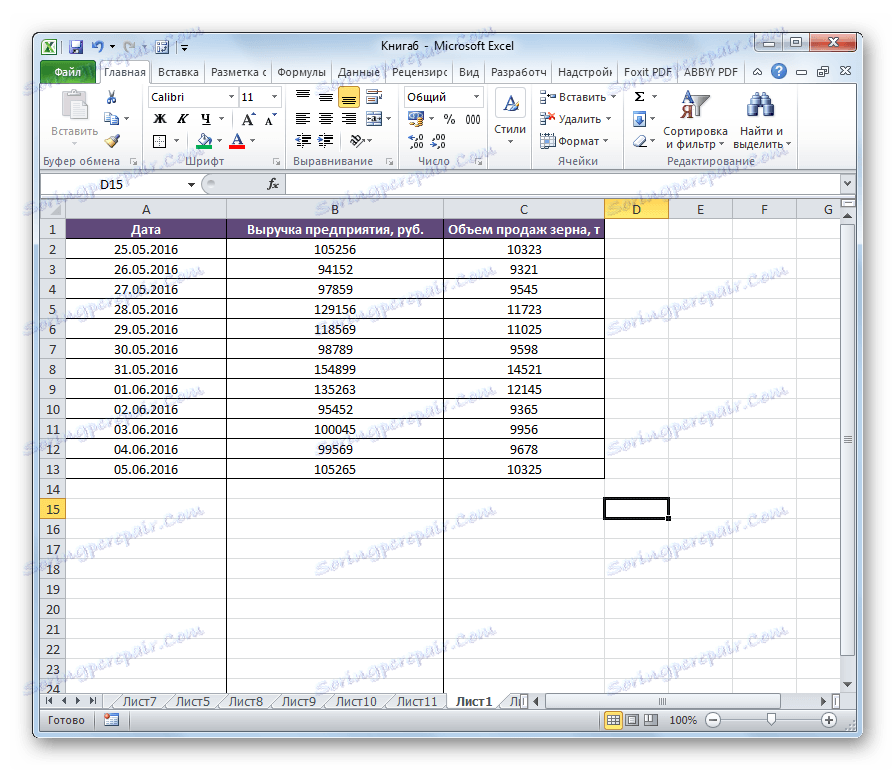
Пажљиво молим! Ако користите стару верзију програма Екцел (2007 и раније), не морате да притиснете тастер Схифт док се крећете.
Као што можете видети, постоји неколико начина за промјену колона на местима. Постоје и прилично трошење времена, али у исто време универзалне опције за акцију и напредније, што међутим увек не функционишу на старијим верзијама Екцел-а.