По правилу, често неколико корисника редом ради за једним рачунаром. Програмери оперативног система посебно за такве случајеве додају могућност креирања различитих налога са индивидуалним подешавањима и правима приступа. Администратор добија сва овлашћења за управљање таквим профилима, укључујући њихово брисање или потпуно блокирање на одређено време. Ова интеракција се врши путем посебних менија у оперативном систему Виндовс. О њима желимо да разговарамо даље.
Управљање налозима у оперативном систему Виндовс 10
Као део овог чланка, предлажемо да истражите неколико менија и додатака уграђених у Виндовс 10 да бисте разумели како се тачно управља профилима помоћу таквих алата. Након читања следећих упутстава, разумећете где можете пронаћи параметар који желите да промените и како се тачно врши потребно уређивање. Након тога ће већ бити могуће наставити са директном применом потребних радњи, на пример, за стварање новог налога или промену права приступа.
1. метод: Мени са опцијама
Пре свега, фокусирајмо се на један од одељака у менију "Опције"... Сада још увек не постоје све опције које би вам омогућиле интеракцију са налозима, јер програмери постепено преносе све ставке са контролне табле. Међутим, тамо доступне функције биће довољне да се носе са неким задацима. Погледајмо на брзину сваког од њих.
- Прво, отвори "Почетак" и идите на мени "Опције"кликом на одговарајућу икону зупчаника.
- Овде вас занима одељак "Рачуни".
- У првој категорији левог окна „Ваши подаци“ тренутни профил се уређује. На пример, можете да отворите Мицрософт налог путем прегледача. Тамо можете уредити име профила, годину рођења, поставити фотографију и променити лозинку. Поред тога у овој категорији постоји и натпис „Уместо тога се пријавите са локалним налогом“... Омогућава вам да се пребаците на познати администраторски профил који није повезан са Мицрософт налогом.
- Испод је опција за креирање аватара. То се може урадити директно са веб камере или путем Екплорера да бисте изабрали постојећу слику жељеног формата.
- Друга категорија се назива „Е-пошта и рачуни“ такође се односи на тренутни Виндовс профил. Одавде се додају Мицрософт налози који су повезани са стандардним апликацијама и програмима независних произвођача.
- Следи категорија „Опције пријаве“... У њему самостално бирате принцип ауторизације рачуна приликом покретања оперативног система. Тренутно постоји огромна разноликост опција за све врсте уређаја. У истом прозору налазе се детаљни описи сваке опције, па ћемо вам пружити избор најбољег алата.
- Кључни одељак овог менија је - „Породица и други корисници“... Овде управљате другим налозима, попут креирања, промене имена, подешавања ограничења или промене типа профила. Можете да додате постојећи Мицрософт налог или да направите локални.
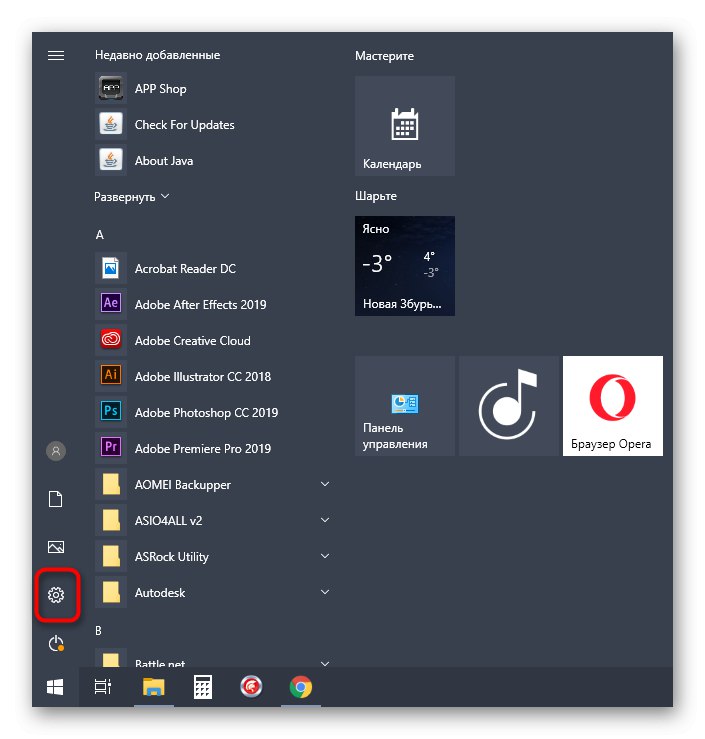
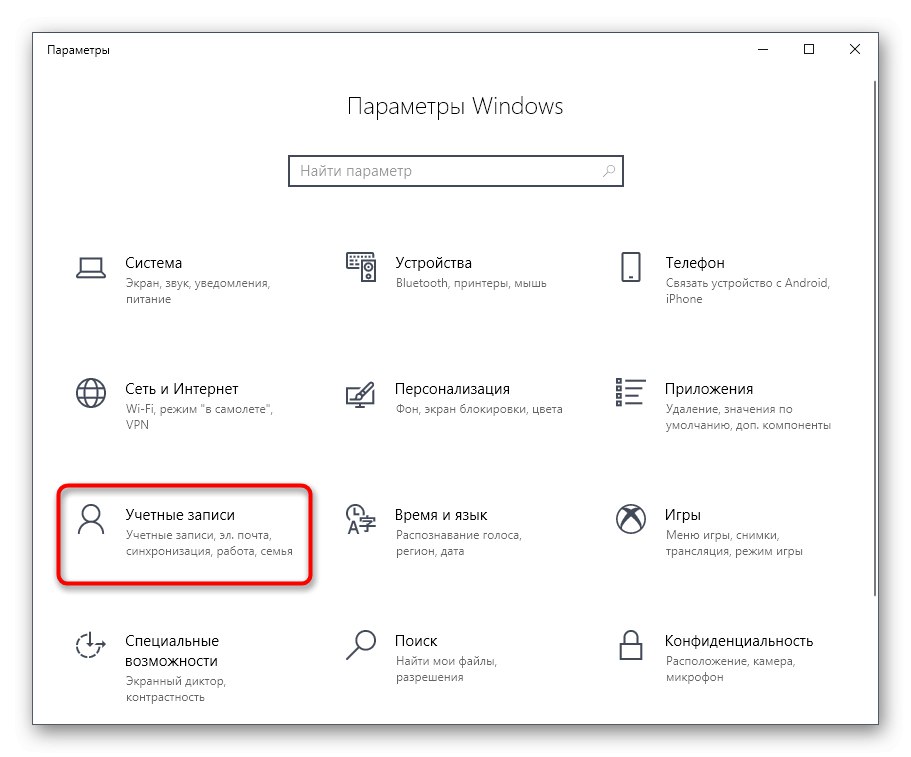
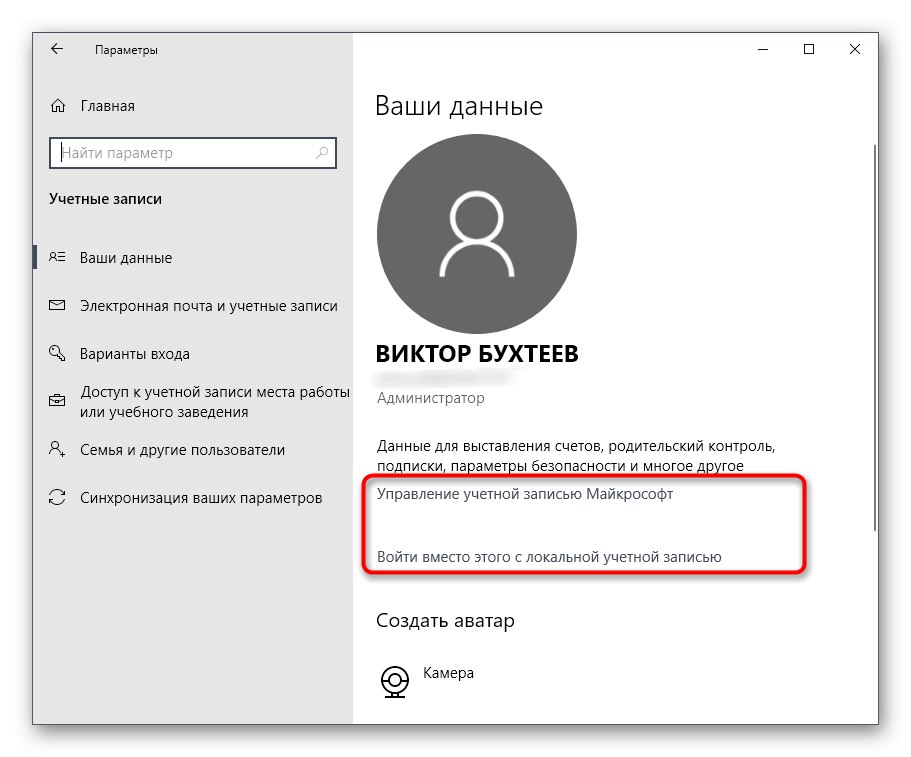
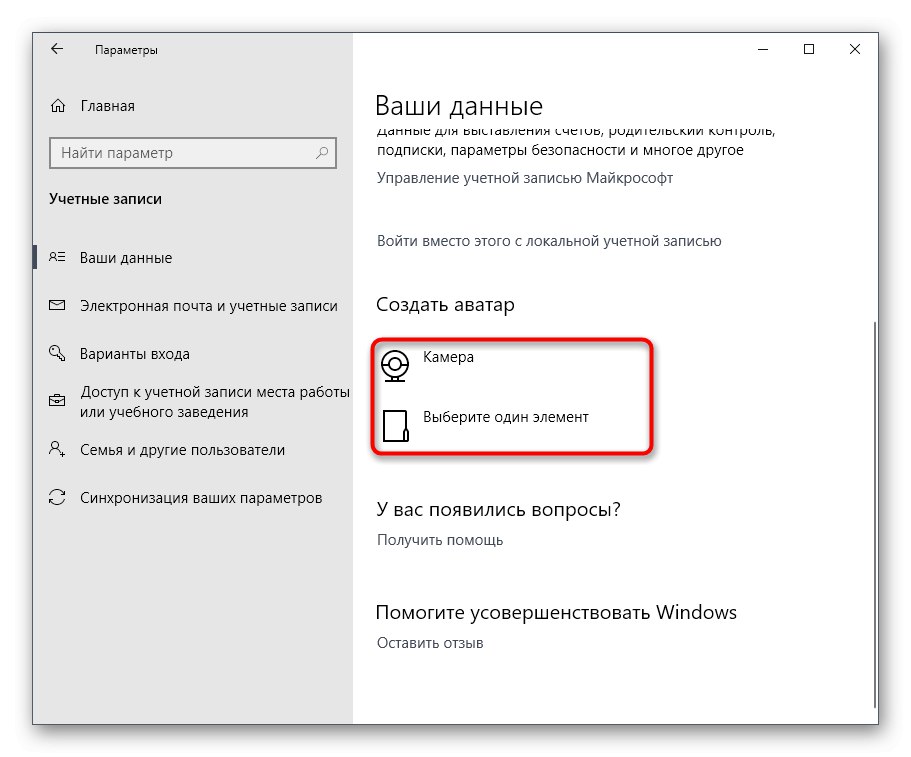
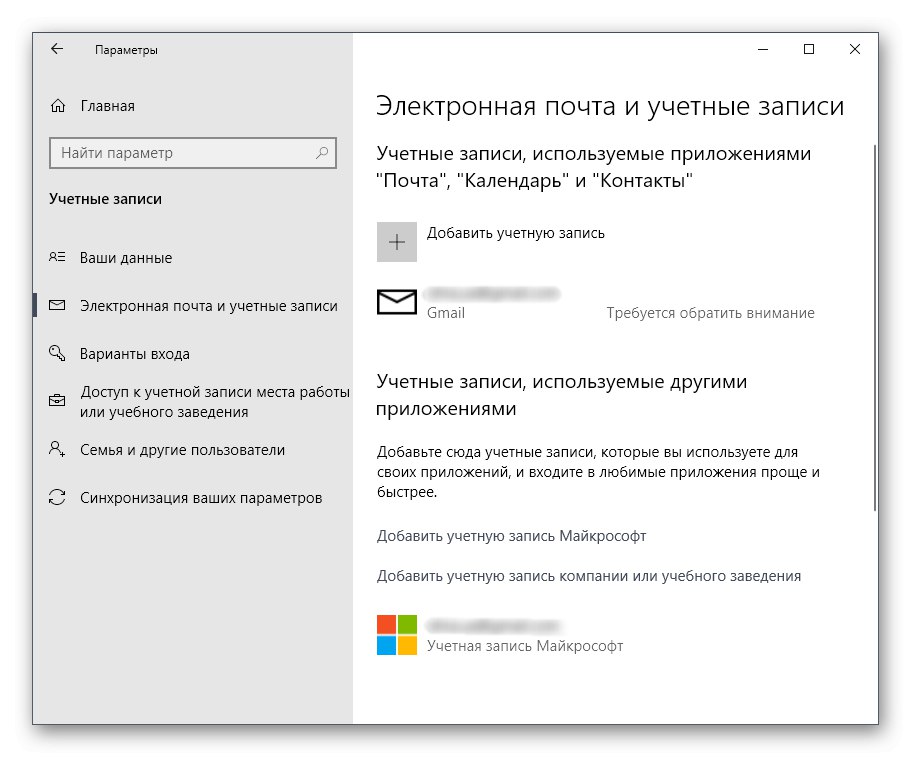
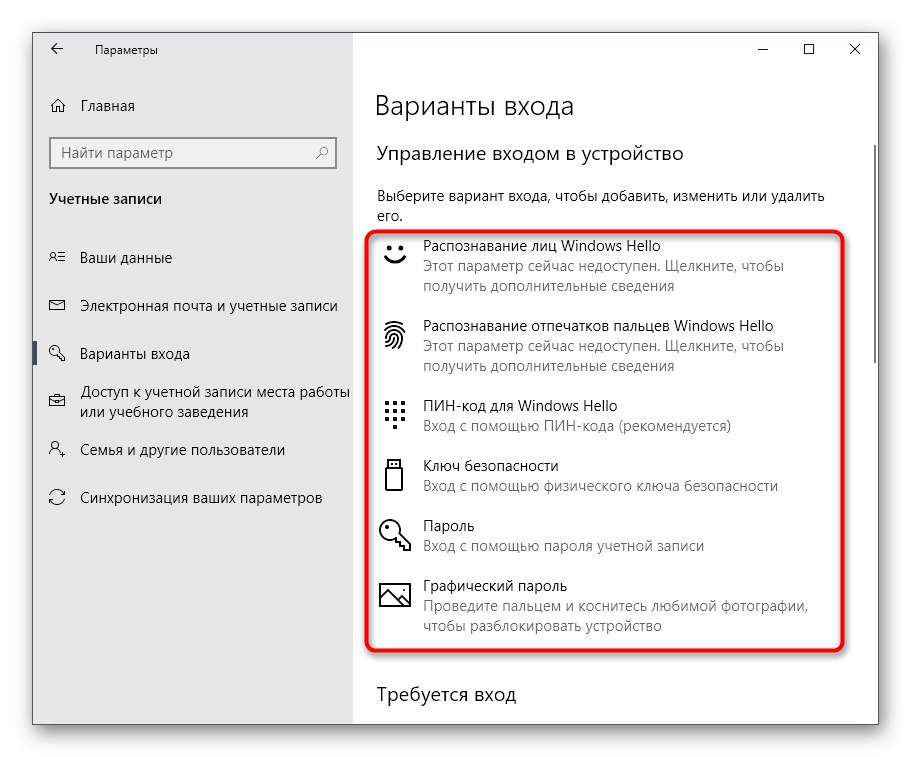
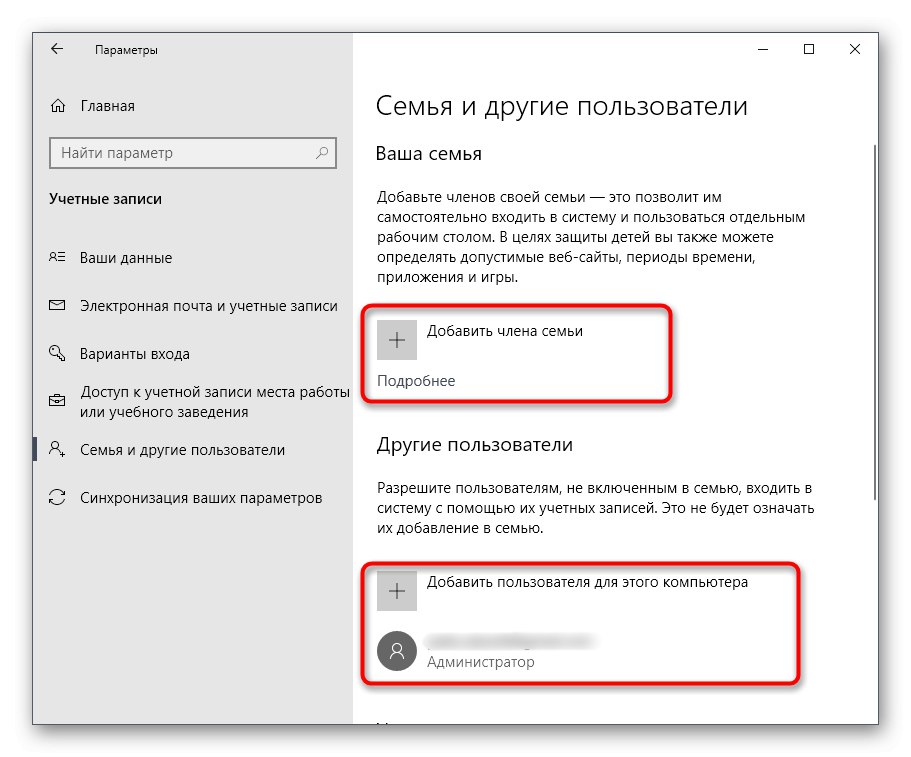
Као што видите, овај мени је углавном дизајниран за промену вашег личног налога, мада ће у случају Мицрософт налога и даље бити преусмерен на страницу у прегледачу. Највероватније, када се објаве следеће исправке, садржај овог одељка ће се променити и биће више опција донетих са контролне табле.
2. метод: Контролна табла
Управо смо поменули Контролну таблу као алатку из које се преносе све ставке "Опције" са новом имплементацијом.Међутим, ово до сада није утицало на сва подешавања, укључујући опције одговорне за управљање рачунима, па се детаљније зауставимо на овом менију.
- Откријте "Почетак", кроз претрагу пронађите апликацију "Контролна табла" и идите на то.
- Међу списком свих одељака пронађите "Кориснички налози".
- У главном менију можете да промените тренутни рачун у менију Подешавања, о чему је већ раније било речи, промените тип профила, пређете на управљање другим корисником или промените функције контроле корисничког налога.
- Када пређете на промену других профила, отвориће се посебан мени у којем можете извршити избор.
- Сада можете да промените тип профила, на пример администратор, или да поставите ново име.
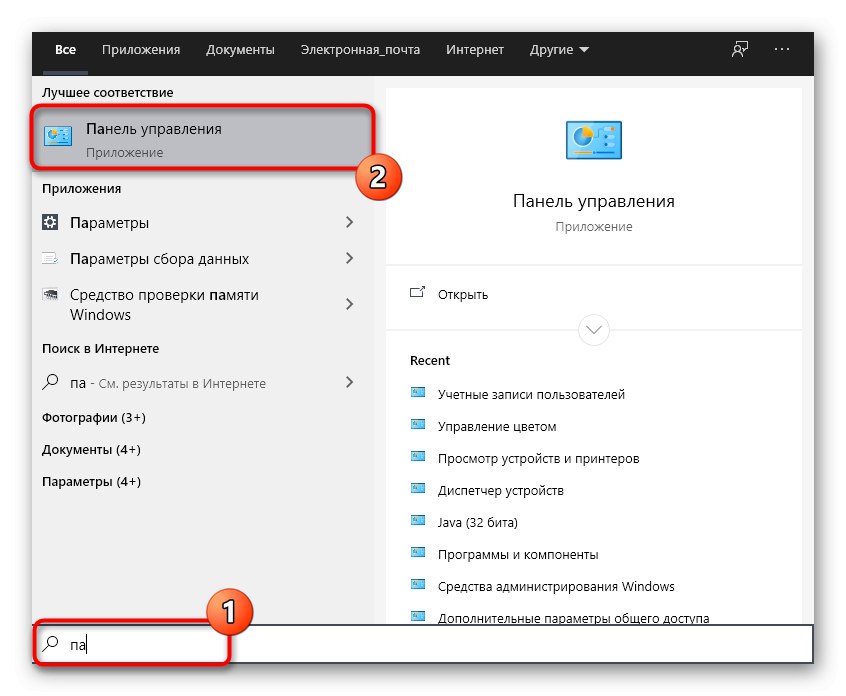
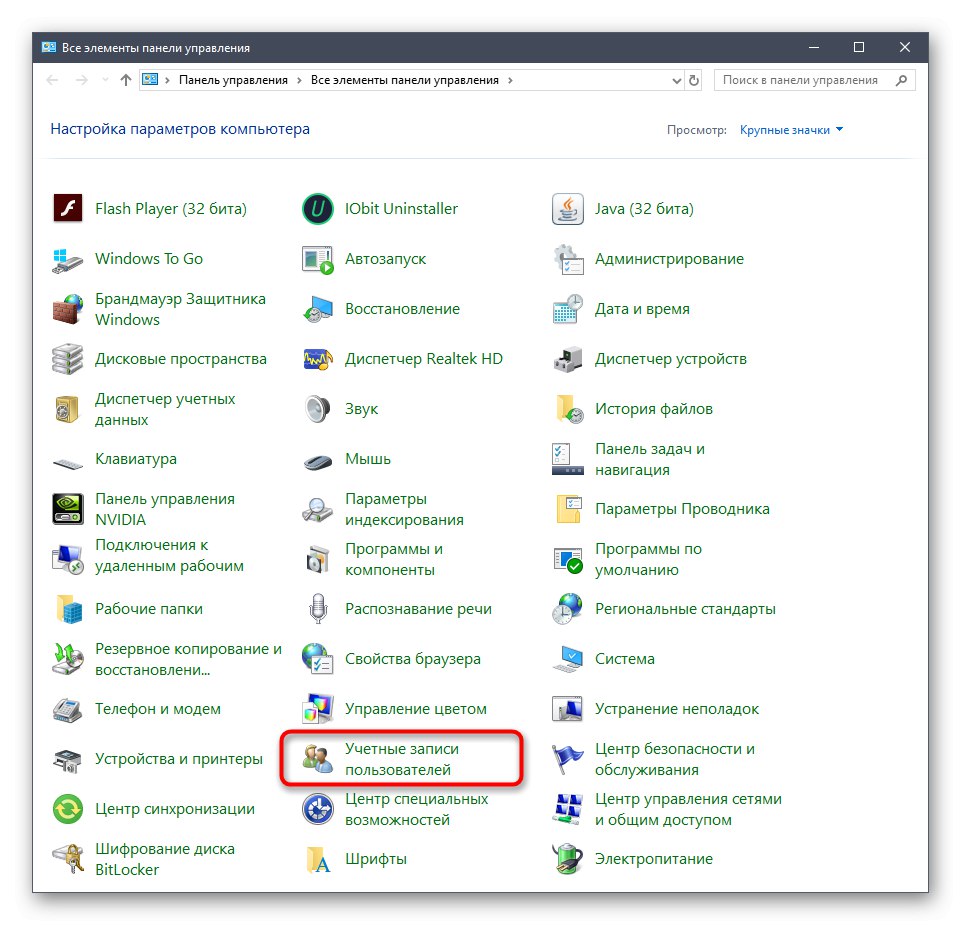
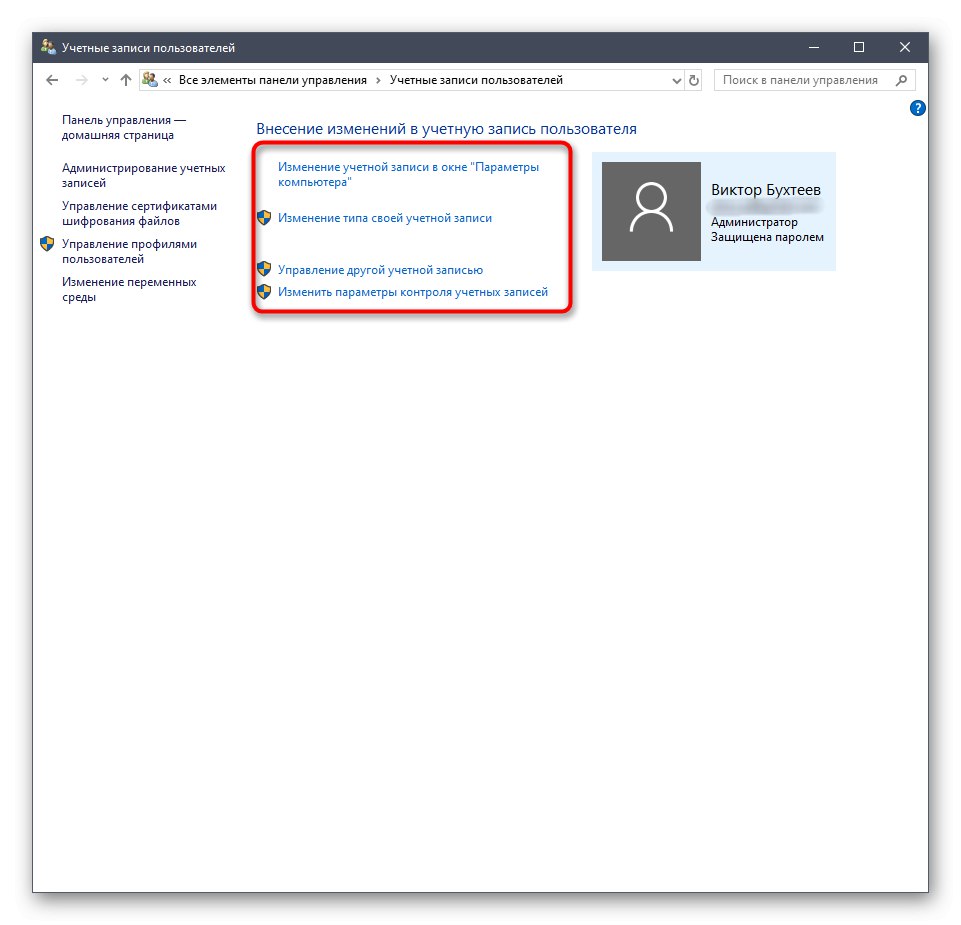
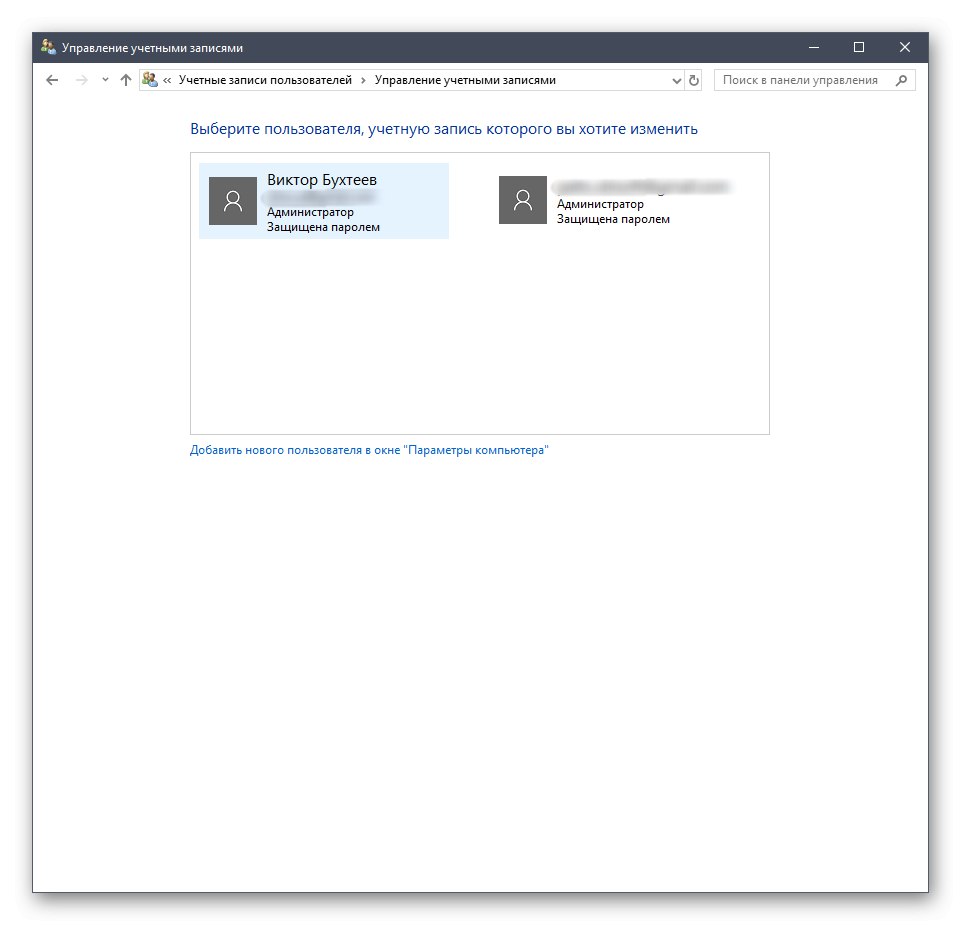
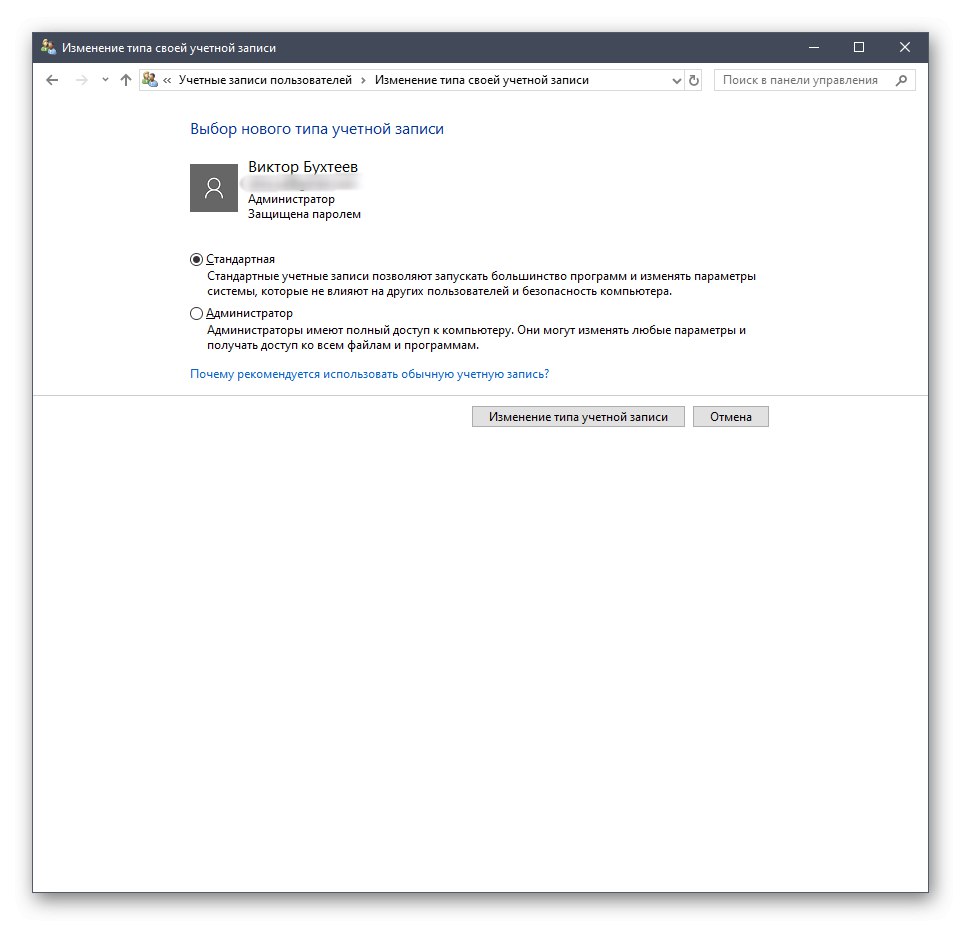
Више детаља о свим овим процесима описано је у другим чланцима на нашој веб страници. О њима ћемо разговарати касније након прегледа свих данашњих метода, али за сада пређимо на следећи мени у којем можете да управљате налозима.
Метод 3: Локална безбедносна политика
Свака верзија оперативног система Виндовс 10 има уграђену компоненту која се назива Локална безбедносна политика. Изводи разне радње повезане са осигуравањем поузданости система, укључујући подешавања за постојеће профиле. Помоћу овог додатка можете поставити ограничења лозинке или блокирати један од профила. То се ради на следећи начин:
- На менију "Контролна табла" идите на одељак "Администрација".
- Овде вас занима ставка „Локална безбедносна политика“.
- Проширите директоријум „Смернице налога“... У њему видите две фасцикле: Политика лозинке и Политика закључавања налога... Ова имена већ говоре сама за себе, па се нећемо задржавати на сваком од њих.
- Када отворите такав директоријум, појавиће се листа доступних смерница. Њихова имена само значе опције или радње извршене путем ових параметара. Узмимо за пример „Води евиденцију лозинке“... Као што видите, овај параметар подразумевано уопште не чува никакве лозинке. Да бисте уредили вредност, двапут кликните на линију да бисте отворили својства.
- Овде можете одредити колико лозинки треба да буде у оперативном систему. Иста ствар се дешава и са другим политичарима. На пример, лозинку можете да подесите тако да истиче или промените минималну дужину знакова.
- Поред тога, обратите пажњу на каталог "Безбедносне опције"... Овде постоји посебан одељак "Контрола корисничког налога"... Он је одговоран за додељивање права приступа за не-административне налоге. Детаљнији описи су доступни у прозорима својстава ових смерница.
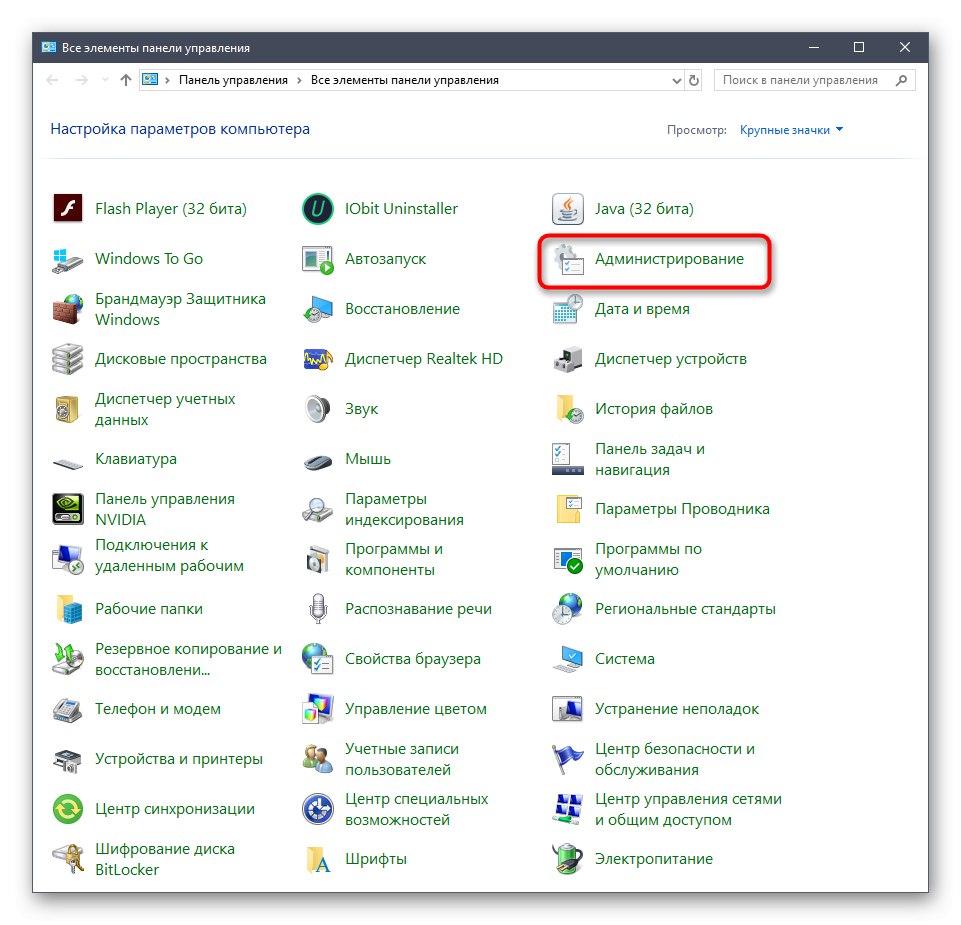
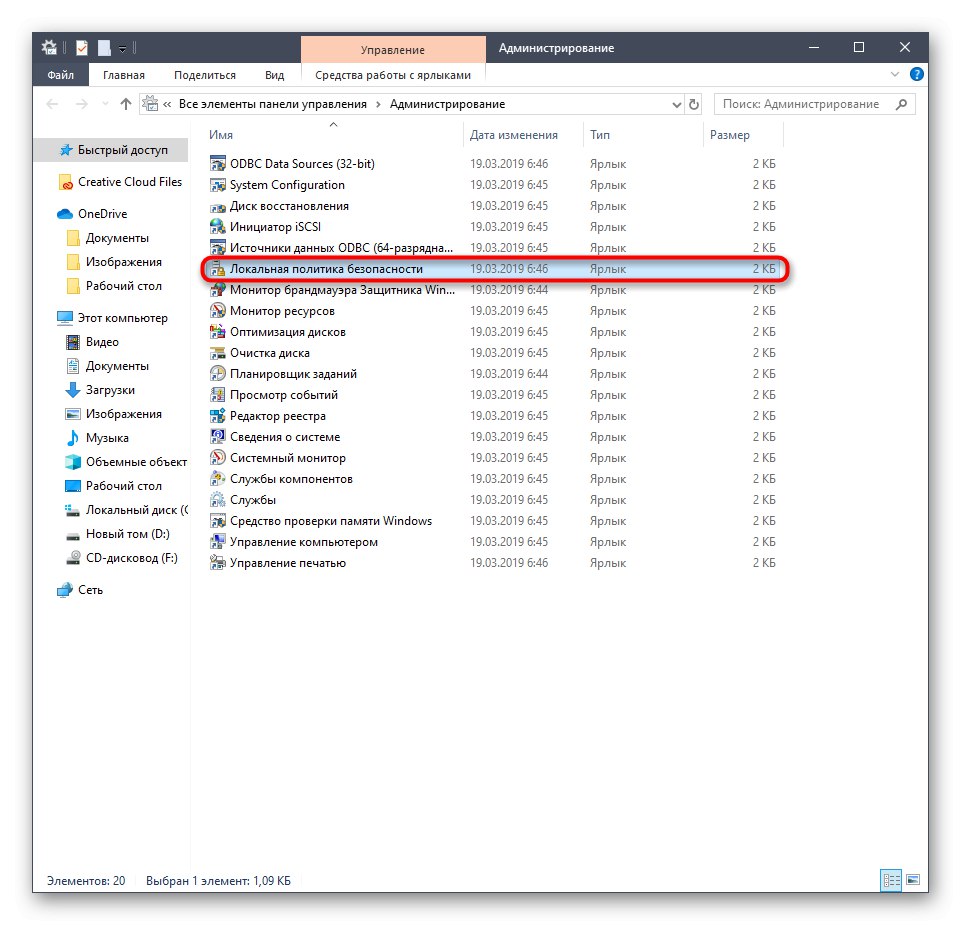
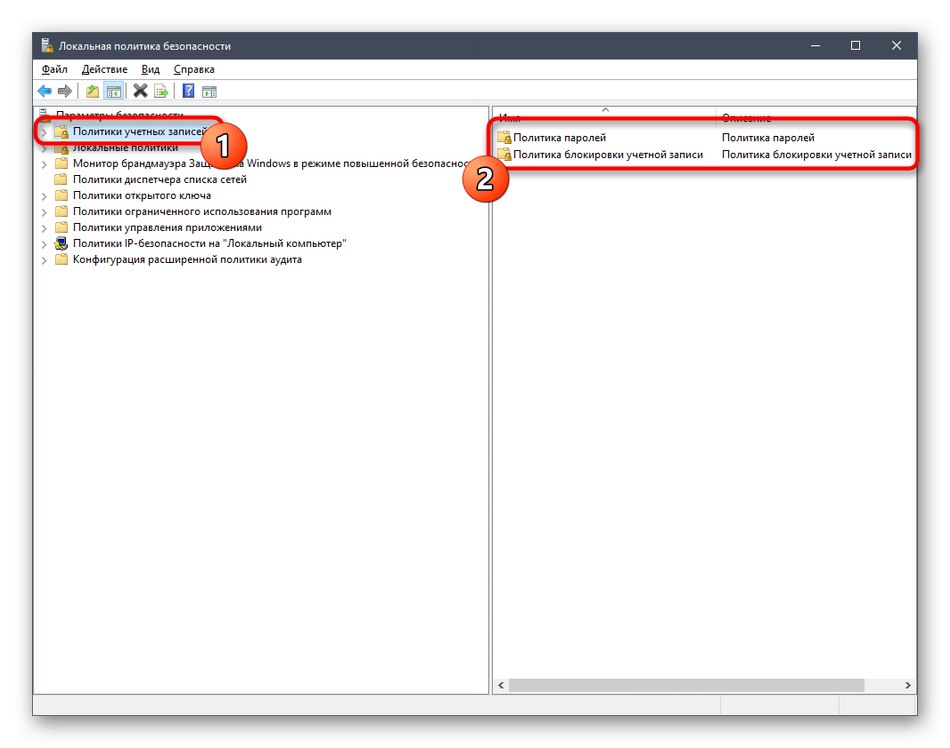
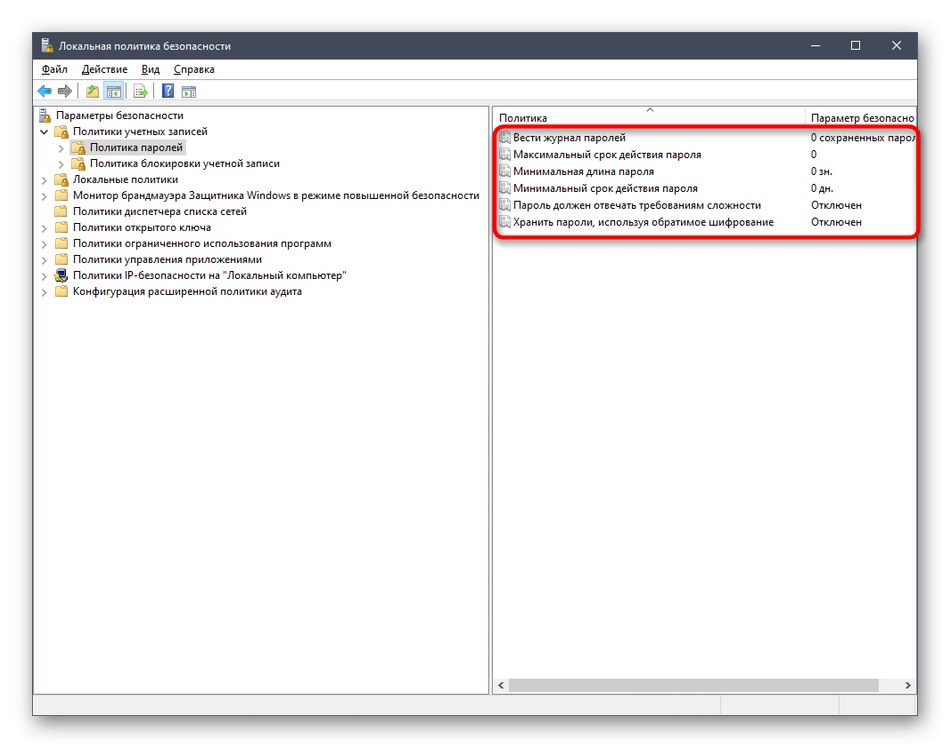
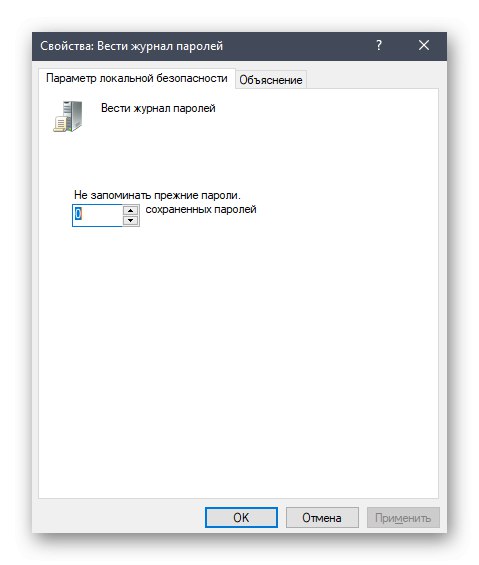
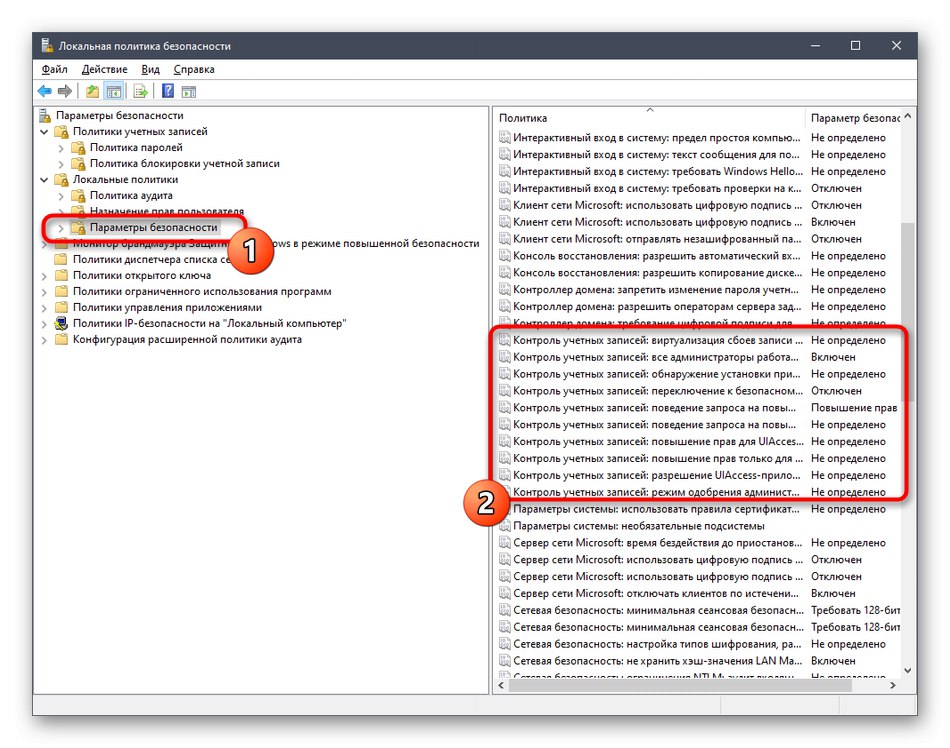
Имајте на уму да само администратор може извршити такве промене у Локалној безбедносној политици. Поред тога, не бисте требали мењати вредности случајних параметара без проучавања њихових вредности, јер то може довести до неповратних последица.
4. метод: Картица Сигурност у својствима датотека, директоријума и дискова
Посебну пажњу треба обратити на подешавање приступа одређеним датотекама, директоријумима и погонима, које се врши кроз мени "Својства"... Постоји картица "Безбедност"... Кроз њега администратор може одлучити које радње са наведеним објектом сме да извршава један корисник или читава група. На пример, изгледа овако:
- Кликните десним тастером миша на жељени објекат и изаберите "Својства"... Имајте на уму да се све промене за директоријуме примењују аутоматски и за све датотеке које се тамо чувају, као и за логичке партиције.
- У менију који се појави занима вас картица "Безбедност".
- Кликните на дугме „Промени“која је испод блока „Групе или корисници“.
- Већ додате рачуне можете уређивати постављањем дозвола или забрана или кликом на Додатида бисте прешли на избор профила.
- Унесите имена објеката у предвиђени простор, а затим их проверите. Можете и да користите уграђену опцију претраживања. Отвара се кроз „Додатно“.
- Кликните на дугме "Претрага" и сачекајте неколико секунди.
- Изаберите жељени профил или групу из приказаних резултата да бисте затим поставили правила за приступ директоријуму или датотеци за овај објекат.
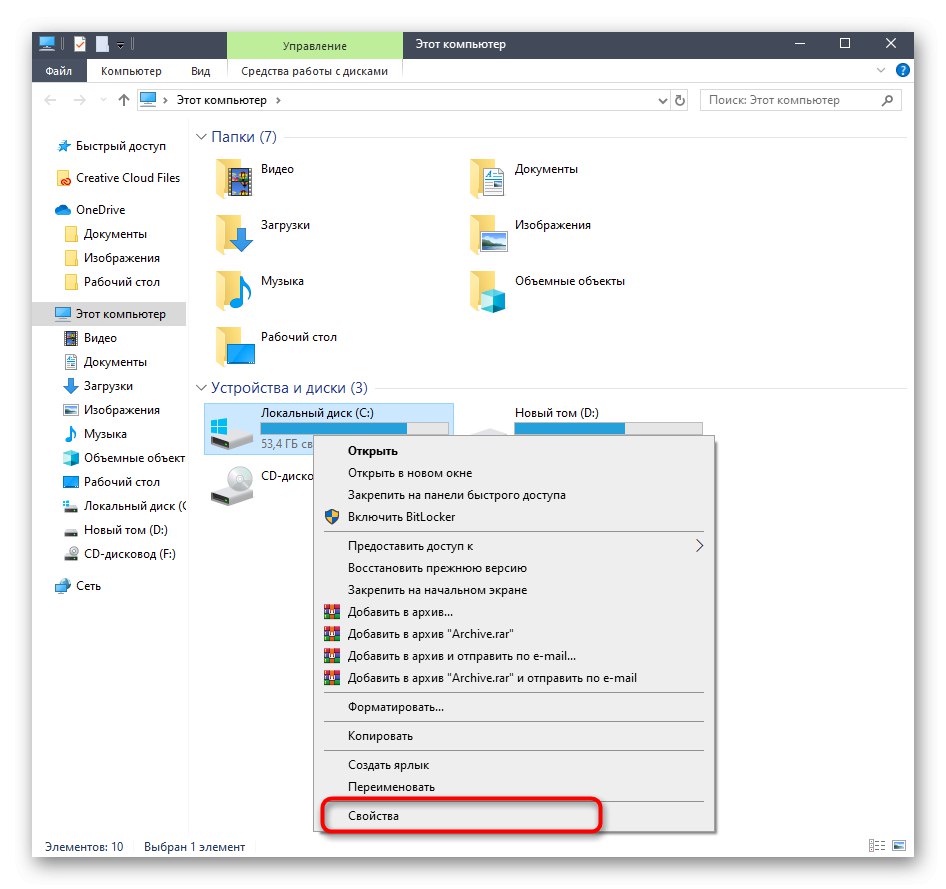
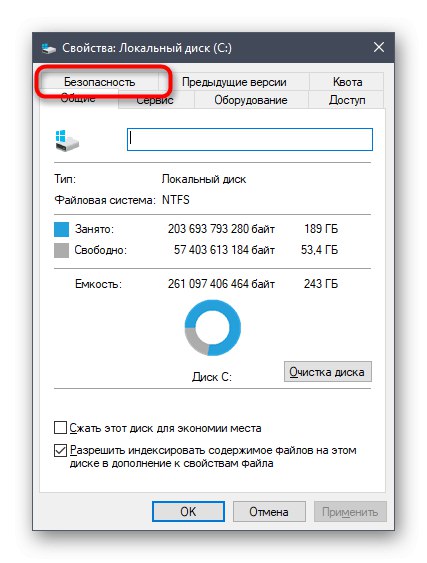
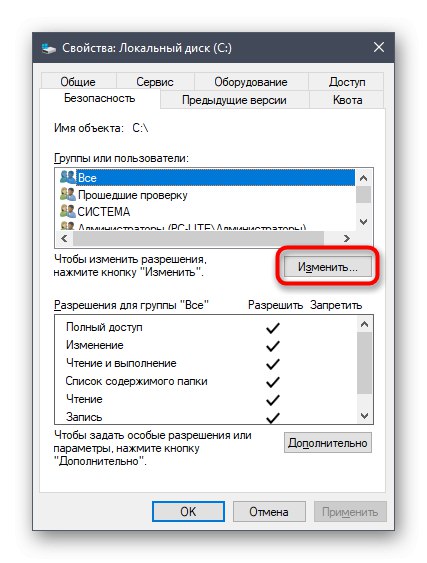
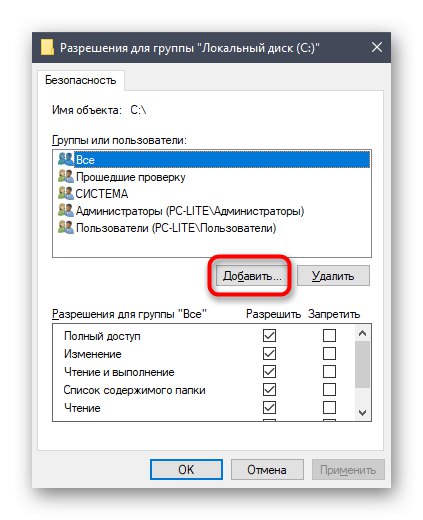
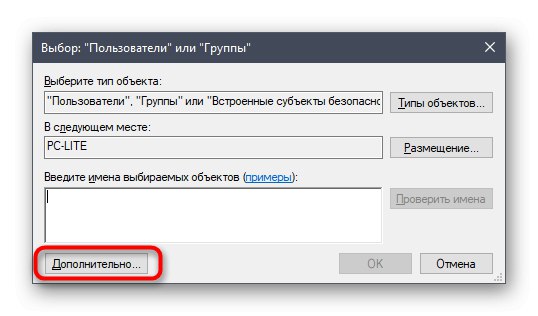
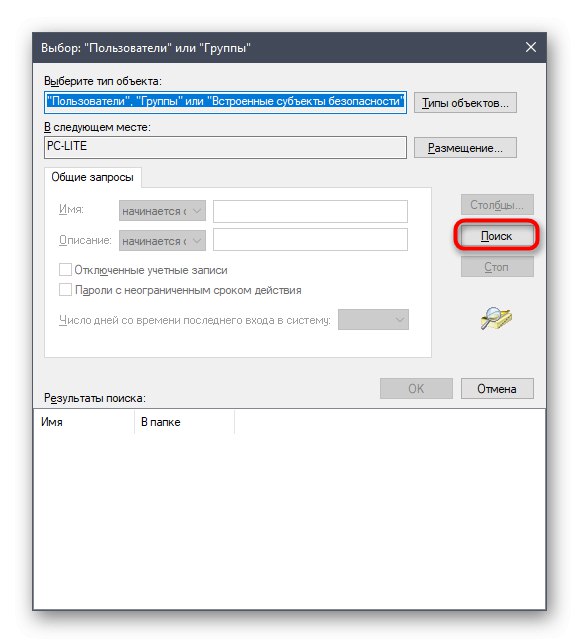
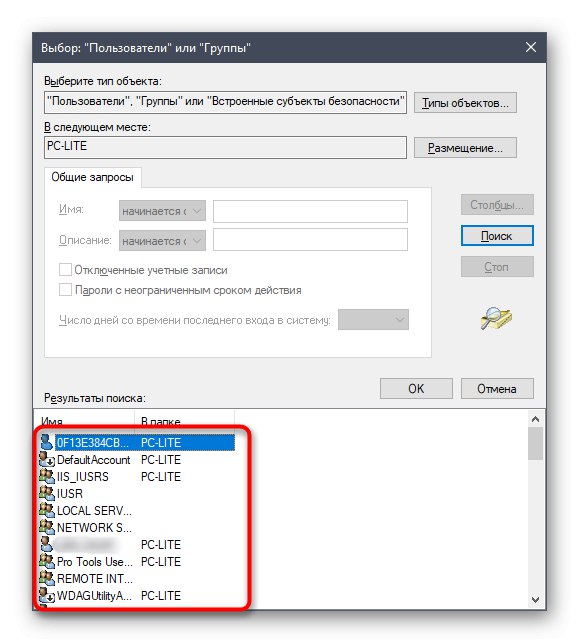
На крају, дотакнимо се теме интеракције са налозима помоћу претходно описаних алата. Огроман је број задатака који се постављају пред обичним корисницима и администраторима. Њихово решење се једноставно неће уклопити у оквир једног материјала, па вам предлажемо да се упознате са појединачним упутствима на нашој веб страници користећи доње линкове. Само прочитајте наслове и одаберите чланак који вам одговара. Тамо ћете пронаћи све потребне водиче који ће вам помоћи да се носите са својим циљем на различите начине.
Прочитајте такође:
Промените име администраторског налога у оперативном систему Виндовс 10
Управљање правима на рачун у оперативном систему Виндовс 10
Пребацивање између корисничких налога у оперативном систему Виндовс 10
Креирање нових локалних корисника у оперативном систему Виндовс 10
Промените име корисничке фасцикле у оперативном систему Виндовс 10
Онемогућите УАЦ у оперативном систему Виндовс 10
Ресетовање лозинке за администраторски налог у оперативном систему Виндовс 10
Уклањање администратора у оперативном систему Виндовс 10
Упознали сте се са принципима управљања Виндовс 10 налогом и водичима који су вам потребни за помоћ у најчешћим задацима профила. Преостало је само отићи до релевантног материјала за проучавање и спровођење упутстава.