
Администратор у оперативном систему Виндовс 10 је привилеговани налог који има сва потребна права за потпуно управљање рачунаром. Име таквог профила поставља се у фази његовог стварања, али у будућности ће можда бити потребно да га промените. Са овим задатком можете се носити на различите начине, што директно зависи од задатка који је у току, с обзиром да се и локални и Мицрософт налог могу повезати са оперативним системом. Поред тога, напомињемо доступност промене самог имена "Администратор"... Размотримо све ове опције детаљније.
Промена имена администраторског налога у оперативном систему Виндовс 10
Корисници који се позивају на овај чланак мораће да одаберу један од доступних метода у наставку да би га применили на основу личних преференција. Принцип деловања се мења у зависности од врсте профила, а понекад желите и да промените ознаку "Администратор"... О свему овоме покушали смо што потпуније да кажемо у следећим водичима.
Опција 1: Локални администраторски налог
Приликом инсталирања оперативног система Виндовс 10, кориснику се нуди избор - да повеже Мицрософтов налог, паралелно га креирајући, или да дода локални налог какав је имплементиран у претходним склоповима ОС-а. Ако је изабрана друга опција, промена имена ће следити познати сценарио који изгледа овако:
- Откријте "Почетак", пронађите га кроз претрагу "Контролна табла" и покрените ову апликацију.
- У менију који се појави изаберите категорију "Кориснички налози".
- Главни прозор приказује поставке за тренутни локални рачун. Овде би требало да кликнете на дугме „Промена имена налога“.
- Унесите ново име тако што ћете га унети у одговарајући ред.
- Пре притискања дугмета „Преименуј“ пажљиво проверите правопис нове пријаве.
- Оставите активни мени да бисте били сигурни да су све промене ступиле на снагу.
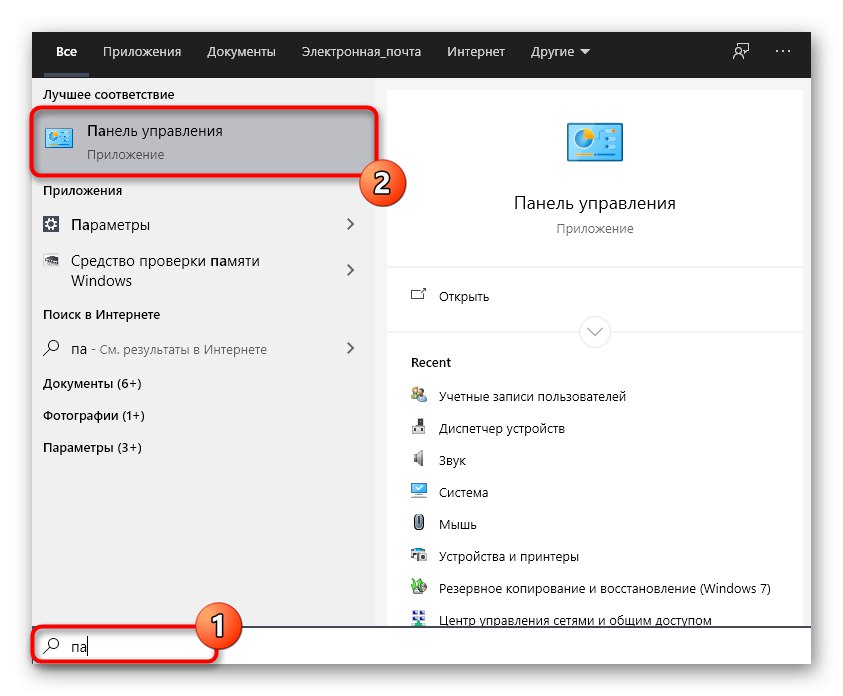
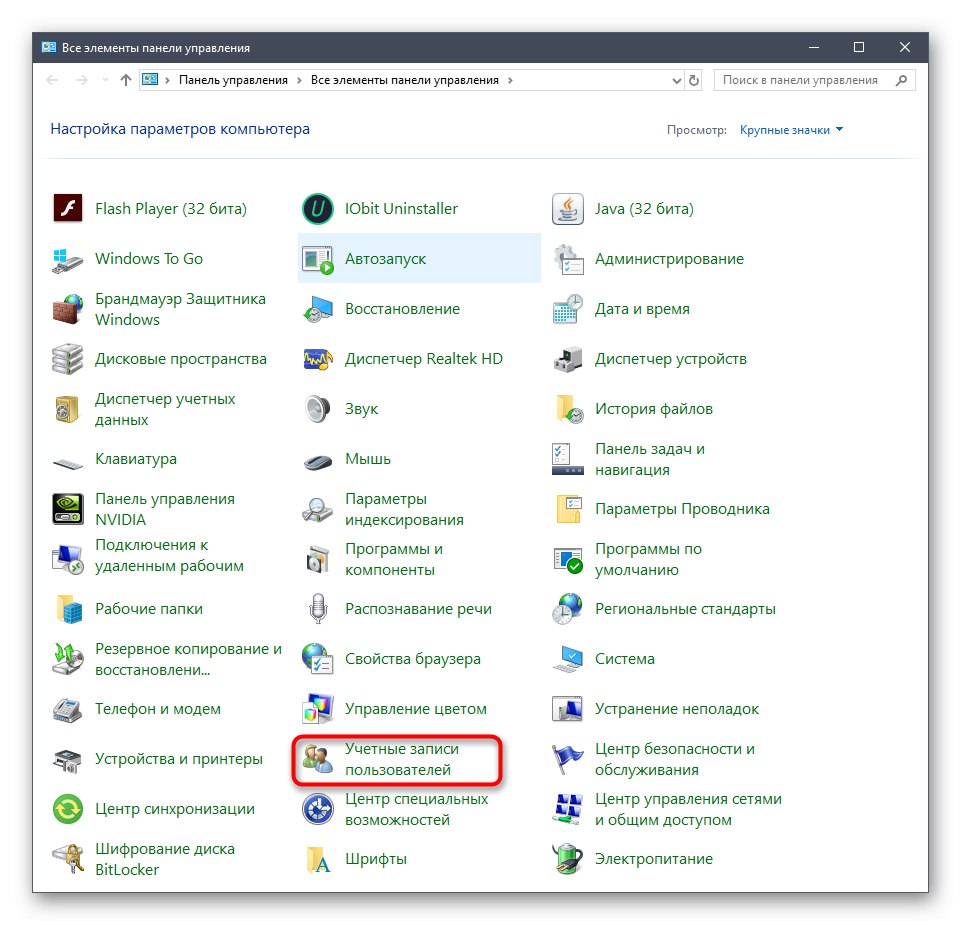
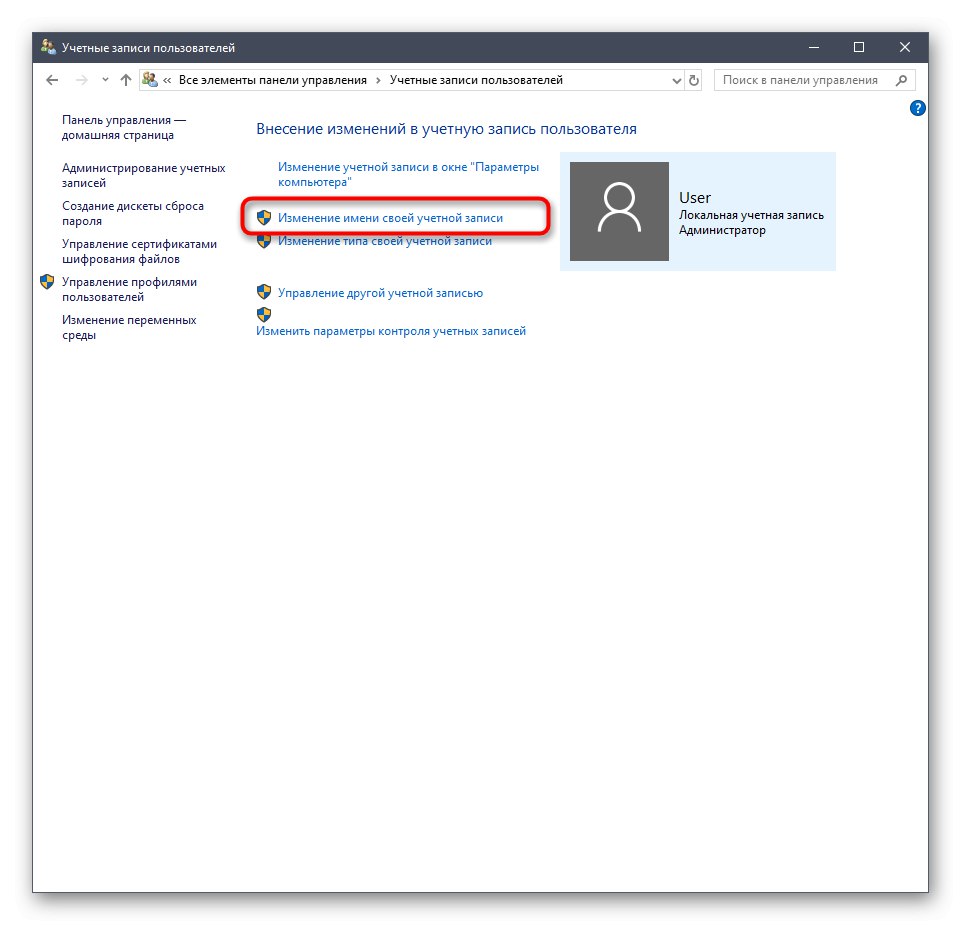
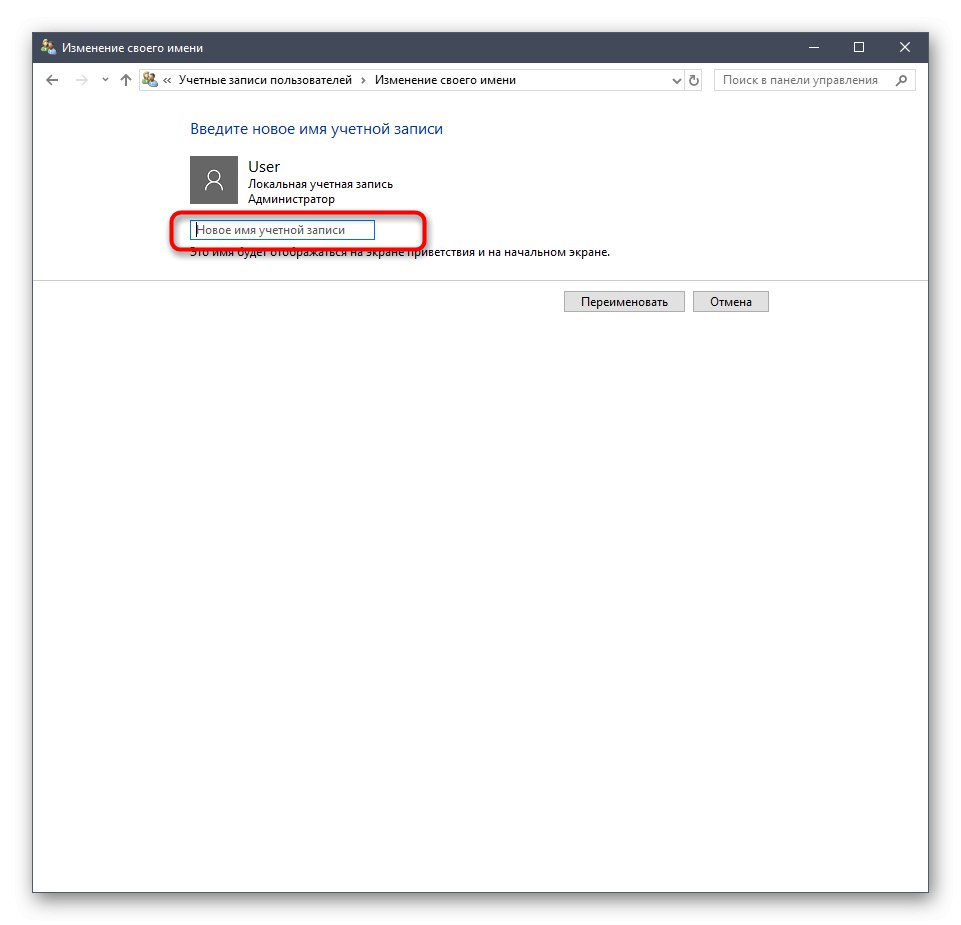
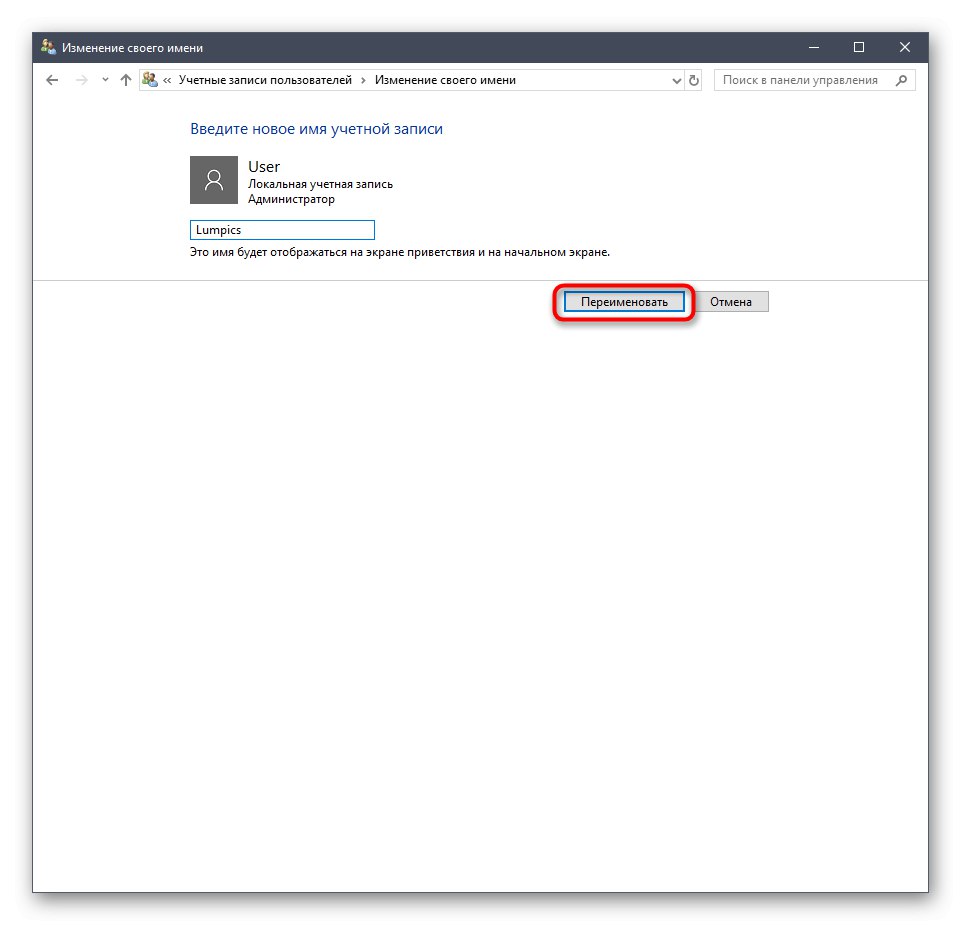
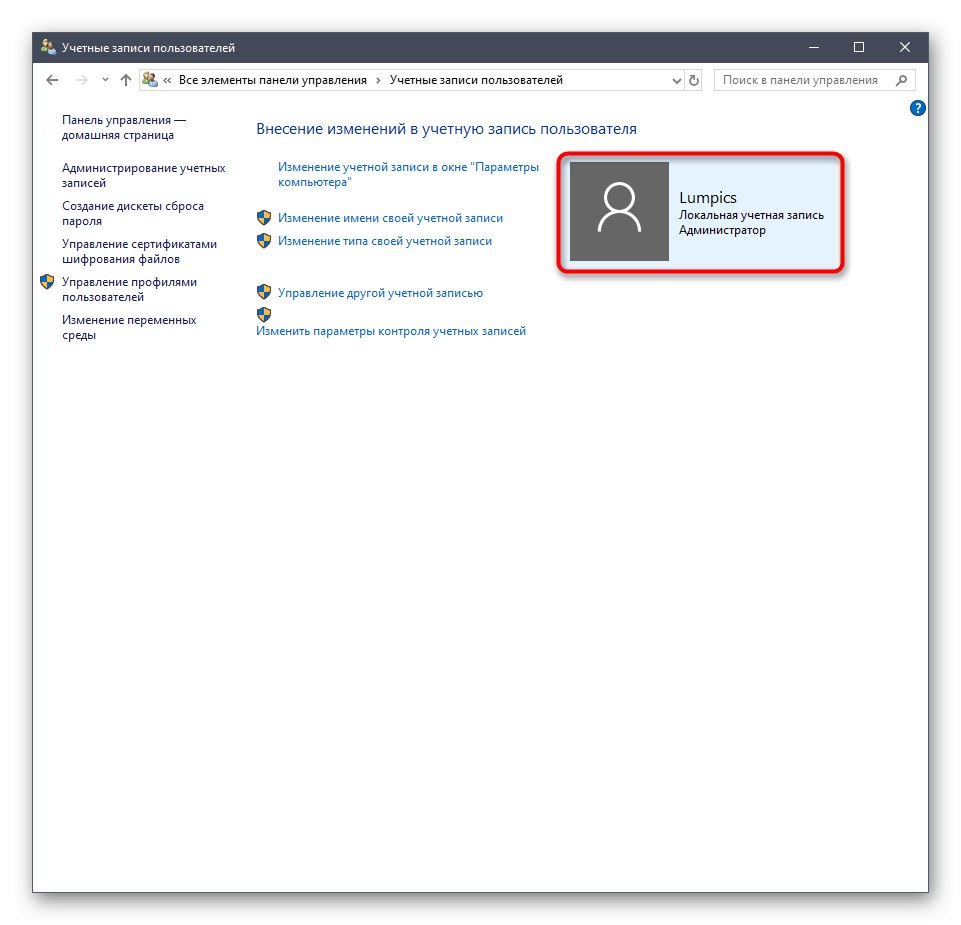
Имајте на уму да након извршења овог подешавања прилагођена фасцикла и даље не мења име. Ово ћете морати сами да урадите, о чему ћемо говорити на крају данашњег материјала.
2. опција: Мицрософт налог
Данас већина корисника отвара рачуне са Мицрософт-ом приликом инсталирања ОС-а или повезивања са постојећим профилима. То ће вам омогућити да сачувате поставке и лозинке, примењујући их у будућности када поново одобрите, на пример, на другом рачунару. Промена имена администратора који је повезан на овај начин разликује се од упутстава која су раније представљена.
- Да бисте то урадили идите на "Опције"нпр. преко менија "Почетак"где изаберите плочицу "Рачуни".
- Ако из неког разлога још увек нисте пријављени у запис, кликните на „Уместо тога се пријавите са Мицрософт налогом“.
- Унесите своје податке за пријаву и пратите даље.
- По жељи поставите лозинку да бисте осигурали систем.
- Након тога кликните на натпис Управљање Мицрософт налогом.
- Бићете преусмерени на страницу налога путем прегледача. Проширите одељак овде „Додатне акције“ и на листи која се појави изаберите „Измени профил“.
- Кликните на етикету "Промена име".
- Унесите нове податке, обавезно попуните цаптцха, а затим примените промене након њихове провере.
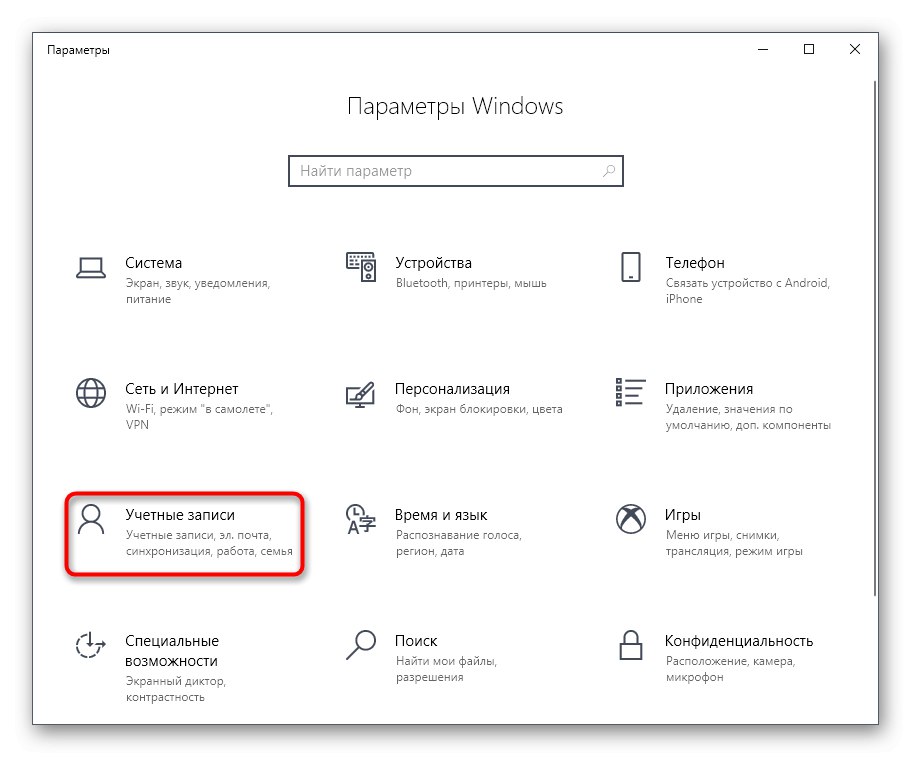
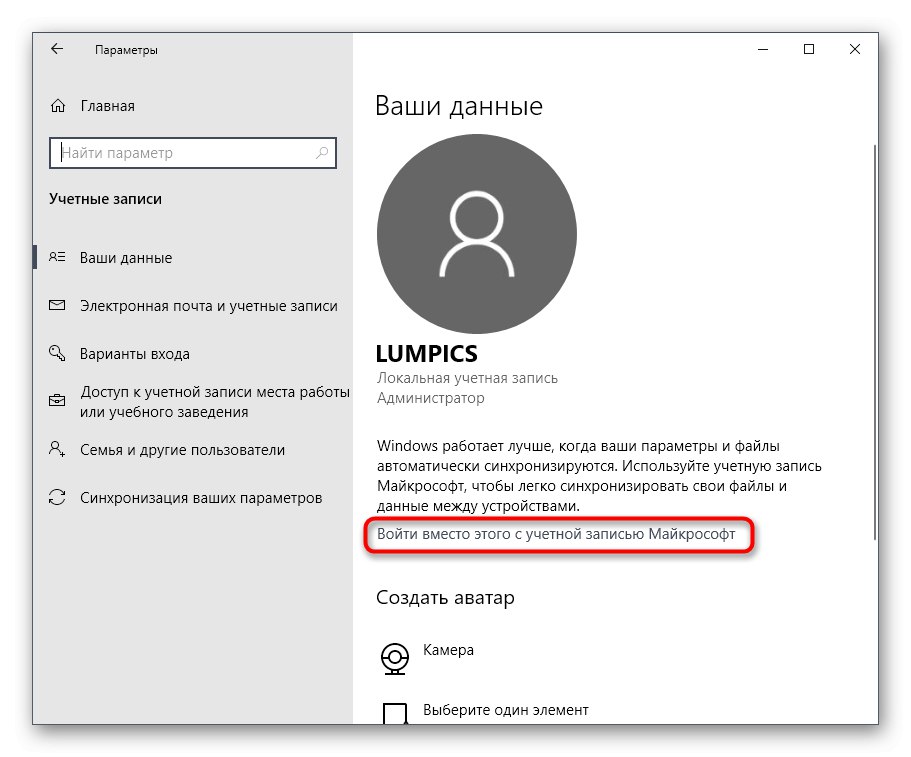
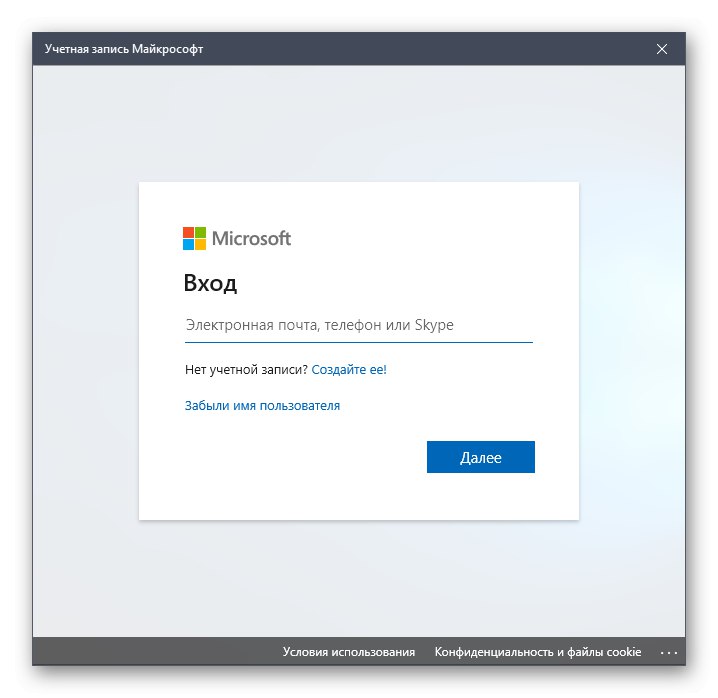
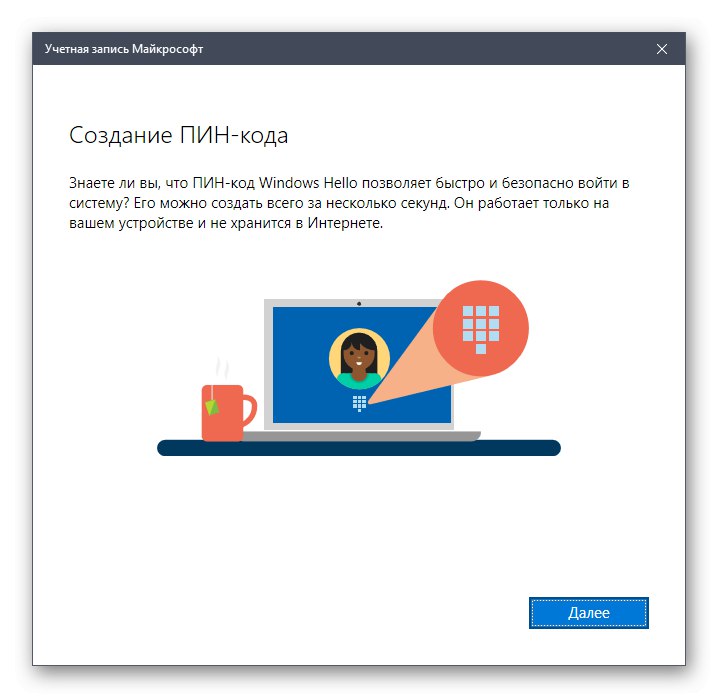
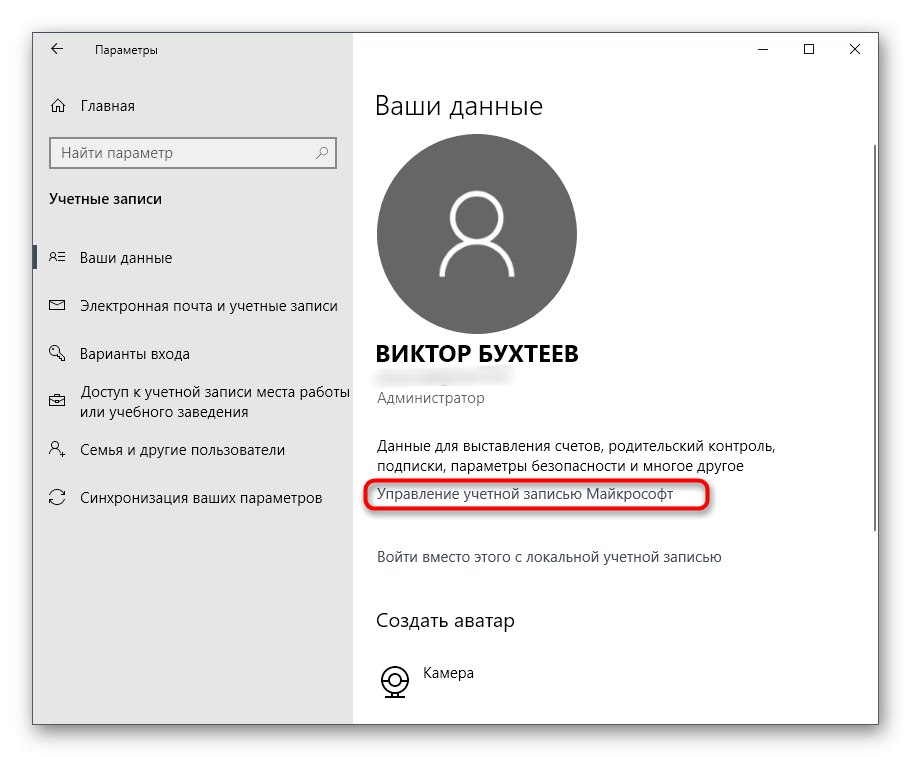


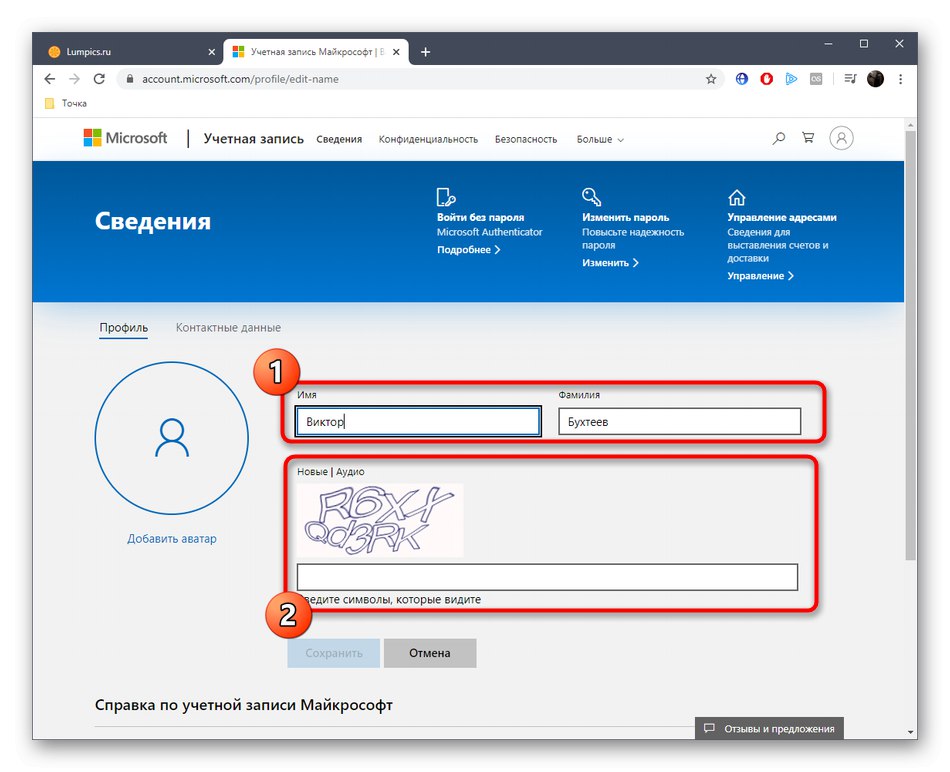
Опција 3: Означавање „Администратор“
Овај метод је погодан само за власнике верзија Виндовс 10 Про, Ентерприсе или Едуцатион, јер ће се све радње изводити у уређивачу смерница групе. Његова суштина лежи у промени ознаке "Администратор"који означава привилегованог корисника. Овај задатак се спроводи на следећи начин:
- Отворите услужни програм "Трцати" кроз Вин + Р.где напиши
гпедит.мсци кликните на Ентер. - У прозору који се појави следите путању „Конфигурација рачунара“ — „Конфигурација Виндовс-а“ — "Безбедносне опције" — "Локалне политике" — "Безбедносне опције".
- Пронађите ставку у одредишној фасцикли Налози: Преименујте рачун администратора и двапут кликните на њега левим тастером миша.
- Покренуће се засебан прозор са својствима, где у одговарајућем пољу наведите оптимално име за ову врсту профила, а затим сачувајте промене.
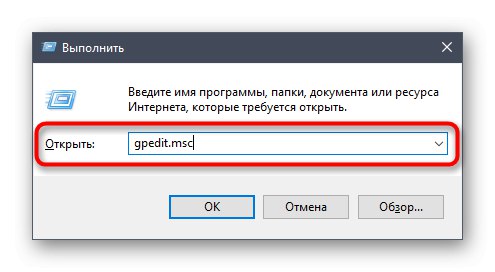
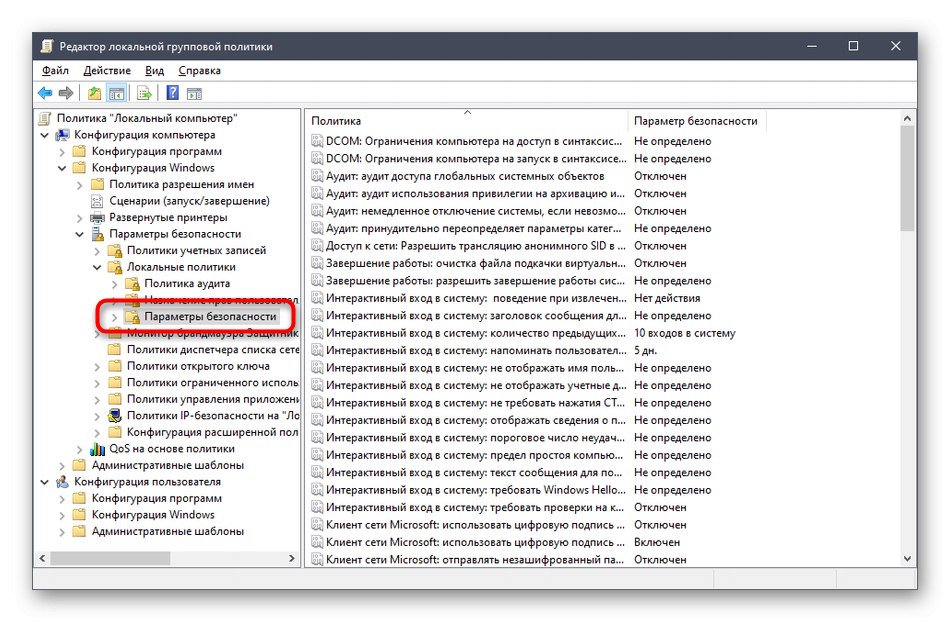
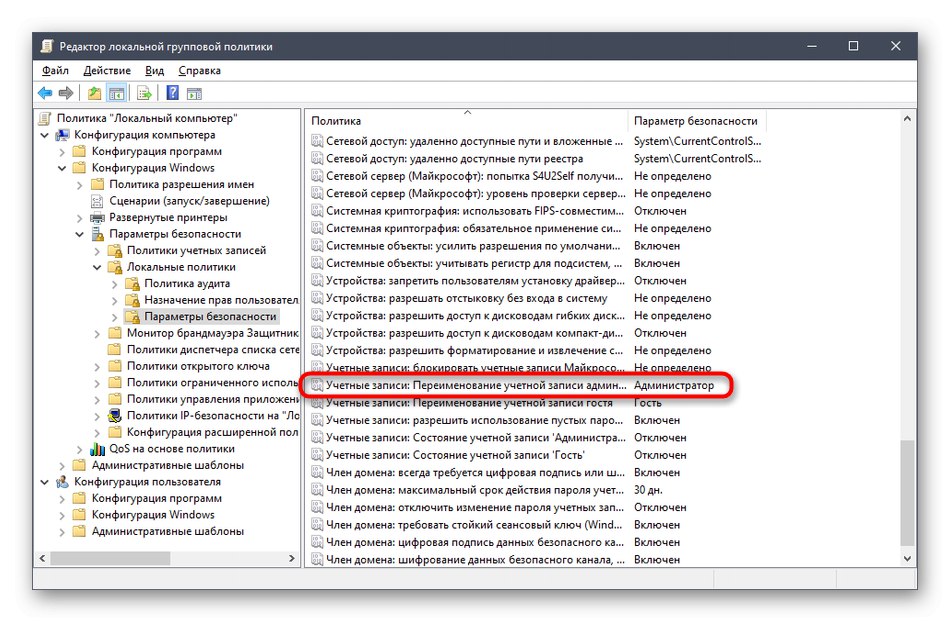
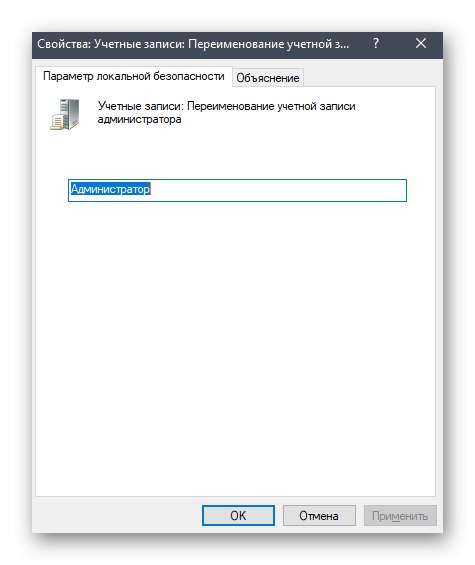
Сва подешавања извршена у уређивачу смерница групе ступиће на снагу тек након поновног покретања рачунара. Урадите то, а затим тестирајте нову конфигурацију на делу.
Промените име администраторске фасцикле
Администратор за Виндовс 10, као и сваки други регистровани корисник, има личну фасциклу. Треба имати на уму да када промените име профила, оно се не мења, па га морате сами преименовати. Предлажемо да више о томе сазнамо у посебном материјалу на нашој веб страници користећи везу испод.
Детаљније: Промените име корисничке фасцикле у оперативном систему Виндовс 10
Све су то биле опције о којима смо желели да разговарамо у данашњем материјалу. Само треба да изаберете правог како бисте следили упутства и без проблема се носили са задатком.