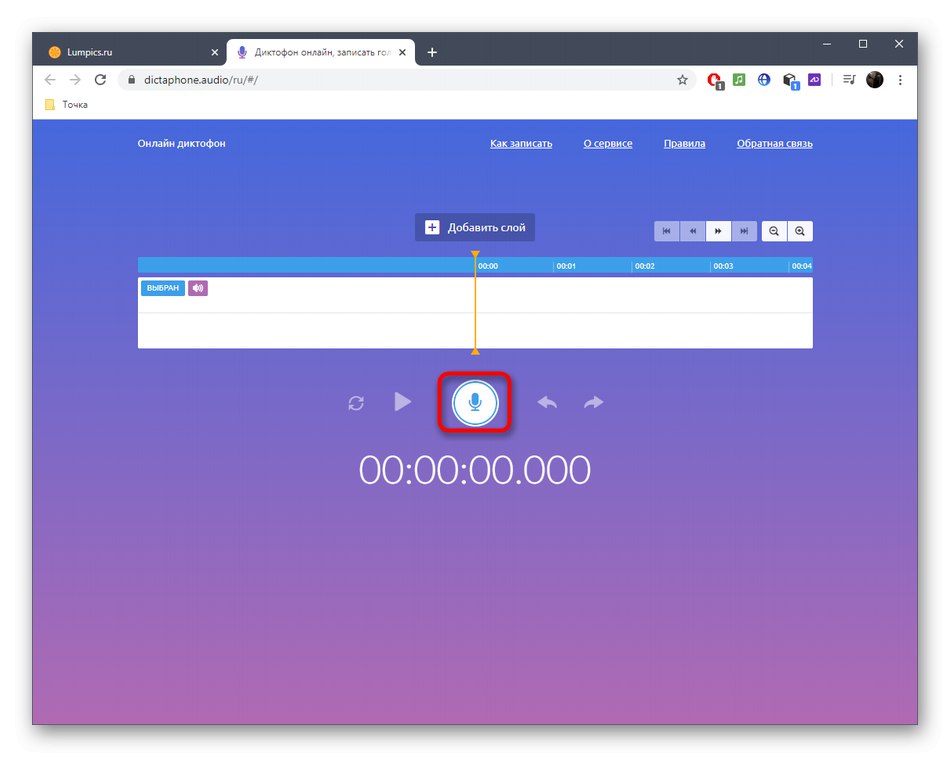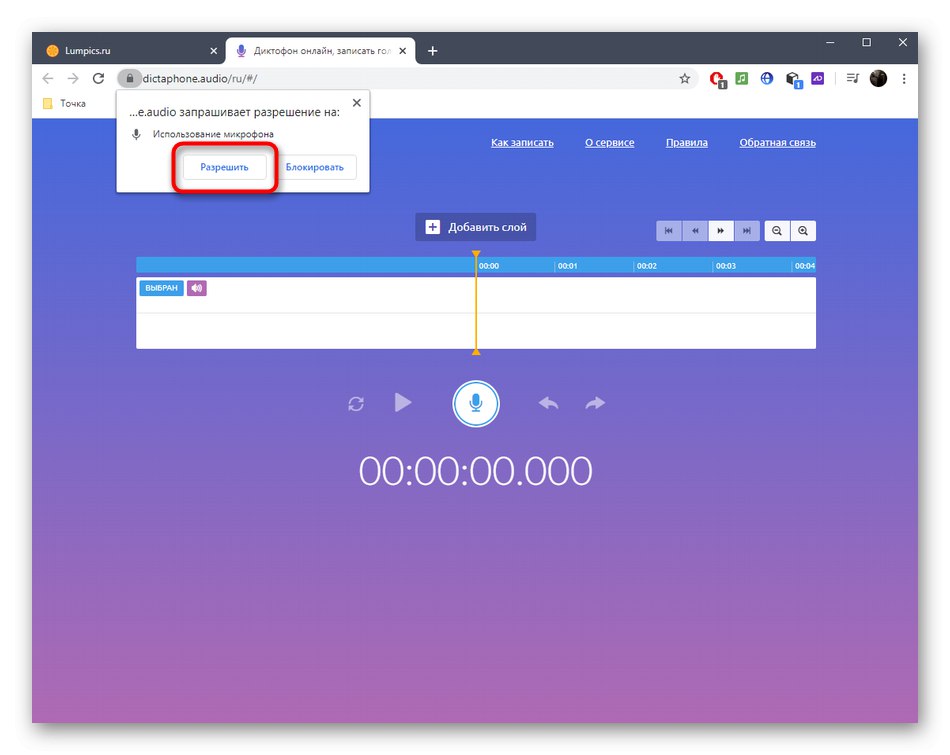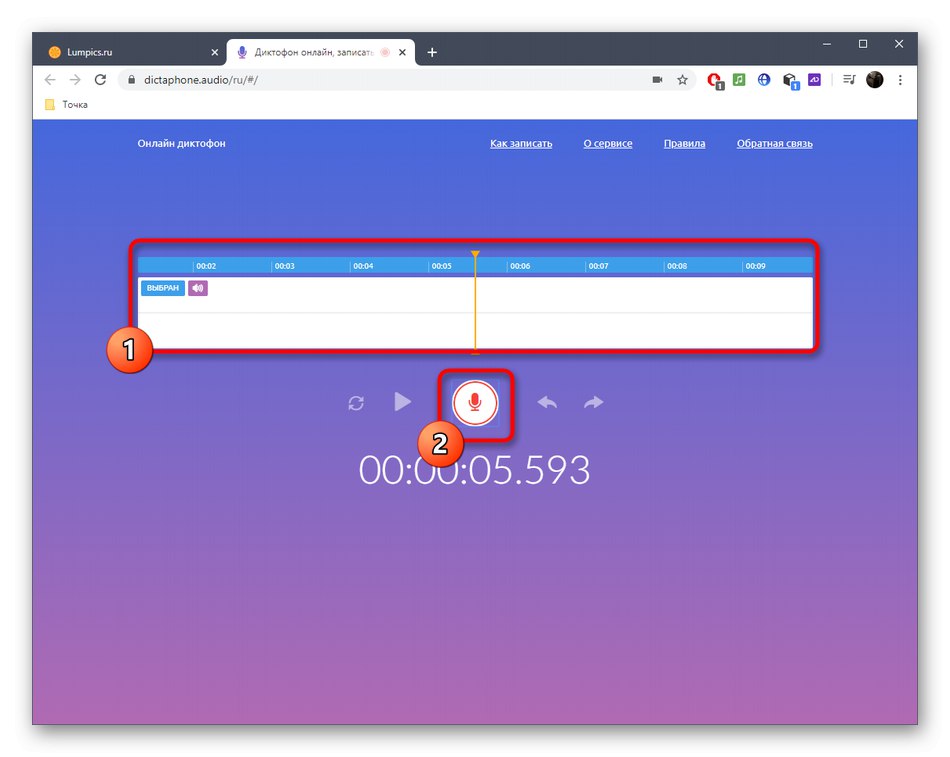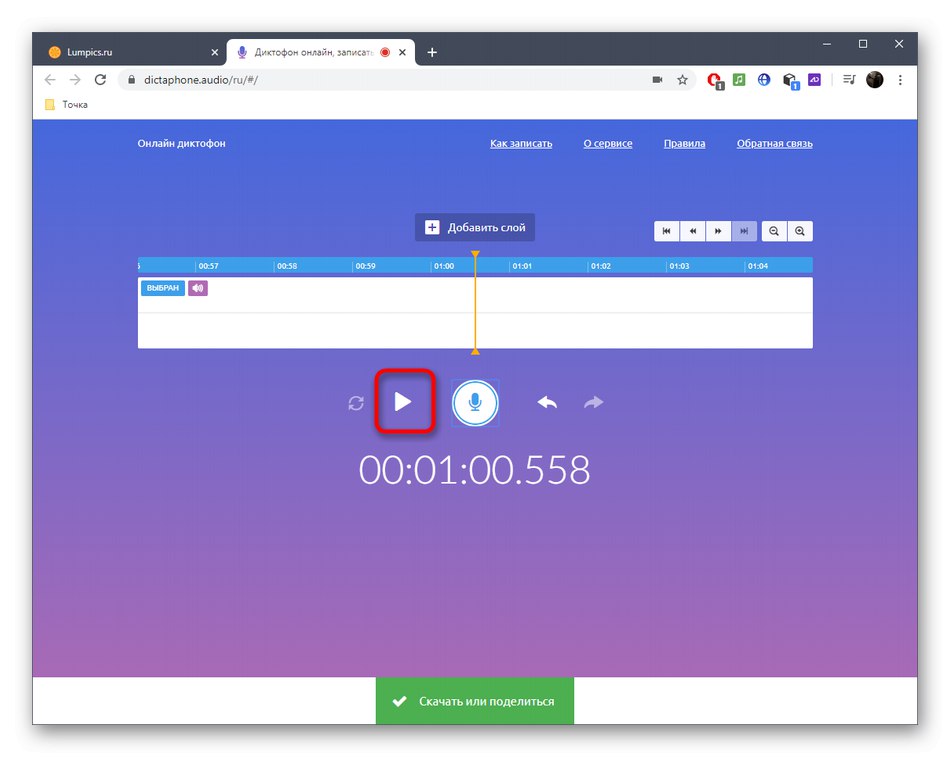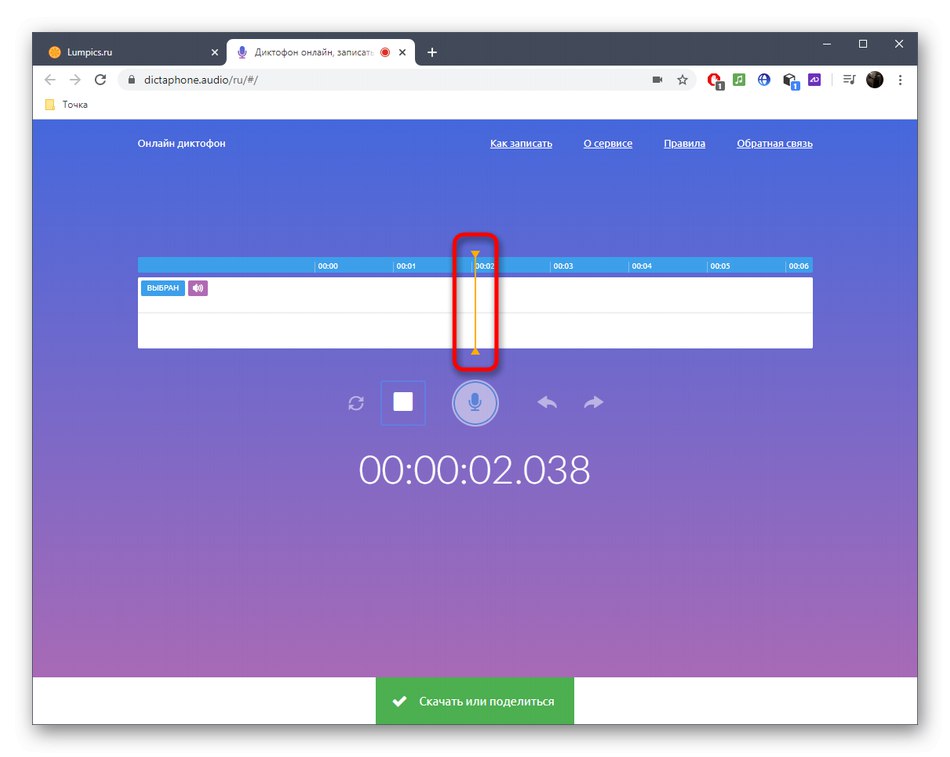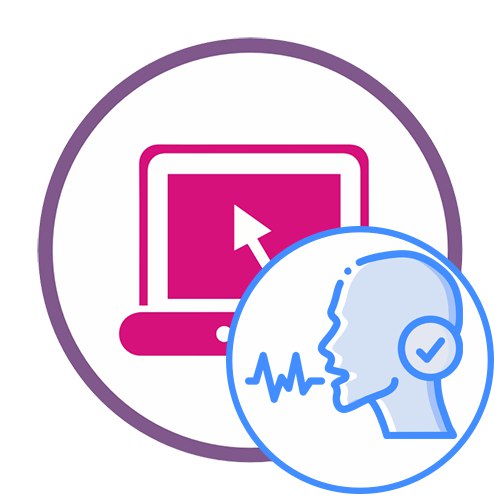
Дељење микрофона
Све даље радње извршават ће се путем прегледача, али његова стандардна сигурносна подешавања могу блокирати приступ микрофону или на екрану неће бити приказана обавјештења о дозволама. Стога, хајде прво да схватимо како да поставимо дозволе.
- Када одете на мрежну услугу за проверу гласа у траци за адресу с десне стране, обратите пажњу на дугме са десне стране. Ако постоји и црвена икона са крстићем, приступ микрофону је одбијен. Кликните на ову икону да бисте уредили параметар.
- Поставите маркер испред тачке која омогућава и притисните "Готово".
- Ако дугме недостаје или се здравица не појави, идите на „Подешавања сајта“кликом на икону катанца лево од траке за адресу.
- На списку дозвола пронађите "Микрофон" и проширите искачући мени.
- Тамо изаберите „Дозволи“, поново учитајте страницу и пређите на гласовно тестирање.
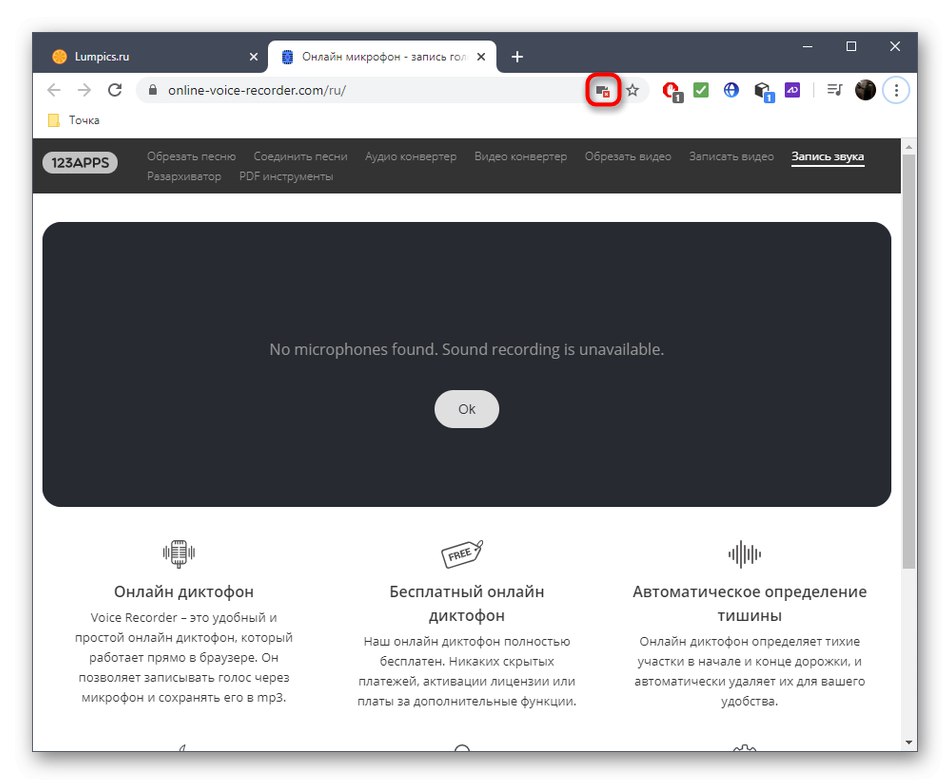
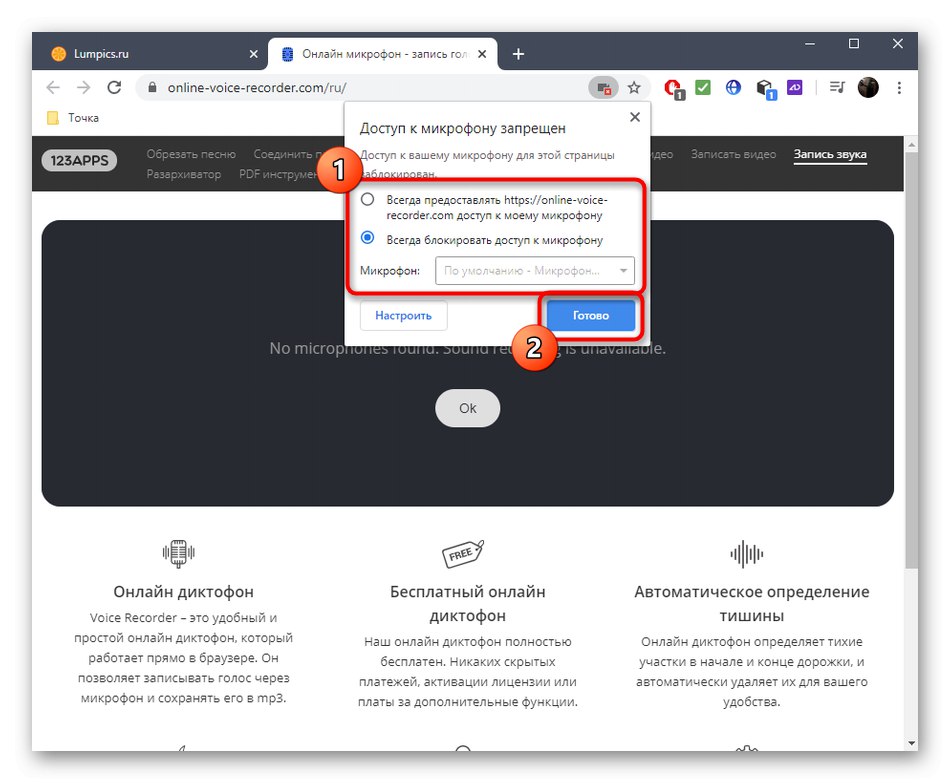
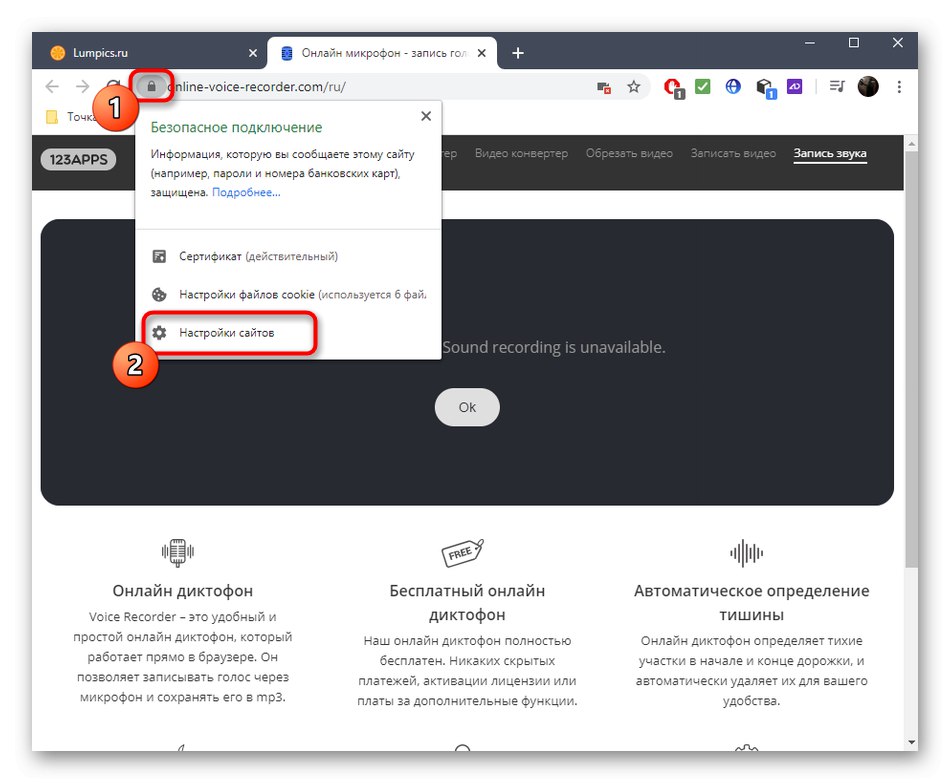
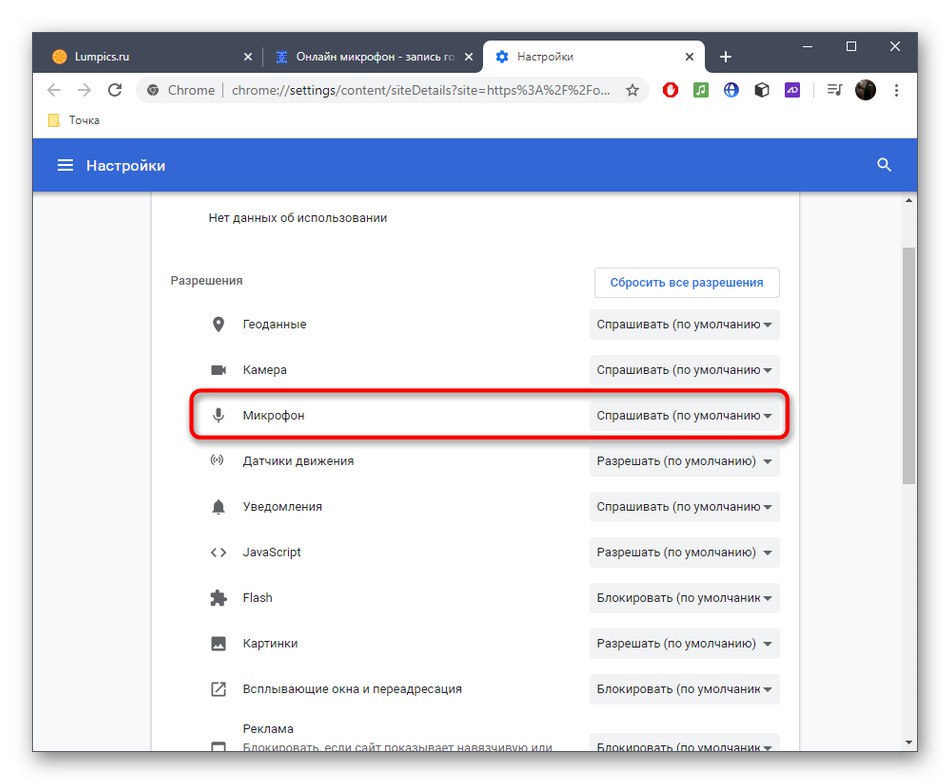
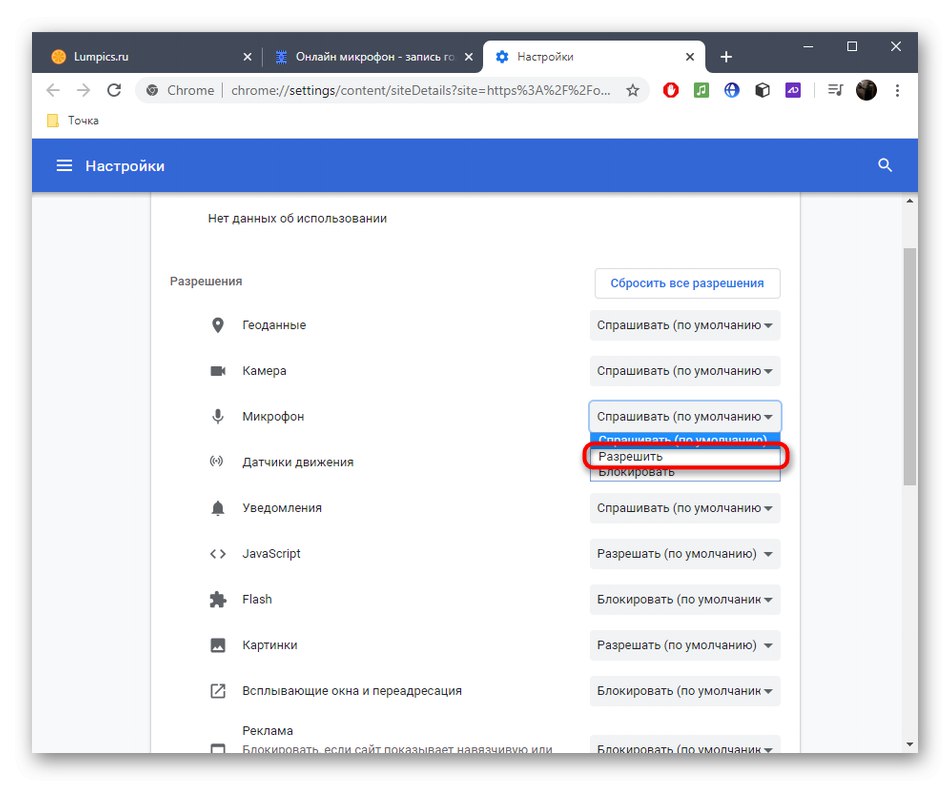
Неки корисници се суочавају са чињеницом да микрофон не ради или се уопште не приказује. У таквим ситуацијама саветујемо вам да се обратите посебном водичу на нашој веб страници, где се анализирају доступне методе за решавање овог проблема.
Детаљније: Микрофон је повезан, али не ради у оперативном систему Виндовс 10
1. метод: ОнлинеВоицеРецордер
Прва мрежна услуга зове се ОнлинеВоицеРецордер, а из имена је већ јасно да је њена функционалност прецизно усредсређена на проверу гласа.
Идите на мрежну услугу ОнлинеВоицеРецордер
- Отворите мрежну услугу ОнлинеВоицеРецордер, где можете одмах кликнути на црвено дугме микрофона да бисте започели снимање.
- Ако се на екрану појави обавештење о здравици, одаберите тамо „Дозволи“.
- Снимање ће започети, а флуктуације јачине звука надгледаће се посебном линијом која мења стање у реалном времену. У ОнлинеВоицеРецордер постоје само два алата за управљање: први у потпуности зауставља снимање, а други га паузира.
- Сада можете да обрежете снимак или га преслушате да бисте проверили квалитет гласа.
- По потреби преузмите ову нумеру или затворите образац и започните снимање нове.
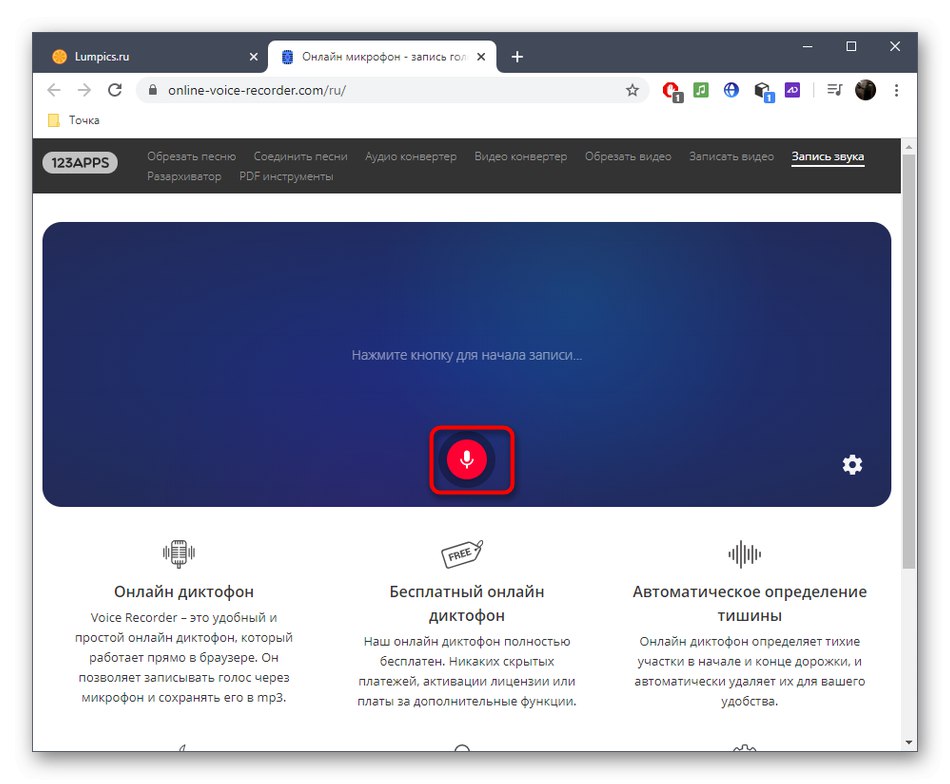
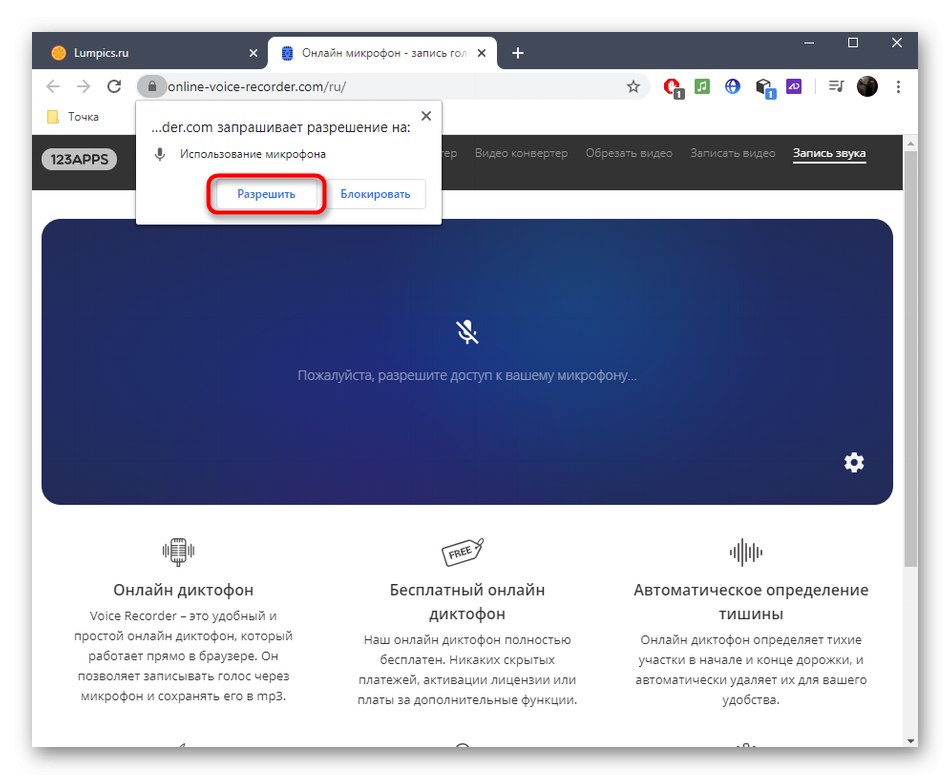
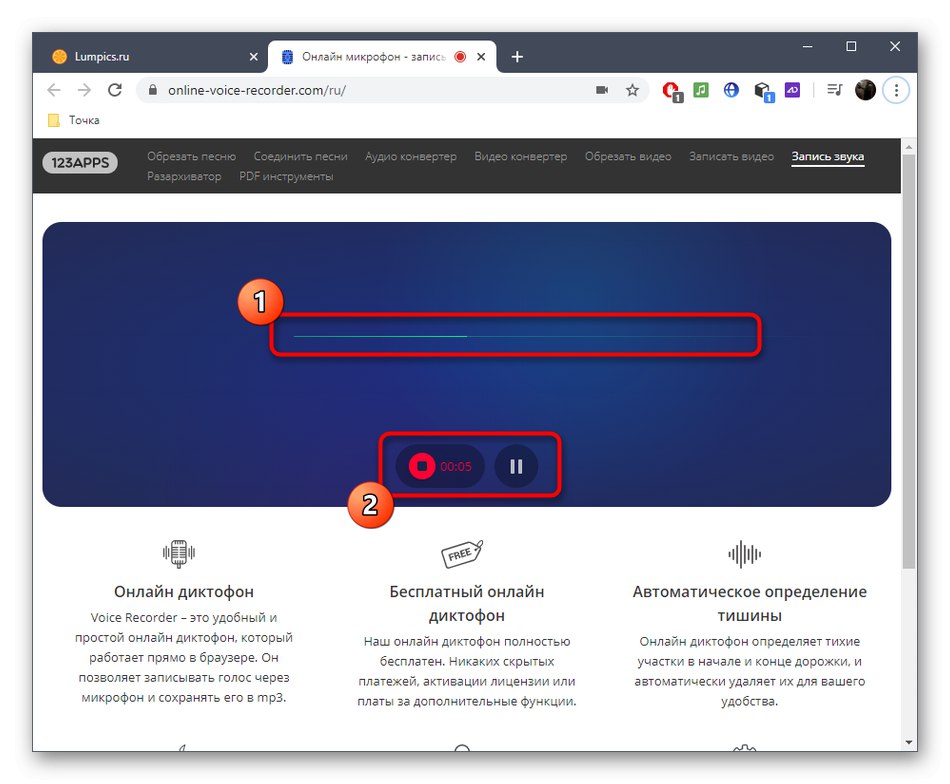
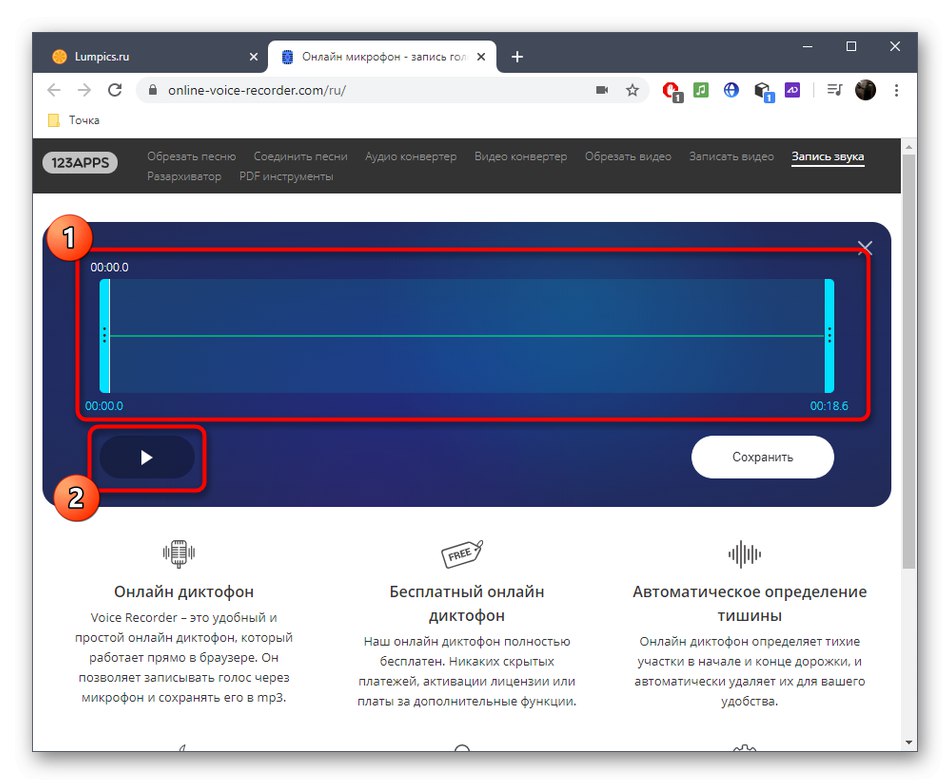
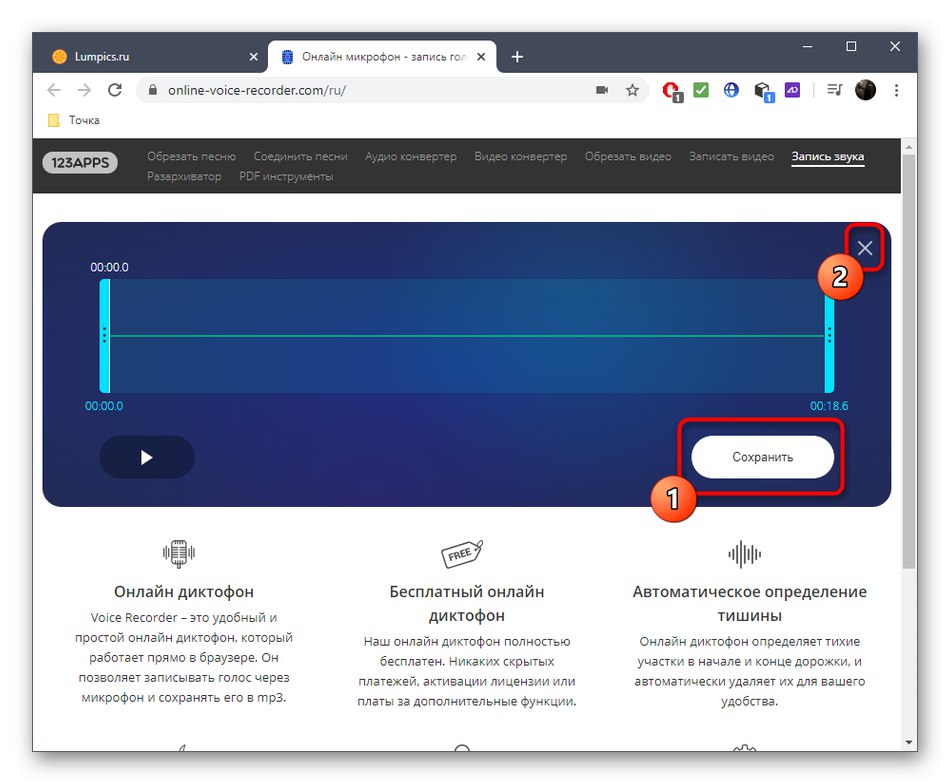
Метод 2: иоБит
ИоБит мрежна услуга је погодна само у случајевима када треба да проверите како микрофон реагује на глас, али без преслушавања.
Идите на интернет услугу иоБит
- На иоБит почетној страници кликните на икону микрофона.
- Омогућите приступ уређају како би локација могла да снима звук.
- Ако се трака не помери, глас се не снима на микрофон.
- Чим видите вибрације, говор различитих јачина звука или једноставно тапкање прстом по микрофону, значи да снимање иде добро.
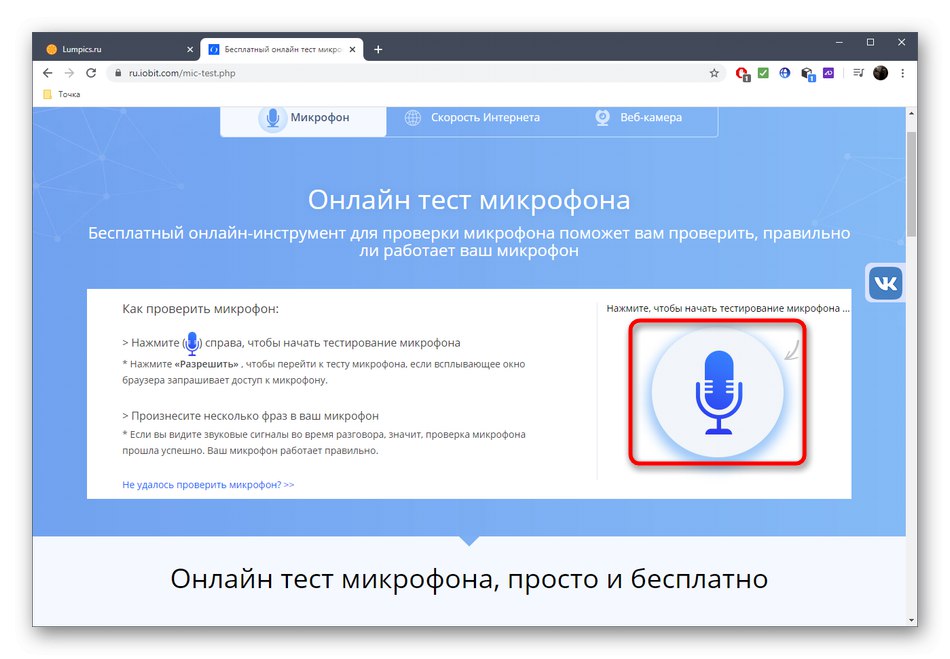
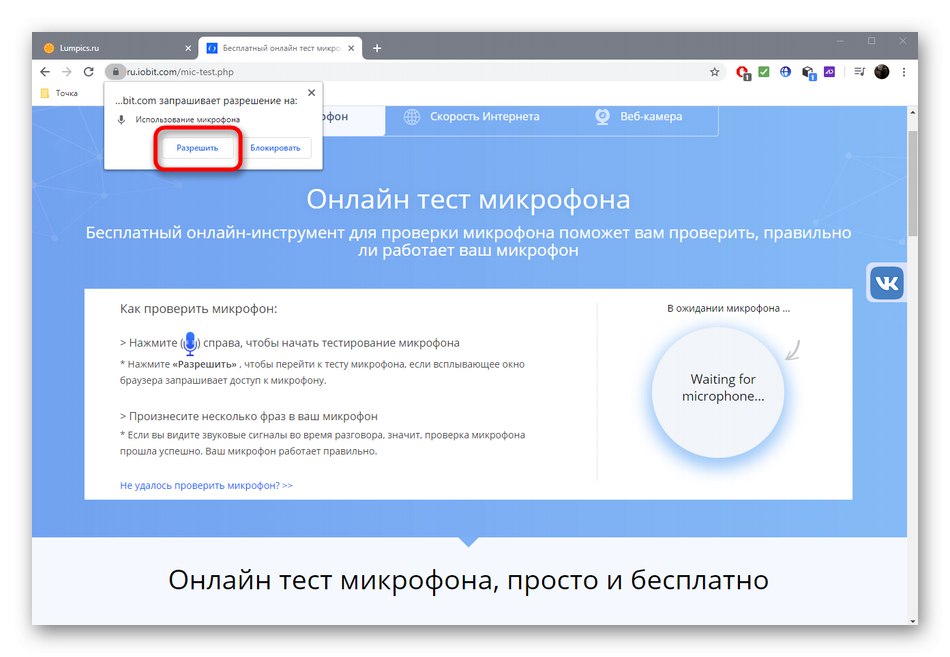
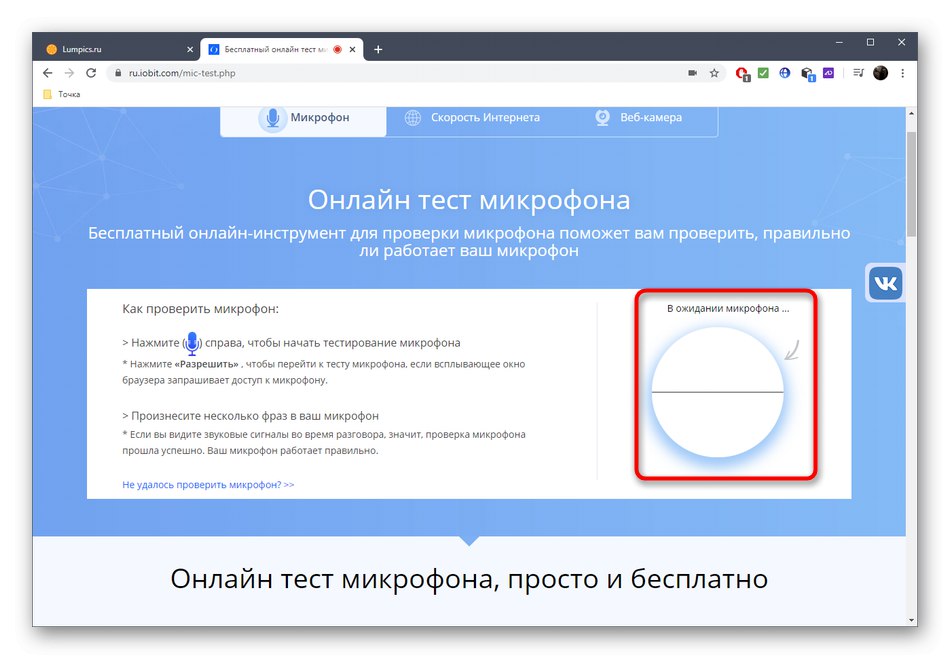
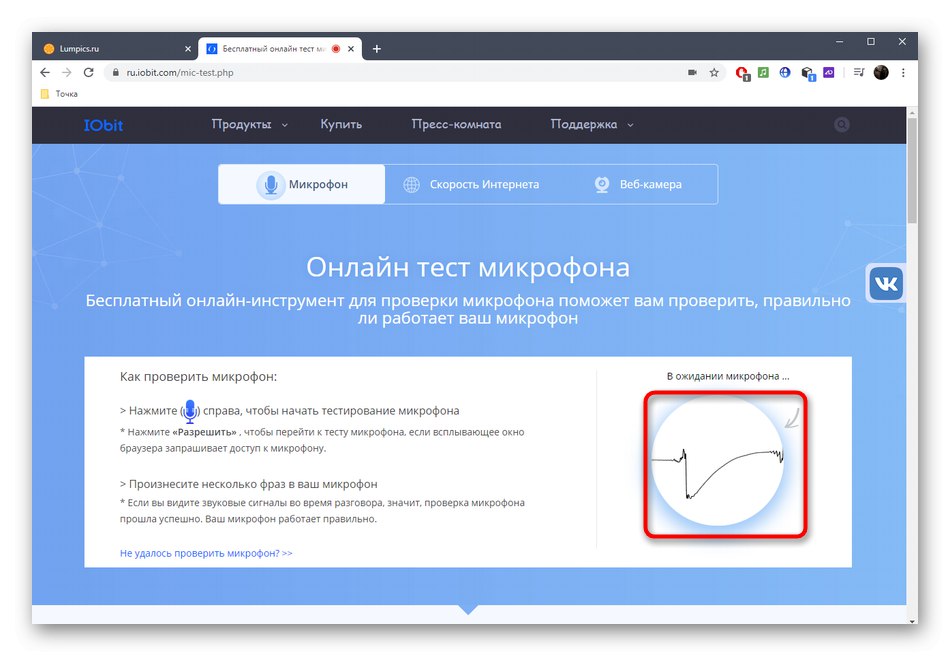
3. метод: Диктафон
Алат за диктафон делује као снимач гласа, што вам омогућава да свој глас проверите на мрежи. Предност коришћења такве веб услуге је та што можете детаљно упознати сваки комад, обраћајући пажњу на важне детаље.
Идите на мрежну услугу Диктафон
- Идите на мрежну услугу Диктафон кликом на горњу везу и почните одмах да снимате звук.
- Омогућите приступ микрофону.
- Пратите напредак снимања на временској оси у реалном времену и ако је потребно зауставите га поновним кликом на икону микрофона.
- Кликните на дугме "Игра"да пустите настали снимак и схватите колико је добро снимљен глас.
- Померите клизач да бисте преслушали одређене фрагменте.