Ако имате веб камеру као засебан уређај, а још је нисте повезали са рачунаром, обавезно то учините пре почетка подешавања. Читав процес се састоји од само пет једноставних корака који се могу наћи на доњој повезници.
Детаљније: Повезивање веб камере са рачунаром
Корак 1: Пронађите и инсталирајте управљачке програме
Пре употребе веб камере морате да инсталирате одговарајући управљачки програм произвођача хардвера. Наравно, функционалност оперативног система Виндовс 10 подразумева да датотеке које обезбеђују нормалан рад уређаја треба аутоматски пронаћи и инсталирати, али то се не дешава увек. Власници преносних рачунара могу прочитати доњи чланак на примеру АСУС-а да би разумели принцип претраживања управљачких програма свим доступним методама.
Детаљније: Инсталирање управљачког програма за веб камеру за преноснике АСУС
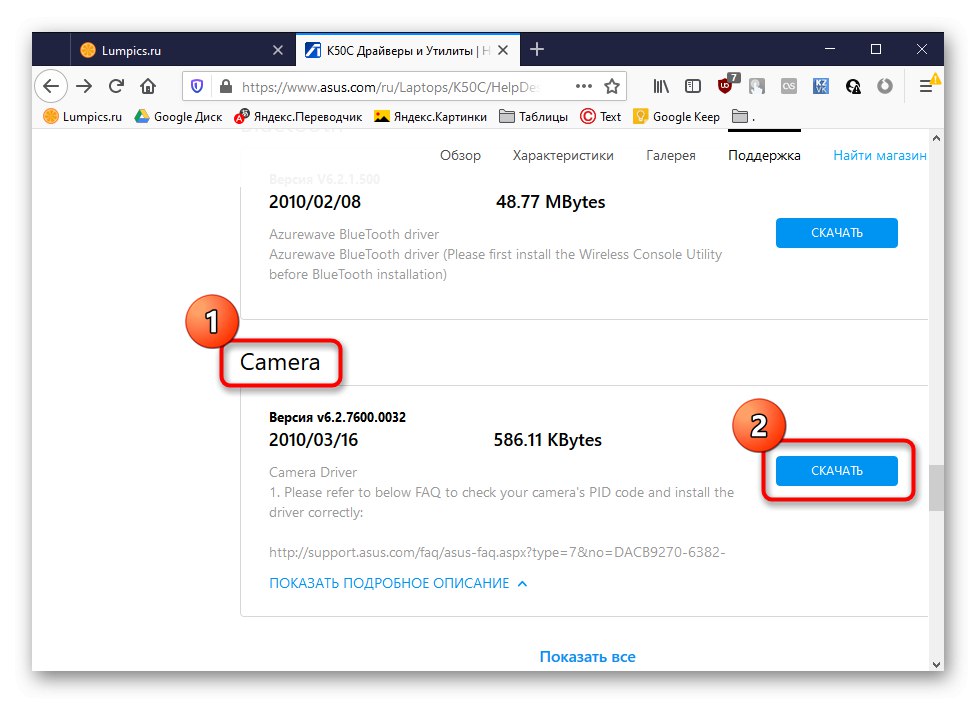
Што се тиче корисника који су веб камеру купили одвојено, на пример за свој рачунар, онда је за њих потрага за одговарајућим софтвером мало другачија. Наша веб локација садржи водиче за најпопуларније моделе познатих произвођача таквих уређаја. Кликните на један од доњих наслова да бисте наставили са читањем одговарајућих упутстава.
Прочитајте више: Преузмите управљачке програме за веб камере Логитецх / Геније / А4Тецх / Бранилац / Верујте веб камери
Корак 2: Укључите веб камеру
Веб камера се не активира увек аутоматски одмах након повезивања са рачунаром или инсталирања оперативног система на преносни рачунар. Власници преносних рачунара имају додатну опцију за подешавање активности камере. Могу га укључити или искључити помоћу функцијских тастера Ф1-Ф12... Само треба да проучите иконе које се налазе на самим тастерима да бисте разумели која је одговорна за контролу. ОС такође има функцију која активира веб камеру уређаја. Прочитајте више о овоме у наставку.
Детаљније: Укључивање камере у оперативном систему Виндовс 10
Корак 3: Управљање дозволама
У оперативном систему Виндовс 10 програмери су посветили дужну пажњу приватности, омогућавајући сваком уређају да конфигурише сопствене дозволе за систем у целини и за сваку апликацију засебно. Ово се односи и на веб камеру, па ће следећи алгоритам бити посвећен овој теми.
- Отворите мени "Почетак" и идите одатле до "Опције".
- Померите се низ листу и изаберите одељак "Повјерљивост".
- Крените кроз леву плочу до ставке "Камера".
- Прво дугме „Промени“, смештен на врху, омогућава вам потпуно онемогућавање веб камере тако да рачунар или лаптоп не могу да је користе. Други прекидач одговоран је за општи приступ уређају за све апликације.
- Испод ћете видети листу доступних програма. Поставите за свако од њих своја ограничења или дозволе померањем клизача смештених насупрот.
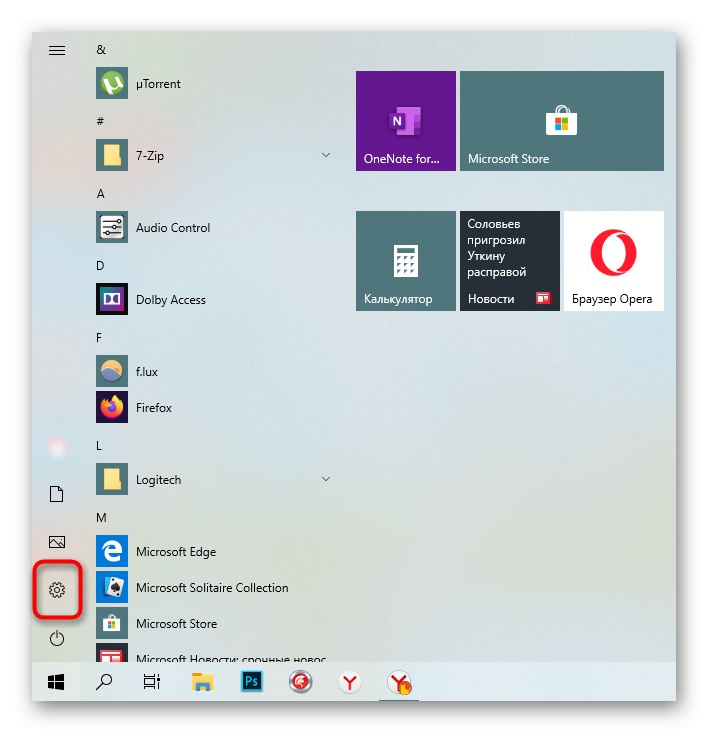

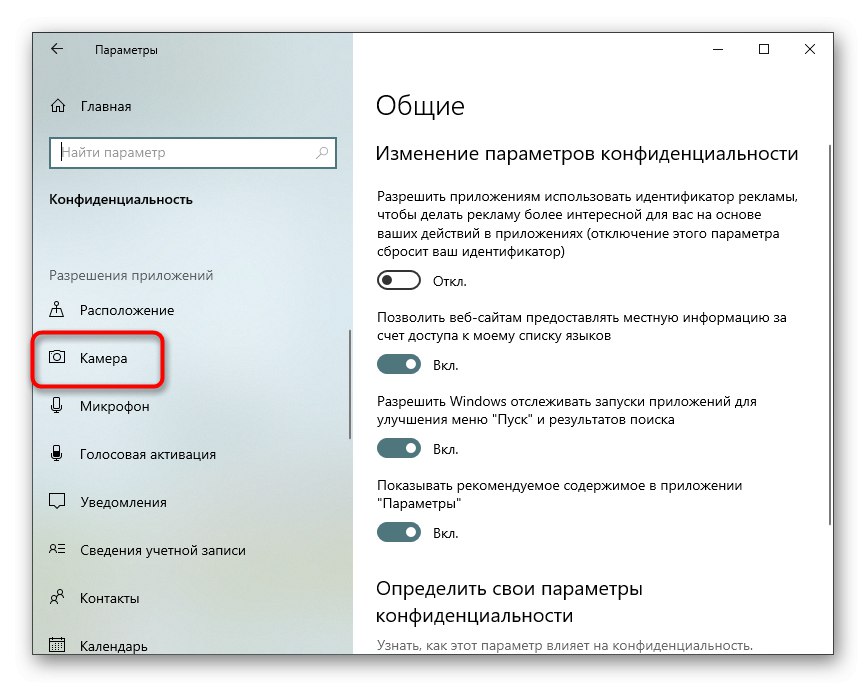
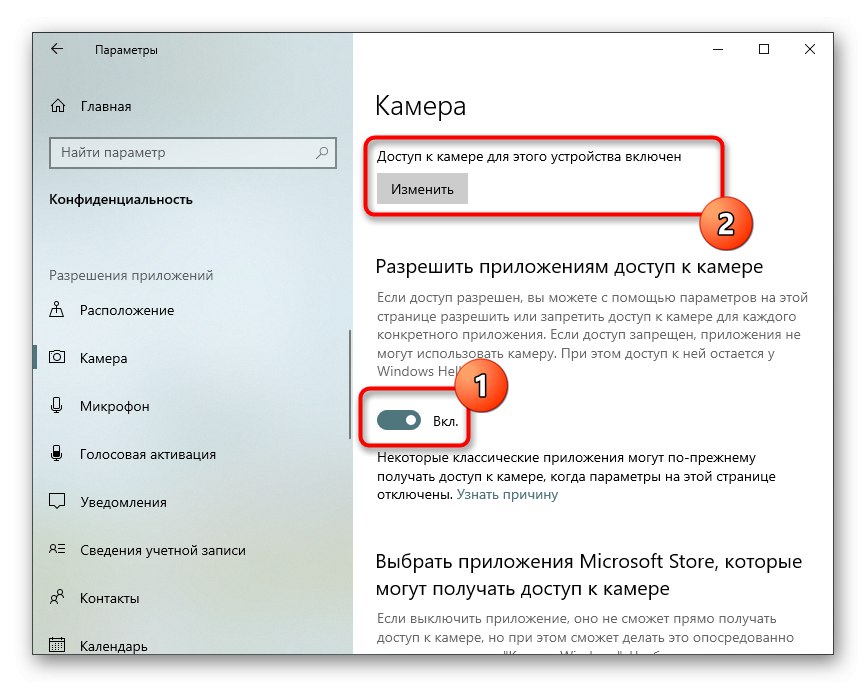
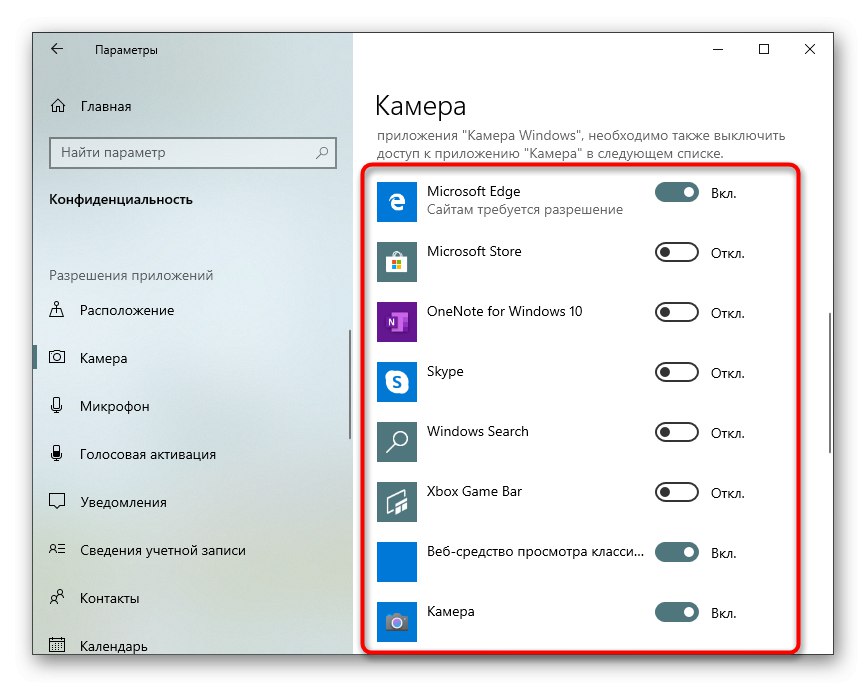
Корак 4: Активирајте опцију Виндовс Хелло
Уграђена функција у оперативном систему Виндовс 10 тзв „Виндовс Хелло“ омогућава вам пријављивање у систем без уношења ПИН кода или постављене лозинке. Када отворите поклопац преносног рачунара или укључите веб камеру, лице се скенира и улазак у ОС је аутоматски дозвољен. Међутим, за ово, сама радња мора прво да се конфигурише додавањем фотографије вашег лица у меморију.
- У истом менију "Опције" отвори одељак "Рачуни".
- Идите на одељак „Опције пријаве“.
- Изаберите овде Препознавање лица Виндовс Хелло.
- Имајте на уму да нису све камере компатибилне са овом функцијом. Ако се то догоди, бићете обавештени у складу са тим.
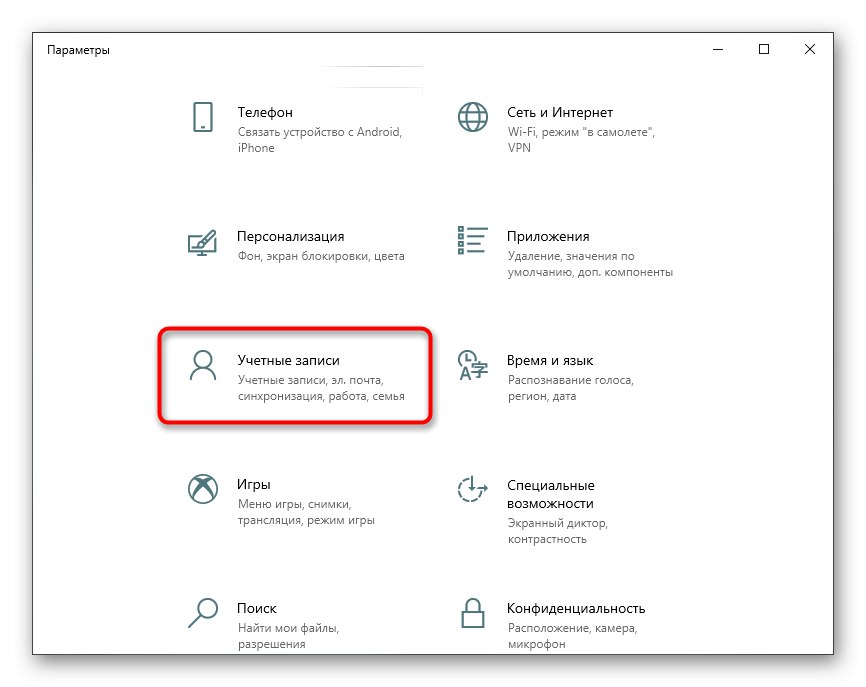
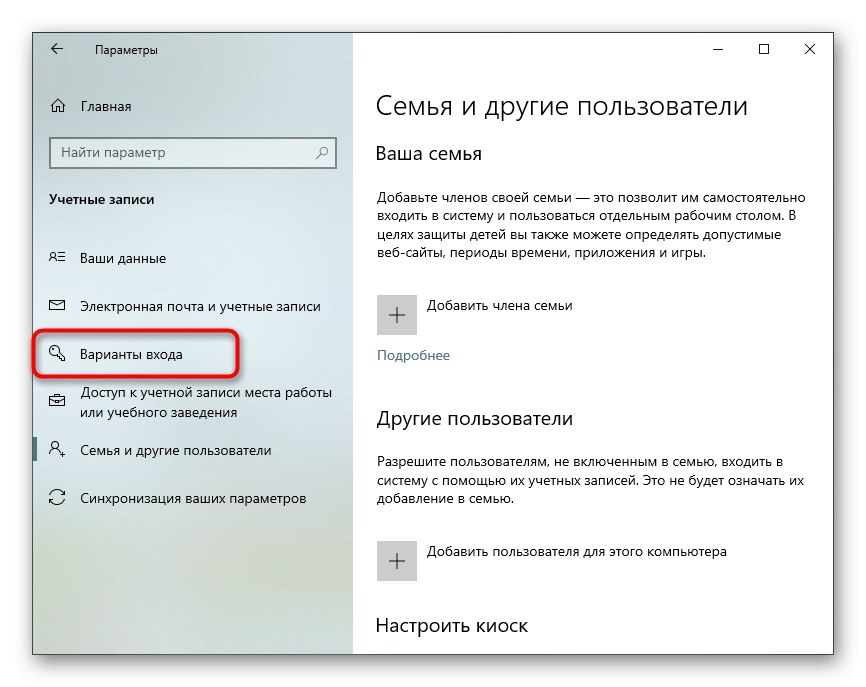
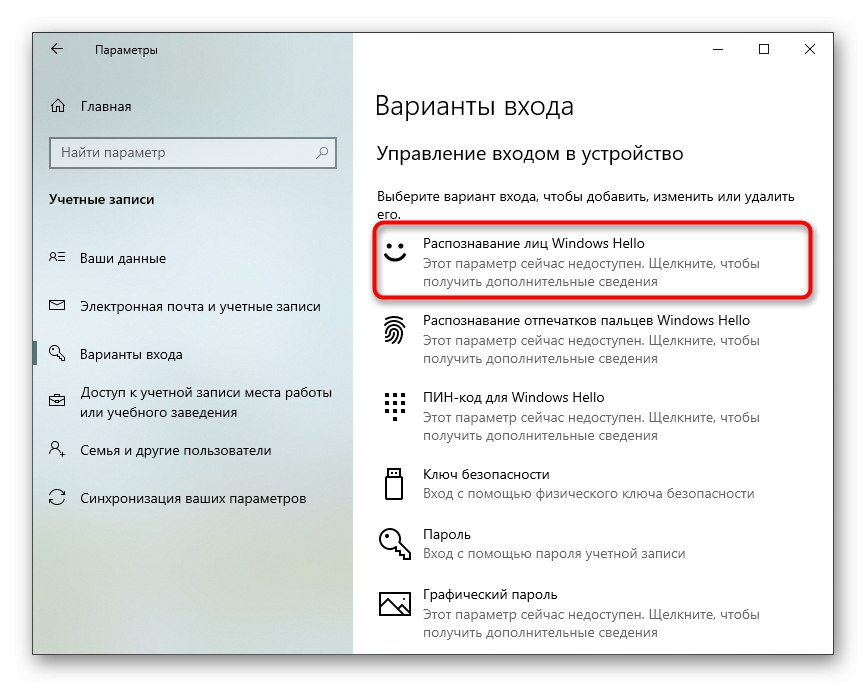
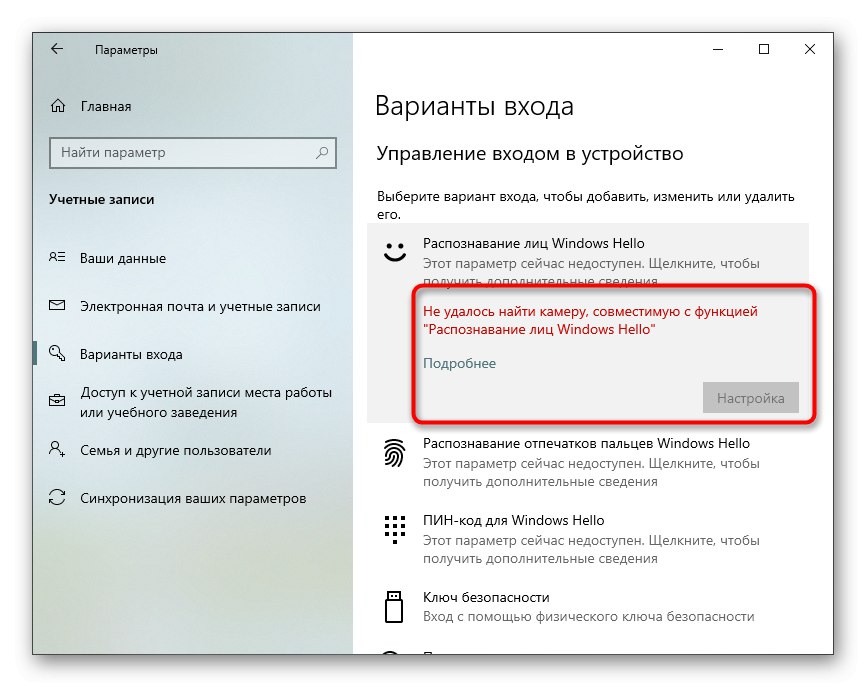
Ако је опција доступна за конфигурацију, следите упутства на екрану тако што ћете креирати скенирање лица и поставити лозинку. Сам ПИН код је потребан за пријављивање на налог када се појави ситуација када се веб камера изненада поквари или функција из неког разлога не ради.
Корак 5: подесите камеру у Скипе-у
Корисници су често заинтересовани за постављање веб камере како би комуницирали са својим колегама, пријатељима и рођацима путем посебног софтвера. Скипе се може сматрати најпопуларнијом апликацијом која пружа такву везу, стога смо као последњи корак чланка одлучили да поменемо процес конфигурисања уређаја у њему. Прочитајте више о овом процесу у чланку на доњој вези.
Детаљније: Конфигурисање камере у Скипе-у
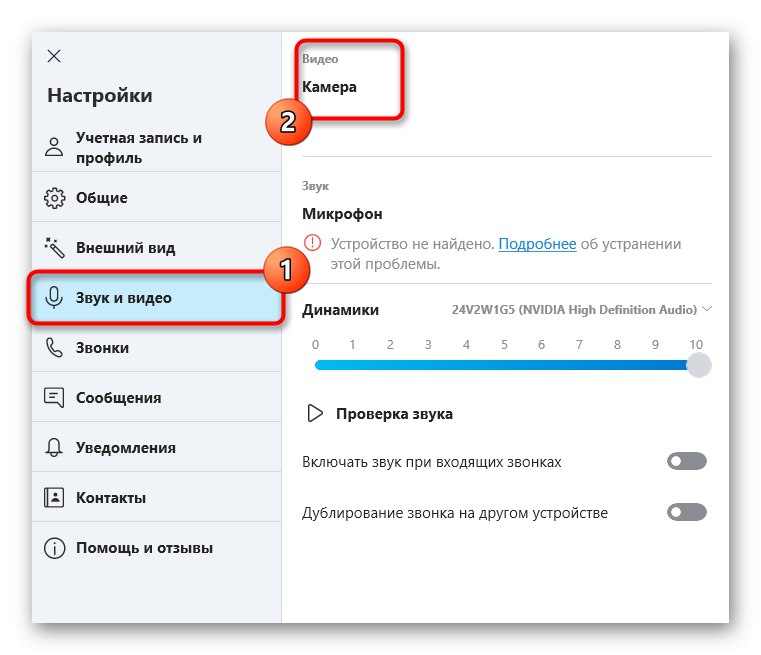
Поред тога, пружамо везе до других материјала за подршку који могу бити корисни сваком кориснику који је суочен са потребом да конфигурише веб камеру у оперативном систему Виндовс 10. У следећим водичима пронаћи ћете препоруке за решавање уобичајених проблема, као и друге водиче за конфигурисање микрофона.
Прочитајте такође:
Подешавање микрофона у оперативном систему Виндовс 10
Провера веб камере у оперативном систему Виндовс 10
Поправка грешке 0к00ф4244 приликом укључивања камере у оперативном систему Виндовс 10
Онемогућавање камере на Виндовс 10 преносном рачунару