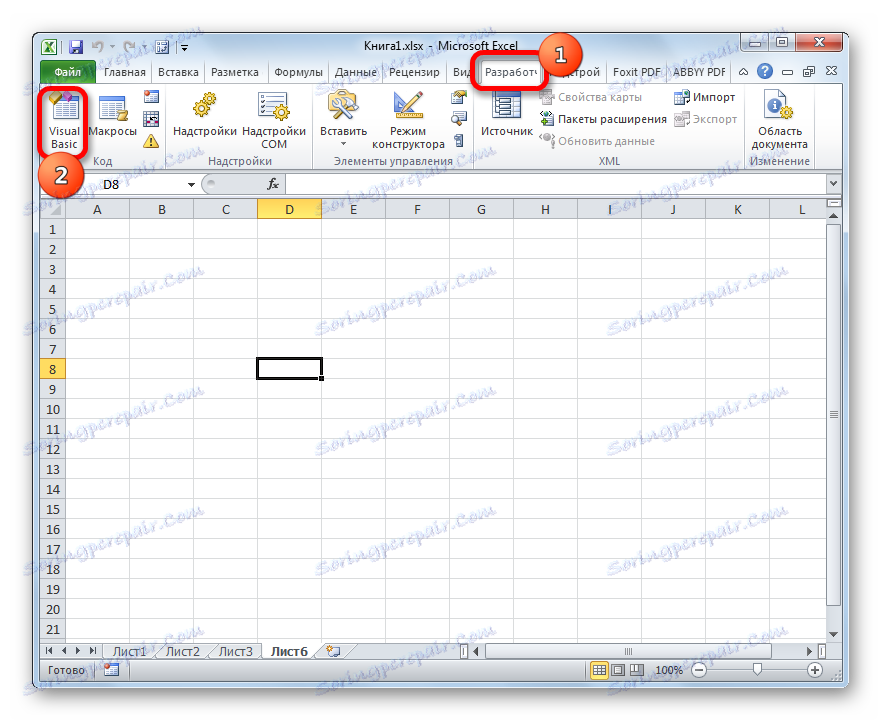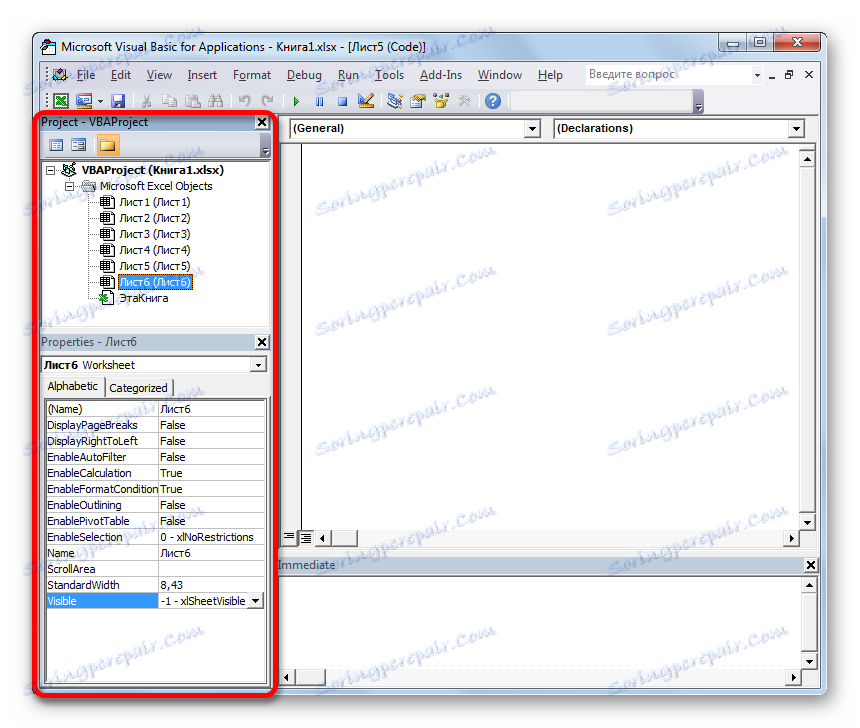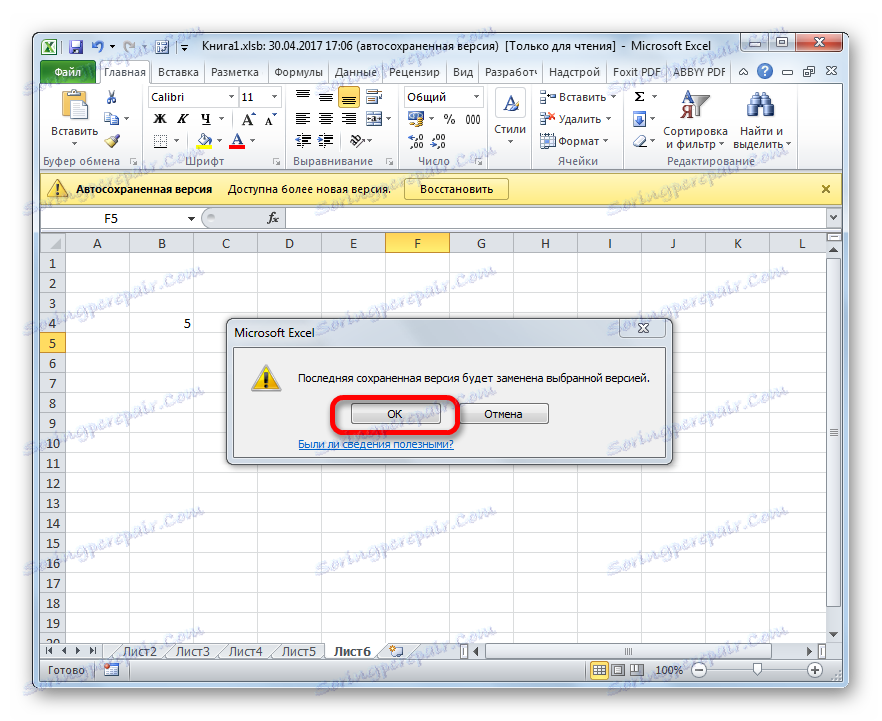Опоравак недостајућих листова у програму Мицрософт Екцел
Способност у Екцелу да креира засебне листове у једној књизи, заправо, омогућава стварање неколико докумената у једној датотеци и, ако је потребно, повезати их са везама или формулама. Наравно, ово значајно повећава функционалност програма и омогућава вам да проширите хоризонте задатака. Али понекад се дешава да неки од листова које сте креирали или да нестану или да сви њихови налепници у статусној траци нестану у потпуности. Хајде да сазнамо како их можете вратити.
Садржај
Враћајте листове
Навигација између радних листова вам омогућава да правите пречице које се налазе у левом делу прозора изнад статусне траке. Питање њихове рестаурације у случају губитка разматрамо.
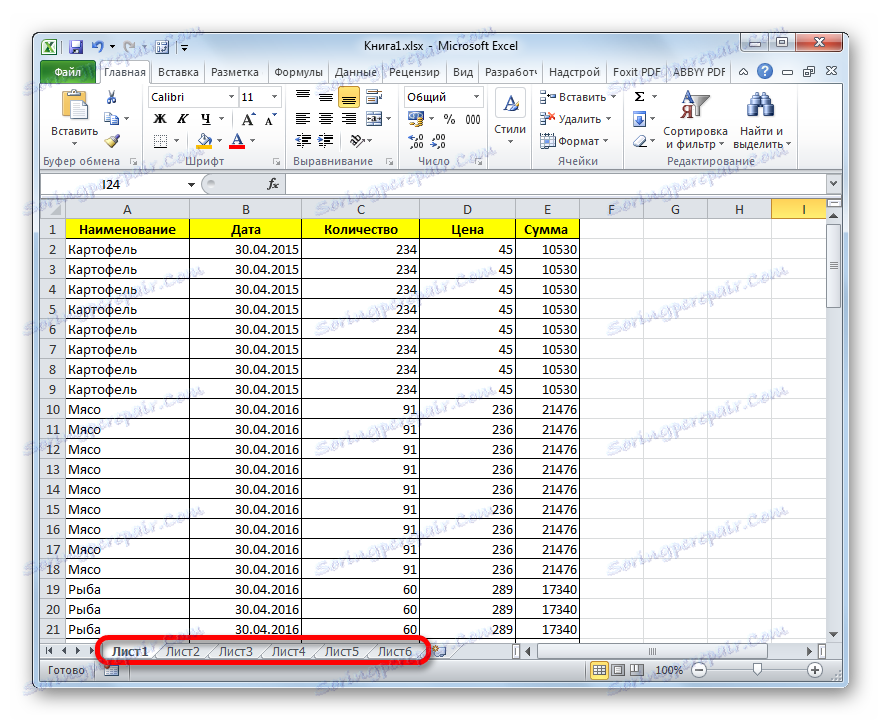
Пре него што почнемо да проучавамо алгоритам опоравка, да видимо зашто они могу потпуно нестати. Постоје четири главна разлога зашто се то може десити:
- Онемогући пречицу пречице;
- Објекти су сакривени иза хоризонталне траке за помицање;
- Одвојене ознаке су преведене у стање скривене или супер скривене;
- Уклањање.
Наравно, свако од њих узрокује проблем који има свој властити алгоритам одлучивања.
Метод 1: Омогући пречицу пречице
Ако уопште нема пречица на статусној линији, укључујући и пречицу активног елемента, то значи да је њихов приказ једноставно онемогућио неко у поставкама. Ово се може учинити само за тренутну књигу. То јест, ако отворите другу Екцел датотеку са истим програмом и подразумеване поставке се не мењају, приказаће се пречица са пречицама. Хајде да сазнамо како поново можете укључити видљивост ако је панел искључен у подешавањима.
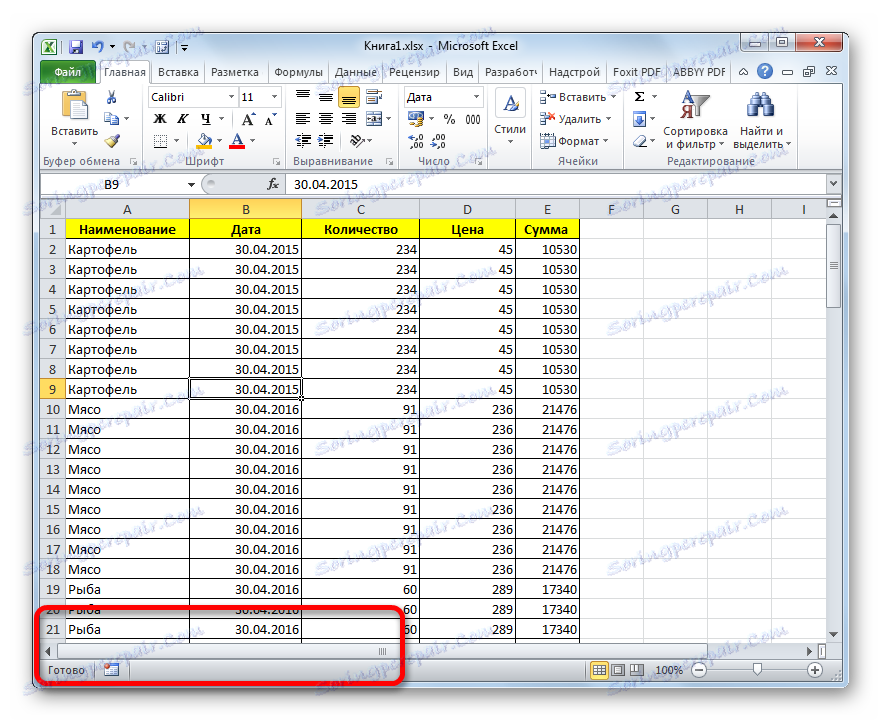
- Идите на картицу "Датотека" .
- Затим прелазимо на одељак "Параметри" .
- У отвореном прозору програма Екцел идемо на картицу "Напредно" .
- У десном делу прозора који се отвара, постоје различита Екцел подешавања. Требамо пронаћи блок за поставке "Прикажи опције за следећу књигу" . У овом блока постоји параметар "Прикажи ознаке листа" . Ако нема тикета испред њега, треба га инсталирати. Затим кликните на дугме "ОК" на дну прозора.
- Као што видите, након извршења горње акције, пречица за пречице се поново појављује у тренутној Екцел радној свесци.
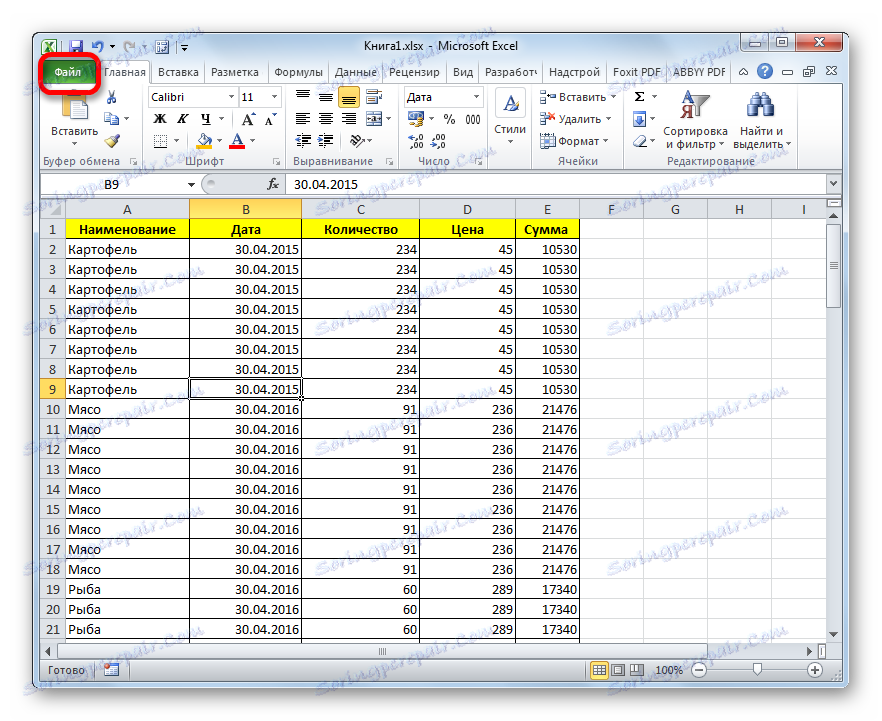
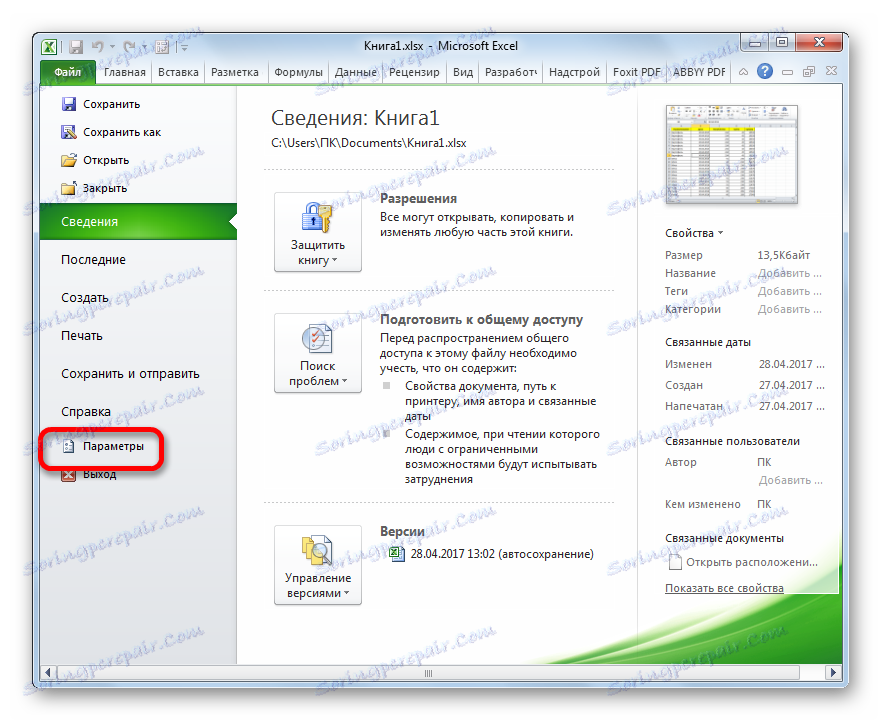
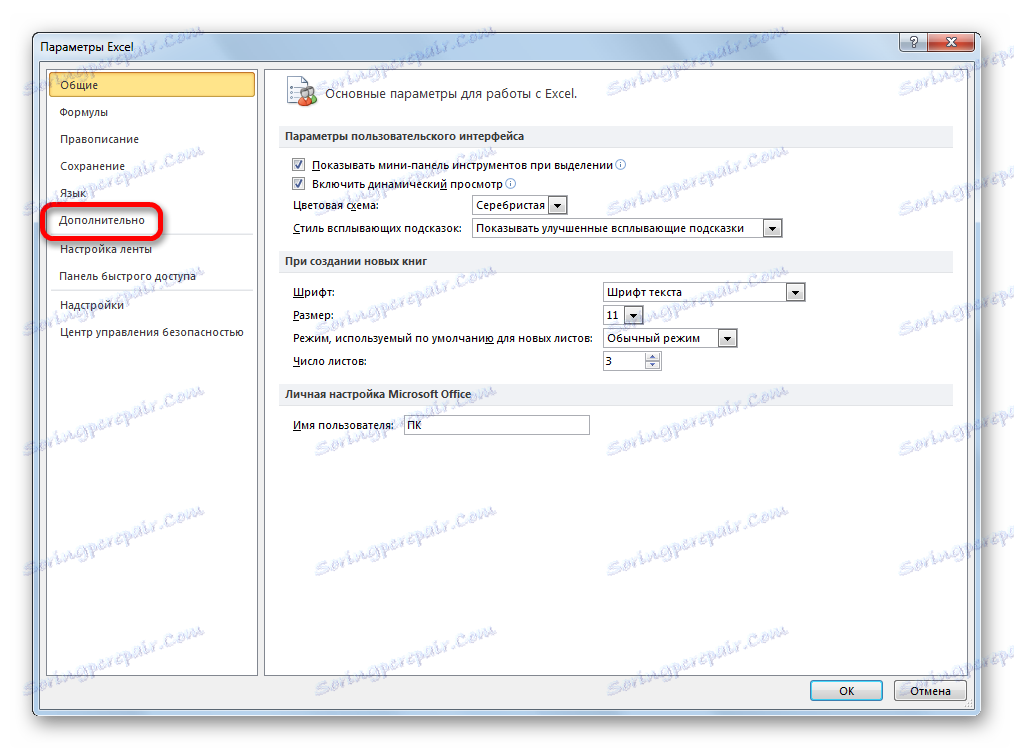
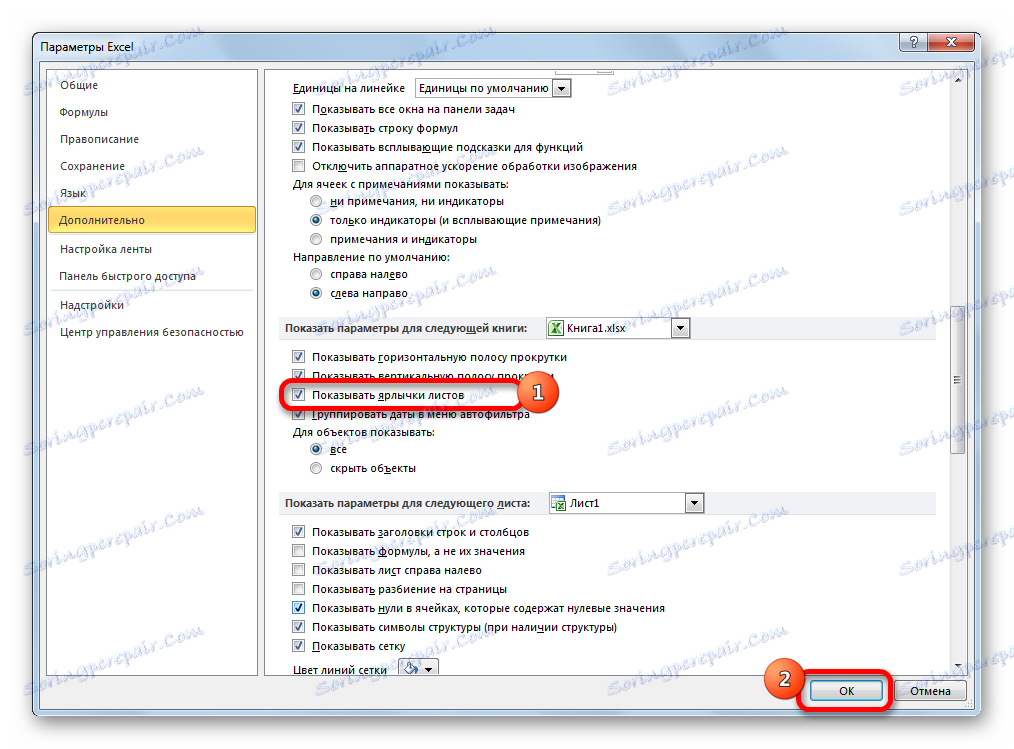
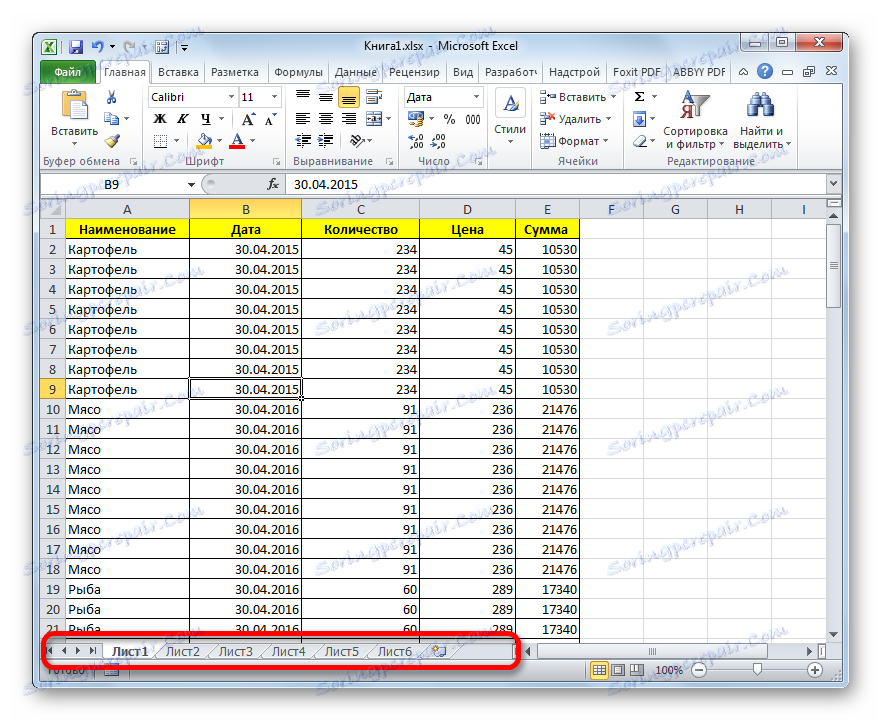
Метод 2: Померите траку за померање
Понекад постоје случајеви када корисник случајно повуче хоризонталну траку за помицање преко траке са ознакама. Тако их је у ствари сакрио, након чега се, када се открије ова чињеница, почиње фебрилна потрага за узрок одсуства етикета.
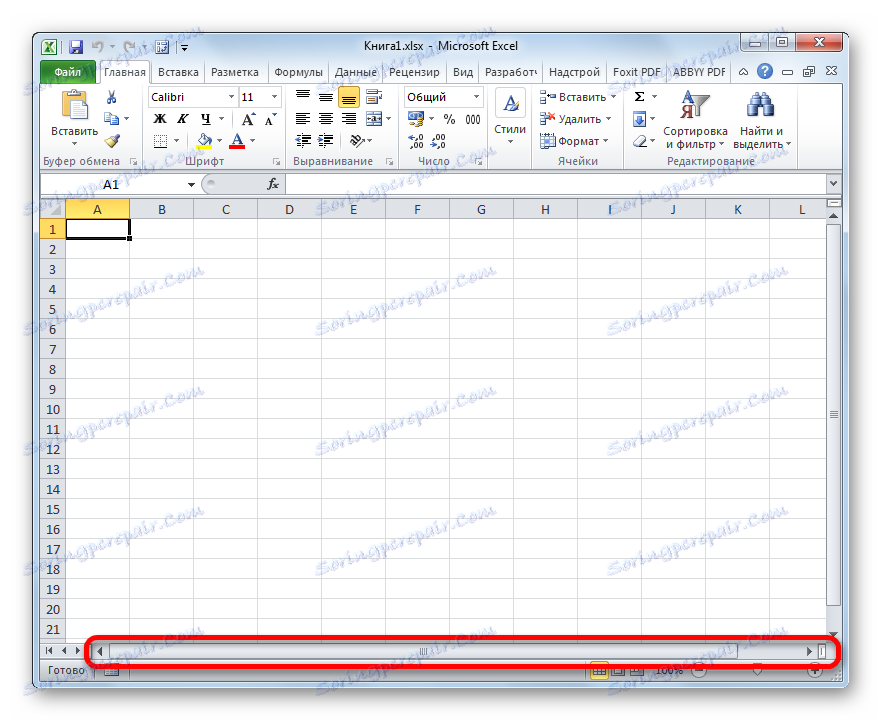
- Решење овог проблема је веома једноставно. Поставите курсор лево од хоризонталне траке за помицање. Мора се претворити у двосмерну стрелицу. Залепите лево дугме миша и повуците курсор удесно све док се не приказују сви објекти на панелу. Такође је важно да га не претерујете и не направите превелику линију за помицање, јер је такође потребна навигација у документу. Према томе, престаните превлачити траку чим је отворен читав панел.
- Као што видите, панел се поново приказује на екрану.
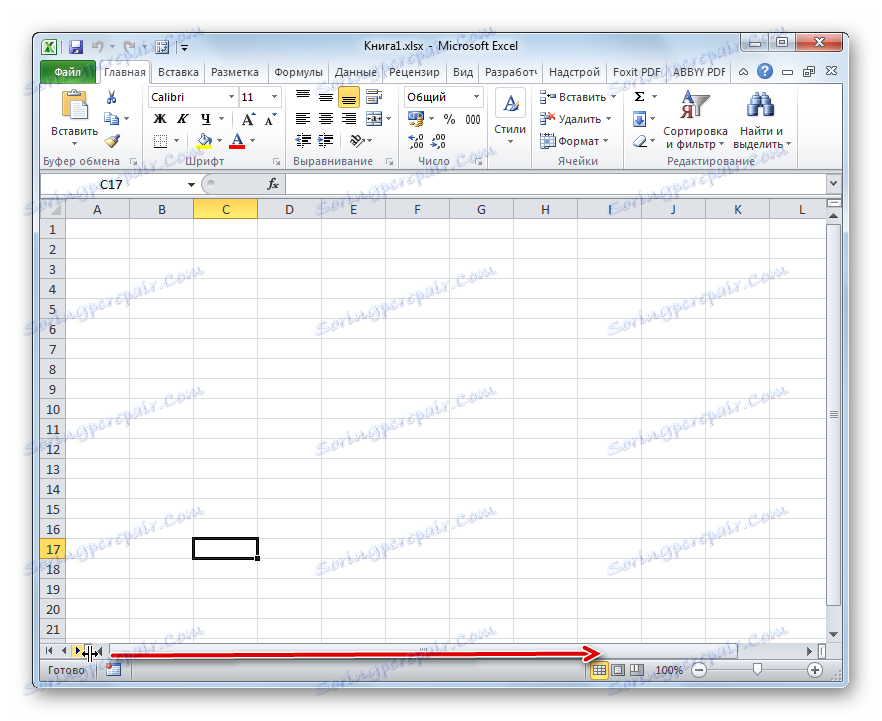
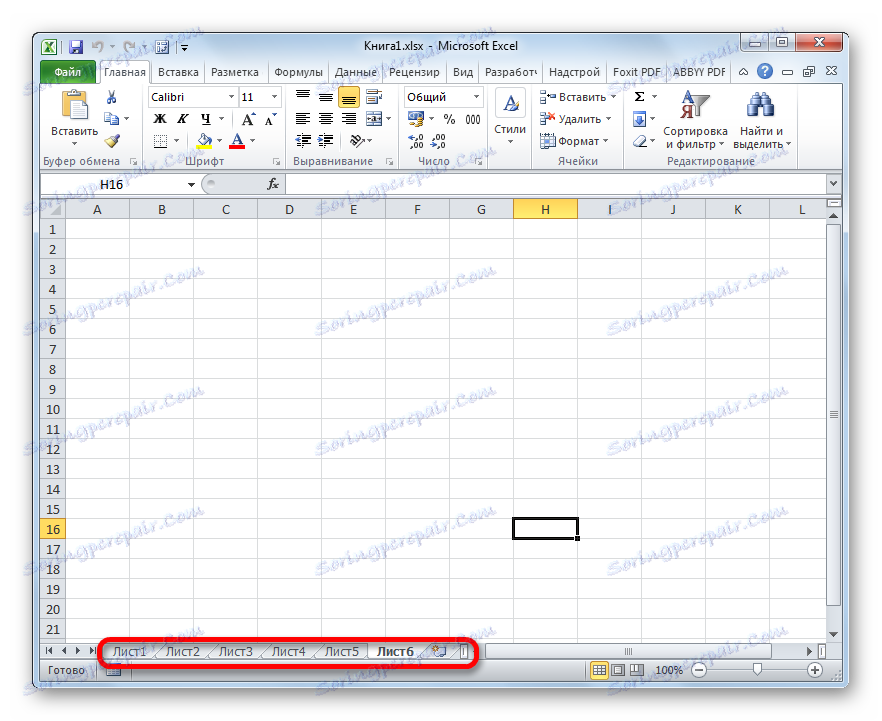
Метод 3: Омогућавање приказа скривених пречица
Такође, појединачни листови могу бити скривени. У овом случају биће приказан сам панел и друге ознаке на њему. Разлика између скривених објеката и удаљених је да се увек могу приказати по жељи. Поред тога, уколико постоје вриједности на једном листу који се вуку кроз формуле лоциране на другој, онда у случају брисања објекта ове формуле почињу да приказују грешку. Ако је ставка једноставно скривена, онда неће бити промена у функционисању формула, само су пречице за транзицију одсутне. Једноставним речима, објекат ће заправо остати исти као што је био, али алатке за навигацију које ће ићи на њега нестати.
Поступак скривања је прилично једноставан. Морате кликнути десним тастером миша на одговарајућу пречицу и изаберите "Сакриј" у менију који се појављује.
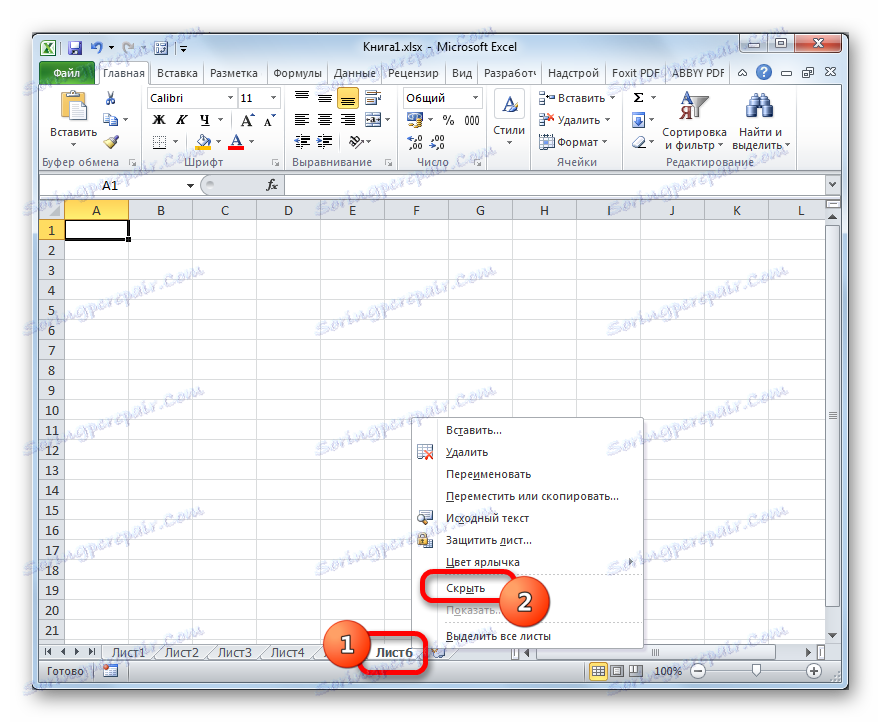
Као што видите, након ове акције изабрани елемент ће бити сакривен.
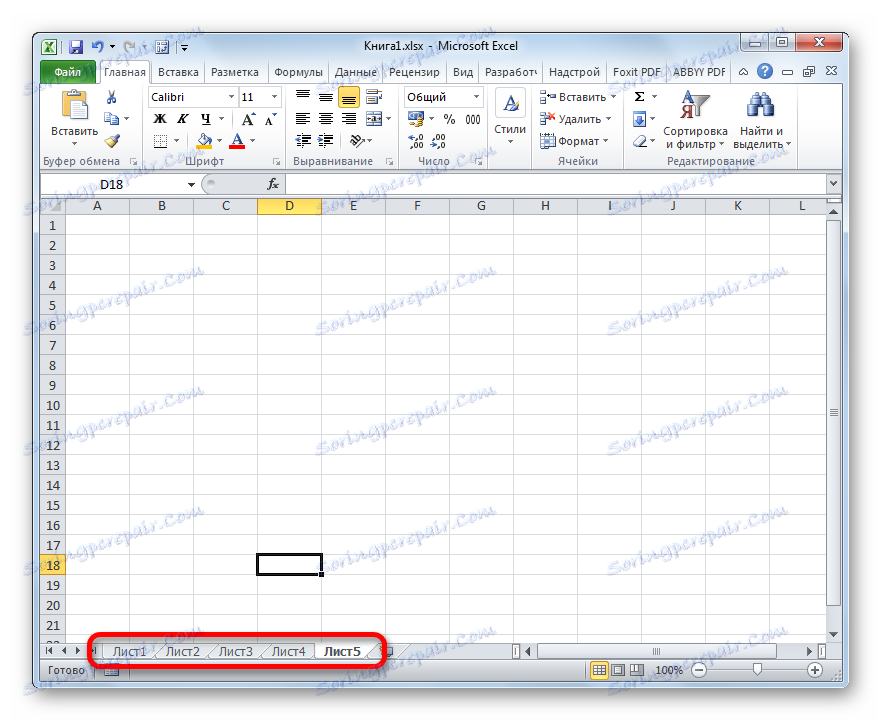
Сада хајде да схватимо како поново приказати скривене етикете. Ово није много теже него што их скрива и такође је интуитивно разумљиво.
- Десним кликом на било коју етикету. Отвара контекстни мени. Ако у тренутној књизи постоје скривени елементи, ставка "Прикажи ..." постаје активна у овом менију. Кликњемо на њега помоћу левог дугмета миша.
- Након клизања отвара се мали прозор, који садржи листу скривених листова у овој књизи. Изаберите објекат који желите поново приказати на панелу. Након тога кликните на дугме "ОК" на дну прозора.
- Као што видите, пречица изабраног објекта поново је приказана на панелу.
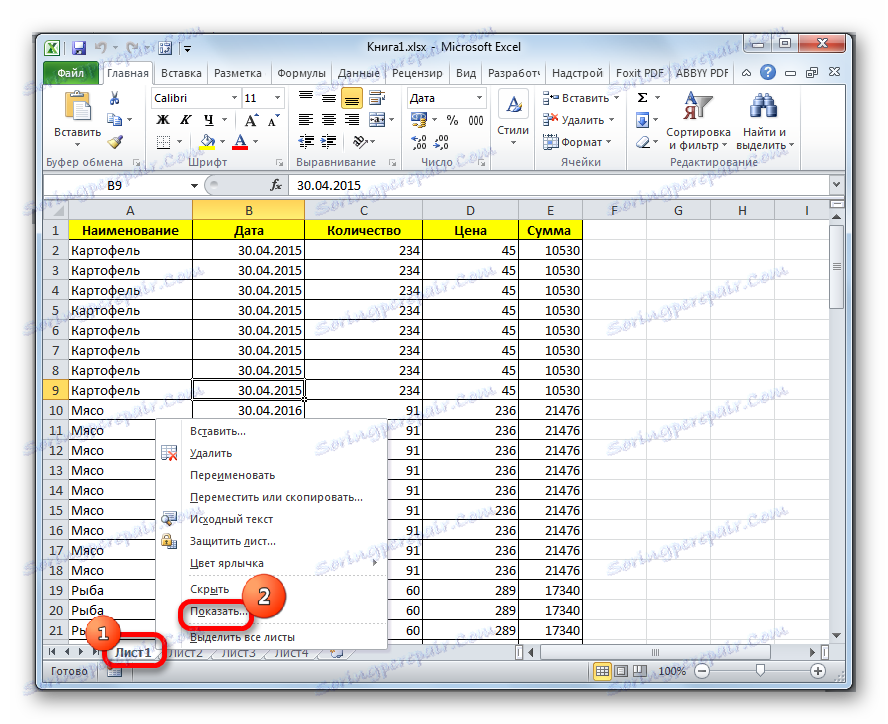

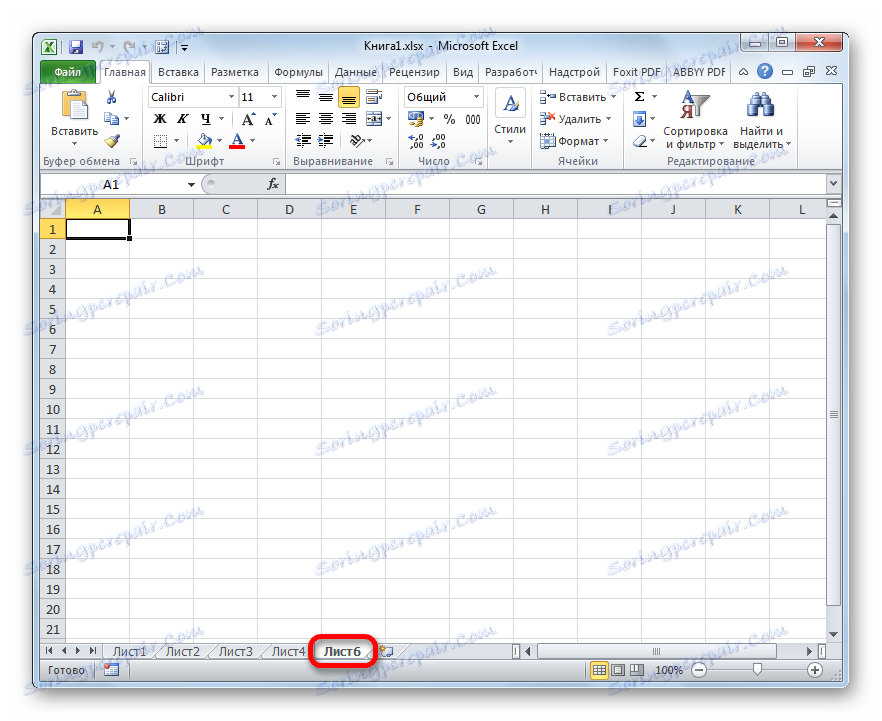
Лекција: Како сакрити листу у Екцелу
Метод 4: Приказ супер-прекривених листова
Поред скривених листова, ту су и супер скривени. Од првих се разликују по томе што их не пронађете у уобичајеној листи излаза на екрану скривеног елемента. Чак иу случају да су сигурни да је тај објект постојао тачно и нико га није обрисао.
На овај начин нестају, елементи могу само ако их је неко посебно скривао кроз ВБА макро уређивач. Међутим, пронаћи их и вратити екран на панел није тежак, ако корисник познаје алгоритам акција, о чему ћемо говорити у наставку.
У нашем случају, као што видимо, на панелу нема четвртих и петих етикета плоча.
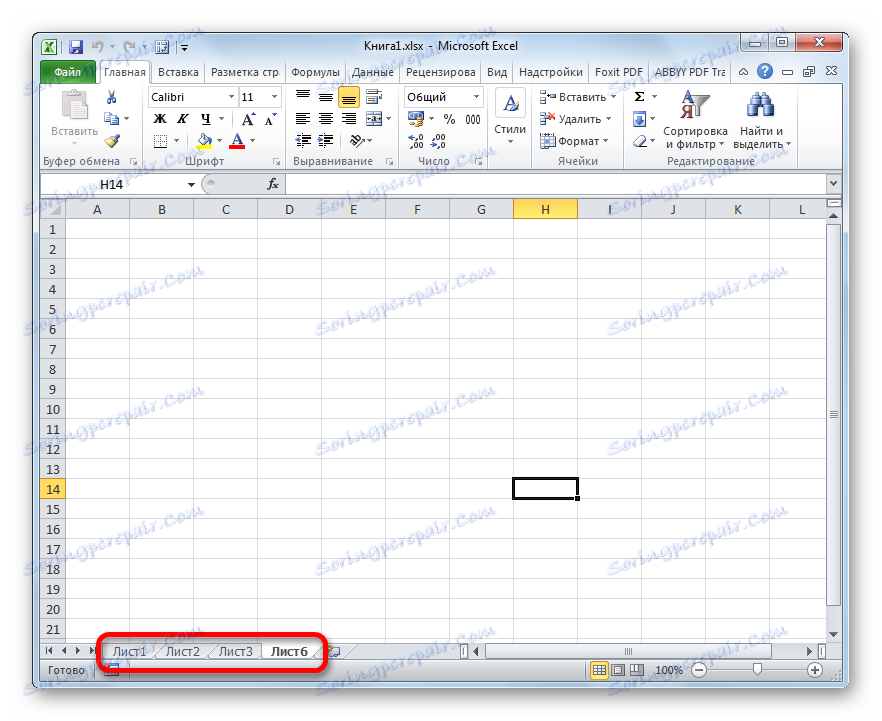
Идемо до прозора излаза на екрану скривених елемената, на начин на који смо разговарали у претходном начину, видимо да је у њему приказано само име четвртог листа. Због тога, сасвим је могуће претпоставити да ако се пети лист не брише, онда је скривен помоћу алата ВБА уређаја.
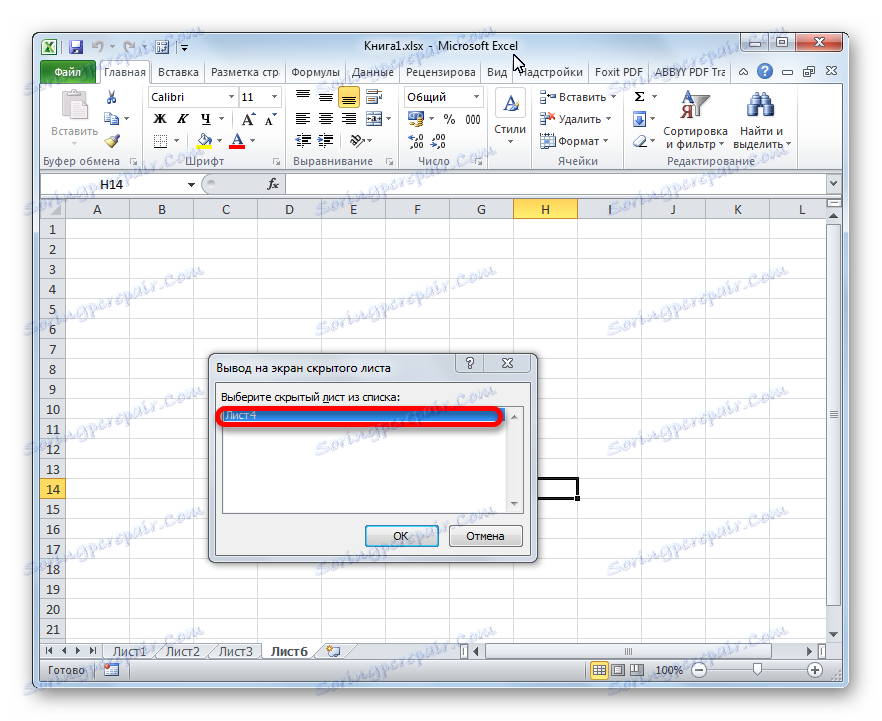
- Пре свега, потребно је омогућити начин рада са макроима и активирати језичак "Девелопер" , који је подразумевано онемогућен. Иако, уколико су у овој књизи неки елементи добили статус супер скривене, онда је могуће да су наведене процедуре у програму већ извршене. Али, опет, нема гаранције да након сакривања елемената корисник који је ово поново учини не искључи неопходне алате како би омогућио приказ супер-затворених листова. Поред тога, могуће је да се укључивање приказа етикета уопште не врши на рачунару на коме су скривени.
Идите на картицу "Датотека" . Затим кликните на ставку "Опције" у вертикалном менију који се налази на левој страни прозора.
- У отвореном прозору програма Екцел кликните на опцију "Цонфигуре риббон" . У "Басиц табс" блок, који се налази на десној страни прозора који се отвара, потврдите поље ако га нема, у близини опције "Девелопер" . Након тога прелазимо у одјељак "Центар за управљање безбедношћу" користећи вертикални мени на левој страни прозора.
- У прозору који се отвори, кликните на дугме "Параметри Центра за сигурност управљања ..." .
- Покренут је прозор "Центар за управљање безбедношћу" . Идите у одељак "Макро Оптионс" кроз вертикални мени. У пољу за подешавање "Макро подешавања" поставите прекидач у положај "Омогући све макре" . У одјељку "Поставке макроа за програмер" , потврдите избор у пољу за потврду "Приступ приступу објекту модела пројекта ВБА " . Након рада са макром је активиран, кликните на дугме "ОК" на дну прозора.
- Враћајући се на параметре Екцел-а, тако да све промене поставки ступе на снагу, такођер кликнемо на дугме "ОК" . Након тога, активираће се језичак програмера и рад са макроима.
- Сада, да отворимо макро уређивач, прелазимо на картицу "Развијач" , коју смо управо активирали. Затим, на траци у пољу за "Кодирање" кликните на велику икону "Висуал Басиц" .
![Идите у макро уређивач у програму Мицрософт Екцел]()
Макро уређивач се такође може започети укуцавањем Алт + Ф11 на тастатури.
- Након тога, отвара се прозор макро уредника, у левом делу који се налазе "Пројекат" и "Својства" области.
![Мацро уређивачке области у Мицрософт Екцелу]()
Али могуће је да ове области неће бити у отвореном прозору.
- Да бисте омогућили приказ подручја "Пројецт", кликните на ставку у хоризонталном менију "Виев" . На отвореној листи изаберите ставку "Пројецт Екплорер" . Алтернативно, можете притиснути комбинацију тастера Цтрл + Р.
- Да би приказали област "Својства", опет кликнемо на ставку "Приказ" менија, али овог пута бирате ставку "Пропертиес Виндов" на листи. Алтернативно, можете једноставно притиснути функцијски тастер Ф4 .
- Ако се једна област преклапа са другом, као што је приказано на слици испод, тада морате поставити курсор на границу регија. У овом случају, мора се претворити у двосмерну стрелицу. Затим држите леви тастер миша и превуците границу тако да обе области буду потпуно приказане у прозору макро уређаја.
- Након тога, у области "Пројекат" означавамо име супер-скривеног елемента, који нисмо могли наћи ни у панелу ни на списку скривених наљепница. У овом случају, ово је "лист 5" . У области "својства" приказују се подешавања овог објекта. Посебно смо заинтересовани за ставку "Видљиви" ( Видљивост ). Тренутно је постављен параметар "2 - клСхеетВериХидден" . У преводу на руски "врло скривено" значи "врло скривено", или као што смо раније изразили "супер скривени". Да бисте променили овај параметар и вратили видљивост у пречицу, кликните на троугао са десне стране.
- Након тога се приказује листа са три опције за статус листова:
- "-1 - клСхеетВисибле" (видљиво);
- "0 - клСхеетХидден" (скривено);
- "2 - клСхеетВериХидден" (суперсцреен).
Да би се етикета поново приказала на панелу, изаберите позицију "-1 - клСхеетВисибле" .
- Али, како се сећамо, још увек постоји скривени "Лист 4" . Наравно, он није суперскреен, па се зато може приказати помоћу Моде 3 . Тако ће бити лакше и једноставније. Али, ако смо почели да причамо о могућностима претварања етикета преко макро уређивача, да видимо како можете да га користите да бисте вратили нормалне скривене ставке.
У блоку "Пројекат" изаберите назив "Лист 4" . Као што видите, у подручју "својства" параметар "0 - клСхеетХидден" постављен је испред ставке "Видљиво" , што одговара уобичајеном скривеном елементу. Кликните на троугао налево од овог параметра да бисте је променили.
- У отвореној листи параметара изаберите ставку "-1 - клСхеетВисибле" .
- Након што смо конфигурисали приказ свих скривених објеката на панелу, можете затворити макро уређивач. Да бисте то урадили, кликните на стандардно дугме за затварање у облику крста у горњем десном углу прозора.
- Као што видите, сада су све пречице приказане на екрану Екцел.
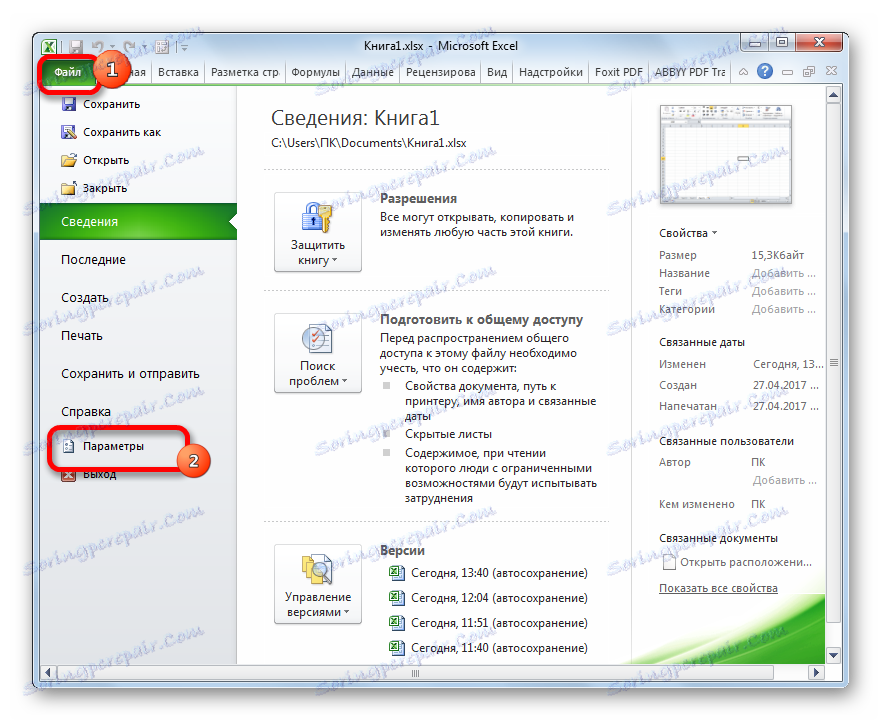
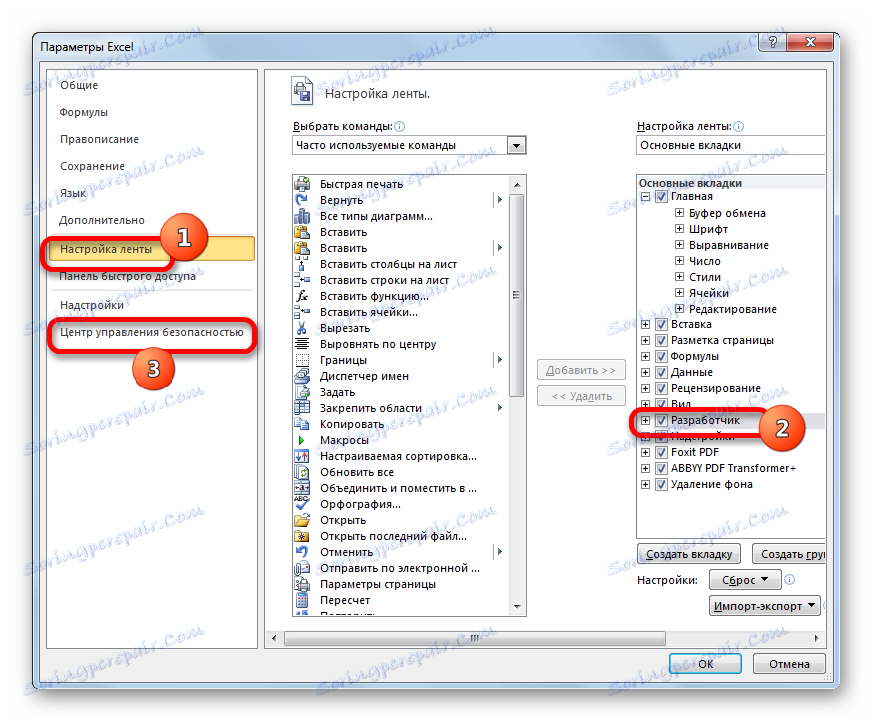
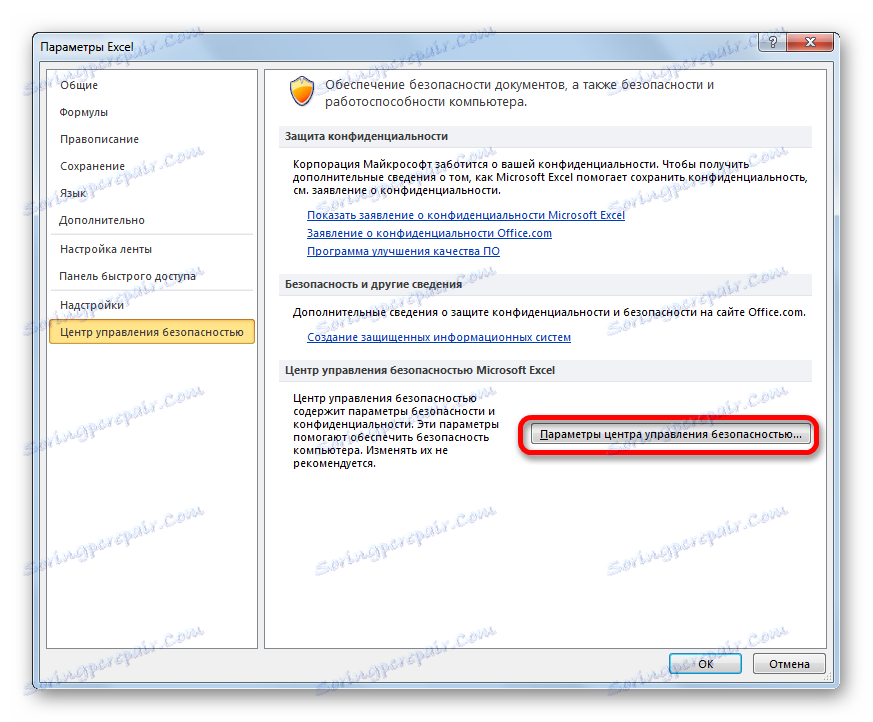
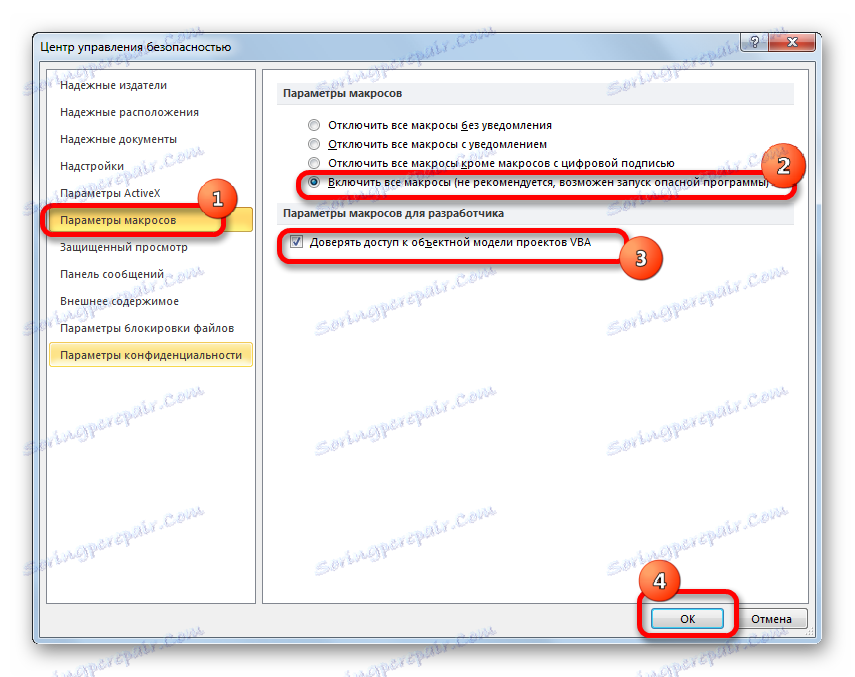
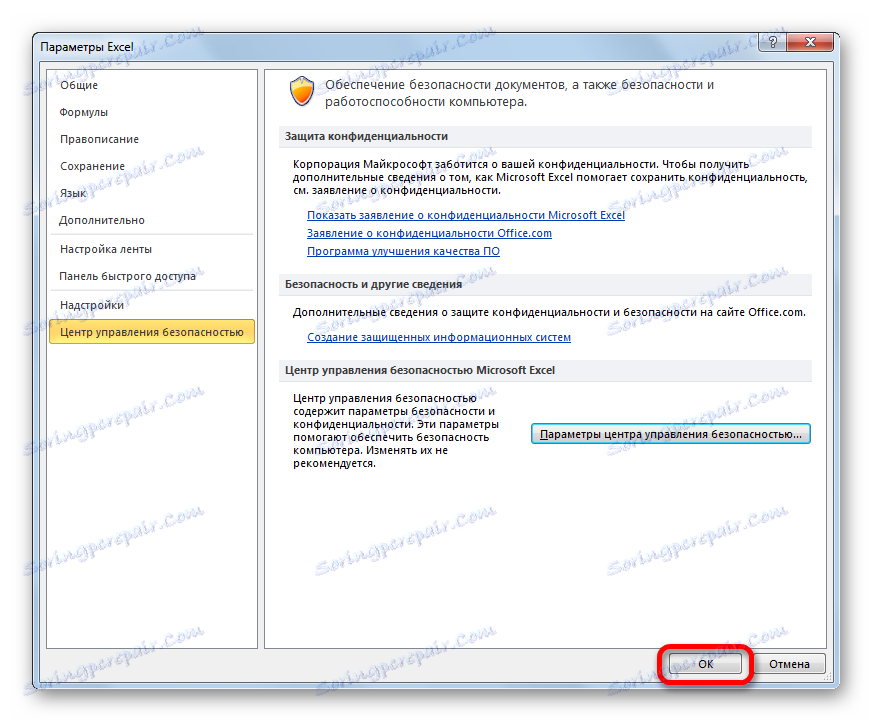
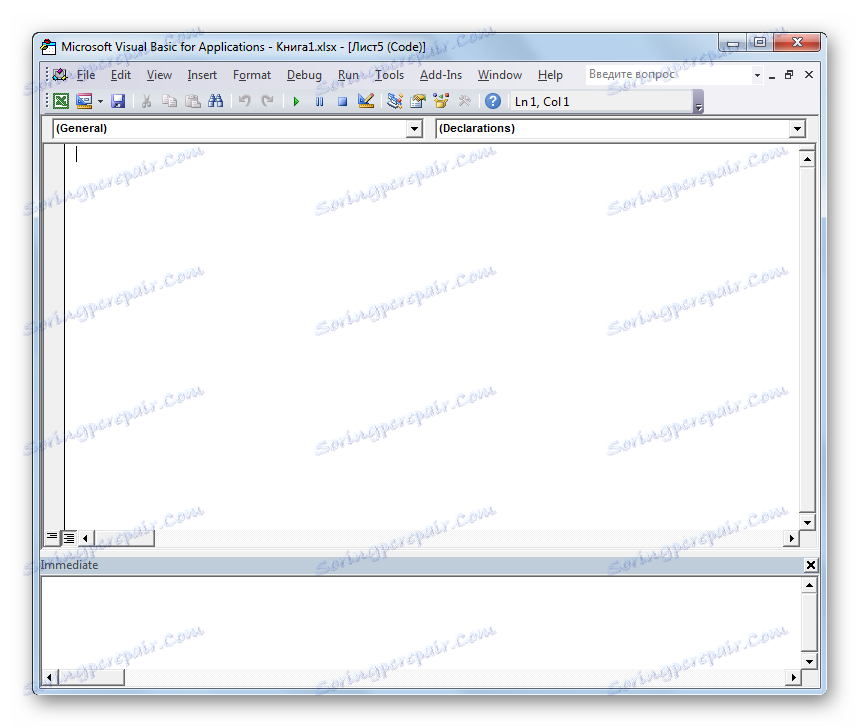
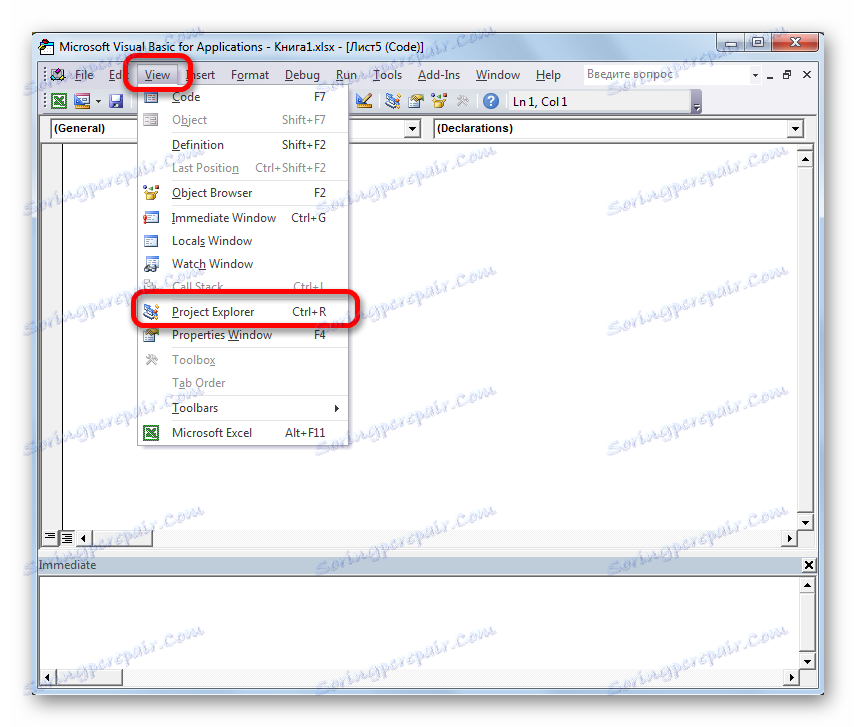
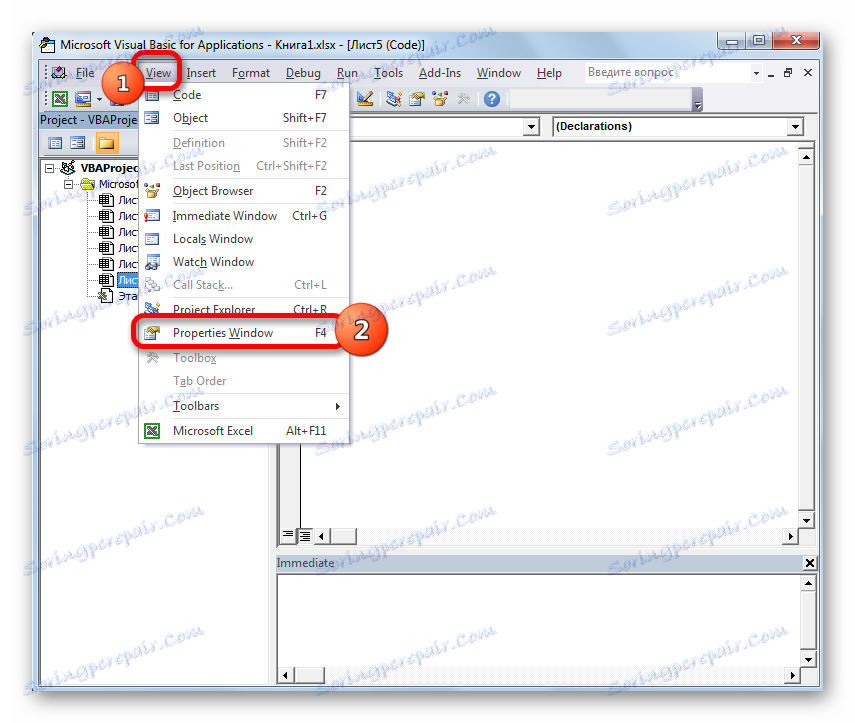
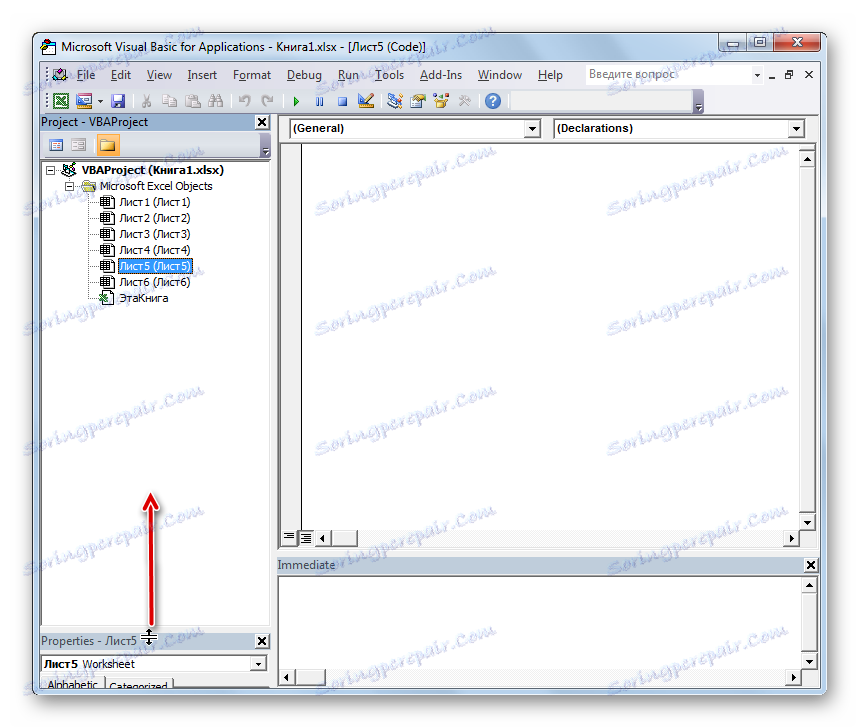
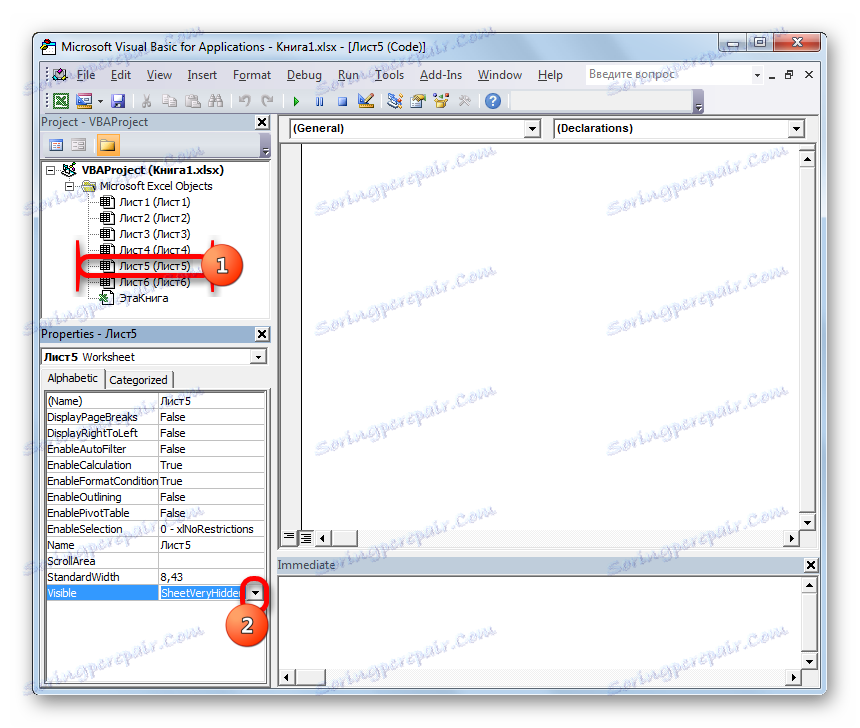
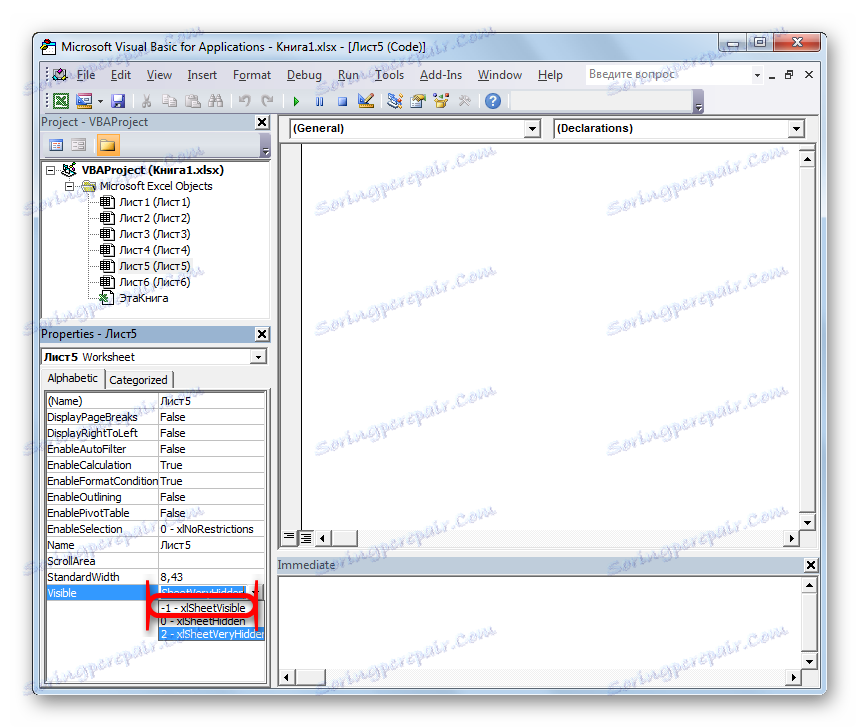
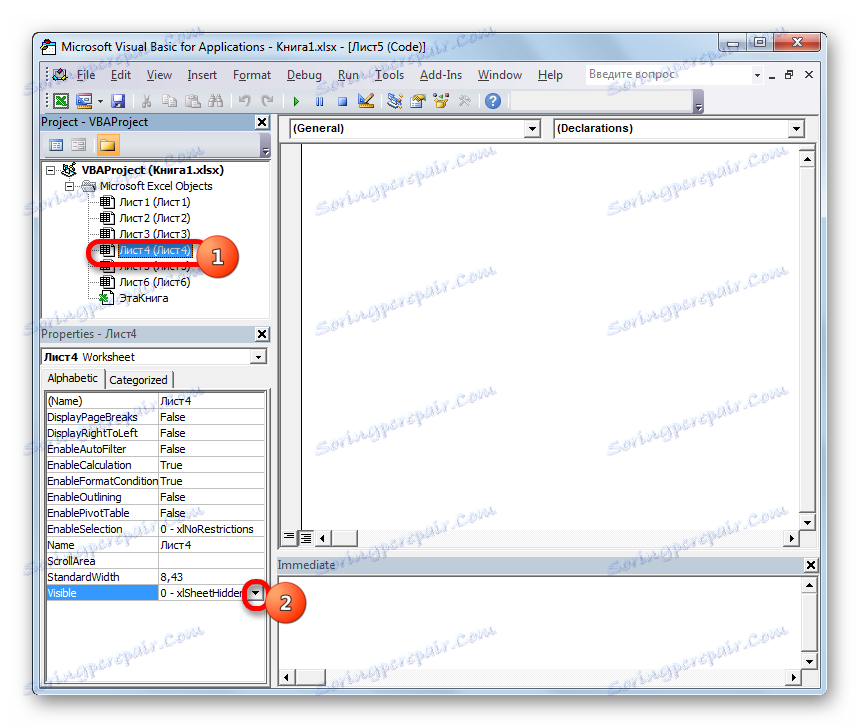
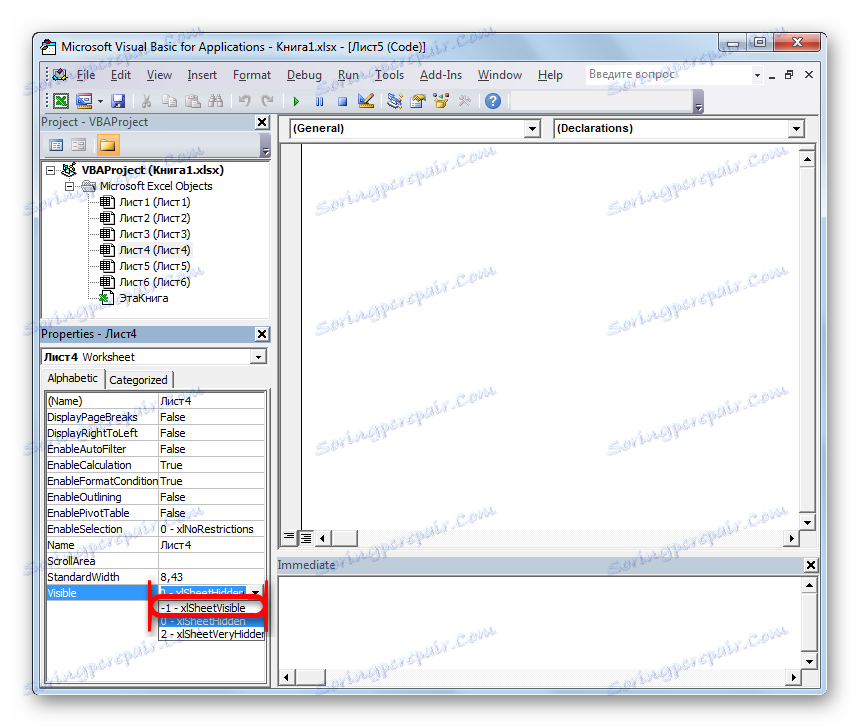
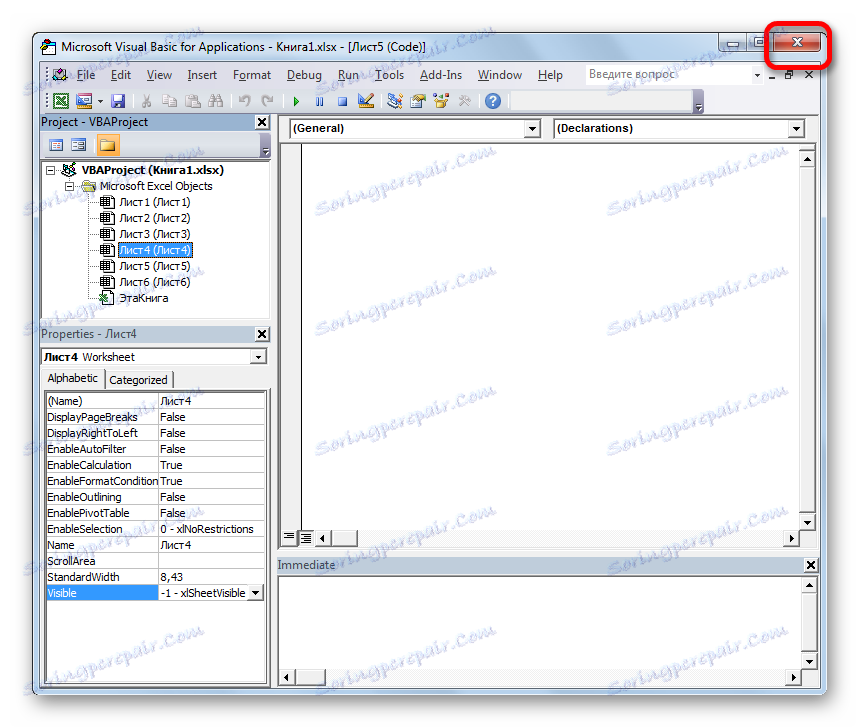
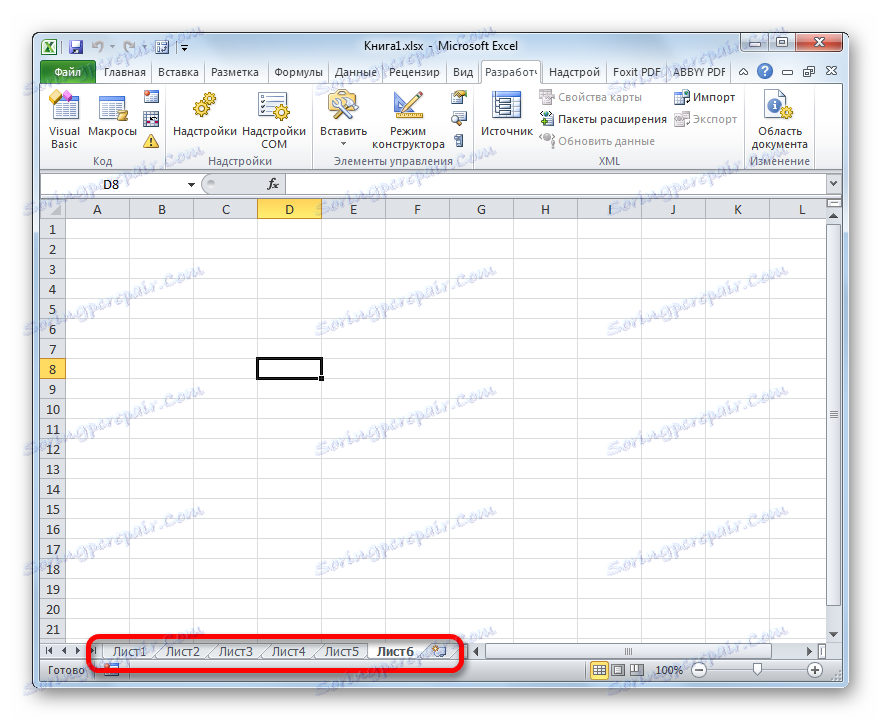
Лекција: Како да омогућите или онемогућите макрое у програму Екцел
Метод 5: Поврати избрисане датотеке
Али, често се дешава да су етикете нестале са панела једноставно зато што су избрисане. Ово је најтежа опција. Ако је у претходним случајевима, са правилним алгоритмом акција, вероватноћа враћања приказа етикета је 100%, а онда када се уклоне, нико не може дати такву гаранцију позитивног резултата.
Брисање пречице је прилично једноставно и интуитивно. Само кликните на њега са десним тастером миша и у менију који се појави, изаберите опцију "Обриши" .
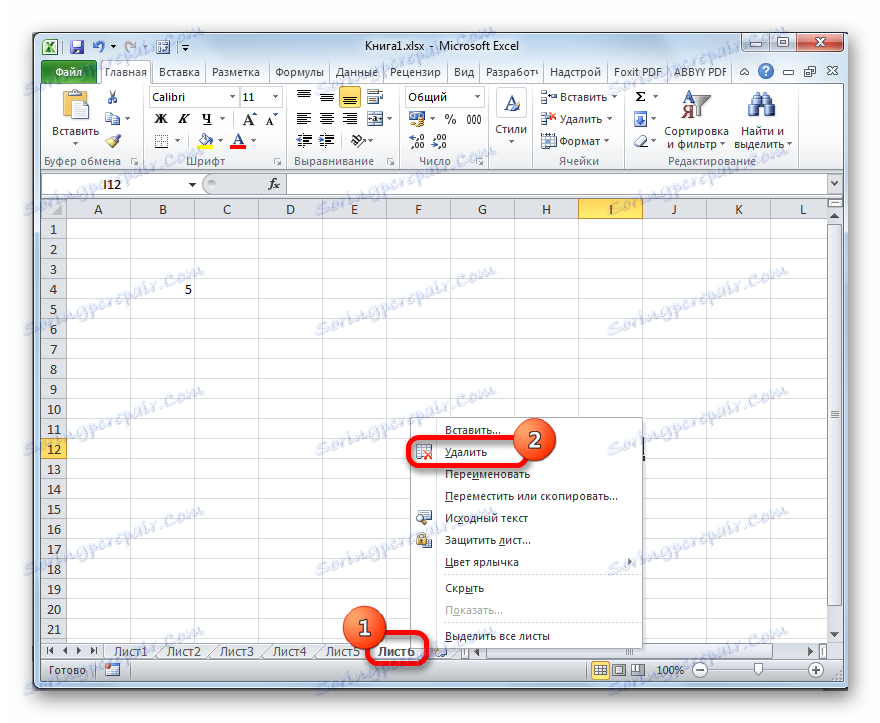
Након тога се појављује упозоравајућа порука у облику дијалог бок-а. Да бисте довршили процедуру, само кликните на дугме "Обриши" .
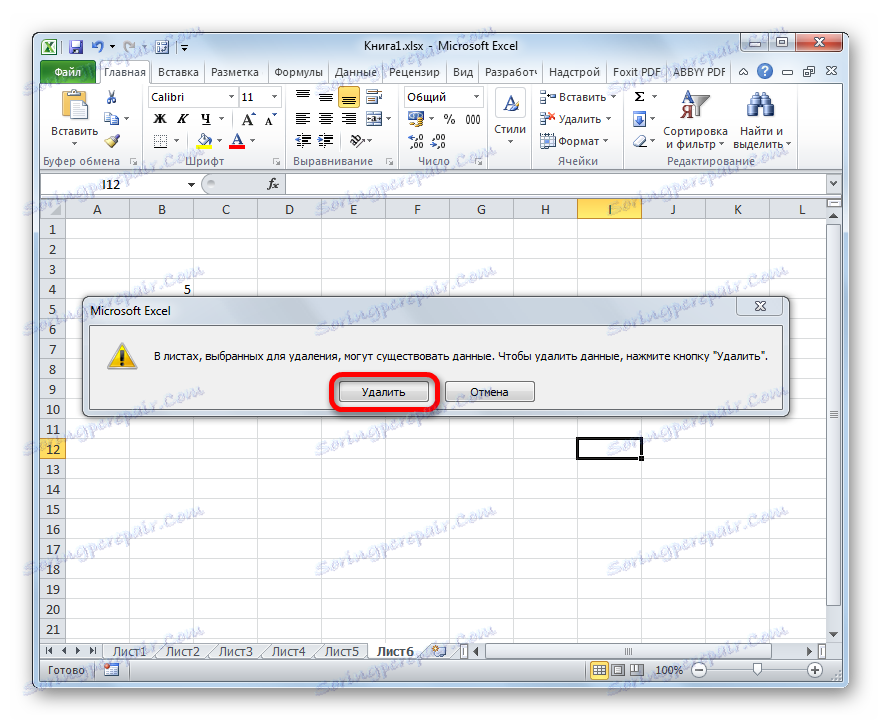
Много је теже обновити избрисани објекат.
- Ако сте обраћали пажњу на етикету, али схватили да сте то учинили узалудно пре него што сте сачували датотеку, једноставно је потребно да га затворите кликом на дугме за затварање стандардног документа у горњем десном углу прозора као бијели крст на црвеном квадрату.
- У дијалог бок-у који се након тога отвори, кликните на дугме "До нот Саве" .
- Након што поново отворите ову датотеку, избрисани објекат ће бити на месту.
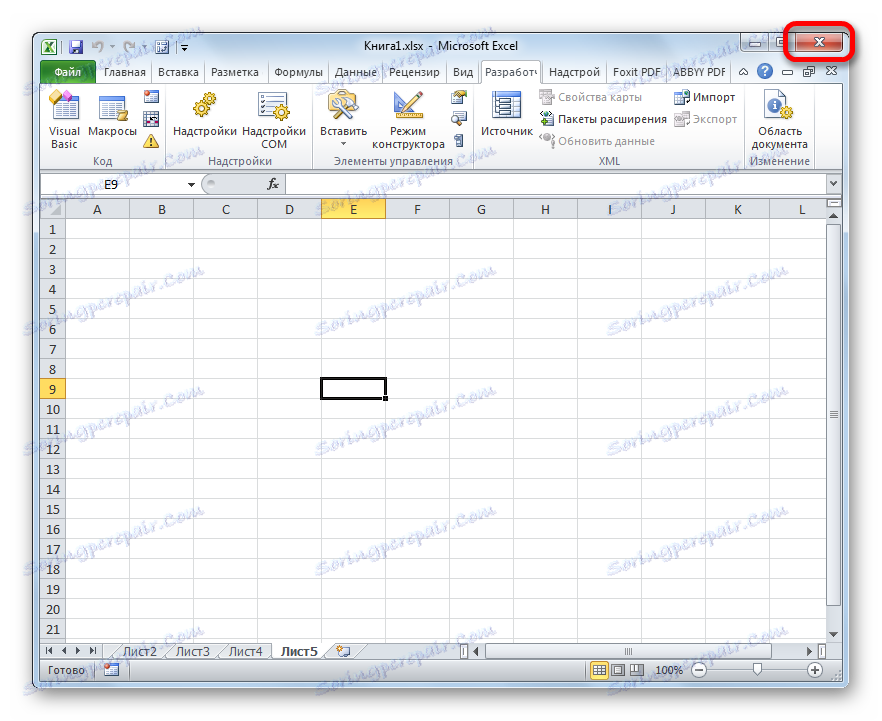
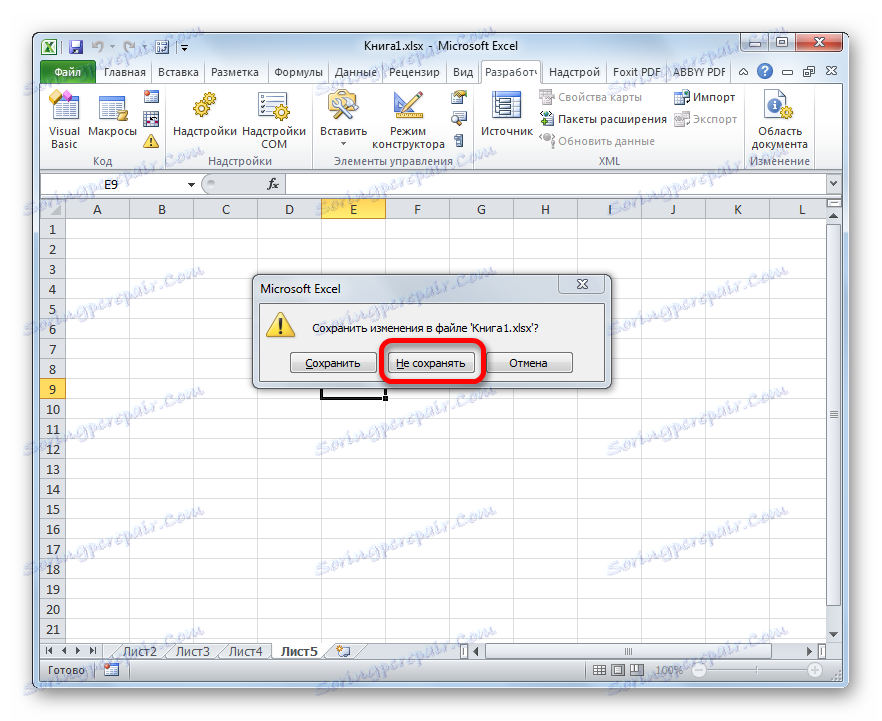
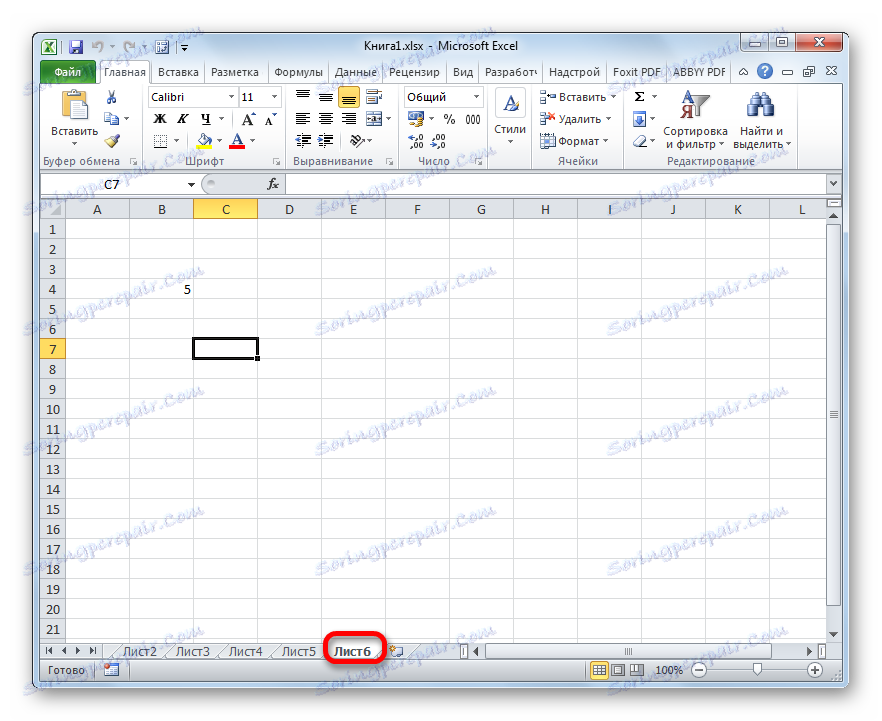
Али обратите пажњу на чињеницу да вратите лист на овај начин, изгубићете све податке унете у документ, од своје последње уштеде. То је, у суштини, корисник мора да изабере између онога што је важније за њега: удаљеног објекта или података који је успео да направи након последње уштеде.
Али, као што је већ речено, ова опција за опоравак је погодна само ако корисник није имао времена да сачува податке након уклањања. Шта ако је корисник сачувао документ или је уопште оставио?
Ако након брисања ознаке већ сачувате књигу, али није успео да је затворите, то јест, смисао копања у верзије датотеке.
- Да пређемо на приказ верзије, прелазимо на картицу "Датотека" .
- Затим идите у одељак "Детаљи" , који се приказује у вертикалном менију. У централном делу прозора који се отвара, налази се "Верзија" блок. Садржи листу свих верзија ове датотеке сачуване помоћу алатке за аутосаве Екцел. Овај алат је подразумевано укључен и чува документ сваких 10 минута, ако то не учините сами. Међутим, ако сте извршили ручна подешавања Екцел подешавања, онемогућавајући аутоматско подизање, нећете моћи да вратите обрисане ставке. Такође треба рећи да је након затварања датотеке ова листа избрисана. Зато је важно уочити губитак објекта и одредити потребу за његовом рестаурацијом чак и прије него што затворите књигу.
Дакле, на листи аутосаведованих верзија, тражимо најновију варијанту која је спроведена пре брисања. Кликните на ову ставку у наведеној листи.
- Након тога, аутозавршена верзија књиге ће бити отворена у новом прозору. Као што видите, у њему је претходно обрисан објекат. Да бисте завршили обнављање датотеке, потребно је да кликнете на дугме "Враћање" на врху прозора.
- Након тога отвара се дијалошки оквир који вас позива да замените последњу верзију сачуване верзије књиге са овом верзијом. Ако ово ради за вас, онда кликните на дугме "ОК" .
![Замена последње спремљене верзије датотеке у програму Мицрософт Екцел]()
Ако желите да оставите обе верзије датотеке (са листом и информацијама доданим књизи након брисања), идите на картицу "Датотека" и кликните на ставку "Сачувај као ..." .
- Прозор за снимање ће почети. У њему ћете морати да преименујете обновљену књигу, а затим кликните на дугме "Сачувај" .
- Након тога добићете обе верзије датотеке.
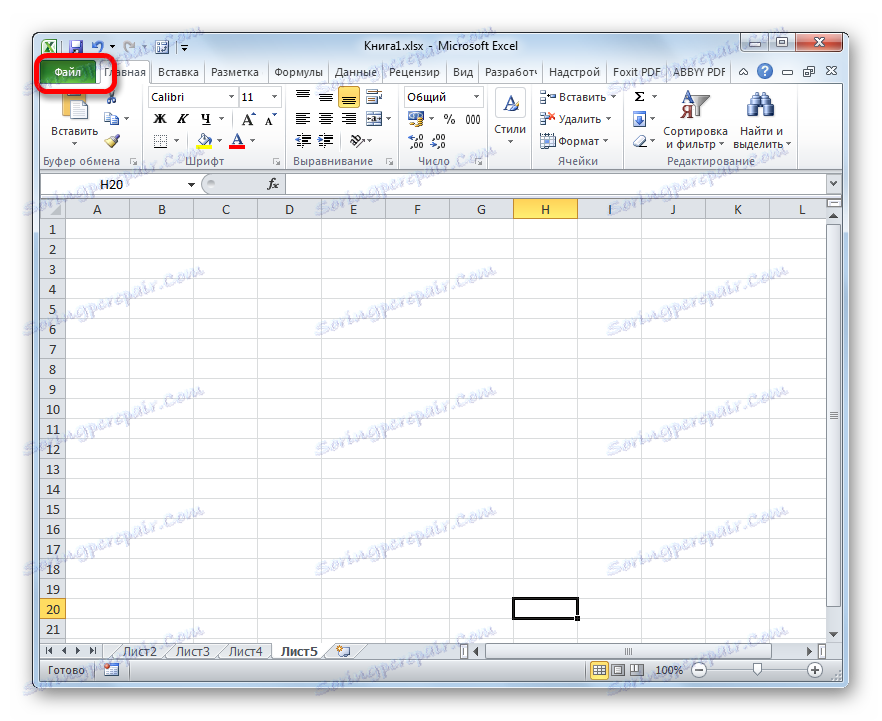
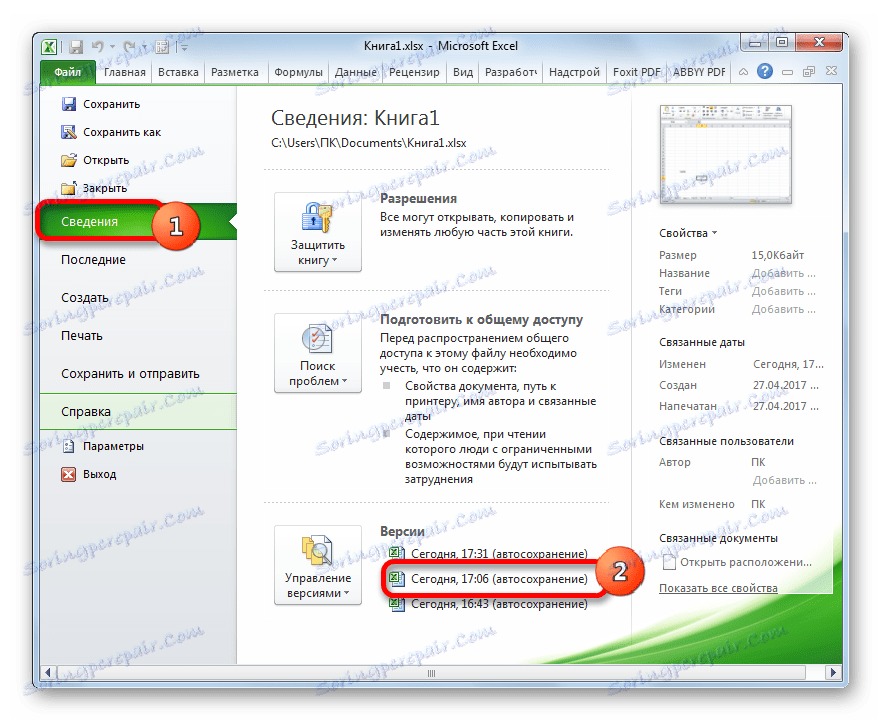
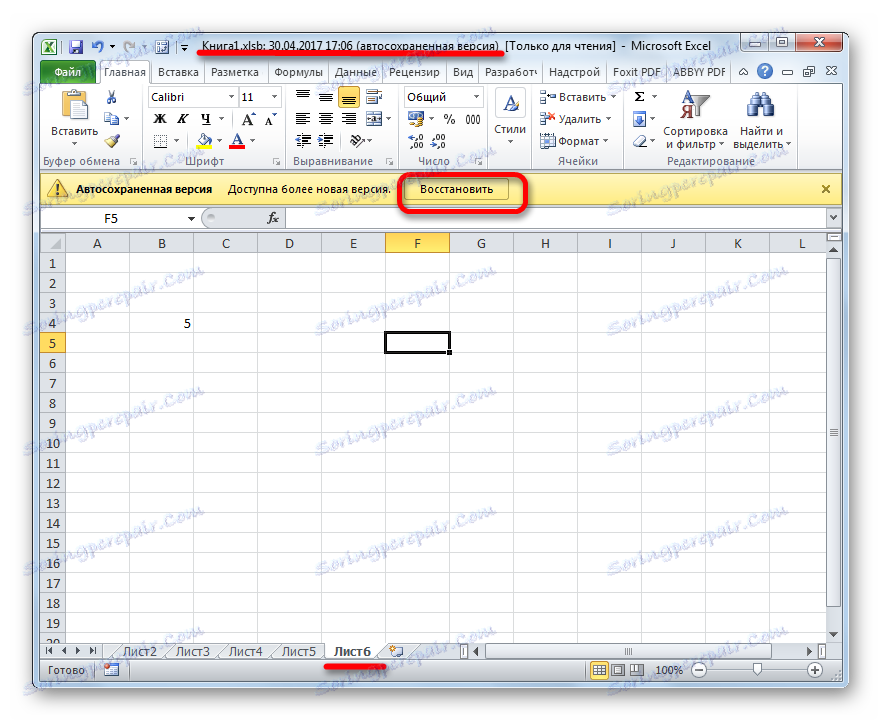
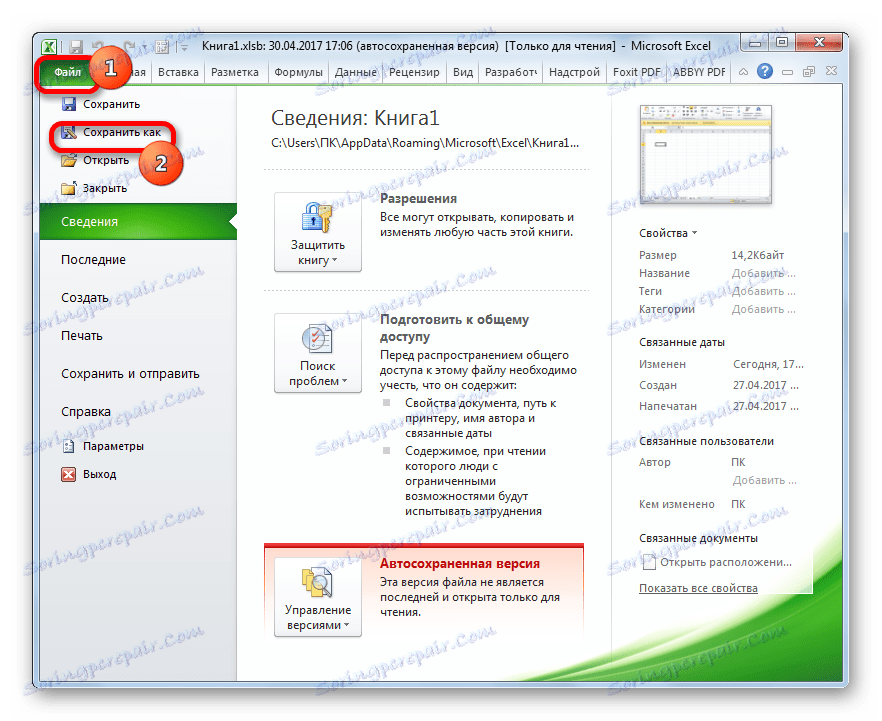
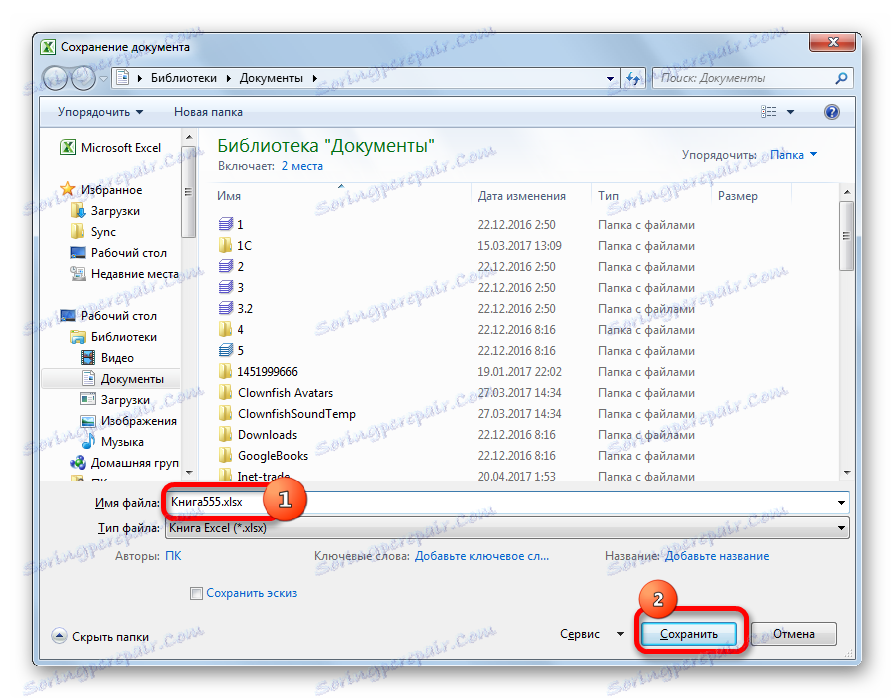
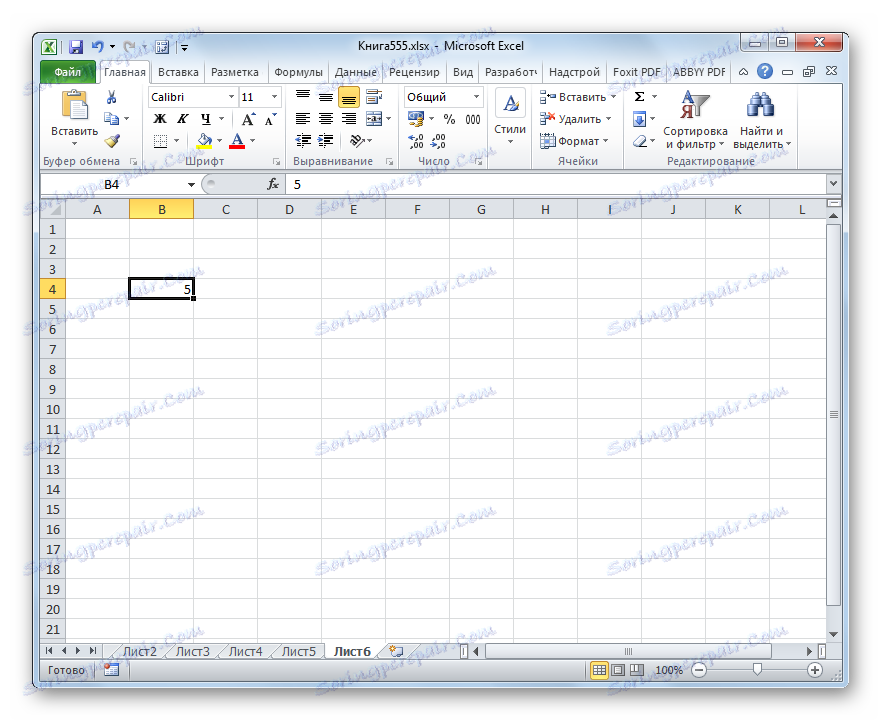
Али ако сте сачували и затворили датотеку, а следећи пут када сте је отворили, видели сте да је једна пречица избрисана, а то неће бити могуће обновити на исти начин, јер ће се листа верзија датотека избрисати. Али можете покушати да вратите контролу верзија, иако је вероватноћа успеха у овом случају много нижа него код претходних верзија.
- Идите на картицу "Датотека", а затим у одељку "Својства" кликните на дугме "Верзија" . Након тога се појављује мали мени, који се састоји само од једне ставке - "Обнови несуване књиге" . Кликњемо на то.
- Отвориће се прозор за отварање документа у директоријуму у којем су несуване књиге у бинарном формату клсб. Поочередно выбирайте наименования и жмите на кнопку «Открыть» в нижней части окна. Возможно, один из этих файлов и будет нужной вам книгой содержащей удаленный объект.
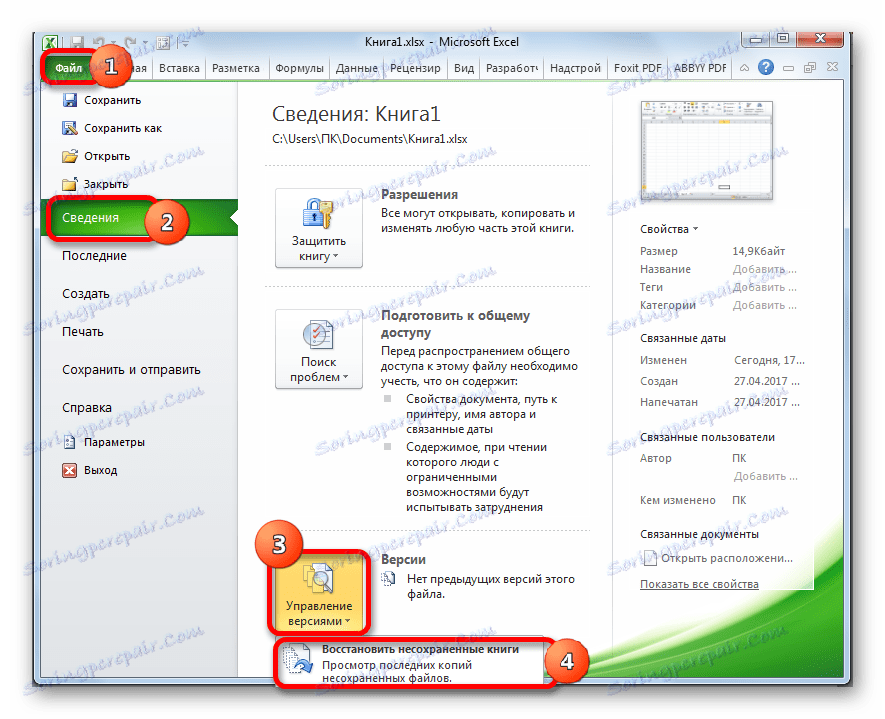
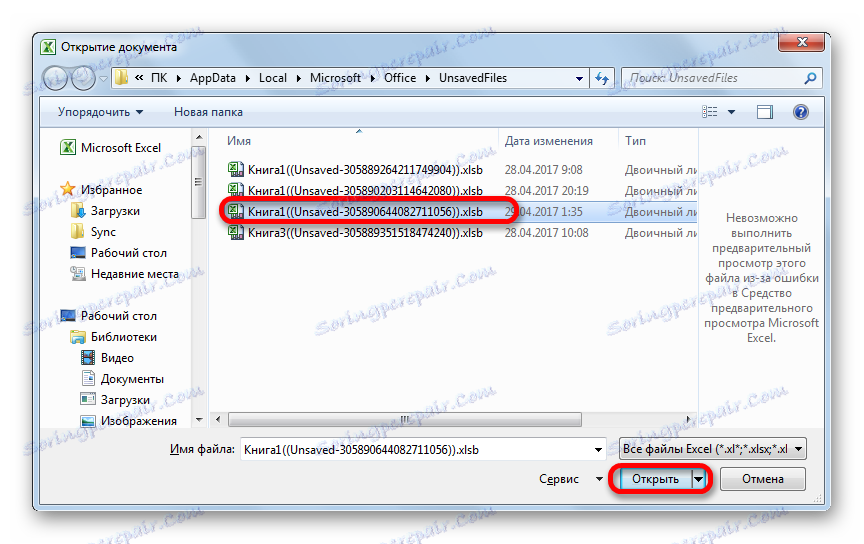
Только все-таки вероятность отыскать нужную книгу невелика. К тому же, даже если она будет присутствовать в данном списке и содержать удаленный элемент, то вполне вероятно, что версия её будет относительно старой и не содержать многих изменений, которые были внесены позже.
Лекција: Восстановление несохраненной книги Эксель
Как видим, пропажа ярлыков на панели может быть вызвана целым рядом причин, но их все можно разделить на две большие группы: листы были скрыты или удалены. В первом случае листы продолжают оставаться частью документа, только доступ к ним затруднен. Но при желании, определив способ, каким были скрыты ярлыки, придерживаясь алгоритма действий, восстановить их отображение в книге не составит труда. Другое дело, если объекты были удалены. В этом случае они полностью были извлечены из документа, и их восстановление не всегда представляется возможным. Впрочем, даже в этом случае иногда получается восстановить данные.