Шта је Д2Д Рецовери у БИОС-у
Корисници лаптопа различитих произвођача могу пронаћи опцију Д2Д Рецовери у БИОС-у. Он, како то подразумева име, дизајниран је да се обнови. У овом чланку ћете сазнати шта Д2Д враћа, како користити ову функцију и зашто можда не ради.
Садржај
Значење и карактеристике Д2Д Рецовери
Најчешће, произвођачи лаптопова (обично Ацер) додају параметар Д2Д Рецовери у БИОС. Има два значења: "Енаблед" ( "Енаблед" ) и "Дисаблед" ( "Дисаблед" ).
Сврха Д2Д Рецовери је обновити све унапред инсталиран софтвер. Кориснику се нуди 2 врсте опоравка:
- Ресетујте на фабричка подешавања. У овом режиму сви подаци сачувани на партицији Ц: вашег диска ће бити избрисани, оперативни систем ће се вратити у првобитно стање. Корисничке датотеке, поставке, инсталирани програми и ажурирања за Ц ће бити избрисани.
Препоручује се да се користи са неповратним вирусима и немогућношћу обнављања лаптопа уз помоћ других програма.
Погледајте и:
Борба против компјутерских вируса
Вратите се на фабричка подешавања Виндовс 7 , Виндовс 10 - Опоравак ОС-а са уштедом корисничких података. У овом случају само Виндовс поставке ће се ресетовати на фабричка подешавања. Сви кориснички подаци ће бити постављени у фолдер
C:Backup. Вируси и малвер неће уклонити овај режим, али могу уклонити разне системске грешке повезане са постављањем нетачних и нетачних параметара.
Омогућавање опоравка Д2Д у БИОС-у
Функција за опоравак је подразумевано омогућена у БИОС-у, али ако сте ви или други корисник то претходно онемогућили, морате га поново укључити прије кориштења опоравка.
- Пријавите се на БИОС на вашем лаптопу.
Више детаља: Како доћи до БИОС-а на рачунару
- Идите на картицу "Маин" , пронађите "Д2Д Рецовери" и поставите је на "Енаблед" .
- Притисните Ф10 да бисте сачували поставке и изашли из БИОС-а. У прозору за потврду кликните ОК или И.
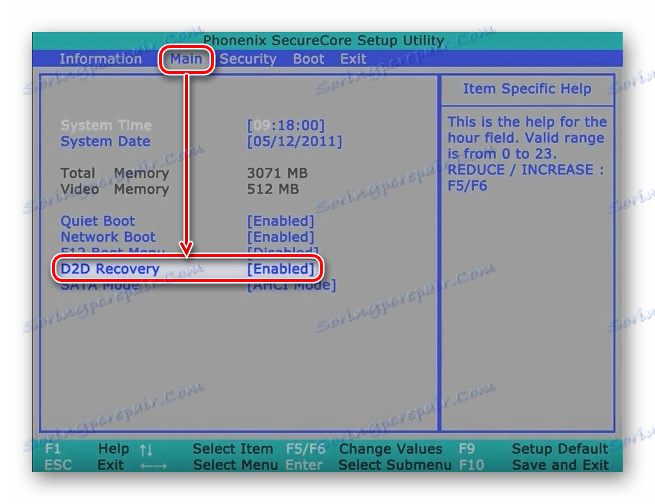
Сада можете одмах покренути режим опоравка док не почнете да учитавате лаптоп. Како то може учинити, прочитајте доле.
Коришћење опоравка
Можете да приступите режиму опоравка чак и ако Виндовс одбија да започне, јер се уноси пре него што се систем покрене. Размотрите како то учинити и почети ресетовање на фабричка подешавања.
- Укључите лаптоп и одмах истовремено притисните Алт + Ф10 комбинацију тастера. У неким случајевима, алтернатива овој комбинацији може бити један од следећих тастера: Ф3 (МСИ), Ф4 (Самсунг), Ф8 (Сиеменс, Тосхиба), Ф9 (Асус), Ф10 (ХП, Сони ВАИО), Ф11 ), Цтрл + Ф11 (Делл).
- Ово ће покренути приватни услужни програм од произвођача и понудиће вам избор врсте опоравка. За сваки од њих је дат детаљан опис режима. Изаберите ону коју желите и кликните на њега. Размотрићемо режим потпуног ресетовања са уклањањем свих података.
- Упутство се отвара са напоменама и карактеристикама режима. Обавезно их прочитајте и пратите препоруке за исправан поступак. Након тога кликните на "Нект" .
- Следећи прозор приказује диск или њихову листу, где треба да изаберете јачину звука за опоравак. Након што сте одлучили о избору, кликните на "Нект".
- Појавиће се упозорење о преписивању свих података на изабраној партицији. Кликните на "ОК" .
- Остаје да сачека процес опоравка, поново покреће и прође кроз почетну конфигурацију Виндовса. Систем ће бити рестауриран у првобитно стање као и када је уређај купљен. У случају опоравка при чувању корисничких података, систем ће се такође ресетовати, али ћете пронаћи све своје датотеке и податке у фолдеру
C:Backup, одакле их можете пренијети у потребне директоријуме.

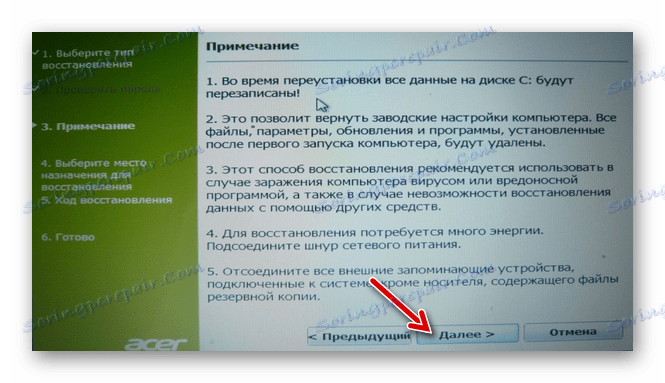
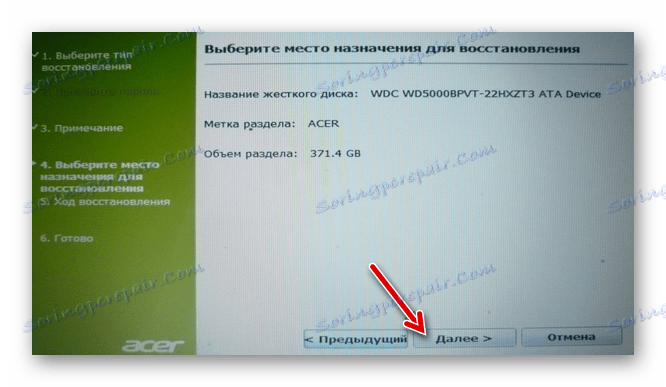

Зашто опоравак не почиње или не функционише
У неким случајевима, корисници могу да нађу ситуацију у којој опоравак не одбија да покреће када је опција укључена у БИОС-у и притисне тачне тастере за унос. За то може бити много разлога и решења, размотрићемо најчешће оне.
- Неправилан притисак на тастере. Чудно је, али таква ситница може проузроковати немогућност уласка у мени опоравка. Притискајте тастер више пута одмах са учитавањем лаптопа. Ако користите пречицу на тастатури, задржите Алт и брзо притисните Ф10 неколико пута. Исто важи и за Цтрл + Ф11 .
- Обришите / очистите сакривену партицију. Услужни програм за опоравак је одговоран за партицију скривеног диска, а током одређених радњи може бити оштећен. Најчешће, корисници их невозмично бришу ручно или приликом поновног инсталирања Виндовса. Сходно томе, сам услужни програм се брише и једноставно нема мјеста за покретање режима за опоравак. У овом случају, помоћу враћања скривене партиције или реинсталације помоћног програма за враћање у лаптоп.
- Оштећење погона. Стање лошег диска може довести до режима за опоравак да се не покрене или процедура ресетовања не зависи на одређеном%. Статус можете проверити помоћу корисничког програма чкдск који се покреће преко командне линије из режима за опоравак система Виндовс помоћу уживо уређаја.
У оперативном систему Виндовс 7 овај режим изгледа овако:
![Командна линија у режиму опоравка Виндовс 7]()
У Виндовсу 10, како слиједи:
![Цомманд Лине у режиму опоравка Виндовса 10]()
Можете и да позовете командну линију из услужног програма Рецовери, ако сте успели да га приступите, за то притисните типке Алт + Хоме .
Покрени чкдск са командом:
sfc /scannow - Није довољно слободног простора. У случају да нема довољно гигабајта на диску, можда ће бити тешко започети и вратити се. Овде можете брисати партиције преко командне линије из мода за опоравак. У једном од наших чланака рекли смо како то учинити. Инструкција за вас почиње са методом 5, корак 3.
Више детаља: Како избрисати партиције хард диска
- Поставите лозинку. Помоћни програм може затражити лозинку за унос опоравка. Унесите шест нула (000000), а ако се не уклапа, онда А1М1Р8.
Прегледали смо рад Д2Д Рецовери, принцип рада и евентуалне проблеме повезане са његовим покретањем. Ако имате било каквих питања у вези са коришћењем програма за опоравак, пишите о томе у коментарима и покушаћемо да вам помогнемо.

