Решавање проблема са недостајућом тастатуром на Андроиду
За разлику од рачунара и уређаја старих генерација, модерни паметни телефони и таблети засновани на Андроиду не захтевају повезивање додатних периферних уређаја за унос текста, већ обезбеђују сопствену виртуелну тастатуру. Међутим, у неким околностима, могу се појавити грешке у раду таквог софтвера, због којих се алат за унос једноставно не приказује. У току чланка говорићемо о главним методама за отклањање овог квара.
Садржај
Недостају проблеми са Андроид тастатуром
То можете учинити на велики број начина, али главни се своде на пет опција. Поред тога, не пропустите више глобалних проблема попут кварова на екрану, на које се нећемо фокусирати.
Прочитајте и: Калибрација екрана осетљивог на додир на Андроиду
1. метод: Подешавања тастатуре
Најчешћи проблем повезан са нестанком алата за унос је промена одговарајућих подешавања у апликацији Подешавања . Слична је ситуација повезана, на пример, са инсталирањем новог програма који обавља исте функције, или једноставно са неправилним радом компоненти оперативног система.
Прочитајте и: Како променити тастатуру на Андроид-у
- Идите на стандардну апликацију „Подешавања“ , пронађите блок „Лични подаци“ и отворите страницу „Језик и унос“ . У неким ће шкољкама тачна локација предмета бити другачија.
- Затим пронађите одељак „Типковница и начини уноса“ , додирните линију „Виртуално“ и изаберите „Управљање“ . Поново се на неким верзијама ОС-а процес може разликовати, на пример, на Андроиду 5.1, избор се врши преко скочног прозора.
- Као крајњи корак, деактивирајте сваку представљену ставку, остављајући само „Андроид тастатура“ или „ Андроид тастатура“ . Ако жељена линија није доступна за промену, покушајте да укључите други алат за унос и тек након тог прекида.
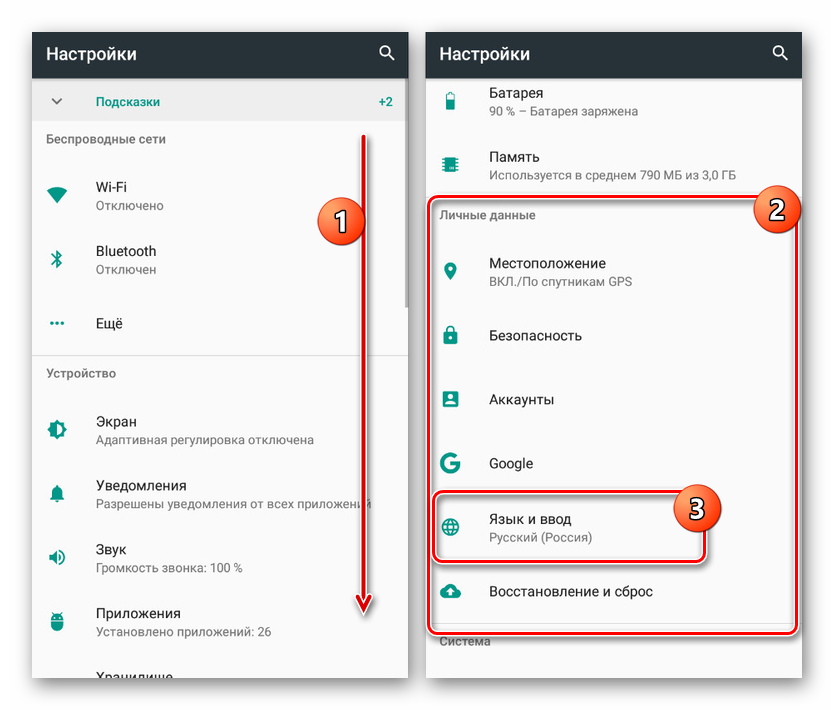
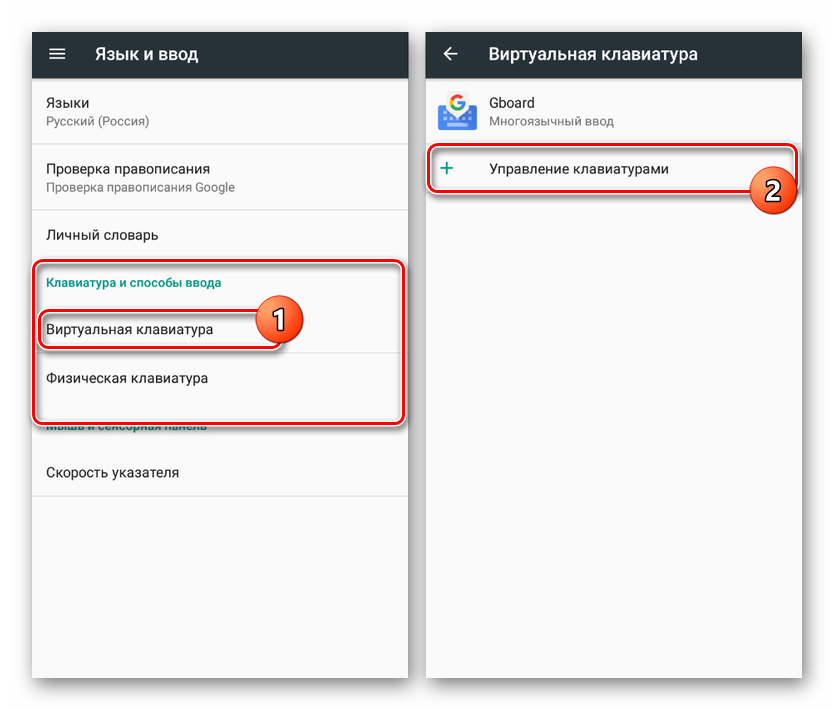
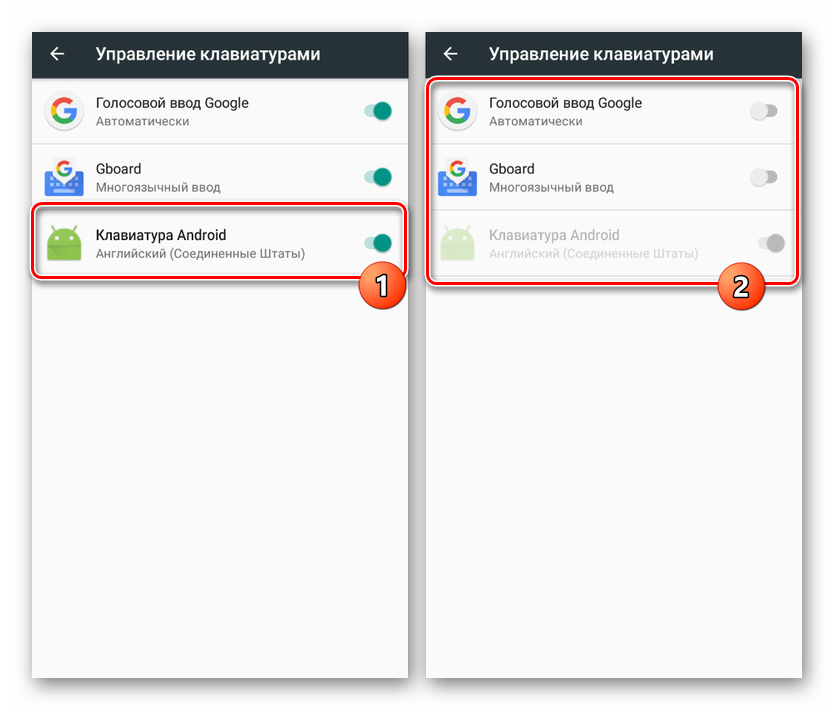
Описане акције ће ограничити рад било које апликације која на било који начин утиче на рад стандардне компоненте телефона. Након што извршите измене, препоручљиво је поново покренути уређај и можете проверити рад тастатуре.
2. начин: Замените апликацију
Понекад дотични проблем настаје не само због других апликација, већ и због неисправног рада стандардне тастатуре. Ако ваш телефон нема другачија улазна средства осим подразумеваног, исплати се преузимање и инсталирање једне од опција које смо испитали у посебном чланку.
Више детаља: Најбоље виртуелне тастатуре за Андроид
- У нашем случају, подешавање ће бити представљено на примеру једне од најбољих тастатура за Андроид - Гбоард, коју је издао Гоогле и која је доступна на већини верзија ОС. Након што сте се бавили питањем избора, преузмите и инсталирајте програм са Плаи Маркет .
- Сада отворите „Подешавања“ , пронађите пододељек „Лични подаци“ и изаберите „Језик и унос“ . На представљеној страници додирните линију "Виртуал" у одељку "Типковнице и начини уноса" .
- Идите на страницу „Управљање“ и између доступних опција одаберите претходно инсталирани софтвер. Поред овога, искључите и стандардну „Андроид тастатуру“ јер су могући сукоби.
- Након инсталирања нове тастатуре, не заборавите да погледате интерна подешавања која је дао програмер апликације. Такав пропуст може директно утицати на перформансе програма, на пример, ако ваш уређај не подржава ниједну одређену компоненту.
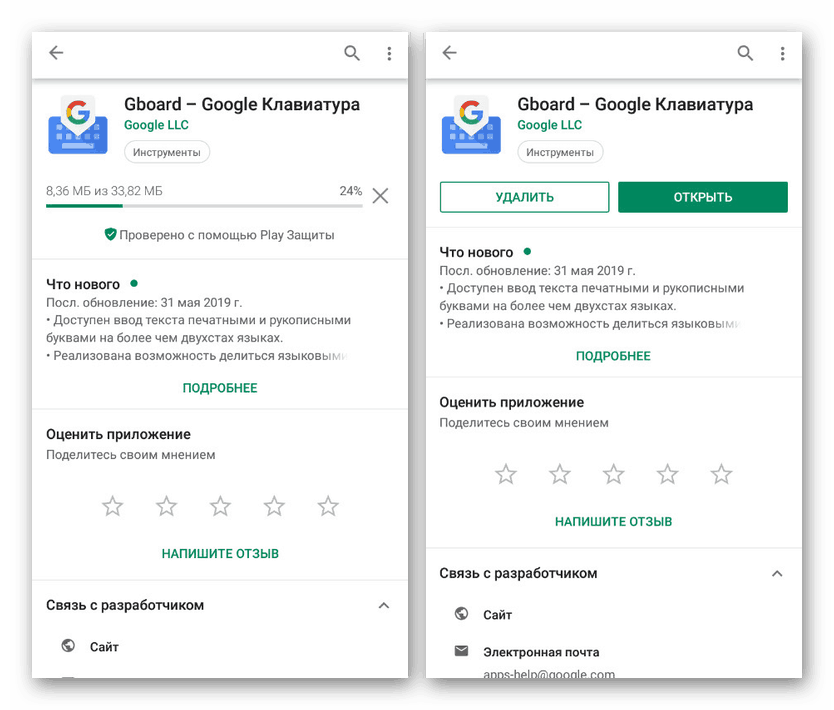
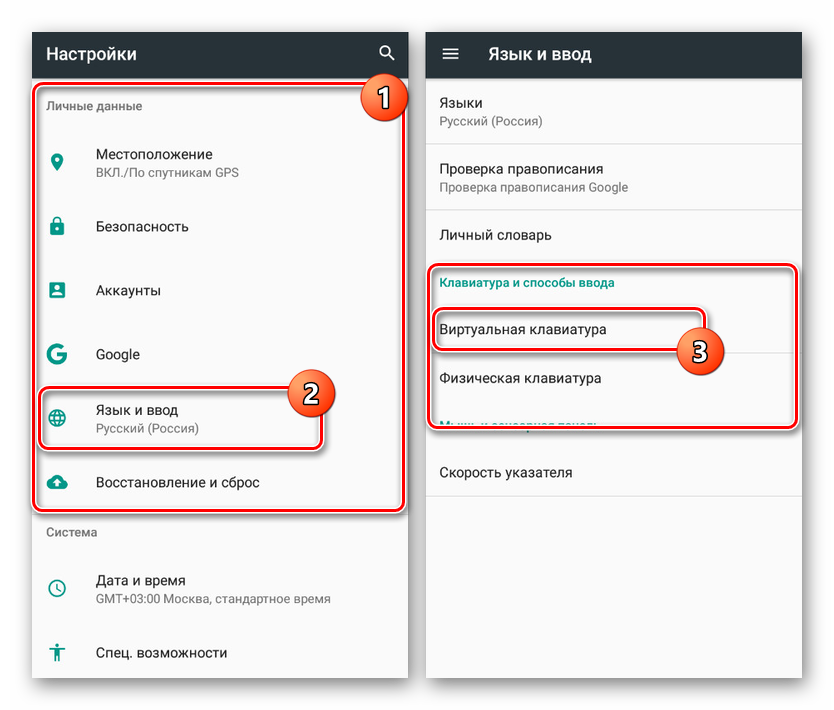
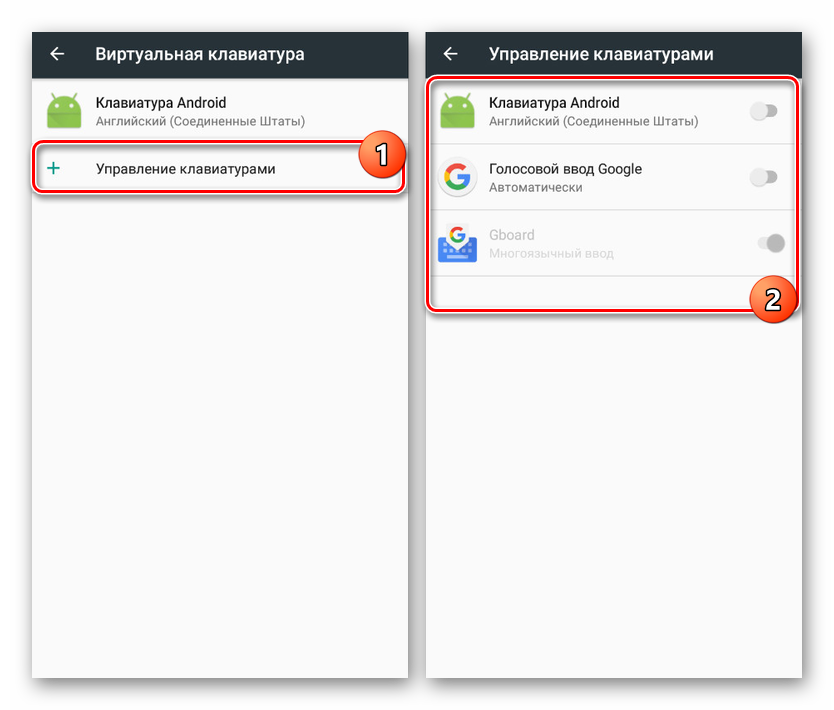
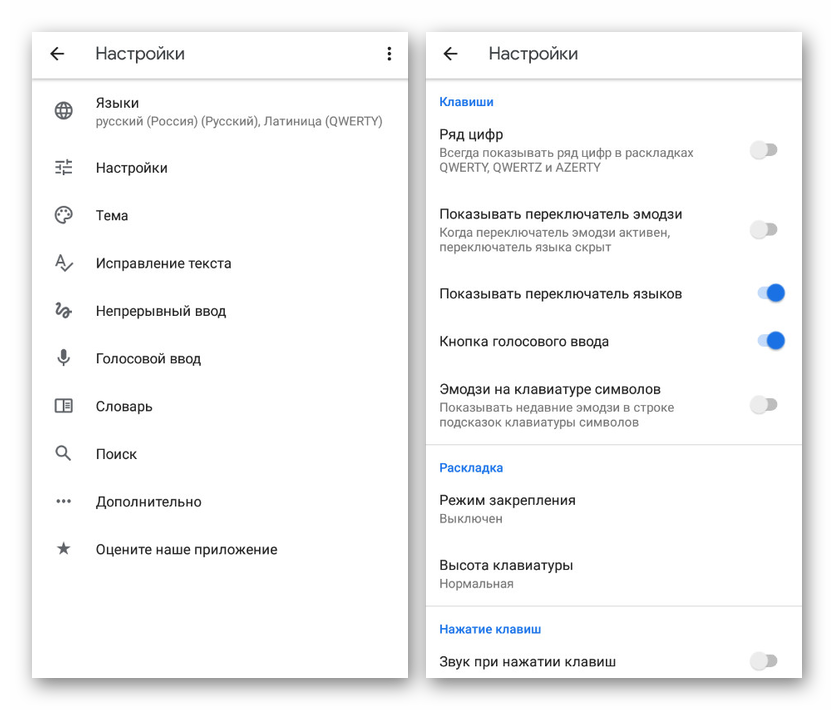
Као што видите, радње се не разликују много од прве методе, захтевајући у суштини увођење потпуно супротних промена. Након читања упутстава, тастатура ће највероватније правилно радити.
3. метод: Деинсталирање апликација
Због присуства великог броја апликација за Андроид оперативни систем, проблем са нестанком тастатуре може бити повезан са другим софтвером. То је слично првом методу, али неки програми могу имати потпуно другачији правац, као што је унос гласа, итд. Ситуација је посебно релевантна када користите алате за унос других произвођача.
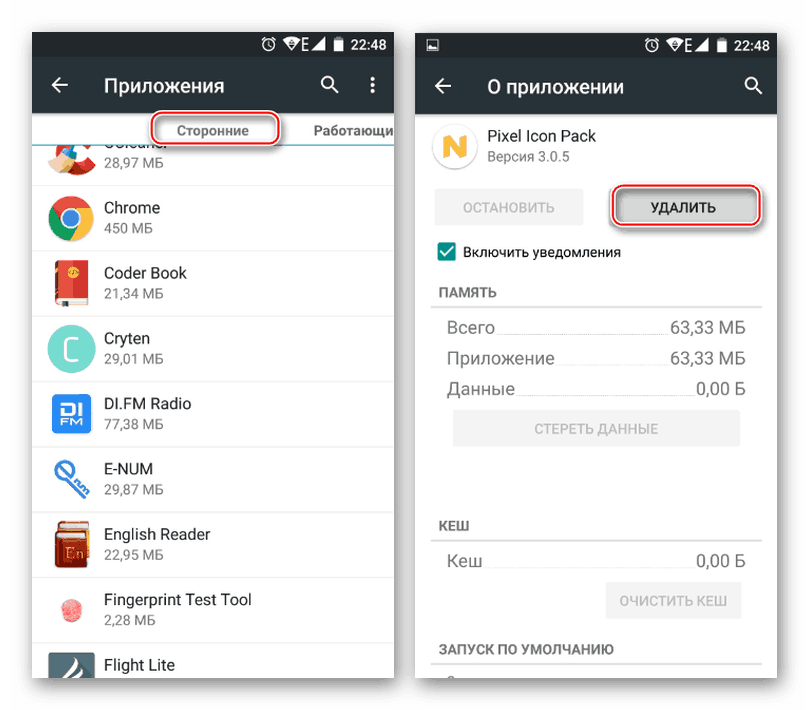
Више детаља:
Уклањање Андроид апликација
Како уклонити деинсталирани програм
Проблем можете решити деинсталирањем најновијих инсталираних апликација, након чега су се појавили кварови. Да бисте то учинили, користите општа упутства за уклањање софтвера, а затим обратите пажњу на чишћење меморије од смећа.
Прочитајте и: Очистите Андроид од нежељених датотека
Метод 4: Уклањање тастатуре
Ова метода директно допуњује претходне и састоји се у поновној инсталацији апликације која пружа нови алат за унос. Ово је неопходно ако се квар појави случајно. Поступак таквог уклањања описали смо у посебном чланку на веб локацији, док приликом инсталације не би требало да настају потешкоће.
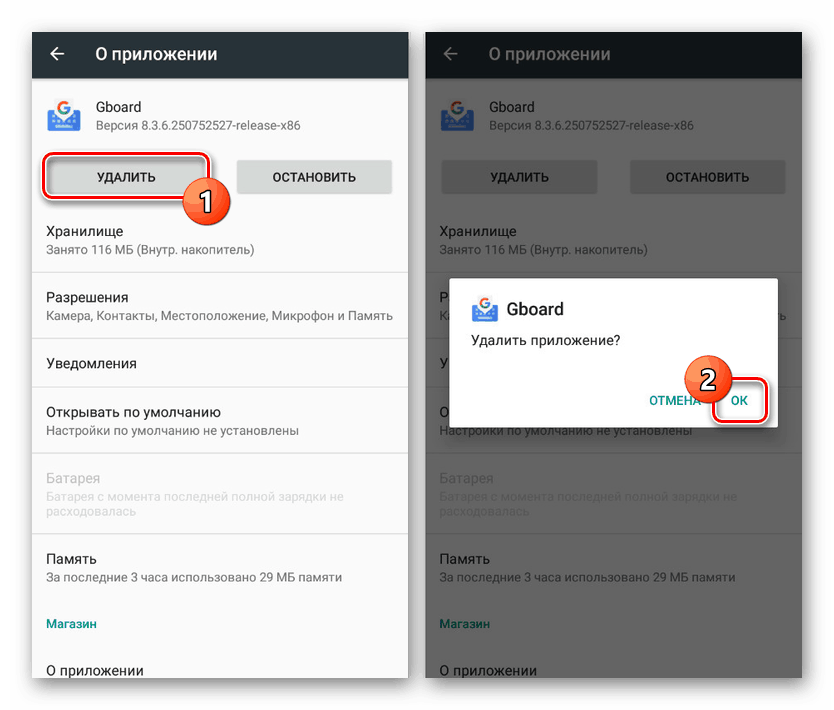
Ако само поновна инсталација апликације са странице у Гоогле Плаи продавници није довољна, проблем су вероватно најновије исправке. У овој ситуацији можете покушати да вратите програм на стару верзију, на пример, користећи АПК датотеку која је пронађена и преузета са в3бсит3-днс.цом. Такође бисте требали сачекати на скорије ажурирање, јер програмери софтвера брзо проналазе и исправљају масовне грешке.
Прочитајте и: Уклањање ажурирања Андроид апликација
Метод 5: Чишћење података
Најновији начин рјешавања проблема је брисање података о апликацији у којима постоје потешкоће са приказом тастатуре. Штавише, ако алат за унос не ради у неколико програма, сличан поступак можете извести и на самој тастатури. То је управо опција коју ћемо демонстрирати касније, док се друге апликације чисте на сличан начин.
Више детаља: Брисање предмеморије Андроид апликације
- Проширите системски одељак „Подешавања“ и кликните на „Апликације“ у блоку „Уређај“ . Овде, по жељи, идите на картицу "Све" или прикажите комплетну листу софтвера кроз мени у десном углу екрана.
- Изаберите апликацију која делује као виртуелна тастатура или пронађите „Андроид тастатуру“ . Овако или онако, на екрану ће се појавити страница са информацијама о програму.
- Затим додирните блок „Складиште“ или „Меморија“ и користите дугме „Обриши податке“ на страници која се отвара. Процедура се мора потврдити кроз скочни прозор, а по завршетку обавезно поново покрените Андроид уређај.
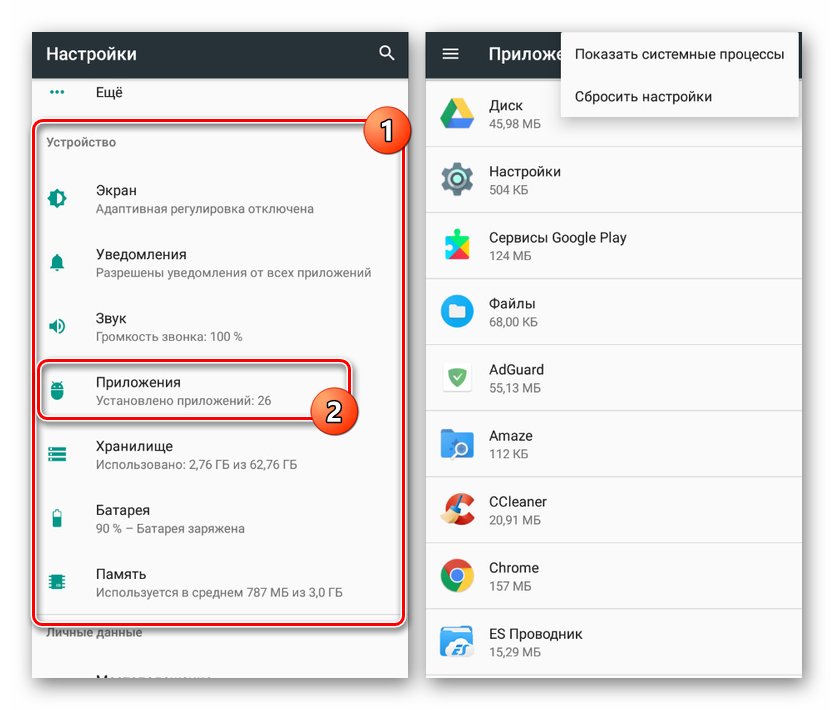
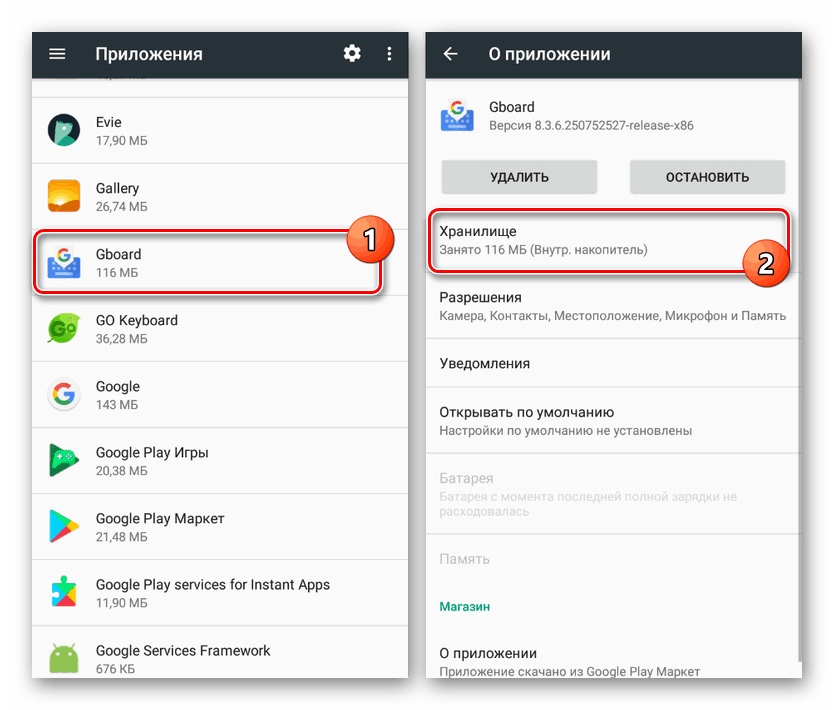
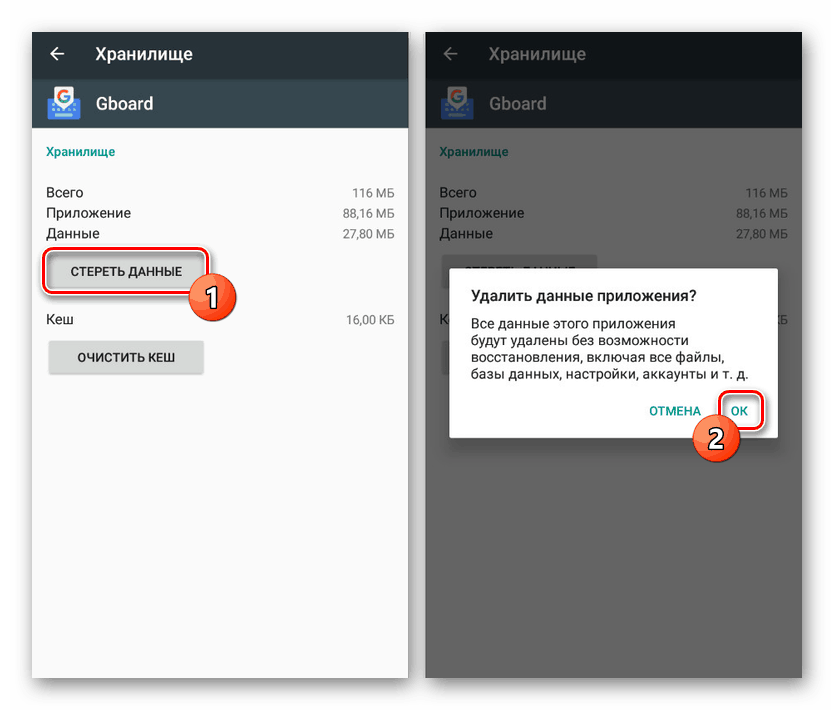
Опћенито, ова опција би требала вратити типковницу у рад. Ако се у овом тренутку проблем и даље појављује, вриједно је размотрити помоћ стручњака или се послужити радикалнијом опцијом.
6. начин: ресетовање меморије
Потоњи метод се не препоручује за употребу у случају проблема о коме се расправља, али је још увек вредан спомена, јер помоћу ресета можете аутоматски да вратите све компоненте инсталиране по дефаулту, укључујући тастатуру. Ово ће вероватно решити проблем, али све корисничке датотеке биће избрисане са телефона.
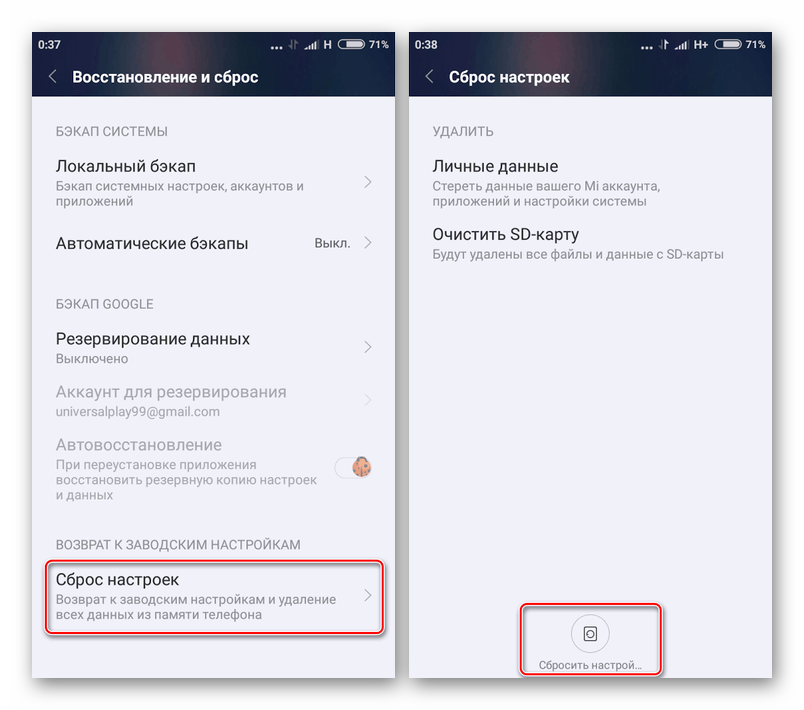
Више детаља: Ресетујте паметни телефон на фабричка подешавања
Закључак
Опције за решавање проблема представљене током упутства требале би бити довољне за враћање виртуелне тастатуре у исправни рад. Да бисте убудуће спречили грешке, не заборавите да благовремено проверите софтвер за могуће сукобе и пажљиво пратите захтеве инсталираних апликација.