Решавање проблема са хватањем папира на штампачу
Штампач има посебан механизам који омогућава аутоматско испуштање папира када почнете да штампате документ. Неки корисници су суочени са таквим проблемом да листови једноставно нису заробљени. То је узроковано не само физичким, већ и софтверским кваром опреме. Затим ћемо детаљно објаснити шта треба урадити да ријешимо проблем.
Садржај
Проблем решавамо с папиром за хватање на штампачу
Пре свега препоручујемо да обратите пажњу на следеће савете. Они ће помоћи да брзо ријешите грешку без кориштења сложених метода. Морате извршити следеће акције:
- Ако, приликом слања датотеке, приметите да уређај чак и не покушава да зграби папир, а на екрану се појављују обавештења попут "Штампач није спреман" , преузмите и инсталирајте одговарајуће управљачке програме, а затим покушајте поново да штампате. Детаљна упутства о овој теми могу се наћи у нашем следећем чланку.
- Уверите се да системи за затварање нису чврсто причвршћени, а сами плочице се налазе тачно. Често ваљак не успева да ухвати због ових фактора.
- Поново поставите штампач. Могуће је да је дошло до нека врста хардверске или системске грешке приликом слања датотеке за штампање. Решава се једноставно. Морате искључити уређај и ископчати га са мреже на отприлике један минут.
- Користите други папир. Нека опрема лоше одговара сјајним или картонским папиром, узбудљиви ваљак једноставно нема довољно енергије да га преузме. Покушајте уметнути регуларни А4 лист у лежиште и поновити отисак.
Више детаља: Инсталирање управљачких програма за штампач
Након било каквих промена, препоручујемо тестирање штампања помоћу посебне функције у возачу. То можете учинити овако:
- Кроз "Контролна табла" идите на мени "Уређаји и штампачи" , где десним тастером миша кликните везану машину и отворите "Принтер Пропертиес" .
- На картици "Опште" кликните на дугме "Тест Принт" .
- Биће вам обавештено да је тестна страница послата, сачекајте да је примљена.
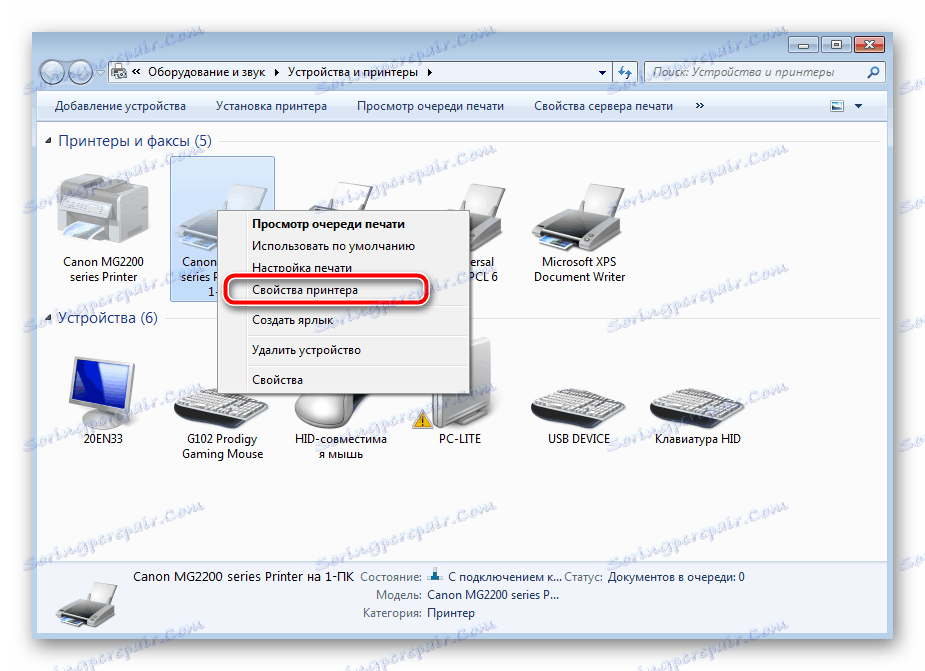
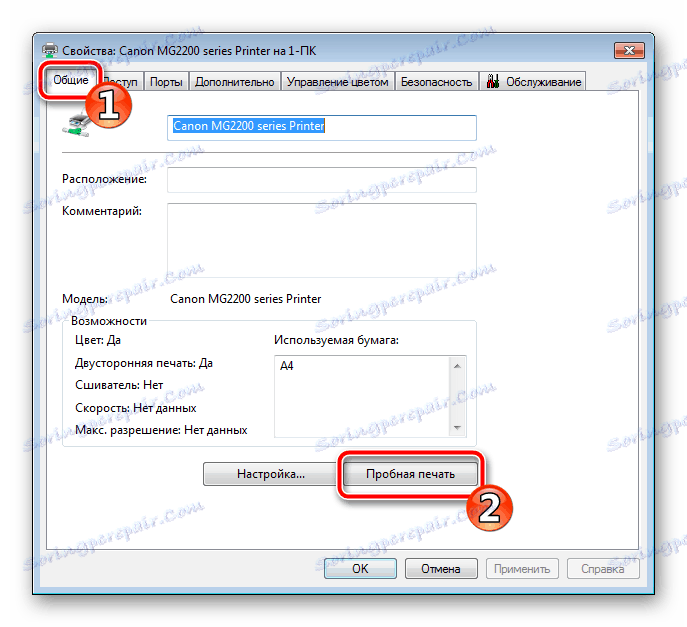
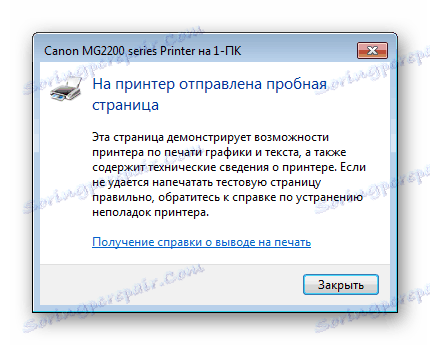
Сада хајде да разговарамо о софистициранијим методама да решимо проблем. У једном од њих, морате промијенити системску конфигурацију, што није нарочито тежак задатак, а у другом ће се све пажње фокусирати на узбудљив видео. Почнимо са једноставнијом опцијом.
Метод 1: Подесите опцију Папер Соурце
Након инсталације управљачког програма, добијате приступ хардверској конфигурацији. Многе поставке су тамо конфигурисане, укључујући и "Папер Соурце" . Он је одговоран за врсту храњења листова, а на то зависи правилност функционисања ваљака. Да бисте све исправно радили, потребно је да проверите и, ако је потребно, уредите ово подешавање:
- Отворите "Старт" и идите на "Цонтрол Панел" .
- На листи категорија наћи ћете "Уређаји и штампачи".
- Видећете прозор у којем можете пронаћи повезан уређај, кликните на њега помоћу РМБ-а и изаберите "Принтинг Преференцес" .
- Пређите на мени Пречице , где је поставка Папер Соурце постављена на Ауто Селецт .
- Сачувајте промене кликом на "Аппли" .
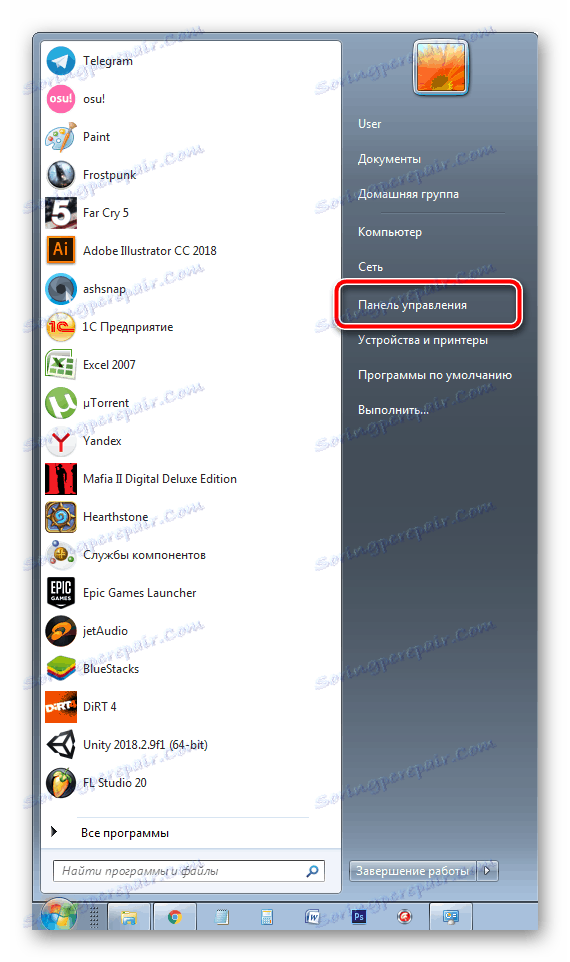
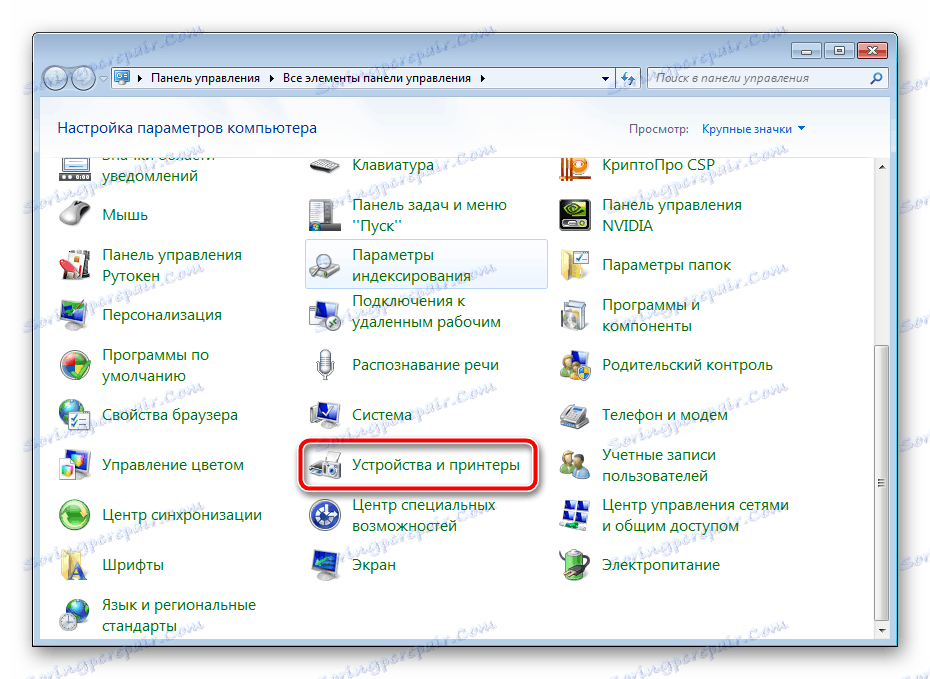
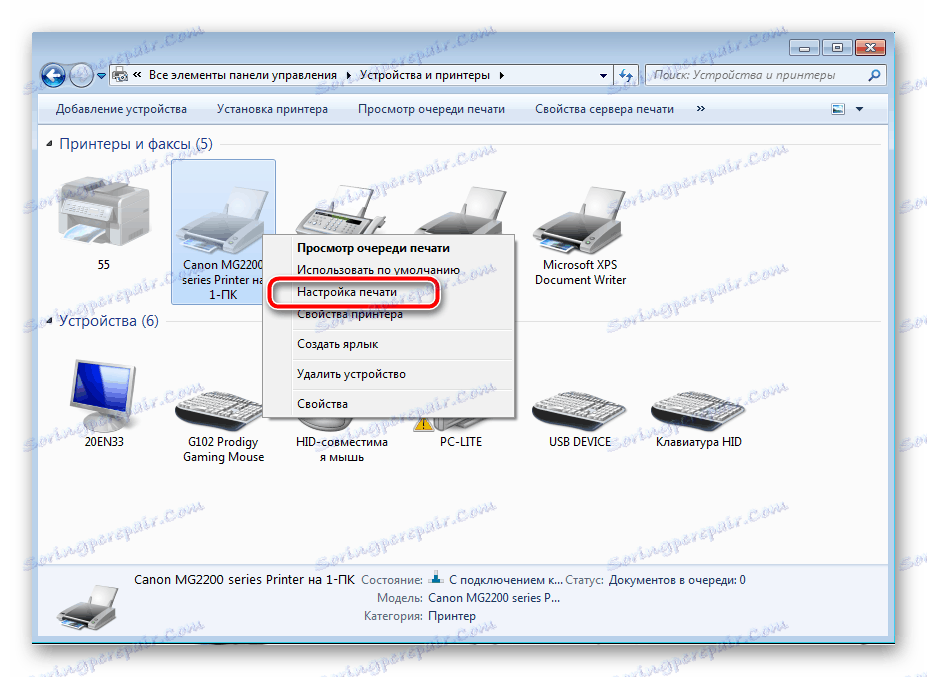
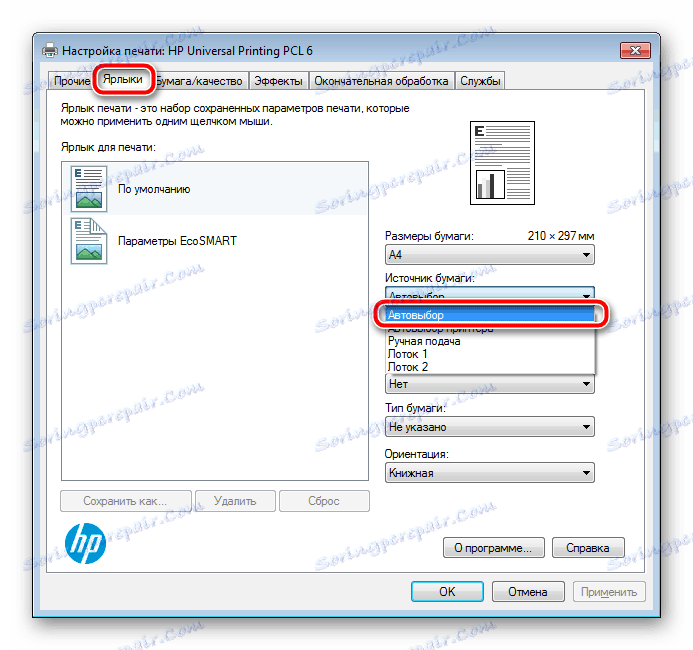
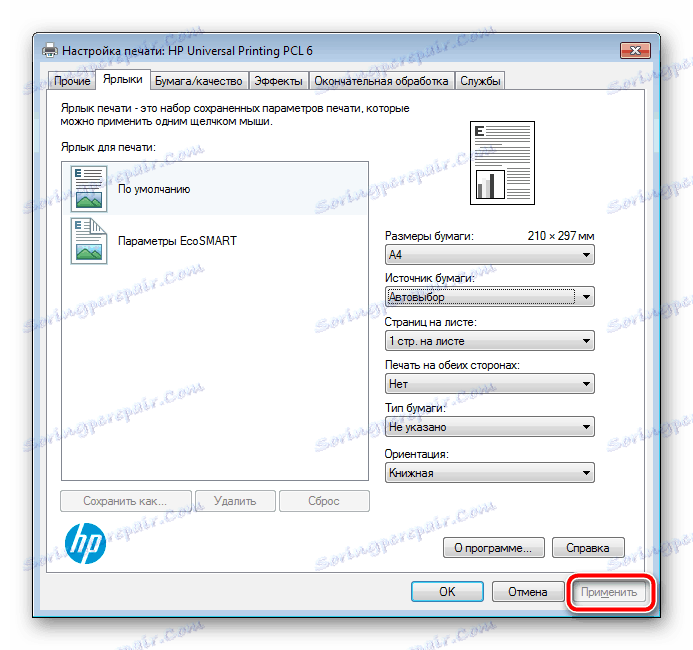
Процес покретања теста је описан горе, покрените га након што сте променили конфигурацију како бисте били сигурни да хардвер ради исправно.
Метод 2: Причвршћивање ваљка за подизање
У овом чланку већ сте сазнали да је за снимање листова одговоран посебан видео. То је посебан механизам који се састоји од неколико делова. Наравно, током времена или током физичке експозиције, такве компоненте могу деловати неисправно, стога, њихово стање треба проверити. Први чист:
- Искључите штампач и искључите га.
- Отворите горњи поклопац и пажљиво извадите кертриџ.
- Приближно у центру унутар уређаја налази се видео који вам је потребан. Нађите га.
- Користите свој прст или импровизовано средство за откључавање кључева и уклањање елемента.
- Уверите се да нема никаквих оштећења и недостатака, као што су трљање, огреботине или чипови на самој структури. У случају када су пронађени, морате купити нови видео. Ако је све нормално, скините суву крпу или га пре-навлажите чистачем, а затим пажљиво прођите кроз целу гумену површину. Сачекајте док се не осуши.
- Пронађите монтажне уторе иу складу са њима, вратите ваљак назад.
- Поново уметните кертриџ и затворите поклопац.




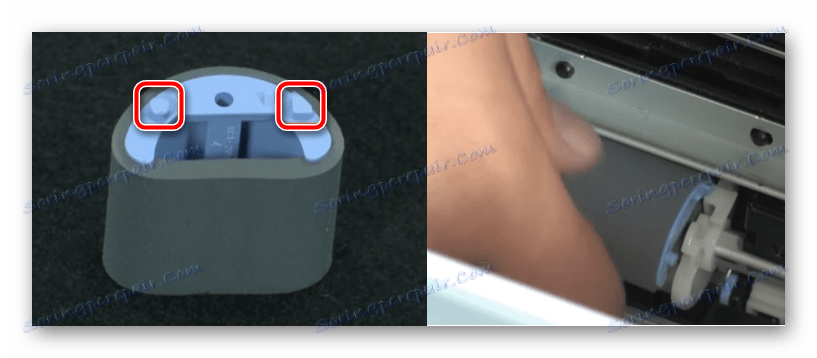

Сада можете поново да повежете штампач и извршите пробни отисак. Ако извршена радња није донела никакве резултате, препоручујемо још једном да добијете ваљак, само пажљиво уклоните гуму и инсталирајте га са друге стране. Осим тога, пажљиво прегледајте унутрашњост опреме за присуство страних предмета. Ако их пронађете, једноставно их уклоните и покушајте поновити отисак.
Озбиљнији проблем је било каква оштећења штампача. Причвршћивање, метална трака или повећање трења склопке може да пропадне.

У свим овим случајевима саветујемо вам да контактирате специјалну службу, где ће стручњаци дијагностификовати опрему и замијенити елементе.
Проблем хватања папира на штампачу са којим се суочавају многи корисници опреме за штампање. Као што видите, постоји неколико решења. Изнад смо разговарали о најпопуларнијим и пружили детаљне инструкције. Надамо се да је наш менаџмент помогао да се носите са проблемом.