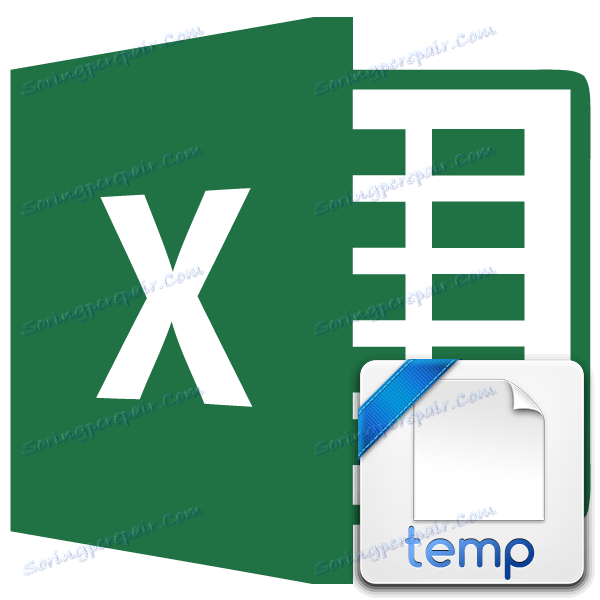Локација привремених Мицрософт Екцел датотека
Ако је АутоСаве омогућен у програму Екцел, овај програм периодично чува своје привремене датотеке у одређеном директоријуму. У случају непредвиђених околности или пропуста програма, они се могу обновити. Подразумевано је аутоматско снимање омогућено са временом од 10 минута, али овај период може бити промењен или онемогућен.
По правилу, након неуспјеха, Екцел преко свог интерфејса затражити од корисника да изврши процедуру за опоравак. Али у неким случајевима са привременим датотекама морате радити директно. Тада је неопходно знати гдје се налазе. Хајде да се позабавимо овим питањем.
Садржај
Локација привремених датотека
Одмах треба рећи да су привремени фајлови у Екцелу подељени у два типа:
- Елементи аутосаве;
- Необјављене књиге.
Дакле, чак и ако немате омогућену аутосаве, и даље имате могућност да вратите радну свеску. Истина, датотеке ових два типа налазе се у различитим директоријима. Хајде да сазнамо где се налазе.
Постављање датотека аутосаве
Тешкоћа у одређивању специфичне адресе је да у различитим случајевима може бити не само различита верзија оперативног система, већ и име корисничког налога. И последњи фактор зависи и од тога где се мапа налази са елементима који су нам потребни. Срећом, постоји универзални начин да сви знају ове информације. Да бисте то урадили, урадите следеће кораке.
- Идите на картицу "Датотека" у програму Екцел. Кликнемо на име секције "Параметри" .
- Отвара се прозор програма Екцел. Прелазимо у поддеку "Очување" . У десном делу прозора у групи за подешавања "Сачувај књиге" потребно је пронаћи параметар "Каталог података за ауто-опоравак" . То је адреса наведена у овом пољу која указује на директориј гдје се налазе привремене датотеке.
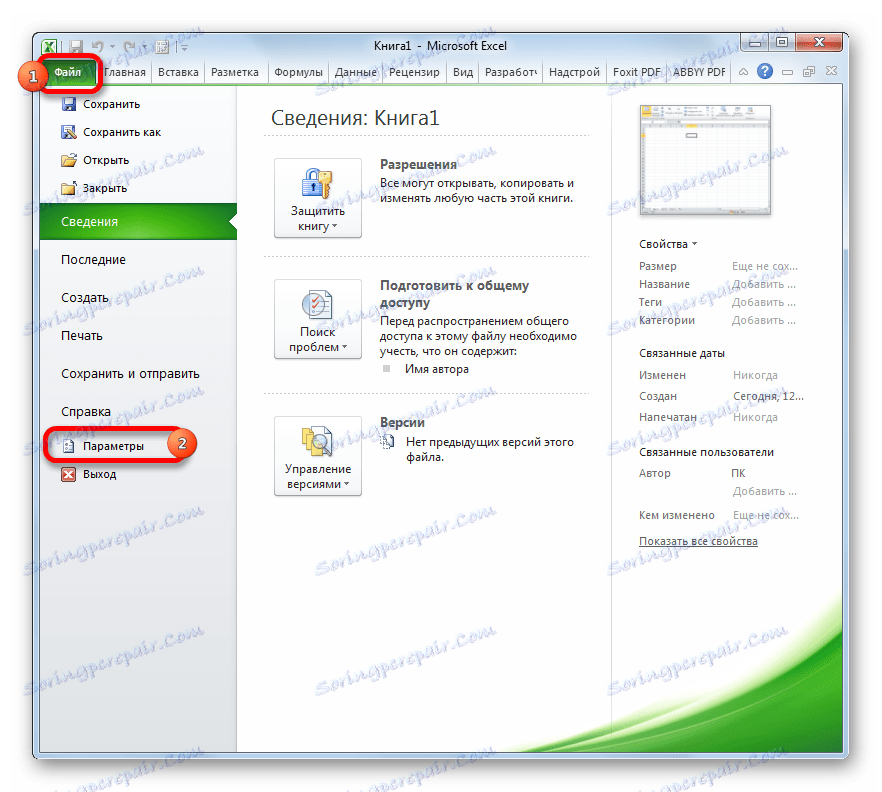
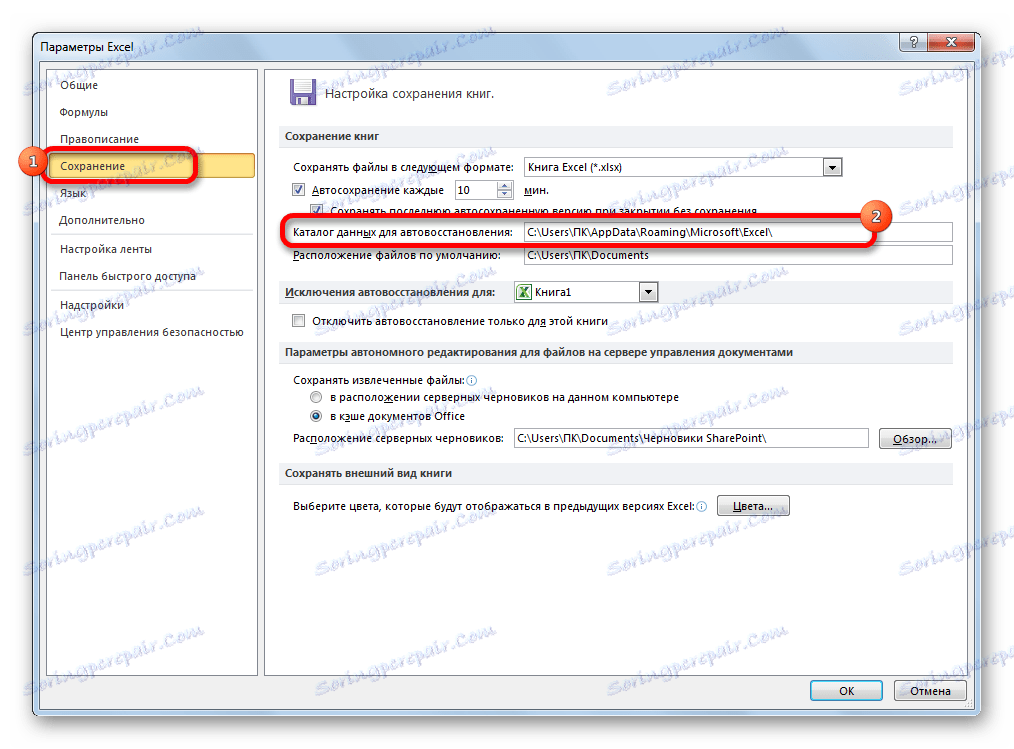
На примјер, за кориснике оперативног система Виндовс 7, образац адреса ће бити сљедећи:
C:Usersимя_пользователяAppDataRoamingMicrosoftExcel
Наравно, уместо вредности "корисничко име" потребно је навести име вашег налога у овом случају Виндовса. Међутим, ако радите све како је горе наведено, онда вам не треба ништа замијенити, јер ће се у одговарајућем пољу приказати пуна путања до директоријума. Одатле га можете копирати и залепити у Екплорер или извршити било које друге радње које сматрате потребним.
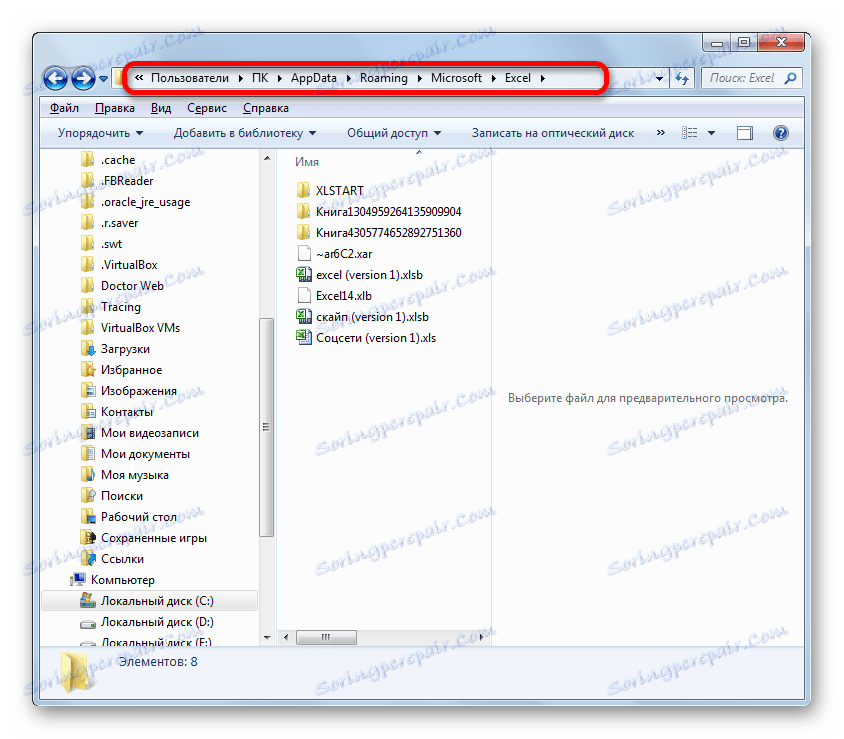
Пажљиво молим! Место аутоматског чувања датотека преко Екцел интерфејса је важно и за то, јер се може и ручно промијенити у пољу "Каталог података за ауто-опоравак", те стога можда не одговара предложеном образложењу.
Лекција: Како поставити АутоСаве у Екцелу
Постављање несхрањених књига
Мало компликованије је случај са књигама које немају аутоматско снимање. Адреса за складиштење таквих фајлова преко Екцел интерфејса може се научити само са имитирањем поступка опоравка. Они нису у одвојеном Екцел фасциклу, као у претходном случају, већ у дељеном фасциклу за чување несуваних датотека за све производе Мицрософт Оффицеа. Непријатељске књиге биће лоциране у директоријуму који се налази на адреси следећег шаблона:
C:Usersимя_пользователяAppDataLocalMicrosoftOfficeUnsavedFiles
Уместо вредности "УсерНаме" , као и претходног времена, морате замијенити име налога. Али, уколико се не трудимо да са локације аутосаве датотека пронађемо име налога, пошто смо могли добити пуну адресу директоријума, у том случају је неопходно знати.
Сазнајте име вашег налога је прилично једноставно. Да бисте то урадили, кликните на дугме "Старт" у доњем левом углу екрана. На врху панела који се појави, ваш налог ће бити наведен.
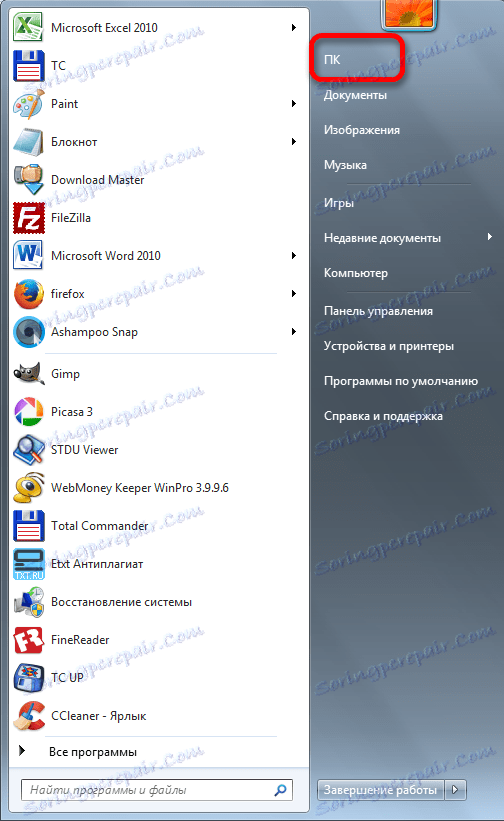
Само га ставите у шаблон уместо израза "корисничко име" .
Добијена адреса може, на пример, бити уметнута у Екплорер да би се прешла на жељени директоријум.
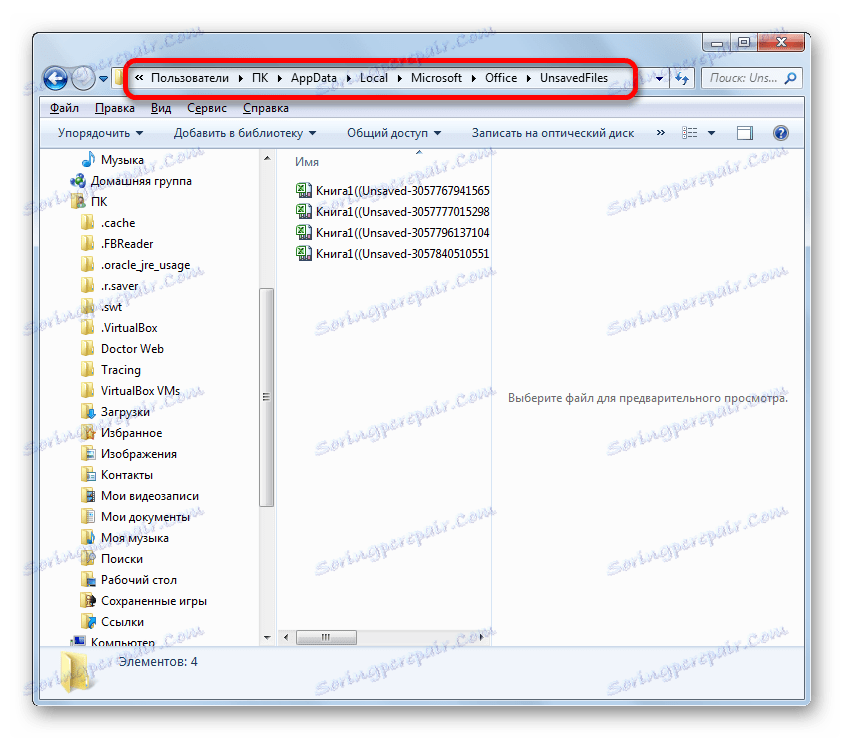
Ако вам је потребно отворити мјесто складиштења несхрањених књига направљених на овом рачунару под другим налогом, листа корисничких имена може се пронаћи тако што ћете пратити упутства.
- Отворите мени "Старт" . Идите на ставку "Контролна табла" .
- У отвореном прозору прелазимо на одељак "Додавање и уклањање корисничких података" .
- У новом прозору, ниједна даља акција није потребна. Можете видети где корисничка имена на овом рачунару су доступна и одаберите одговарајућа да их користите да бисте прешли на несхрањени директориј Екцеловог радног листа замјеном израза "корисничко име" у предложеном обрасцу адресе.
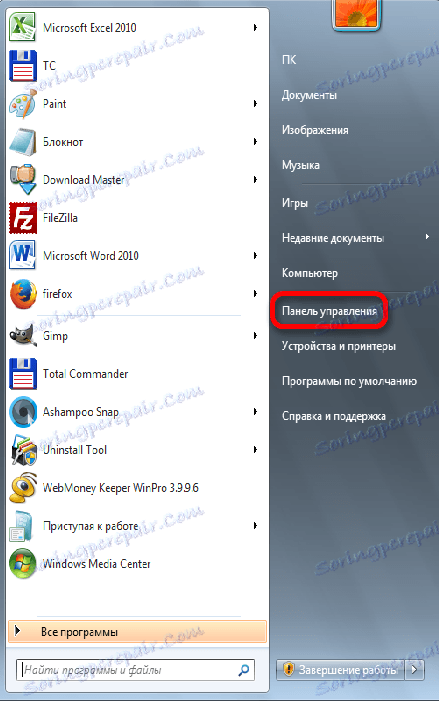
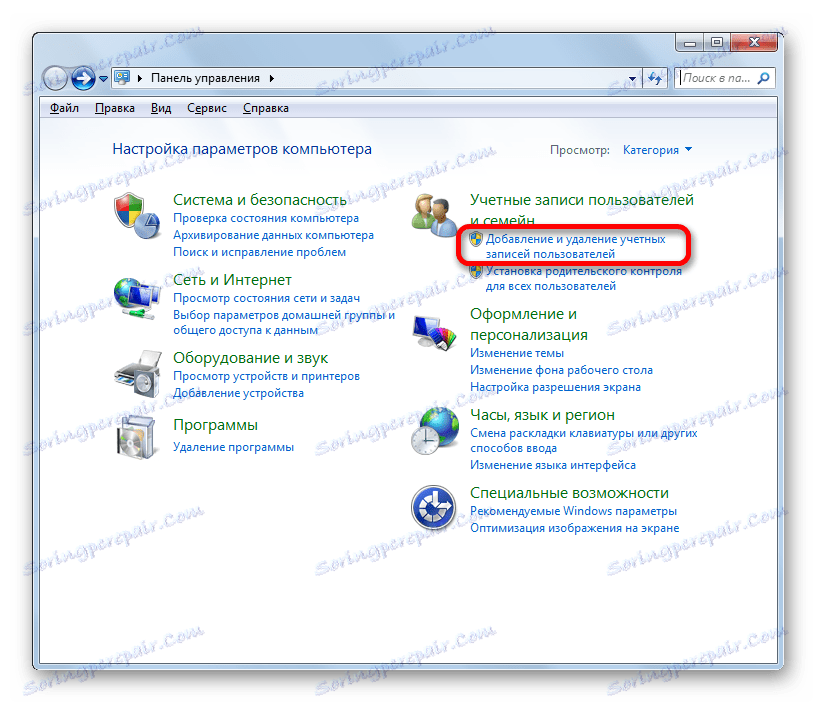
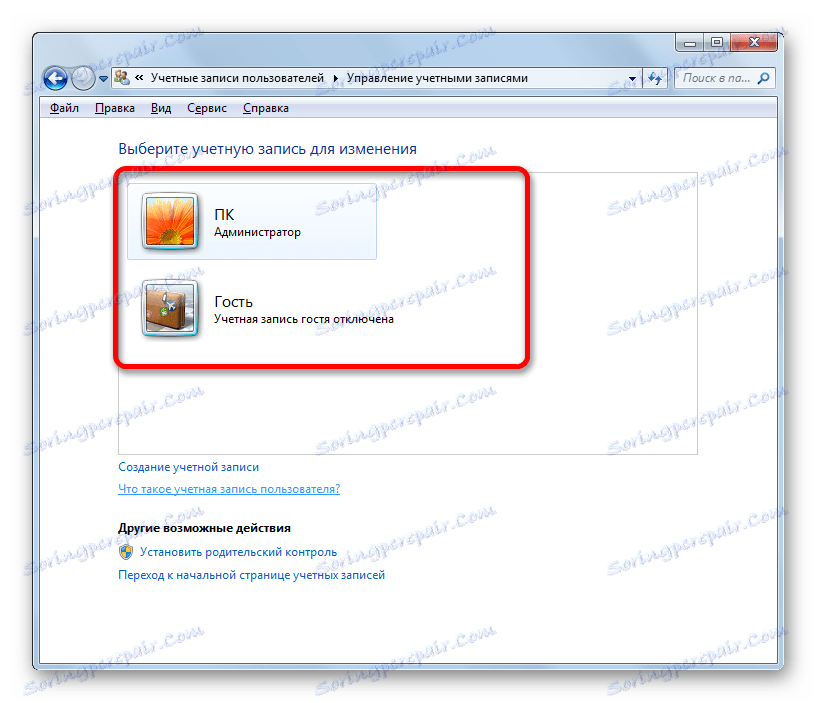
Као што је горе поменуто, можете такође научити мјесто чувања несхрањених књига симулацијом процедуре рестаурације.
- Идите у Екцел на картици "Датотека" . Затим пређите на одељак "Детаљи" . У десном делу прозора кликните на дугме "Цонтрол Версион" . У менију који се отвори, изаберите опцију "Обнови несоркане радне свеске" .
- Отвориће се прозор за опоравак. И отвара се тачно у директоријуму у којем се чувају датотеке несхрањених књига. Можемо само означити адресну линију овог прозора. Њен садржај ће бити адреса директоријума где се налазе несхрањене књиге.
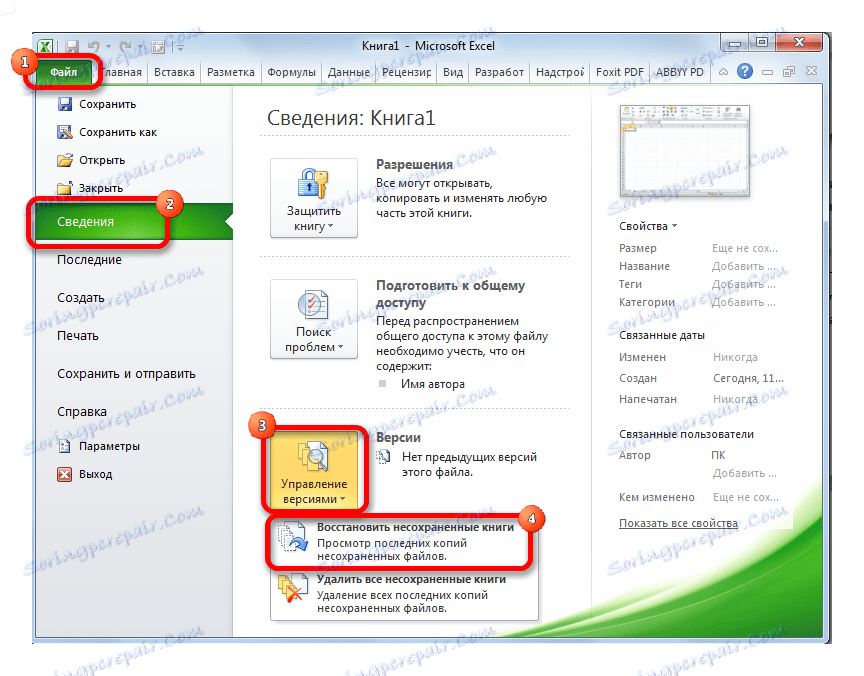
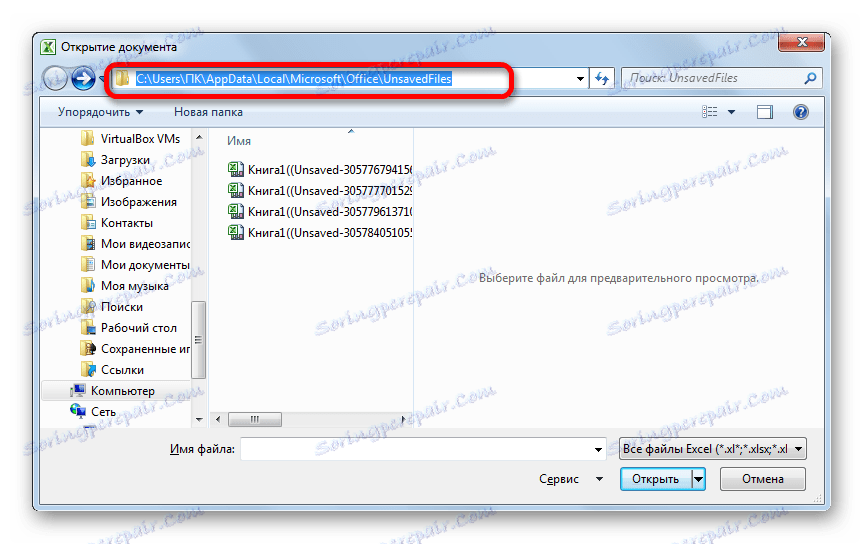
Затим можемо извршити процедуру за опоравак у истом прозору или користити примљене информације о адреси за друге сврхе. Али морате имати у виду да је ова опција погодна за проналажење адресе локације несхрањених књига које су креиране под налогом под којим тренутно радите. Ако желите да сазнате адресу на другом рачуну, онда примените методу која је описана мало раније.
Лекција: Опоравите несхрањену Екцел радну свеску
Као што видите, тачна локација привремених Екцел датотека може се пронаћи кроз програмски интерфејс. За аутосаве датотеке, то се врши помоћу програмских поставки и за несхрањене књиге помоћу симулације опоравка. Ако желите да сазнате локацију привремених датотека које су креиране под другим налогом, у овом случају морате да сазнате и наведете име одређеног корисничког имена.