Погледајте сачуване тачке враћања у Виндовс 7
Многи корисници оперативног система Виндовс 7 радије конфигуришу креирање тачака за опоравак и у том случају одмах враћају рачунар у првобитно стање уз очување важних података. Ако конфигурација то предвиђа, на рачунару се може истовремено одложити неколико сличних архива креираних у различито време. Због тога у неким случајевима постоји потреба да се те датотеке прегледају у различите сврхе. Данас желимо не само да разговарамо о њиховој локацији складиштења, већ и да покажемо различите начине прегледа активних тачака за опоравак у овом ОС-у.
Садржај
Погледајте сачуване тачке враћања у Виндовс 7
У чланку ће бити размотрена три начина за преглед потребних информација. Можете користити сваки од њих да бисте добили одређене информације. Међутим, треба имати на уму да је принцип примене опција радикално другачији и да ће трајати одређено време. Стога вам савјетујемо да проучите сва приказана упутства и тек тада изаберете које ће вам бити најприкладније.
Метода 1: ЦЦлеанер
Прво, разговарајмо о најједноставнијој и најбржој методи. Састоји се у кориштењу програма ЦЦлеанер треће стране који је многима познат. Има много функција које вам омогућавају да оптимизирате рачунар, а међу њима је и преглед бодова за опоравак ради њиховог даљег уклањања, ако је потребно. Такво решење биће оптимално за оне кориснике који желе деинсталирати већ застареле резервне копије.
- Употријебите горњу везу да бисте прочитали потпуни опис ЦЦлеанер-а и преузмили његову бесплатну верзију са званичног вебсајта.
- Након успешне инсталације и покретања, обратите пажњу на плочу са леве стране. Одавде, идите на одељак „Алати“ .
- Овде сте заинтересовани за подсектор „Обнављање система“ . Кликните на њу левим дугметом миша.
- Сада можете видети све постојеће резервне копије сачуване у систему или другу логичку запремину повезаног чврстог диска. Овде је приказан кратак опис тачке и датума њеног стварања. Ако постоји више од једног записа, најстарији од њих доступни су за чишћење кликом на дугме „Делете“ .
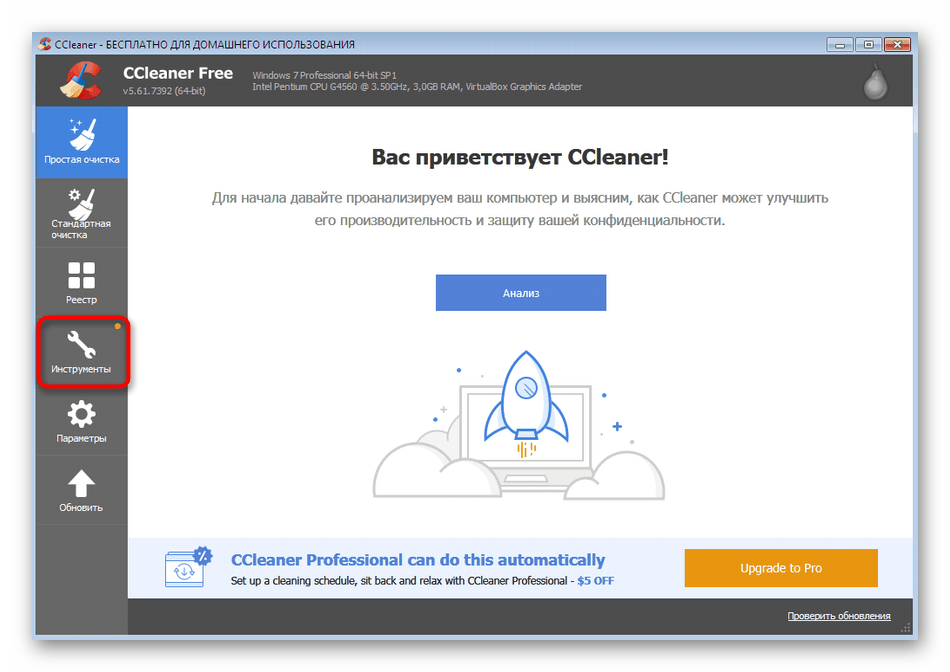
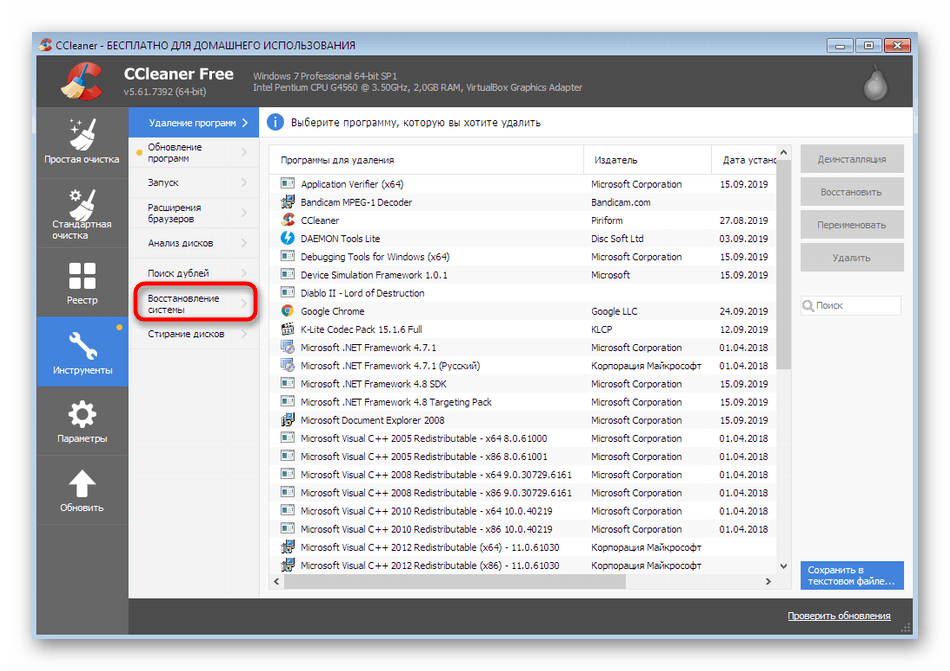
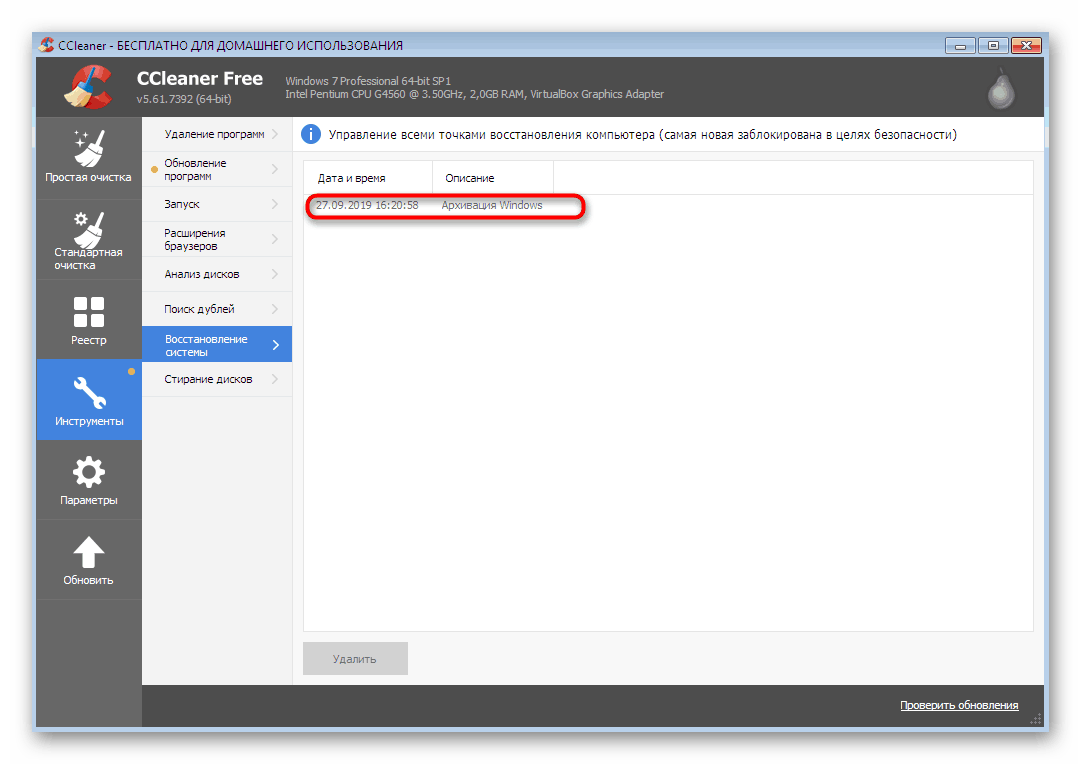
Наравно, ЦЦлеанер вам неће дозволити да видите апсолутно све датотеке које су део тачке опоравка, али већ смо појаснили да је његов главни задатак очистити већ непотребне датотеке, јер оне често заузимају огромну количину података на медијима. Ако желите да добијете детаљније информације у вези са сигурносним копијама, боље је користити две методе у наставку.
2. метод: Чаробњак за опоравак ОС-а
Систем се враћа на одређено место помоћу посебног уграђеног алата оперативног система. Може се покренути само за преглед доступних уштеда без завршетка процедуре. Ово ће помоћи да се тачно утврди колико записа постоји када су створене, којим средствима и који ће се програми вратити у првобитно стање.
- Отворите мени Старт и кроз леви одељак идите на Цонтрол Панел .
- Овде кликните на опцију „Обнављање“ како бисте покренули одговарајући одељак.
- У прозору који ће се појавити видећете дугме "Старт Систем Ресторе" . Кликните на њу, јер сам процес опоравка неће одмах почети.
- Прочитајте опис чаробњака за опоравак системских датотека и наставите до следећег корака притиском на Даље .
- Табела приказује доступне сачуване уносе. Ћелије ће приказати датум, кратак опис и врсту резервне копије. Ако желите да прегледате све постојеће тачке, укључујући и веома старе, потврдите овај оквир.
- Можете одабрати један од уноса и погледати програме на које утичу.
- Када покрећете ову функцију, мораћете да сачекате мало док се скенирање не заврши.
- Појавиће се засебан прозор у ком ћете видети софтвер и управљачке програме који ће се вратити. Међутим, програмери не дају 100% гаранцију да ће након тога неки од њих исправно радити, што пише директно у прозору.
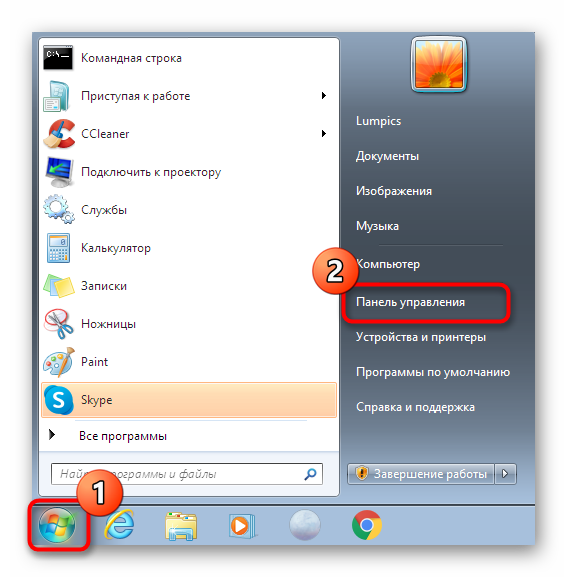
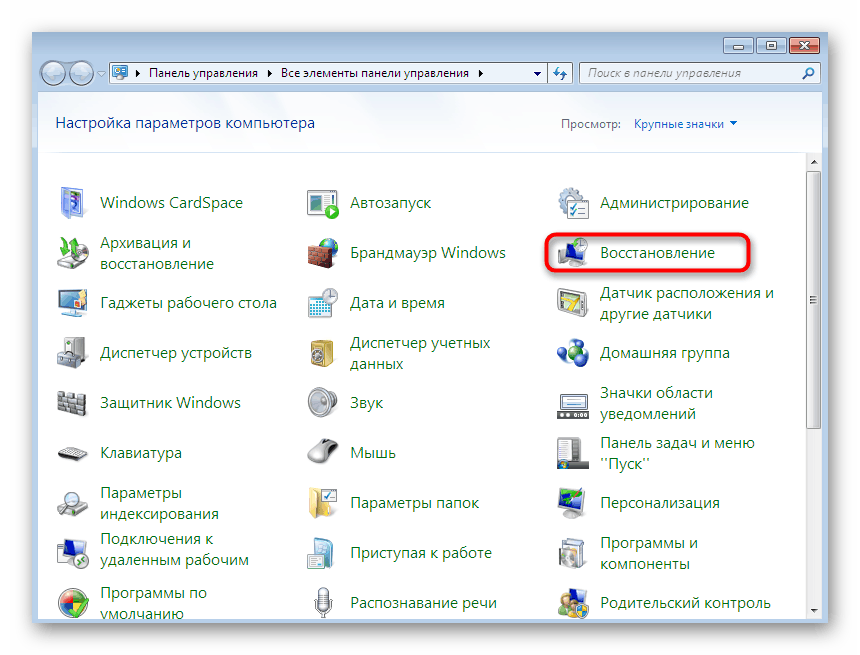
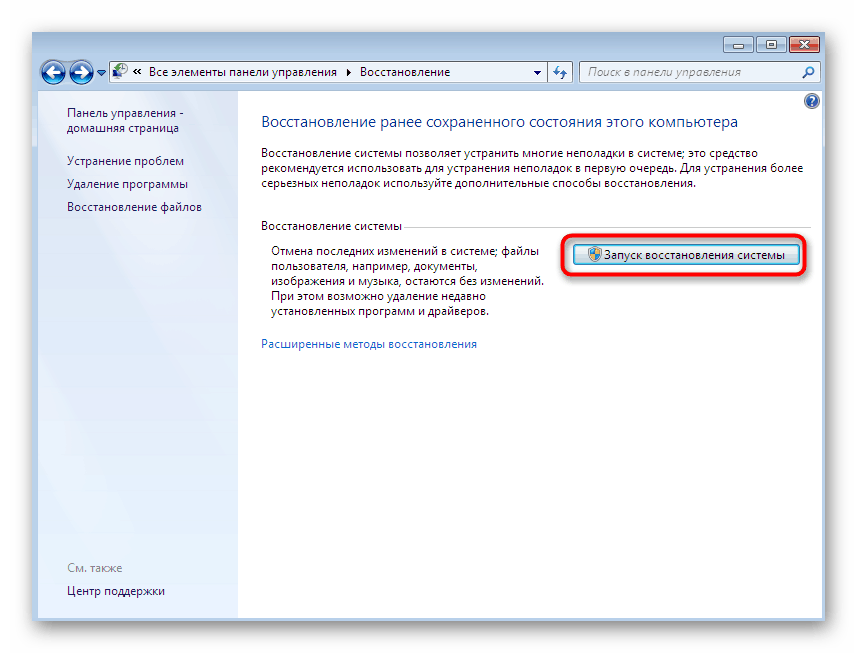
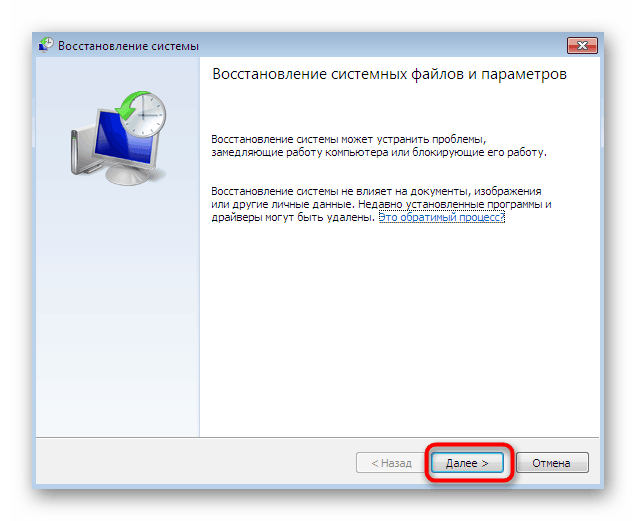
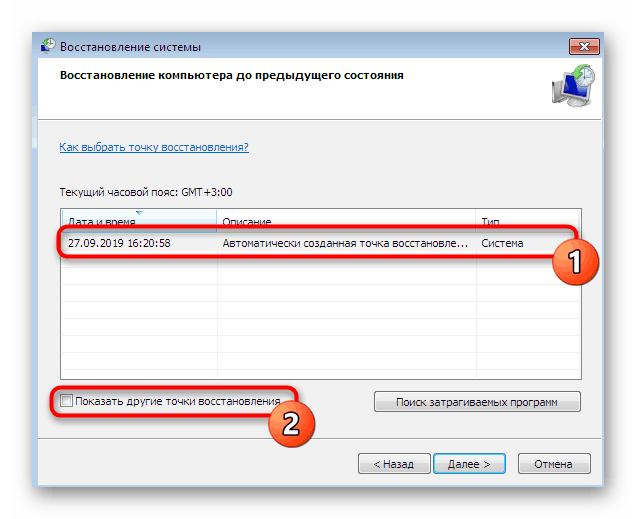
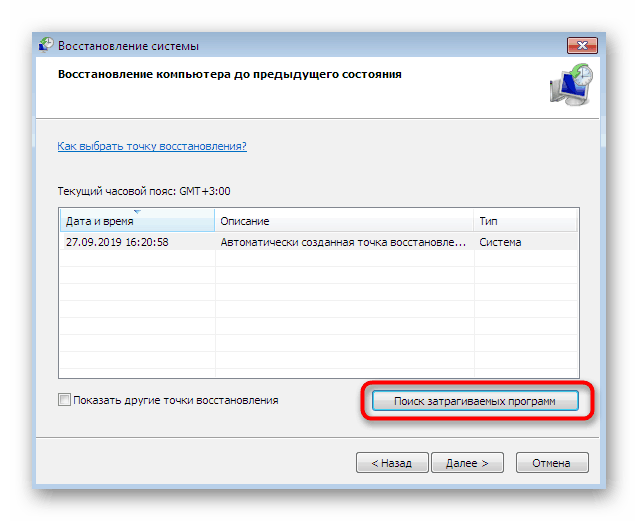

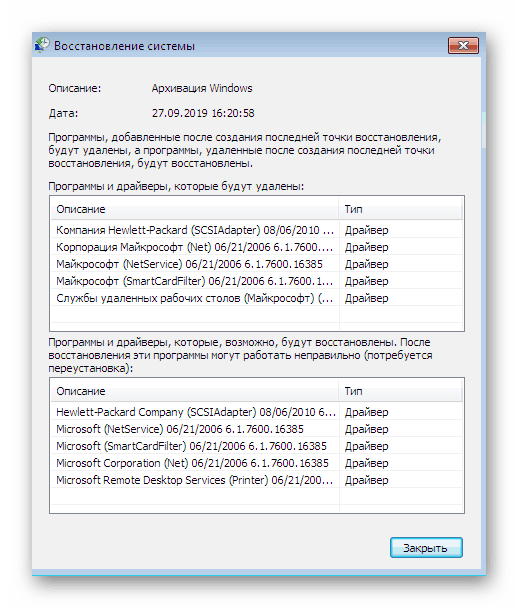
Као што видите, горе наведена упутства омогућавају вам да добијете мало више информација везаних за тачке опоравка, али још увек није комплетно, јер не можете да прегледате сваку датотеку и радите с њом одвојено. Ако је неопходно извести управо ове акције, помоћи ће само последњи, најкомпликованији начин данашњег материјала.
3. метод: Управљање системском мапом
Сада говоримо само о оним резервним копијама које аутоматски креира оперативни систем према распореду или током инсталације ажурирања, као и о ручно креираним уштедама кроз чаробњака за опоравак. Нема смисла разматрати многе апликације трећих страна које омогућавају обављање отприлике истих радњи, јер у њима корисник сам бира локацију за похрану датотека, па сходно томе може им приступити у било којем тренутку. За управљање пронађеним архивама које је створио ОС, мораћете да извршите низ сложених радњи. Подељели смо их у три фазе како бисмо вам олакшали посао, а ми ћемо почети од прве.
1. корак: Откажите скривање заштићених мапа
Ако одмах кренете у потрагу за потребним директоријом, вероватно је нећете моћи пронаћи, јер су такве заштићене датотеке по безбедности скривене од очију обичног корисника. Стога не можете без додатних подешавања. Први корак је отказивање скривања заштићених објеката, што се догађа овако:
- На управљачкој плочи кликните на ЛМБ у одељку „Опције мапе“ .
- Померите се на картицу „Поглед“ .
- Овде поништите опцију „Сакриј заштићене системске датотеке“.
- Када се прикаже упозорење, прегледајте га, а затим кликните на опцију Да .
- По завршетку промена не заборавите да кликнете на „Примени“.
- Ако нисте конфигурирали приказ скривених датотека и мапа, поред тога, пре него што изађете из овог менија, означите маркером „Прикажи скривене датотеке, мапе и погоне“ .
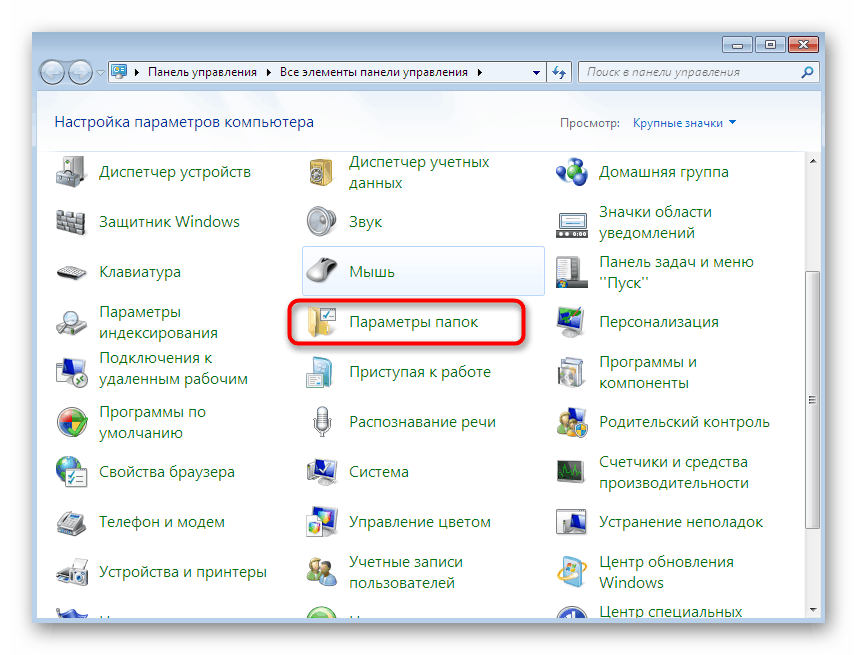
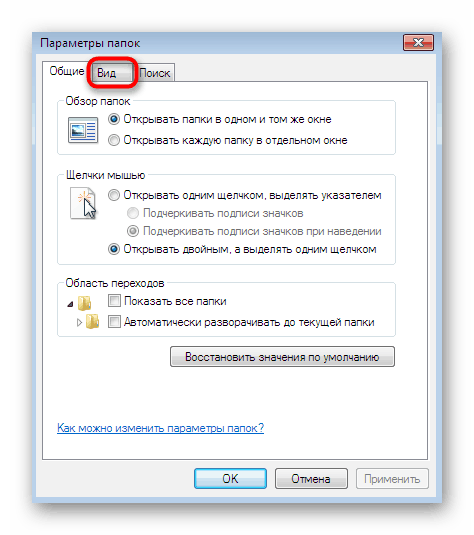
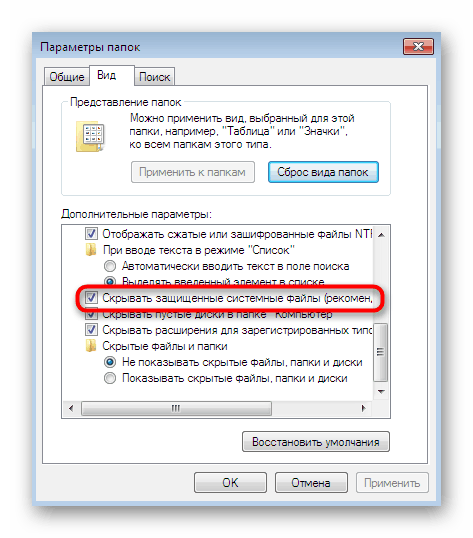

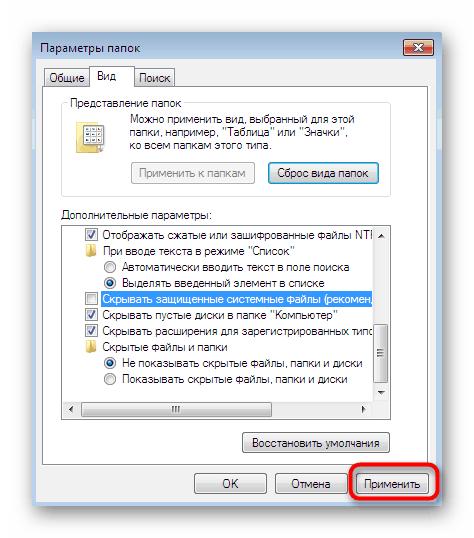
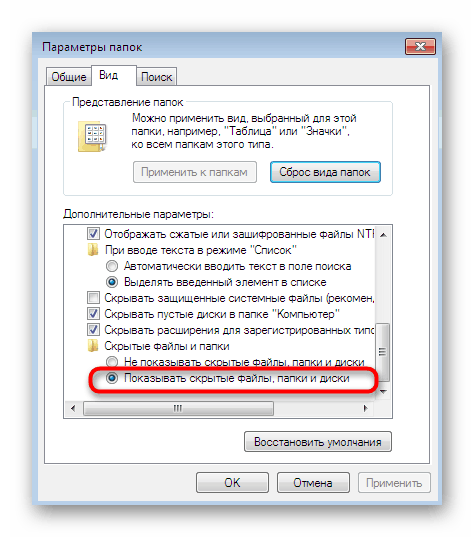
Ако наиђете на било какве грешке током следења ових упутстава, обавезно користите администраторски налог. У супротном, морат ћете бити сигурни да се пријавите под овај профил, иначе овај и сљедећи корак неће радити исправно.
Прочитајте и: Ми користимо „Администратор“ налог у Виндовс-у
Корак 2: Дељење датотека
Други корак ће бити завршни припремни корак и састоји се у пружању приступа датотекама. Потребни директориј заштићен је не само од уређивања, већ и од прегледавања чак и за администратора, па би ово требало исправити:
- Идите на „Мој рачунар“ и изаберите системску логичку количину тамошњих медија. Сада ћете видети фасциклу „Систем Волуме Информатион“ . Међутим, она је сада заштићена.
- Ако покушате да кликнете на њега, видећете поруку о одбијеном приступу. Решимо ову малу потешкоћу.
- Кликните на директориј РМБ и у контекстном менију који се отвори одаберите ставку "Својства" .
- Помакните се до картице Сигурност .
- Кликните на дугме "Напредно" .
- Испод је дугме за одлазак на мени који морамо да променимо.
- Кликните на Додај да конфигуришете нову ставку за приступ фасцикли.
- Можете одмах да унесете име корисника коме желите да дате дозволе у пољу, али то није увек згодно. Боље је да кликнете на „Напредно“ .
- Овде покрените претрагу налога. То траје буквално неколико секунди.
- На листи која се појави изаберите свој профил да бисте му отворили приступ.
- Након тога, довршите рад са предметним менијем.
- Прозор Елемента дозволе аутоматски се отвара. Овде обезбедите пуни приступ кликом на одговарајућу ставку.
- На крају, обавезно примените промене тако да нова конфигурација одмах ступи на снагу.

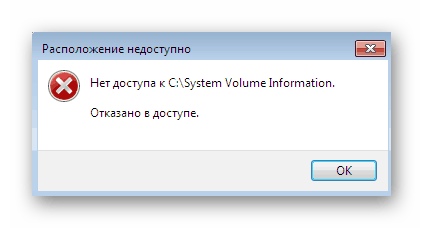
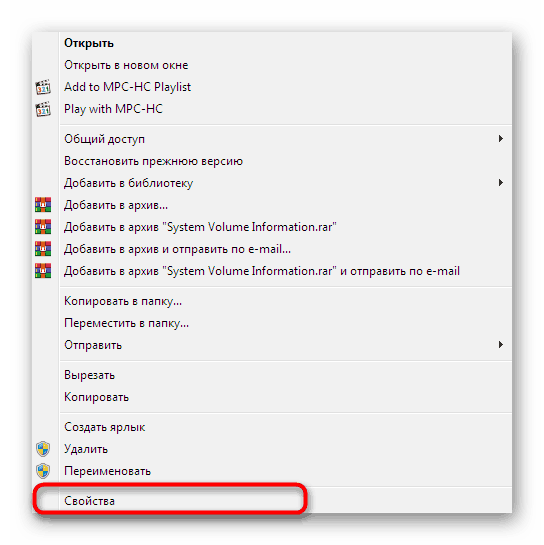
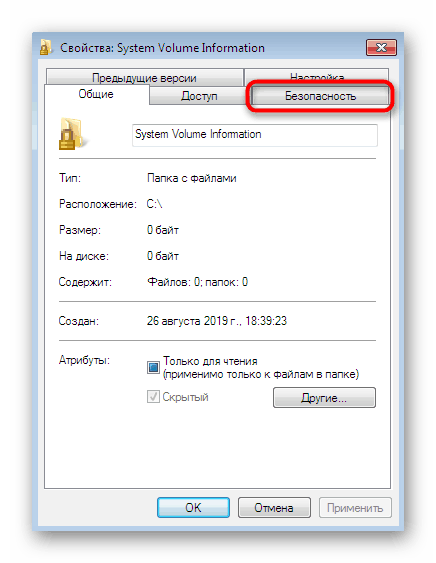
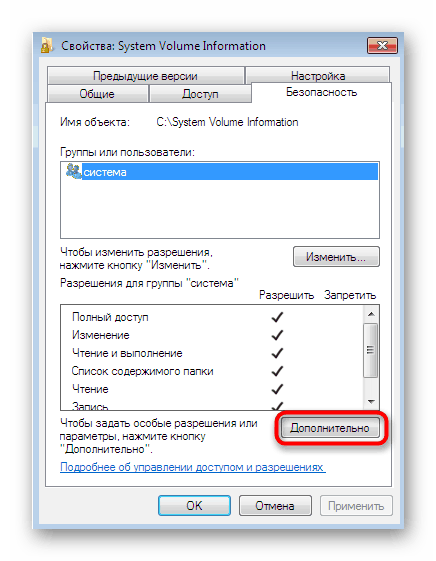
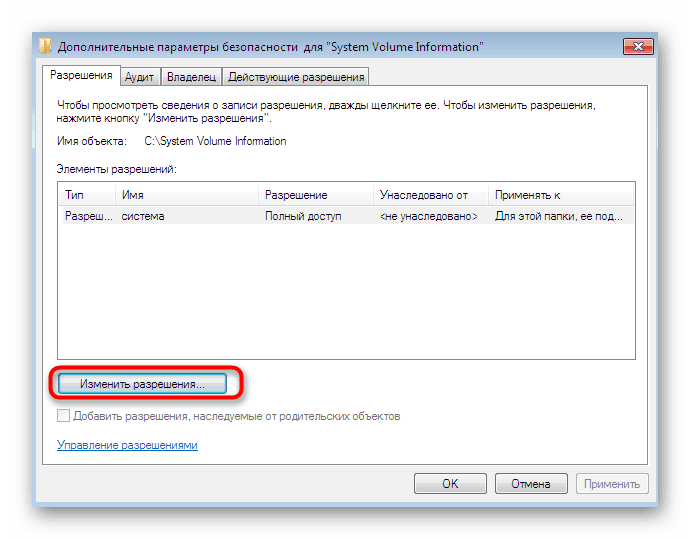
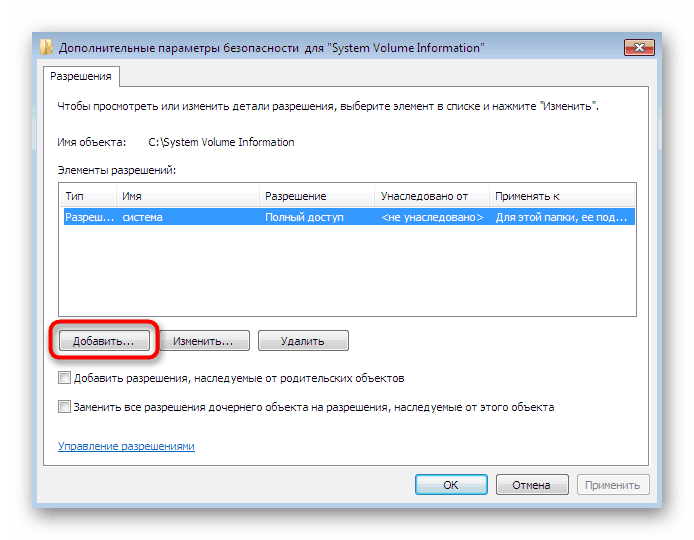
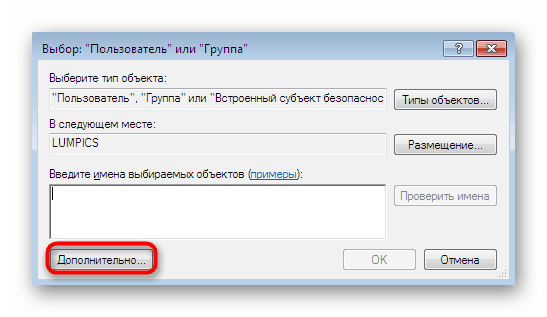
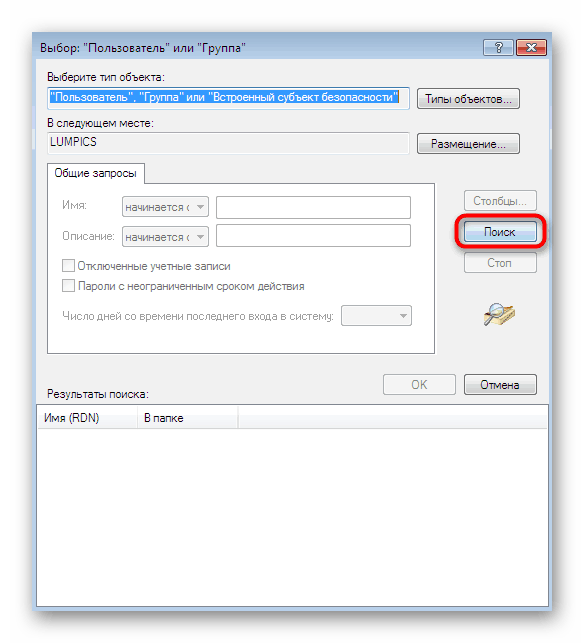
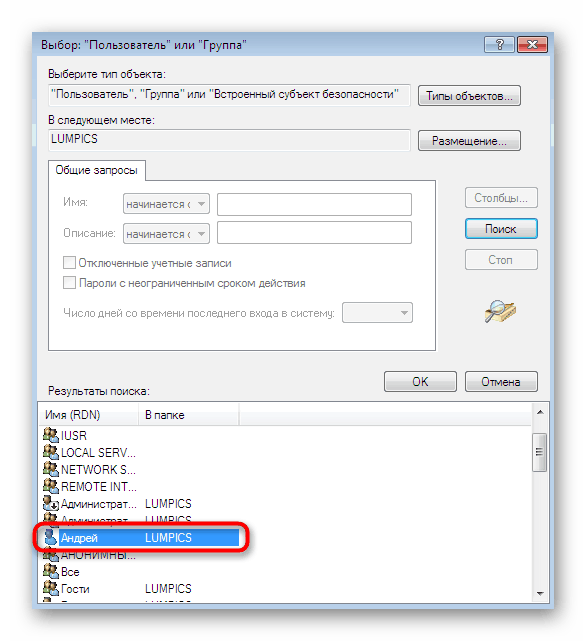
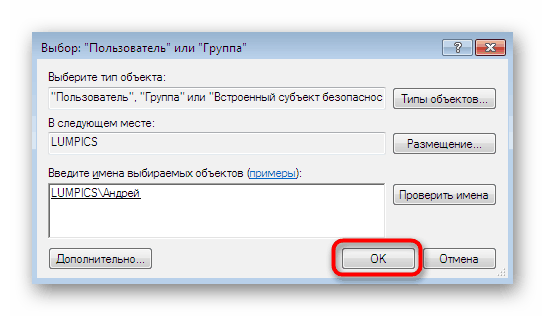
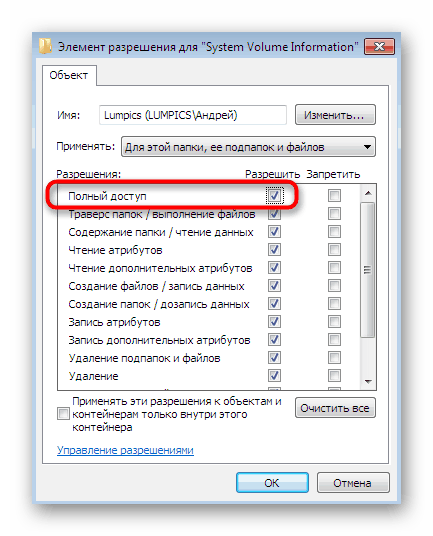
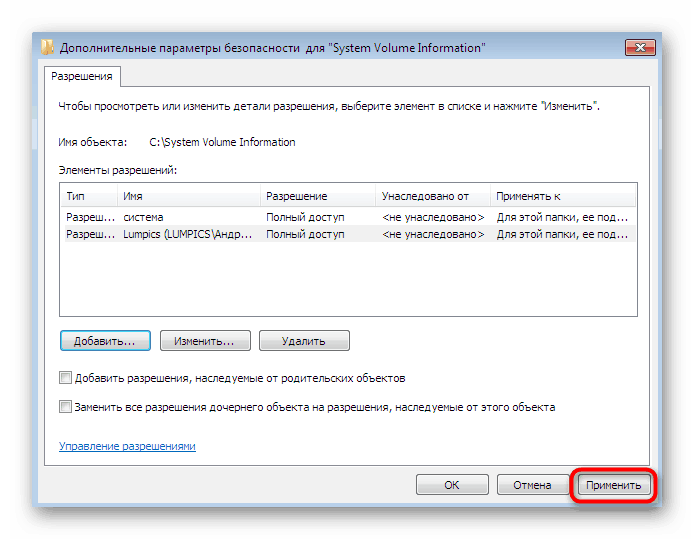
На потпуно исти начин приступ било ком заштићеном директоријуму пружа се другом кориснику који је део овог ОС-а, кућној или корпоративној групи. Међутим, треба имати на уму да након ових акција мапе постају рањиве на вирусе. Извршите такве манипулације само на властиту одговорност и ризик.
Корак 3: Прегледајте датотеке тачке опоравка
Тако смо дошли до главног и најосновнијег корака - прегледавања датотека о тачки опоравка у предметној фасцикли. Након што унесете горе наведене промене, без проблема можете погледати информације о количини система . Овдје пронађите директориј „Виндовс сигурносна копија“ : садржи архиве и све остале датотеке повезане са сигурносним копијама система. Сада вам је дозвољено да уређујете, бришете и померате ове податке.
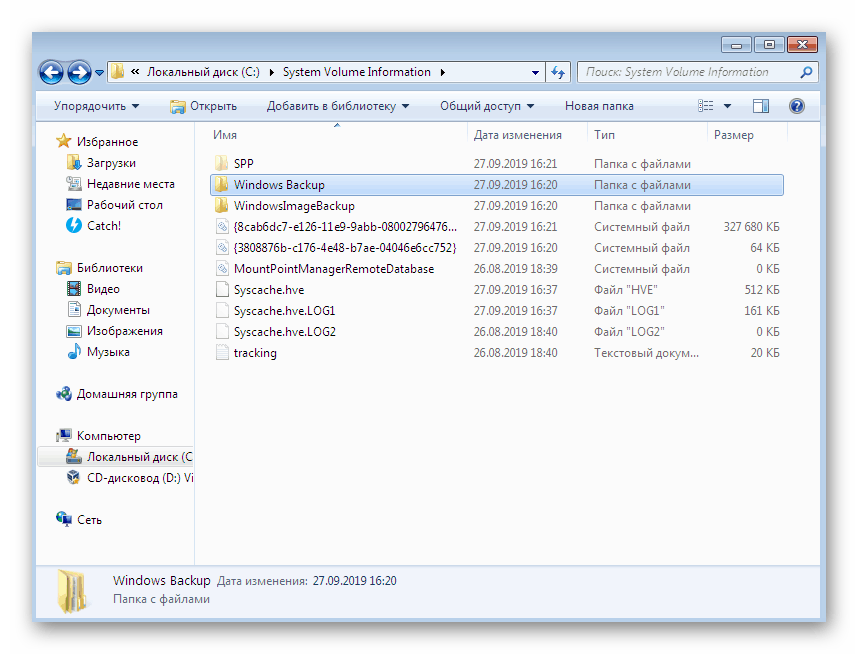
У данашњем чланку сазнали сте о три различита начина на које можете прегледати и управљати тачкама за враћање система. Као што смо рекли, сви се они међусобно у основи разликују, тако да морате одабрати решење које задовољава ваше потребе. Прва ће вам помоћи да очистите старе архиве, друга ће вам омогућити да пронађете детаљније информације о тачкама, а трећа је осмишљена за добијање апсолутно свих информација и уређивање датотека.