Конфигуришите РДП на Виндовс 7
Понекад се корисници оперативних система суочавају са потребом да организују даљински приступ радној површини. То се ради тако да администратор система или неки други корисник може да конфигурише одређене параметре или изврши било какве друге промене. Употреба програма треће стране није увек згодна, па се многи окрећу уграђеној функцији која се зове РДП (Ремоте Десктоп Протоцол). Ово је протокол удаљене радне површине који вам омогућава да брзо успоставите везу у локалној или глобалној мрежи. Данас желимо да направимо што детаљнију конфигурацију ове технологије на примеру Виндовс 7.
Садржај
- Конфигурисање РДП-а у оперативном систему Виндовс 7
- 1. корак: Ажурирајте и активирајте РДП
- 2. корак: Подесите лозинку за налог
- Корак 3: Подесите дозволе за повезивање са удаљеном радном површином
- 4. корак: Додајте верификоване кориснике
- Корак 5: Конфигуришите правило заштитног зида
- Корак 6: Напријед ТЦП порт 3389
- Корак 7: Повежите се са удаљеном радном површином
Конфигурисање РДП-а у оперативном систему Виндовс 7
Сви следећи кораци биће описани у фазама, тако да чак ни почетници немају никаквих питања о овој теми. Потребно је само пажљиво прочитати све информације и следити кораке, обавезно се придржавајте упутства и препорука како бисте успоставили даљинску везу без икаквих проблема. Данас ћемо користити и удаљени рачунар и онај са којим је веза успостављена, зато будите праћени, читајући увод пре упутстава.
1. корак: Ажурирајте и активирајте РДП
Читав поступак започиње ажурирањем и активирањем протокола удаљене радне површине. Препоручује се употреба најновије верзије како не би дошло до проблема током везе, међутим, администратори се могу прилагодити рачунару локалних учесника активирањем активирања седме или осме верзије технологије. Више о проведби задатка прочитајте у засебним чланцима на нашој веб страници кликом на доње везе.
Више детаља:
Омогућавање РДП 8 / 8.1 на Виндовс 7
Омогућавање РДП 7 за Виндовс 7
РДП исправка за Виндовс 7
2. корак: Подесите лозинку за налог
Обавезна прелиминарна акција пре покретања главне конфигурације биће постављање лозинке за кориснички налог на који се повезујете. Учините то ако лозинка није већ инсталирана. Да бисте то учинили, морате да користите профил администратора, а да притом знате име налога потребног корисника. Детаљан опис овог задатка можете пронаћи у материјалу другог нашег аутора испод.
Више детаља: Постављање лозинке на рачунару са системом Виндовс 7
Корак 3: Подесите дозволе за повезивање са удаљеном радном површином
РДП функција може да се активира на уређају, али истовремено има одређена ограничења, због којих се други корисник неће моћи повезати са рачунаром. Стога ћемо у овој фази разговарати о издавању дозвола, што подразумијева отварање приступа за конекције наведеним корисницима. Само је потребно да следите доленаведена упутства да бисте у само два клика поставили одговарајуће параметре.
- Обавезно се пријавите као администратор. Ако то још нисте учинили, прочитајте о томе како се пријавити.
- Сада отворите мени Старт и идите на Цонтрол Панел .
- Овде сте заинтересовани за одељак „Систем“ .
- Обратите пажњу на леви панел. Као што видите, ставка „Подешавања даљинског приступа“ има икону штита, што значи ограничење уношења промена. Сада су одсутни, јер смо се пријавили преко привилегованог профила, па можемо само кликнути на натпис ЛМБ.
- У прозору „Својства система“ , картица „ Удаљени приступ“ ће се одмах отворити. У њему вам је потребан одељак „Удаљена радна површина“ , где обележите последњу ставку, подразумевајући обезбеђивање везе за проверене уређаје, са маркером.
- По завршетку конфигурације, не заборавите да кликнете на дугме „Аппли“ (Примени) да бисте спремили промене.
Више детаља: Ми користимо „Администратор“ налог у Виндовс-у
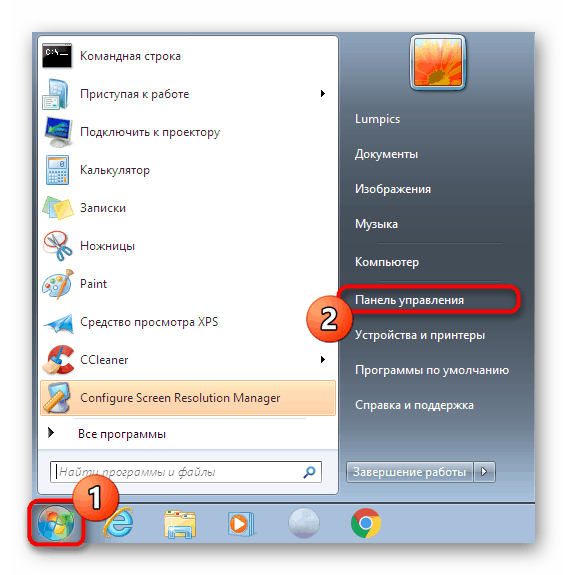
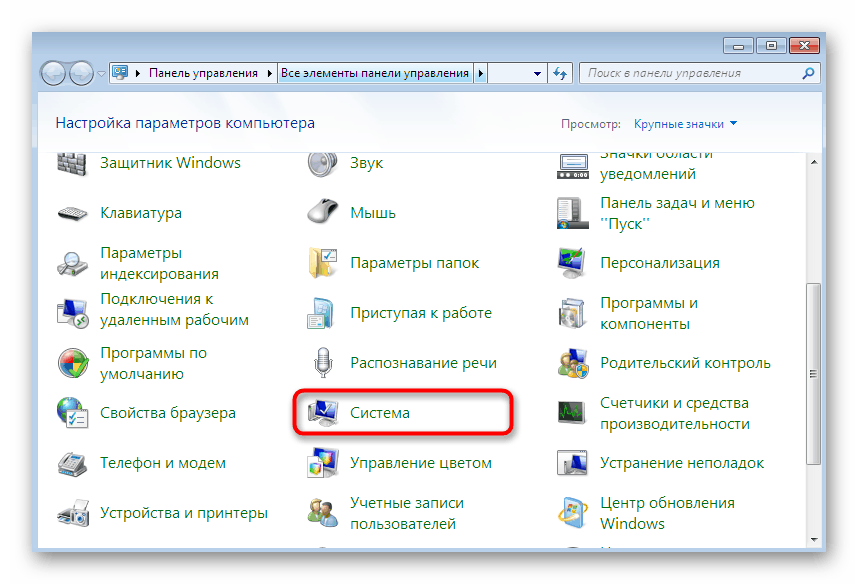
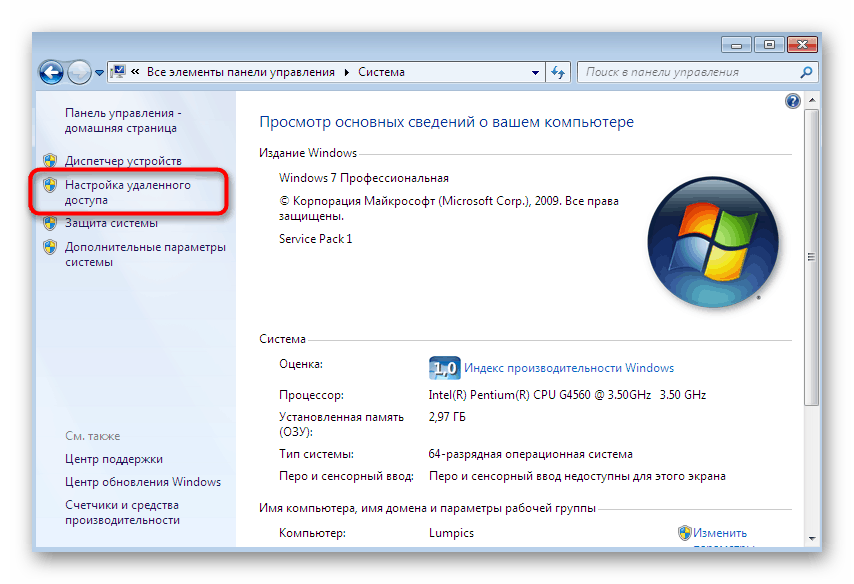
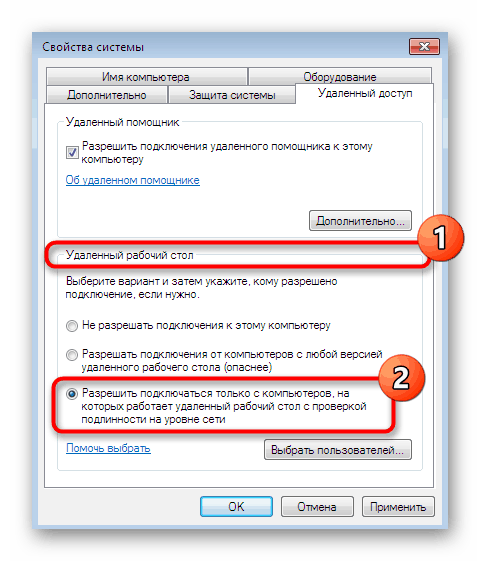
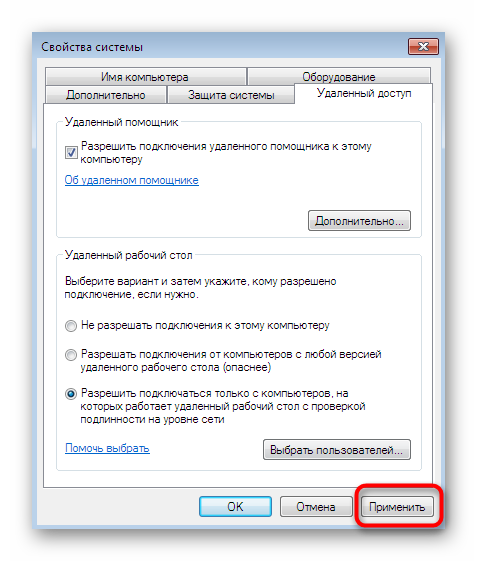
Можда нећете затворити тренутни прозор јер ће у њему бити изведене и акције следећег корака.
4. корак: Додајте верификоване кориснике
Управо сте научили како самостално дозволити даљинску везу кроз прозор са својствима система. Међутим, само корисници којима је одобрен приступ моћи ће да се повежу на ПЦ. Управо о овом процесу желимо да разговарамо.
- Док сте још увек у истом прозору „Својства система“ , кликните на наменски тастер „Одабери кориснике“ .
- Сада ниједан корисник није додан на верификовану листу, тако да морате да наставите да креирате нову листу.
- Ручно у одговарајуће поље почните да уносите имена изабраних објеката. Можете видети доступне примере ако губите да исправно унесете име рачунара. Свако име раздвојите размаком, избегавајући интерпункцијске знакове.
- Проверите имена користећи алгоритам система да бисте били сигурни да су унос и приказ на мрежи тачни.
- Ако име није пронађено, отвара се додатни образац на којем се користе помоћни алати за решавање овог проблема.
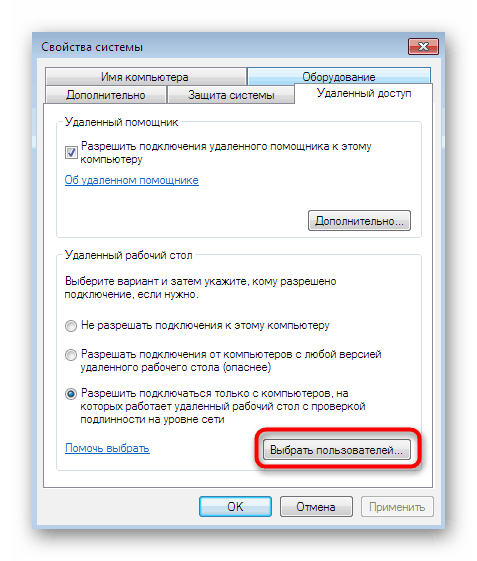
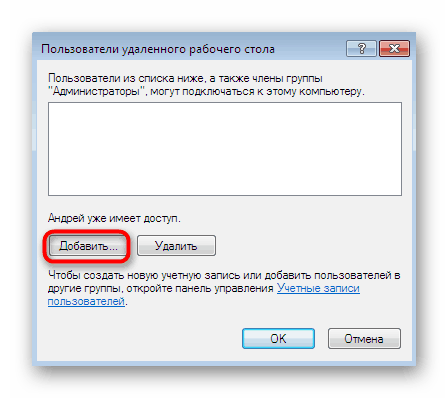
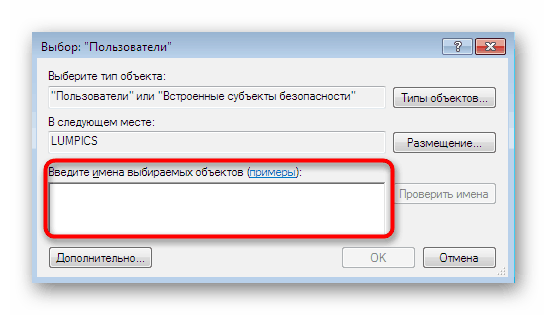
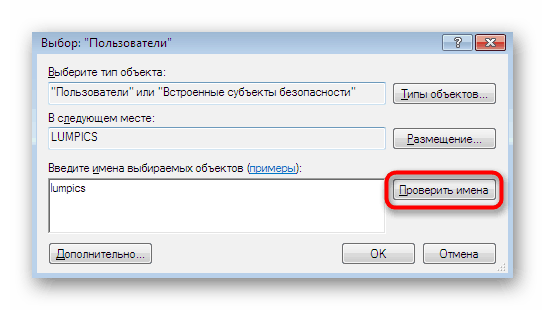
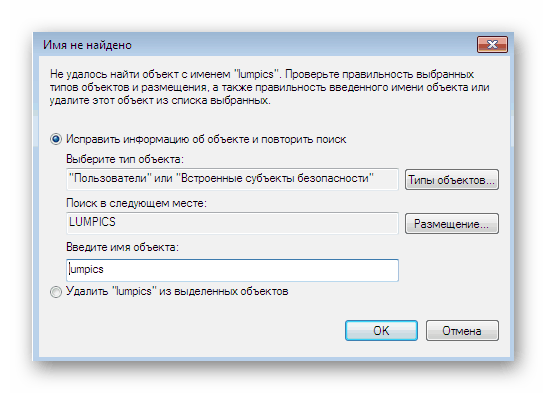
Постоји лакши начин додавања корисника у ситуацијама када морате навести велики број имена. Задатак се врши путем уграђене функције претраживања на локалној мрежи. Према томе, ако желите да додате налог који није део групе, ова опција није погодна за вас.
- Сада сте у прозору "Селецт:" Усерс " . " Овде кликните на дугме "Напредно" које се налази у левом углу.
- На десној страни видећете могуће акције. Кликните на „Сеарцх“ да бисте започели скенирање.
- Пронађите жељени профил и изаберите га левим дугметом миша.
- Она ће бити додата листи о коме смо раније разговарали. На крају креирања кликните на „ОК“ .
- Сада ћете у прозору „Корисници удаљене радне површине “ видети листу корисника који су укључени у списак дозвољених.
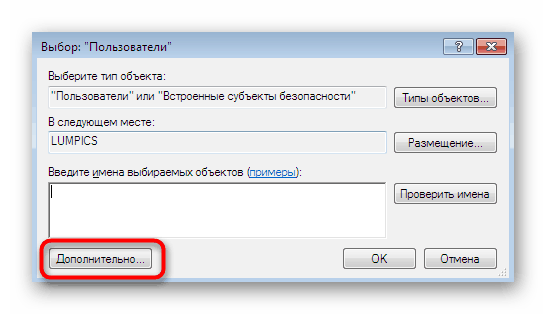
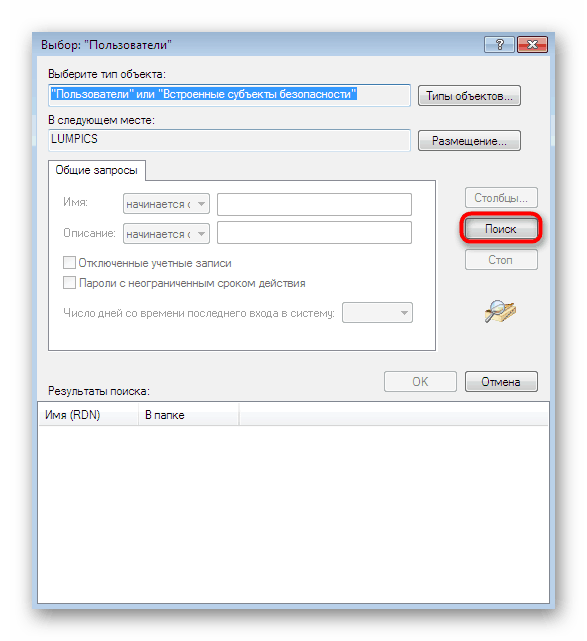
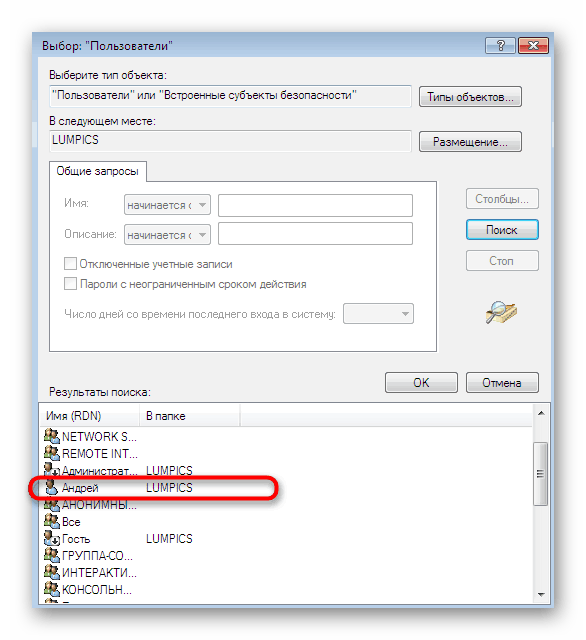
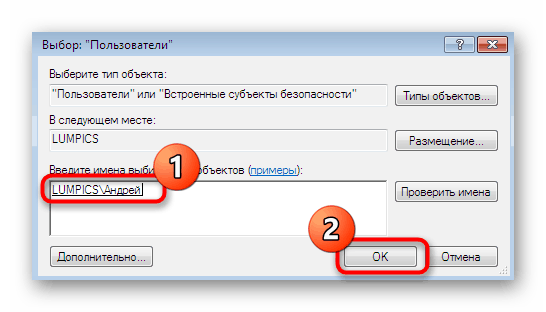
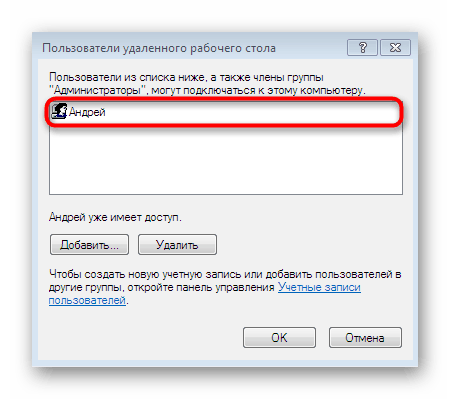
Ако изненада наиђете на потешкоће у одређивању пуног имена рачунара, погледајмо укратко како то учинити за мање од једног минута:
- Отворите мени „Старт“ , кликните десним тастером миша на линију „Рачунар“ и изаберите „Својства“ .
- Овде обратите пажњу на "пуно име" . Мора се користити приликом додавања, показујући испред корисничког имена.
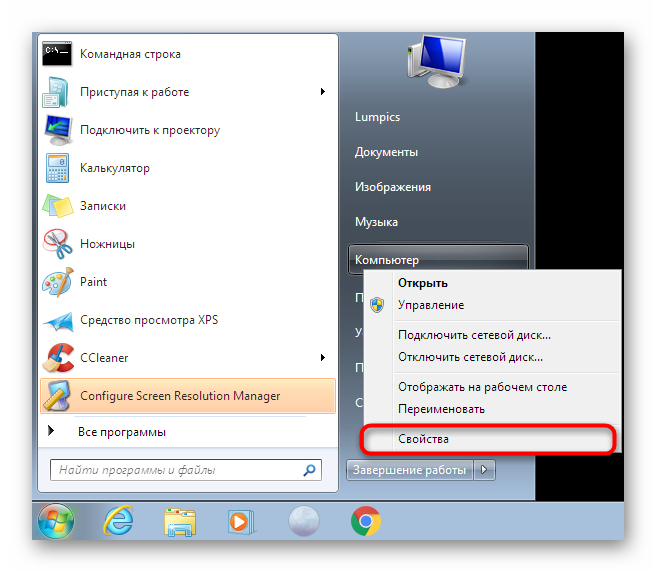
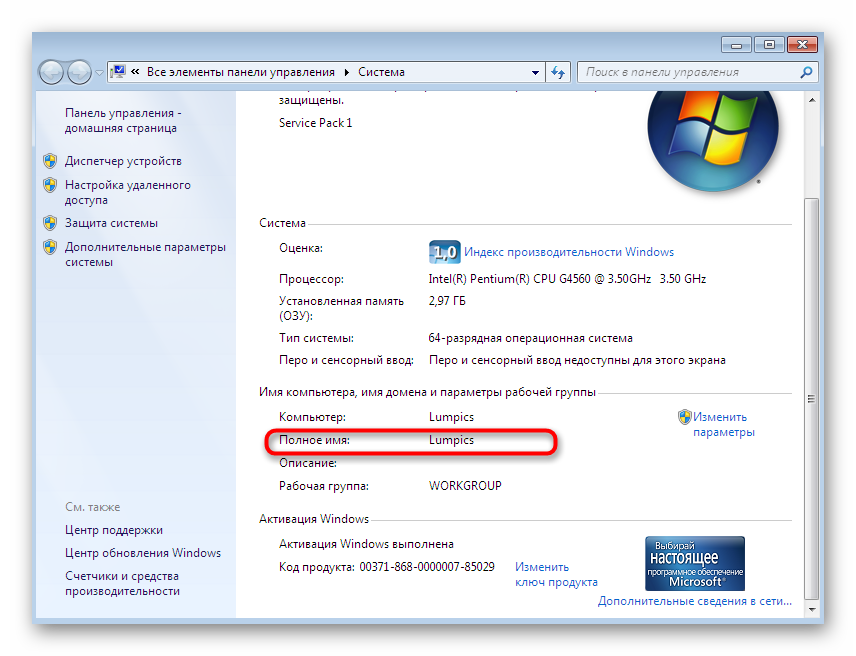
Сада сте упознати са два принципа омогућавања приступа корисницима да се повежу на удаљену радну површину. На овом месту можете завршити конфигурацију и одмах наставити с повезивањем, али важно је узети у обзир још неколико тачака на које такође желимо обратити пажњу у оквиру данашњег материјала.
Корак 5: Конфигуришите правило заштитног зида
У већини случајева подразумевана правила уграђеног ватрозида оперативног система не подразумевају блокирање даљинских веза, али ако су такви параметри и даље присутни, на екрану ће се појавити грешка 3389 . Да бисте то избегли, боље је да одмах проверите конфигурацију заштитног зида, посебно јер се то ради врло брзо и лако.
- Идите на „Цонтрол Панел“ преко „Старт“ или покрените овај мени неком другом погодном методом.
- Померите се на одељак Виндовс заштитни зид .
- Овде кликните на „Дозволи да се програм или компонента покрене кроз Виндовс фиревалл“ .
- Идите низ листе која се појављује и уверите се да је ставка „Удаљена радна површина“ означена. У супротном, морате га инсталирати, а затим применити измене и поново покренути рачунар.
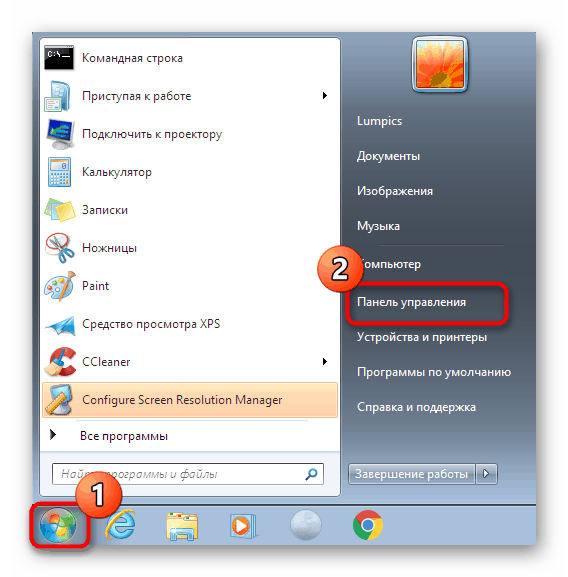
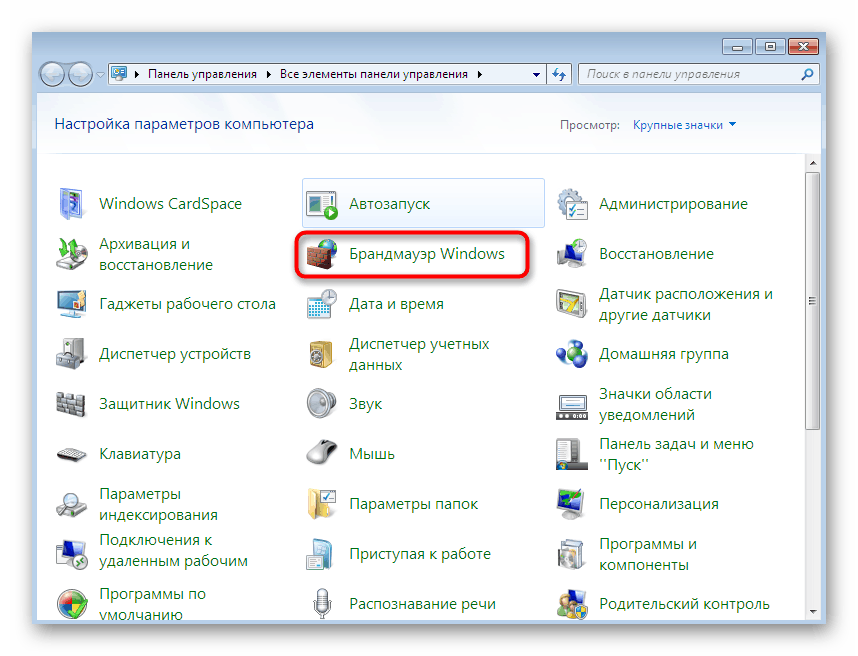
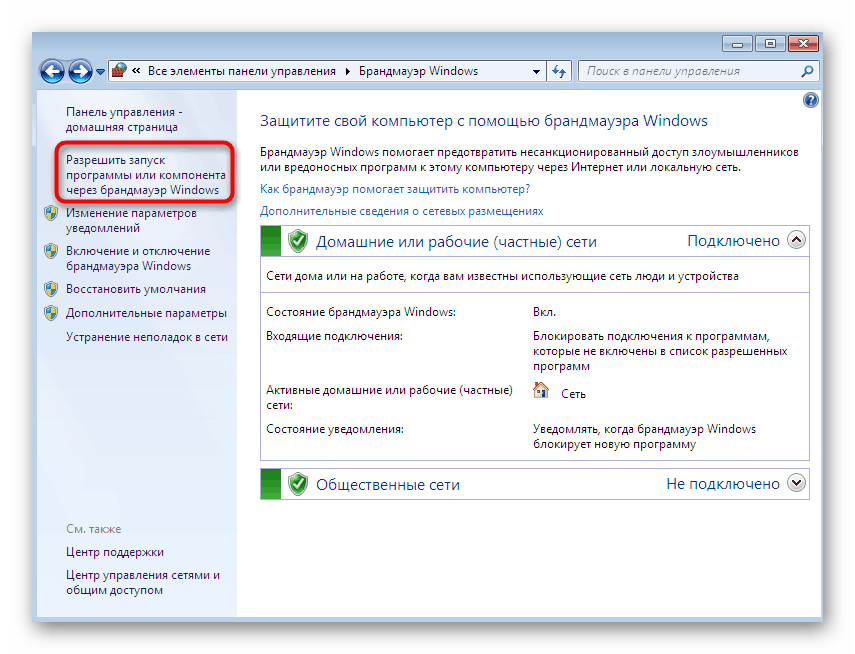
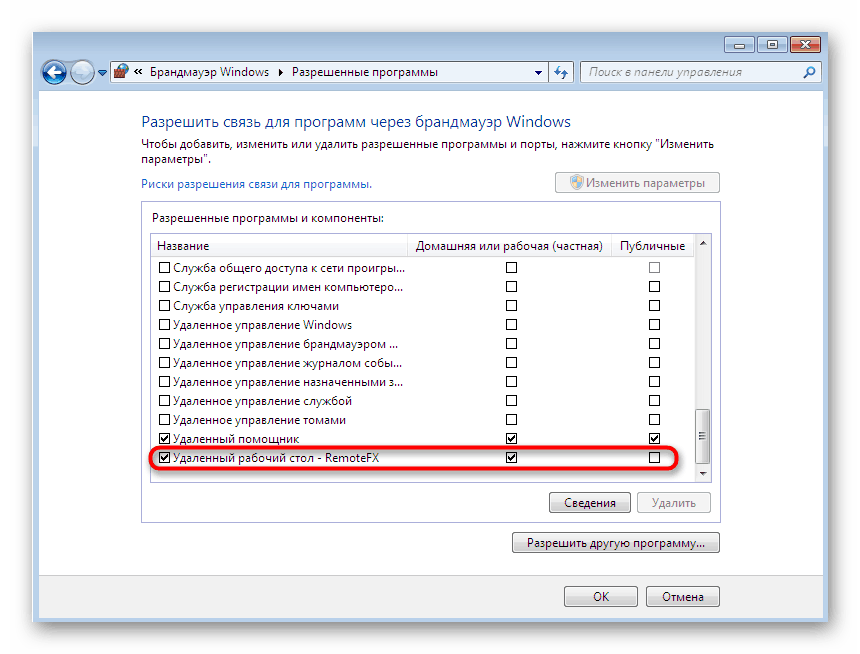
Корак 6: Напријед ТЦП порт 3389
Ако претходна метода није успела за оне кориснике који се покушавају повезати на удаљену радну површину путем глобалне мреже, власник ПЦ-а ће морати сам да отвори ТЦП порт 3389 путем поставки рутера, а ви такође морате да се увјерите да се користи статичка ИП адреса. Упутства за прослеђивање портова потражите у засебном материјалу на нашој веб локацији кликом на следећу везу.
Више детаља: Отварамо портове на рутеру
Што се тиче статичке ИП адресе, можете је добити само куповином од провајдера или коришћењем сопствених подешавања, ако је то иницијално дозвољено. У сваком случају, мораћете да позовете интернетску линију добављача услуга и да разјасните ову тачку код стручњака, где ће такође добити неопходна упутства за примену ове технологије.
Корак 7: Повежите се са удаљеном радном површином
Последњи корак нашег материјала данас је повезивање са удаљеном радном површином помоћу уграђене Виндовс функције. Ако су сви претходни кораци изведени на рачунару корисника са којим се желите повезати, онда се овај корак изводи са рачунара администратора или помоћника.
- Отворите мени Старт и потражите апликацију за везу са удаљеном радном површином .
- Унесите име рачунара у ред, а затим кликните на „Цоннецт“ .
- Нова веза ће се иницијализирати. То може потрајати неколико минута, а када буде затражено да унесете лозинку, унесите је, почевши од приступног кључа налога.
- Поред тога, треба имати на уму и параметре везе. Прва картица одговорна је за подешавање брзе пријаве. Овде можете да одредите рачунар и корисника, као и да сачувате конфигурацију у засебну датотеку ради практичности.
- Следи уређивање функција екрана: подешава се резолуција и приказ боја. Све вредности су постављене искључиво за корисничке захтеве.
- На картици „Локални ресурси“ можете активирати звукове са удаљеног рачунара, подесити начин интеракције са тастатуром и конфигурирати међуспремник.
- Одељак „Програми“ одговоран је за скриптирано аутоматско покретање софтвера следећи пут када се повежете на ПЦ. Да бисте то учинили, требате само да одредите путању до извршне датотеке.
- Ако изненада наиђете на кочнице током везе, идите на "Интеракција" . Ово поставља квалитет везе у зависности од брзине Интернета и снаге уређаја. Једноставно одаберите један од предложака који су наведени на листи.
- Картицу Адванцед може уписати само напредни системски администратор. Овде се инсталирају сертификати о аутентичности и постављају се пролази за повезивање с било којег места.
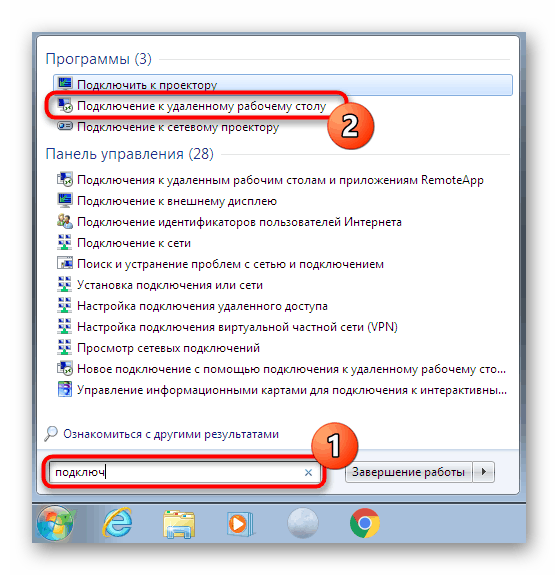
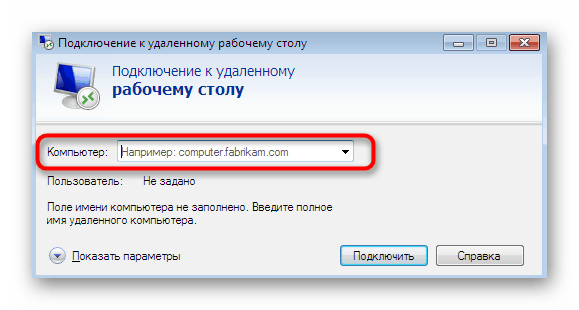

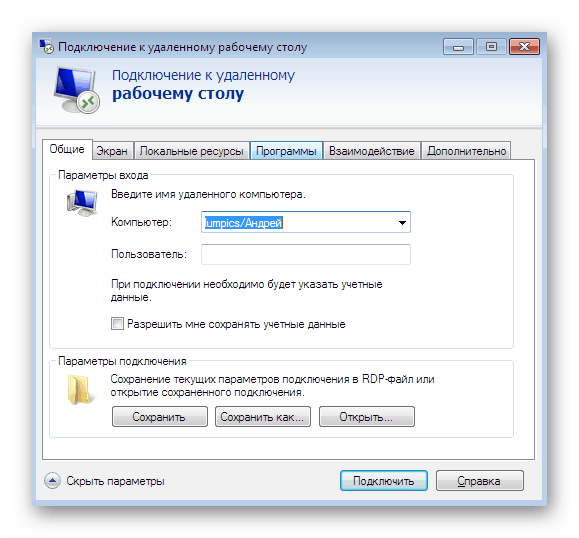
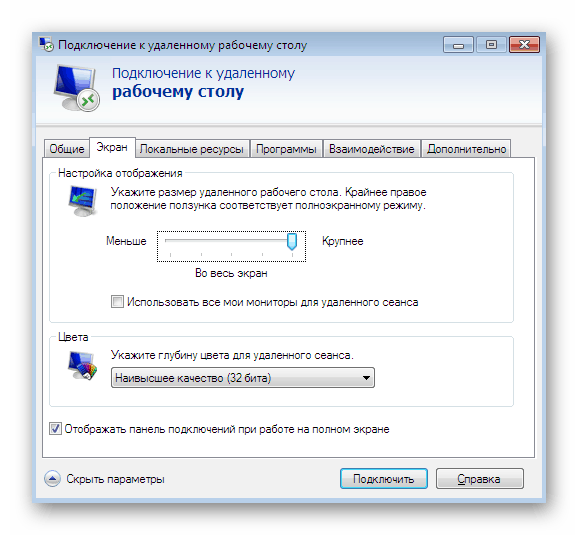
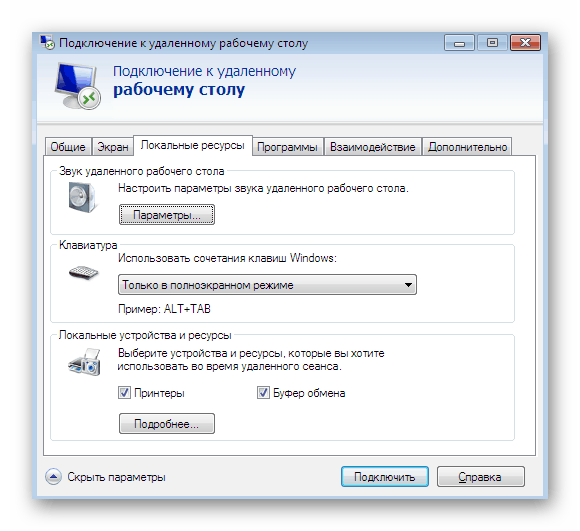
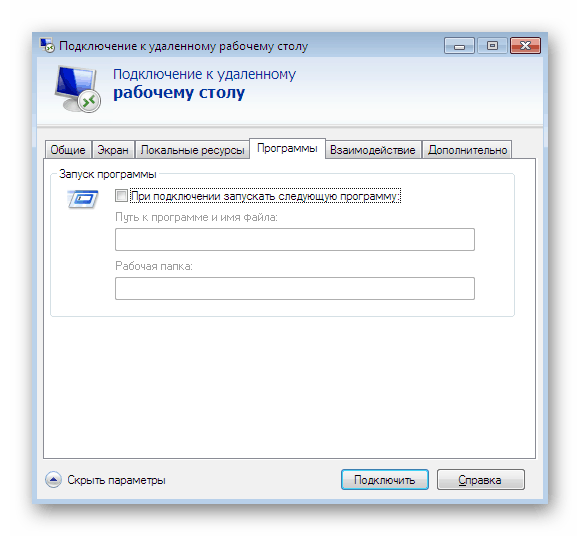
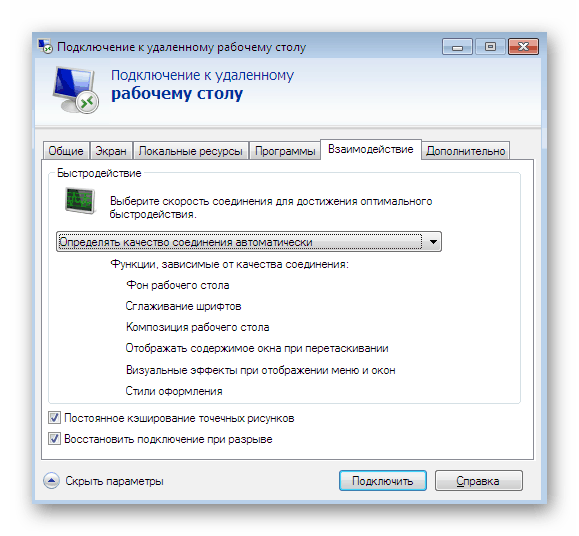
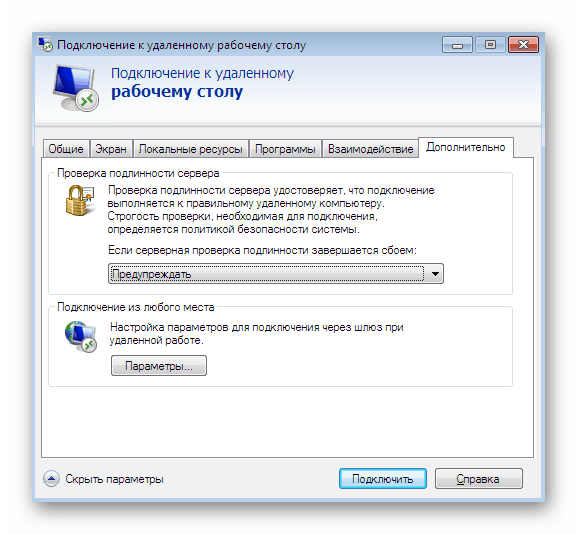
У овом чланку сте сазнали о свим фазама конфигурације РДП-а у оперативном систему Виндовс 7, како у фази припреме, тако и директно током саме везе. Ако се правилно прате сва упутства, не би требало да дође до проблема са приступом радној површини.