Постојање покретања у оперативном систему Виндовс 10 спречава кориснике да покрећу све потребне програме који треба да раде у позадини када се пријаве, јер ће се то догодити аутоматски. Међутим, све ове апликације и даље треба додати приликом покретања, тако да алат зна које треба отворити. То се може учинити на различите начине, али неки корисници су заинтересовани за извршавање задатка путем уређивача регистра.
Уређивање опција покретања путем регистра Виндовс 10
Пре свега, предлажемо да се задржимо на стандардном начину рада са уређивачем регистра, који је погодан за апсолутно све власнике оперативног система Виндовс 10 било које верзије. Принцип додавања програма је стварање одговарајућег параметра и додељивање посебне вредности, али узмимо све по реду, почевши од жељеног кључа.
- Покрените услужни програм "Трцати" на било који прикладан начин. На пример, може се наћи претрагом у "Почетак" или само притисните комбинацију Вин + Р..
- Затим у прозору који се појави унесите
регедити кликните на Ентер. - Прати стазу
ХКЕИ_ЛОЦАЛ_МАЦХИНЕСофтвареМицрософтВиндовсЦуррентВерсионРунда бисте дошли до општег одељка за покретање. Ако вас занима само тренутни корисник, путања постајеХКЕИ_ЦУРРЕНТ_УСЕРСофтвареМицрософтВиндовсЦуррентВерсионРун. - Сада у корену одредишне фасцикле можете видети све параметре низа са вредностима које су одговорне за покретање програма. Назив параметра обично означава за који је програм одговоран, а вредност садржи путању до извршне датотеке.
- Ако такав параметар желите да креирате сами додавањем софтвера, кликните десним тастером миша на празно место, у контекстном менију који се појави задржите показивач изнад "Креирај" и изаберите „Параметар низа“.
- Дајте му препознатљиво име како се убудуће не би збунили, а затим двапут кликните на линију левим тастером миша да бисте прешли на промену вредности.
- Ако је пуна путања до извршне датотеке непозната или се не можете сетити, идите сами до путање до њеног места, отворите својства и копирајте ред "Локација".
- Залепите га у кутију "Вредност", обавезно додајте ЕКСЕ формат датотеке на крају, јер је то неопходно за правилно покретање.
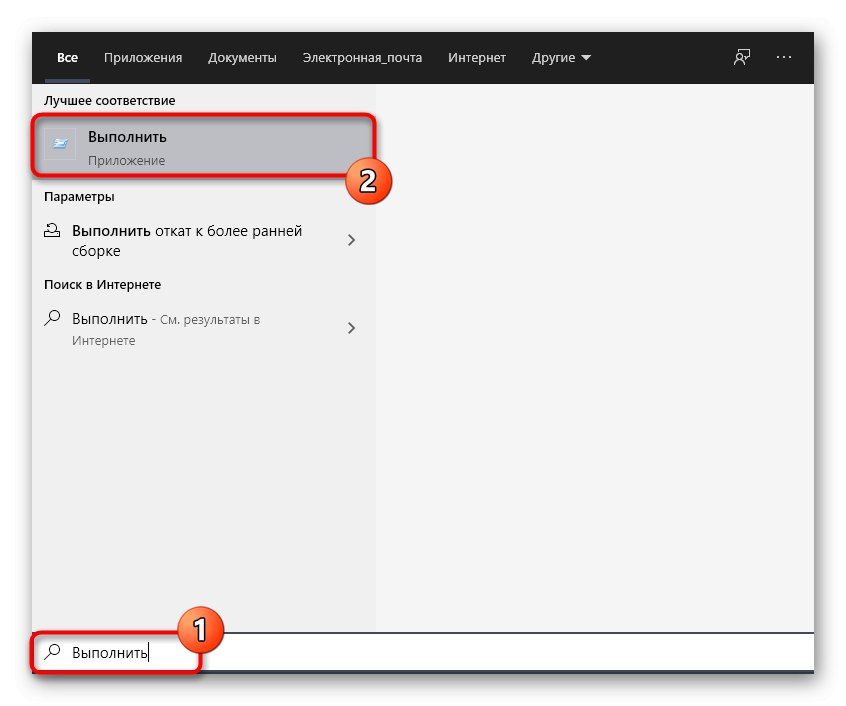
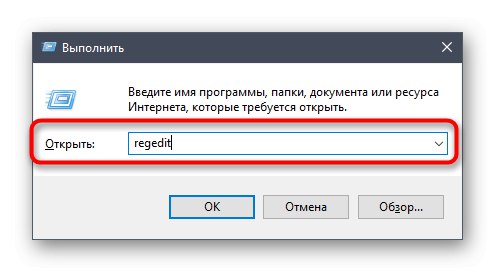
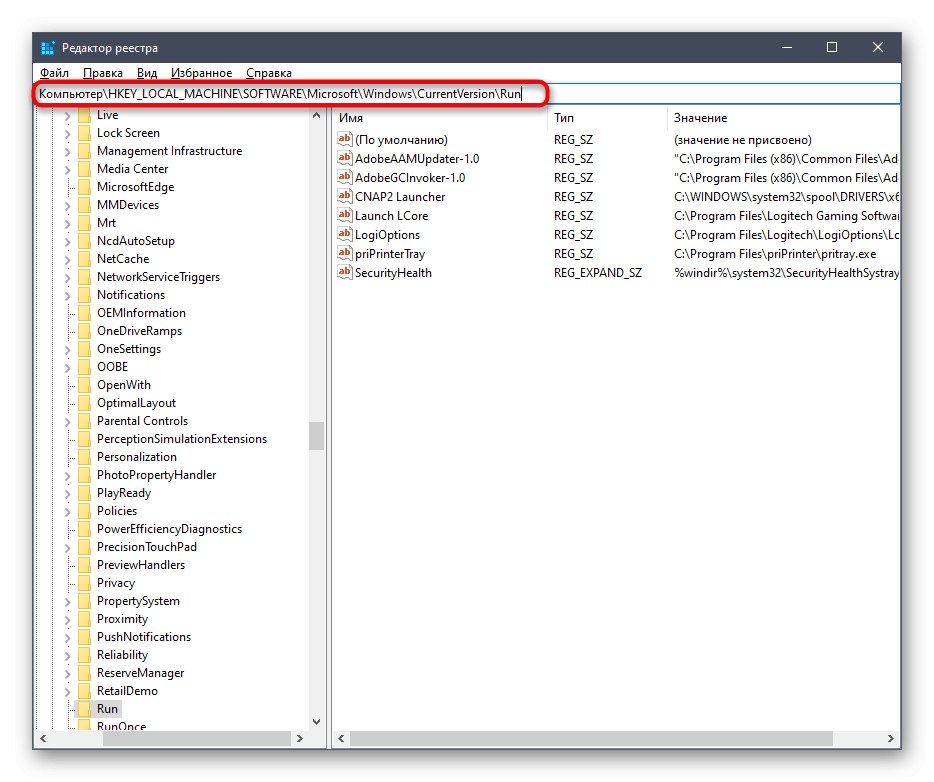
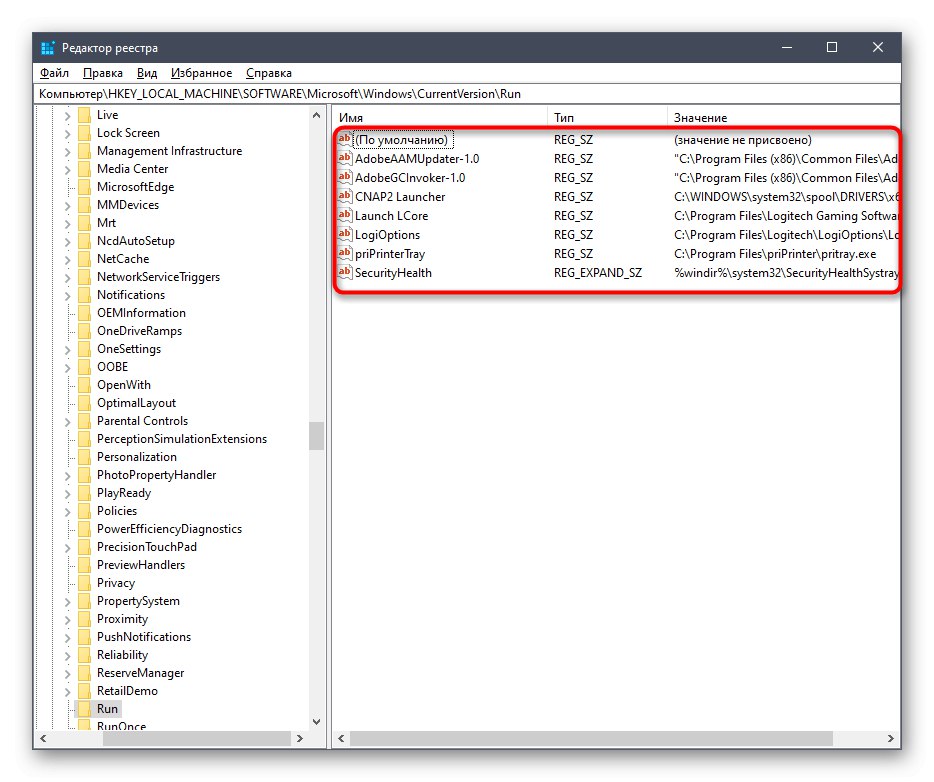
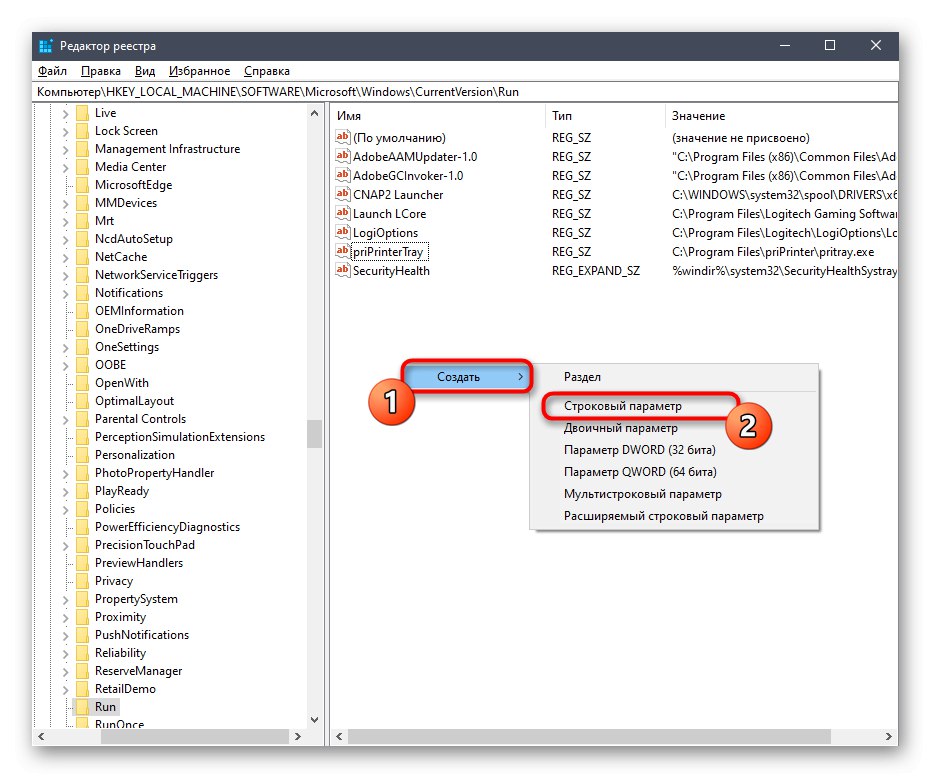
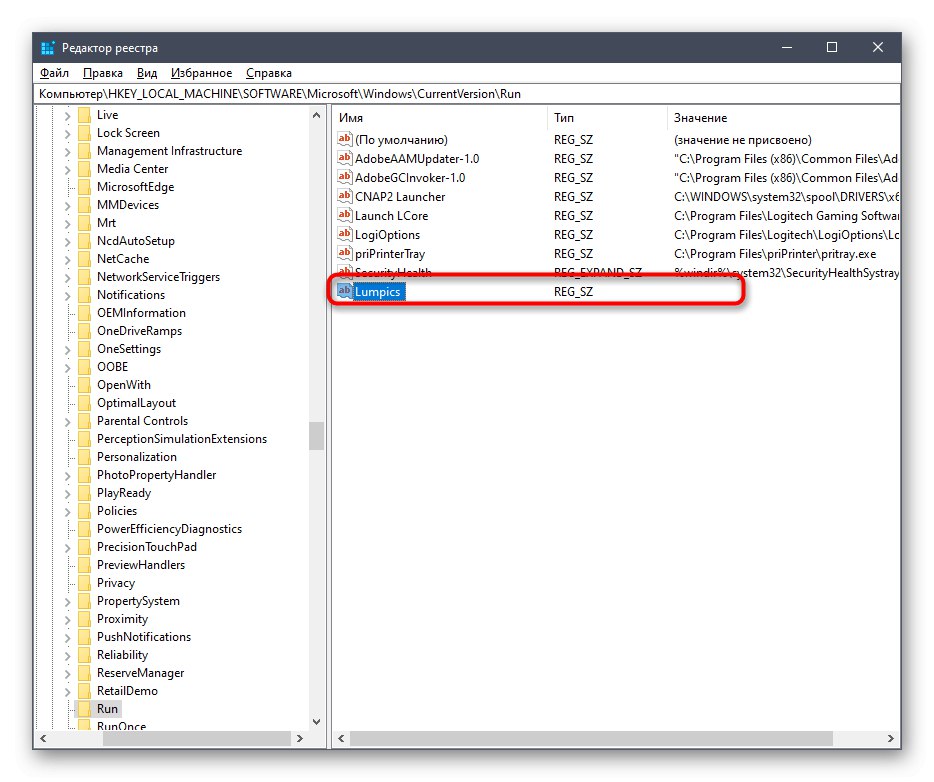
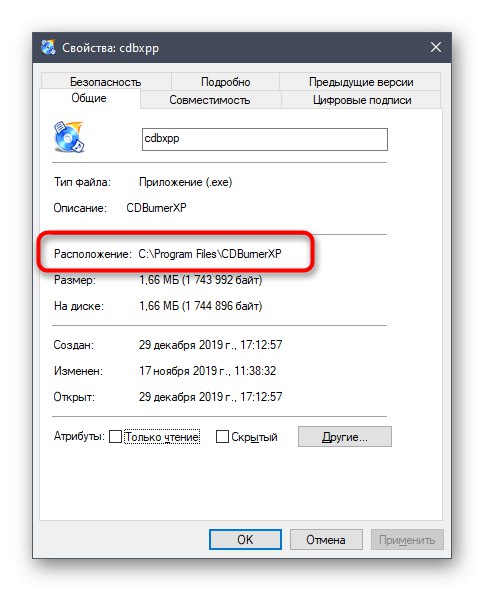
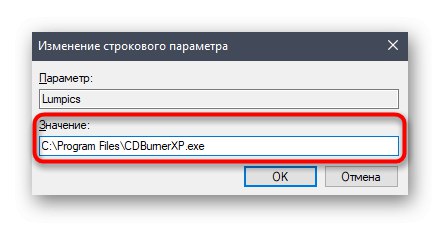
Све промене направљене у уређивачу регистра ступају на снагу следећи пут када започнете сесију оперативног система, тако да само требате поново покренути рачунар како би се нови програми додани у аутоматско покретање покренули са Виндовсом.
Уређивање поставки покретања путем уређивача смерница локалне групе
Неки корисници су свесни постојања одвојеног уграђивања под називом Лоцал Гроуп Полици Едитор. Имплементира све исте функције које се могу изводити путем уређивача регистра, али овде се подешавања врше интеракцијом са графичким интерфејсом, што у великој мери поједностављује читав поступак. Међутим, напомињемо да је таква компонента присутна само у оперативним системима Виндовс 10 Про и Ентерприсе, тако да власници других склопова неће моћи да покрену или додатно инсталирају овај уређивач. Када додате програме за покретање путем поменуте снап-ин, у регистру се креирају потпуно исти параметри, о чему смо већ раније разговарали, због чега предлажемо да проучимо и ову методу.
- Отворите услужни програм Покрени (Вин + Р.) и напиши у поље
гпедит.мсца затим притисните тастер Ентер. - Користите леву таблу да бисте следили путању „Конфигурација рачунара“ — „Административни предлошци“ — "Систем".
- У корену фасцикле изаберите одељак "Пријавите се".
- Нађите ред између листе свих доступних параметара „Покрени ове програме приликом пријаве“.
- Поставите стање овог параметра „Укључено“означавањем одговарајуће ставке да бисте могли да почнете да је постављате.
- Почнимо сада да додајемо програме за покретање. Да бисте то урадили, кликните на дугме "Прикажи".
- У редовима "Вредност" можете одредити пуну путању до датотеке тако да параметар зна који извршни програм треба покренути. Можете створити неограничен број таквих линија, али имајте на уму да велики број апликација за покретање значајно утиче на брзину покретања оперативног система.
- Након што извршите све промене, не заборавите да кликнете на "Применити"да их спаси. Након тога, поново покрените рачунар да би се нови програми аутоматски покренули.
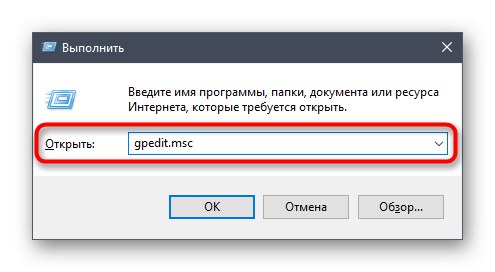
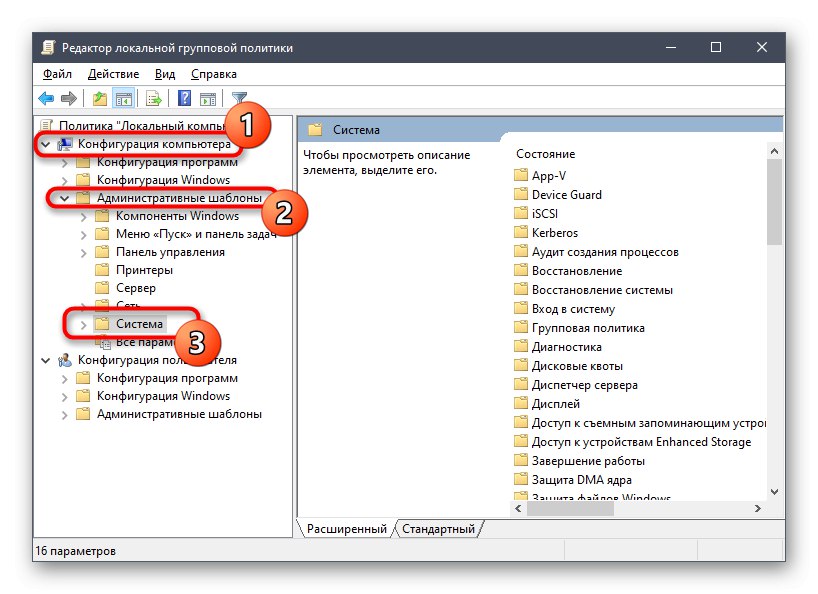
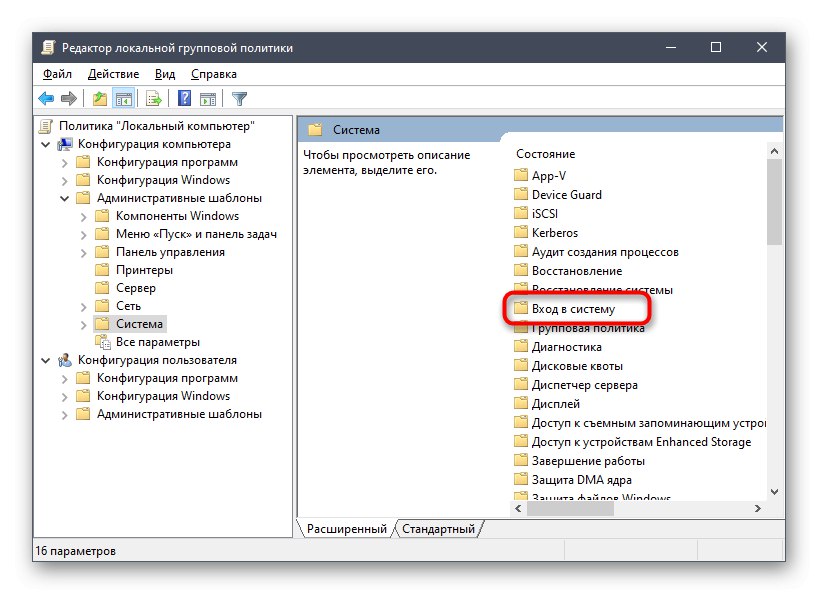
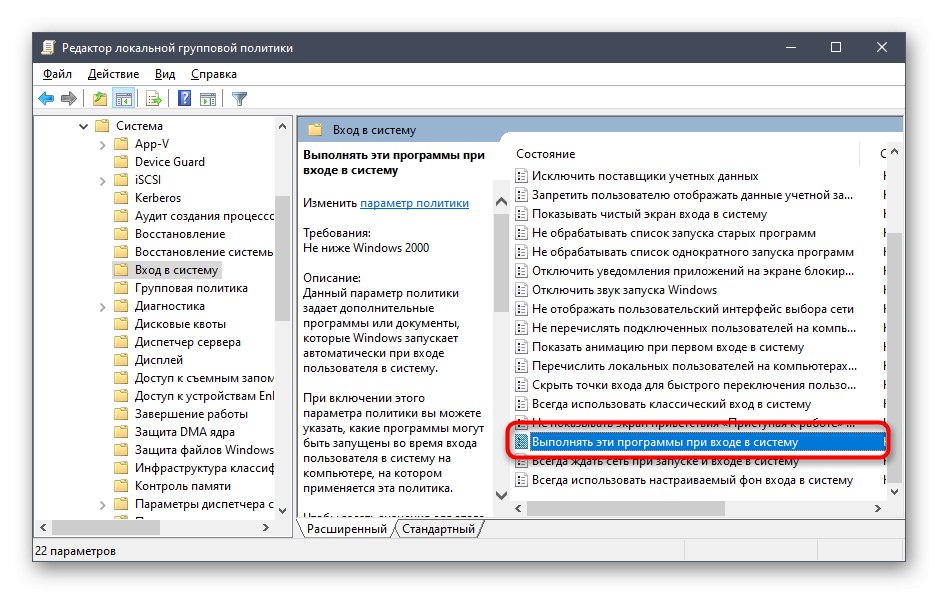
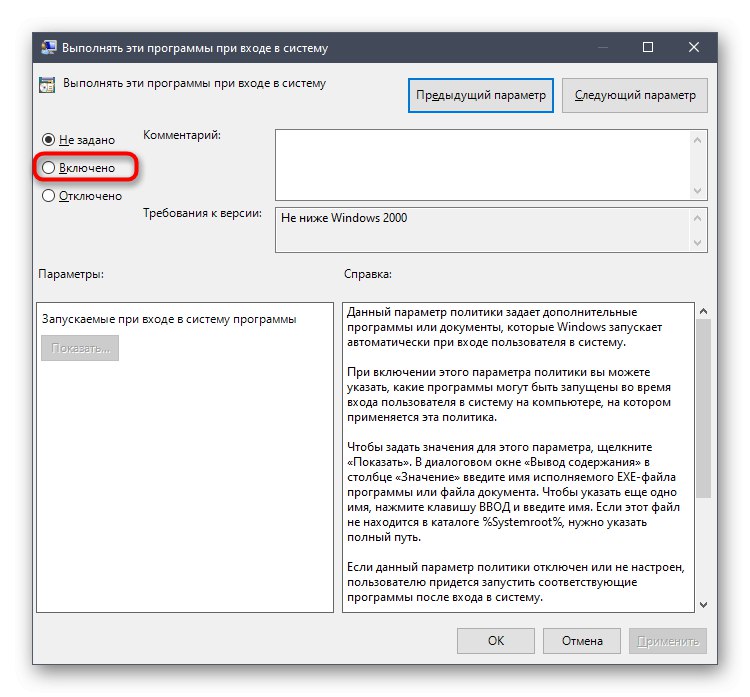
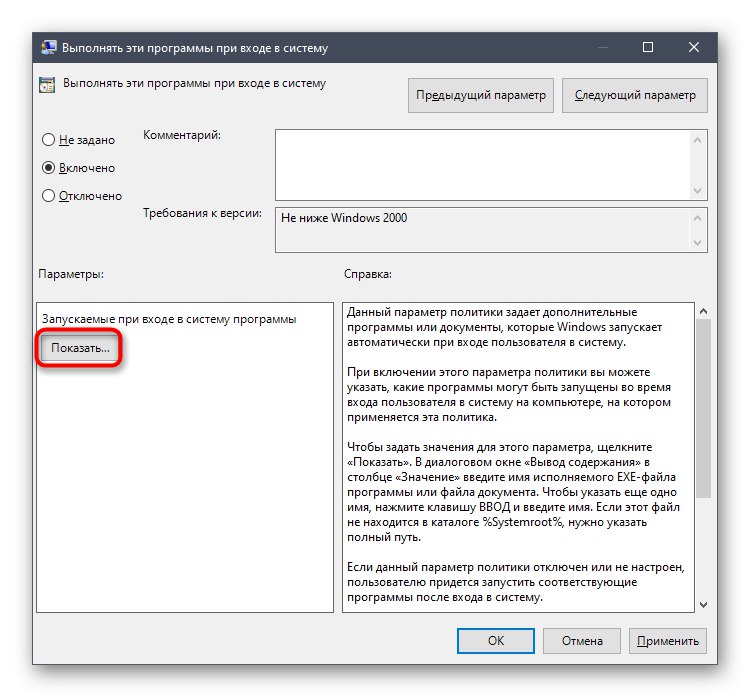
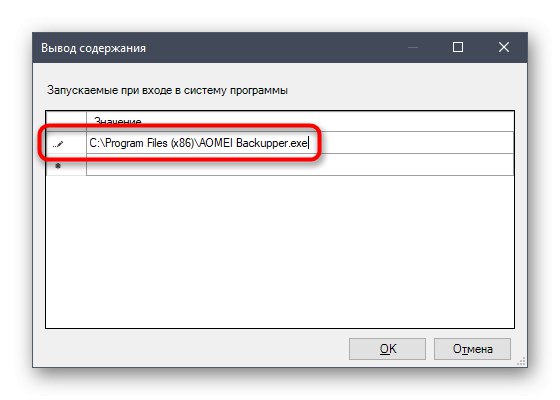
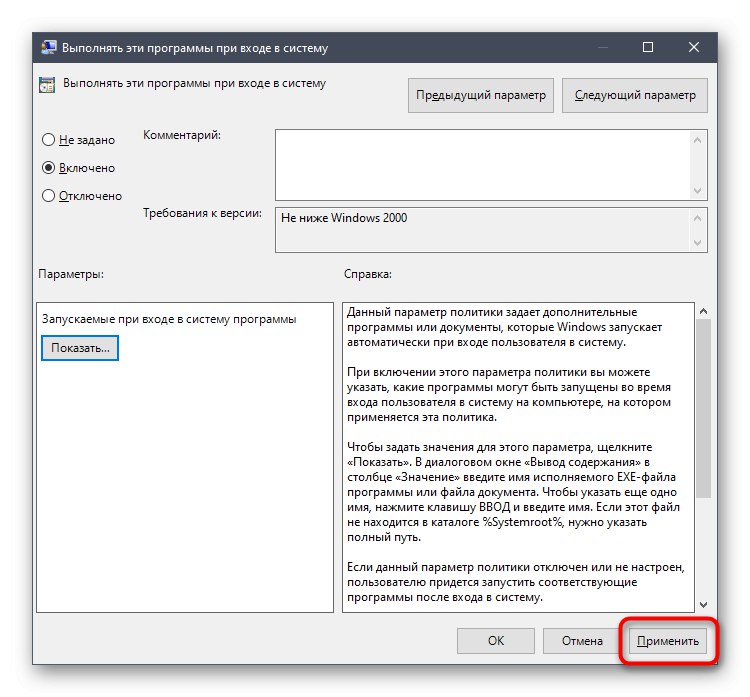
Ако сте заинтересовани за тему аутоматског учитавања у разматраном оперативном систему, препоручујемо вам да се упознате са другим тематским материјалима на нашој веб страници, где ћете наћи објашњење многих концепата и детаљна упутства за обављање различитих задатака. Можете започети читање кликом на једну од доњих веза.
Детаљније:
Где је фасцикла Стартуп у оперативном систему Виндовс 10
Уклањање клијента за бујица из покретања оперативног система Виндовс 10
Додајте апликације за покретање у оперативном систему Виндовс 10
Онемогућите програме за аутоматско покретање у оперативном систему Виндовс 10
У данашњем чланку сазнали сте о локацији одељка за покретање софтвера у уређивачу регистра и о снап-у који вам омогућава управљање локалним смерницама групе. Сада остаје само да остварите своје циљеве користећи исте те меније.