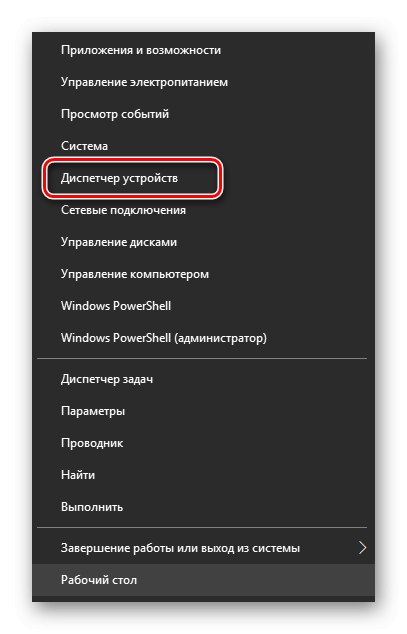Готово сви савремени рачунари опремљени су најмање једном, а најчешће двема видео картицама. Могу бити унутрашњи (уграђени у матичну плочу) и спољни (повезани са системом као независна компонента). Стога би сваки корисник требао бити у могућности да идентификује тренутно радну картицу.
Одређивање активне видео картице на преносном рачунару
У већини случајева систем по потреби самостално пребацује између видео картица. На пример, ако корисник покрене апликацију са сложеном 3Д графиком, ОС користи дискретни уређај тако да је његова снага довољна за спровођење задатака програма или видео игре. Можете да користите софтвер независних произвођача и уграђени Виндовс да бисте утврдили који адаптер је тренутно покренут на вашем рачунару.
Метод 1: АИДА64
АИДА64 је опсежна рачунарска дијагностичка апликација која кориснику пружа огромну количину информација у вези са повезаним уређајима итд. Уз његову помоћ можете сазнати не само тренутно радну видео картицу, већ и друге детаље графичког модула. Придржавајте се следећег алгоритма:
- Преузмите и покрените програм. Изаберите одељак "Компјутер" у главном менију.
- Идите у категорију „Резиме информација“.
- Сачекајте неколико секунди док програм прикупља информације о систему и померите се према менију који се отвори да бисте пронашли категорију "Приказ"... Супротно „Видео адаптер“ видећете име уређаја који тренутно ради за графички приказ на монитору. Као што је раније поменуто, када су повезана два или више уређаја, систем користи оба адаптера одједном за оптимизацију перформанси. О овом принципу можете сазнати више на следеће начине.
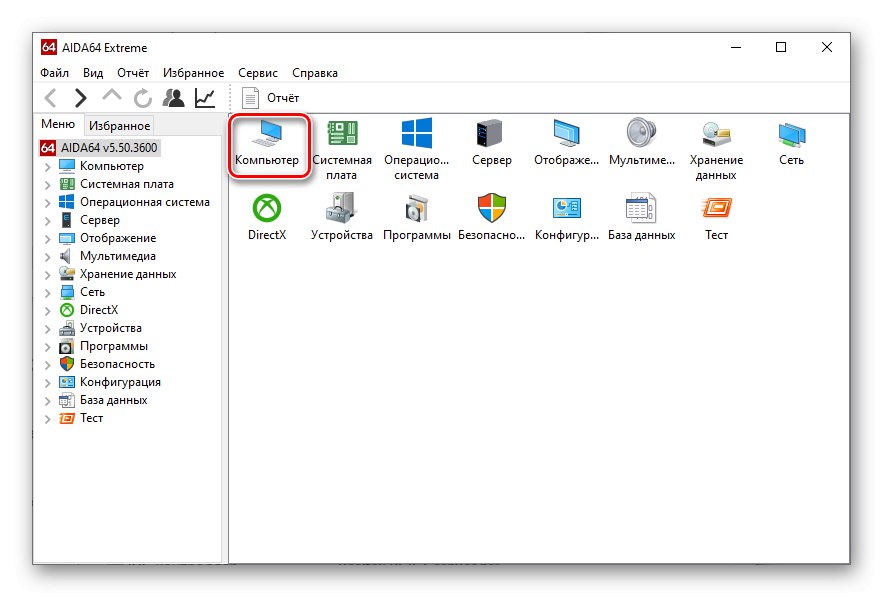
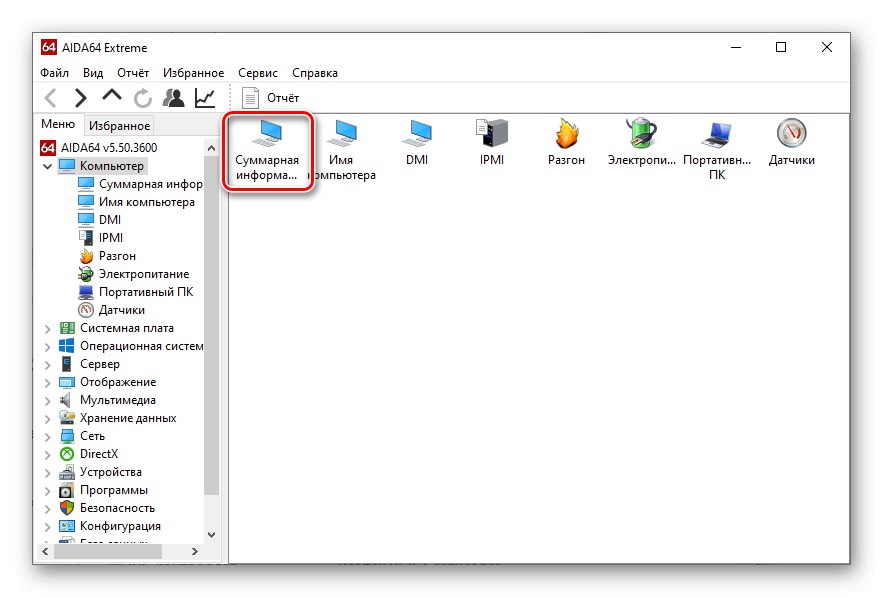
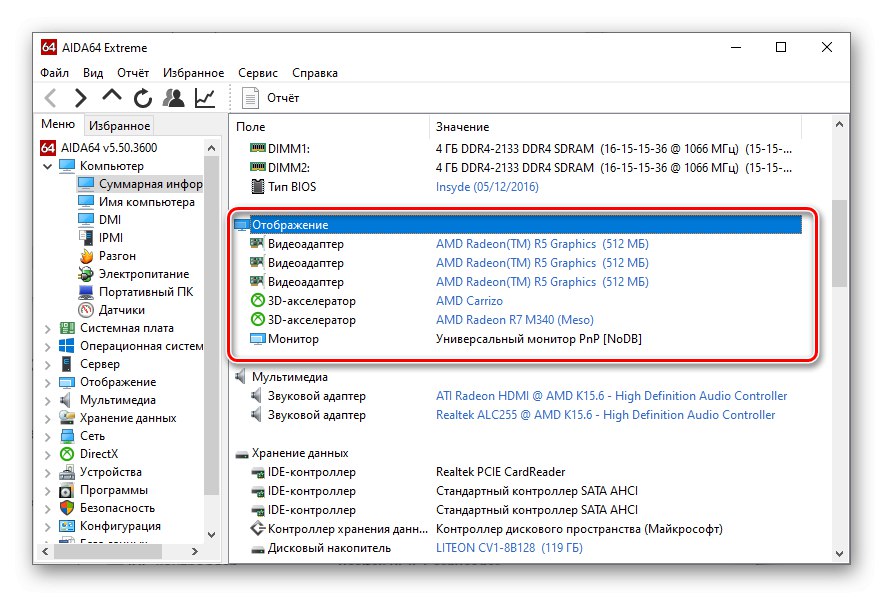
Прочитајте такође: Коришћење програма АИДА64
Метод 2: ГПУ-З
ГПУ-З је још једна корисна апликација која омогућава напредним корисницима да прате детаљне карактеристике графичких уређаја и статус њихових сензора, као и да изврше додатну конфигурацију видео картице. Да бисте проверили исправни уређај, потребно је да урадите следеће:
- Преузмите и покрените ГПУ-З.
- На врху прозора идите на картицу "Видео картица".
- Испод, у делу са детаљним карактеристикама адаптера, пронађите падајући мени са именом уређаја.
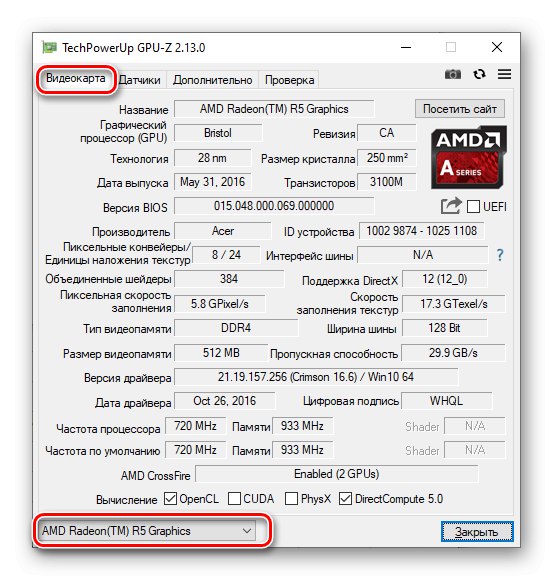
Ако све функционише исправно, можете отворити карактеристике друге видео картице повезане на рачунар.
Прочитајте такође: Одредите параметре видео картице
3. метод: „ДирецтКс дијагностичка алатка“
Савремене верзије оперативног система Виндовс имају уграђени ДирецтКс дијагностички алат дизајниран за рад са графиком и звуком на систему. Да бисте сазнали активни графички адаптер у овој апликацији, морате следити ове кораке:
- Притисните комбинацију тастера Вин + Р. за покретање прозора "Трцати"... Унесите команду у њен ред
дкдиаги притисните "У РЕДУ". - У прозору који се отвори идите на картицу "Екран"... Овде у одељку „Уређај“ можете видети детаљне информације о активном уређају.
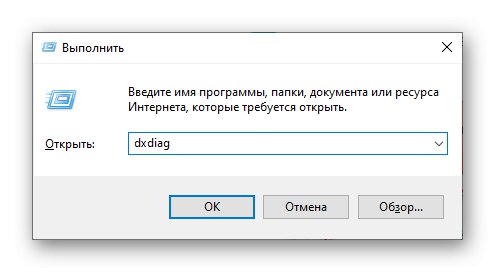
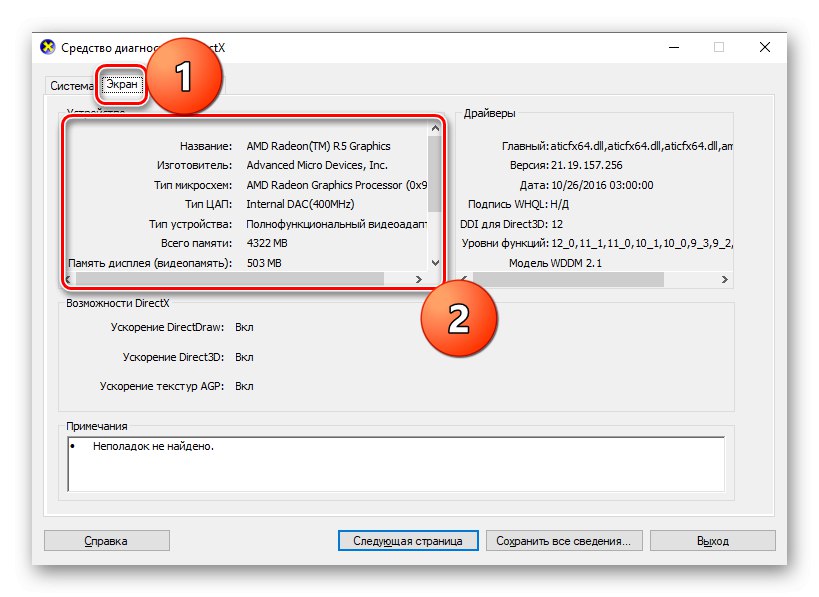
Прочитајте такође: Виндовс системски услужни програм за ДирецтКс дијагностику
Метод 4: „Системске информације“
Следећа на реду је још једна унапред инсталирана Виндовс компонента која омогућава корисницима да сазнају детаљне информације у вези са повезаним уређајима. За његово покретање може се користити исти принцип као и за ДирецтКс алат:
- Покрените снап "Трцати" комбинација тастера Вин + Р.... Унесите команду
мсинфо32и притисните "У РЕДУ". - Отвориће се прозор "Информациони систем"... На левој страни отворите падајући одељак "Компоненте".
- На листи која се отвори изаберите ставке "Мултимедија" — "Приказ"... У року од неколико секунди, апликација ће прикупити податке и приказати детаљне информације о радним видео картицама.
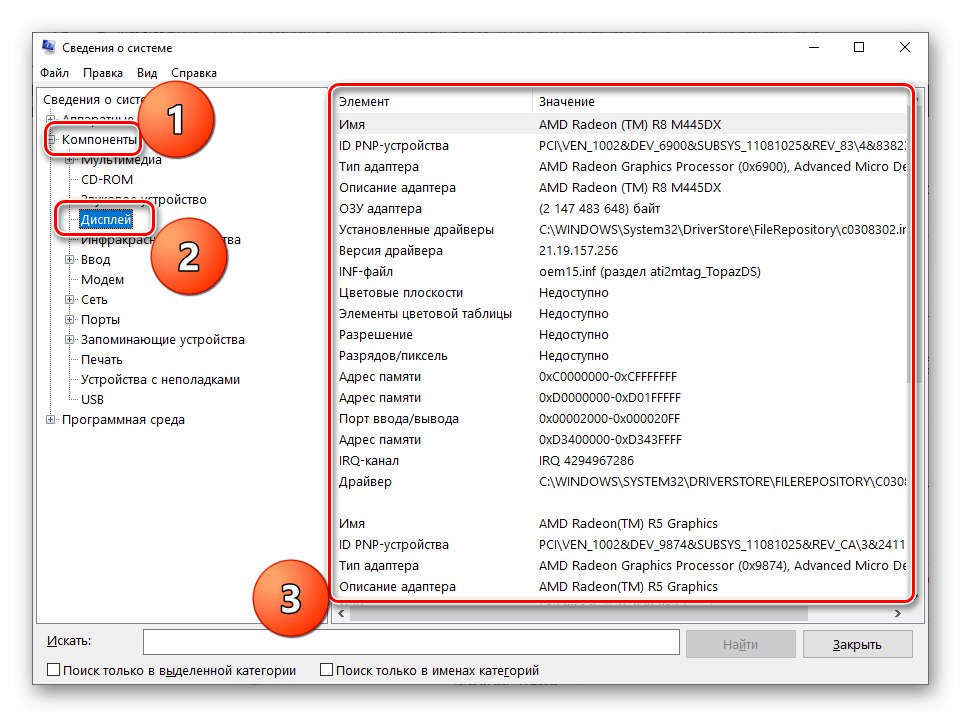
Прочитајте такође: Сазнајте верзију инсталираних управљачких програма за НВИДИА видео картице
5. метод: „Менаџер уређаја“
Да бисте решили спорни проблем, можете се обратити и уграђеном систему Виндовс "Менаџер уређаја"што вам омогућава да пратите сав хардвер видљив и који га оперативни систем користи за различите задатке.
- Десни клик на мени "Почетак" у доњем левом углу екрана рачунара и изаберите "Менаџер уређаја".
![]()
Прочитајте такође: Отварање „Управљача уређајима“ у оперативном систему Виндовс
- У прозору који се отвори идите на одељак "Видео адаптери".
- Отвориће се листа повезаних видео картица која приказује и радне и повезане уређаје, али не раде. Ако је потребно, можете онемогућити било који графички адаптер тако што ћете десним тастером миша кликнути на њега и изабрати „Онемогући уређај“али ово захтева администраторска права.
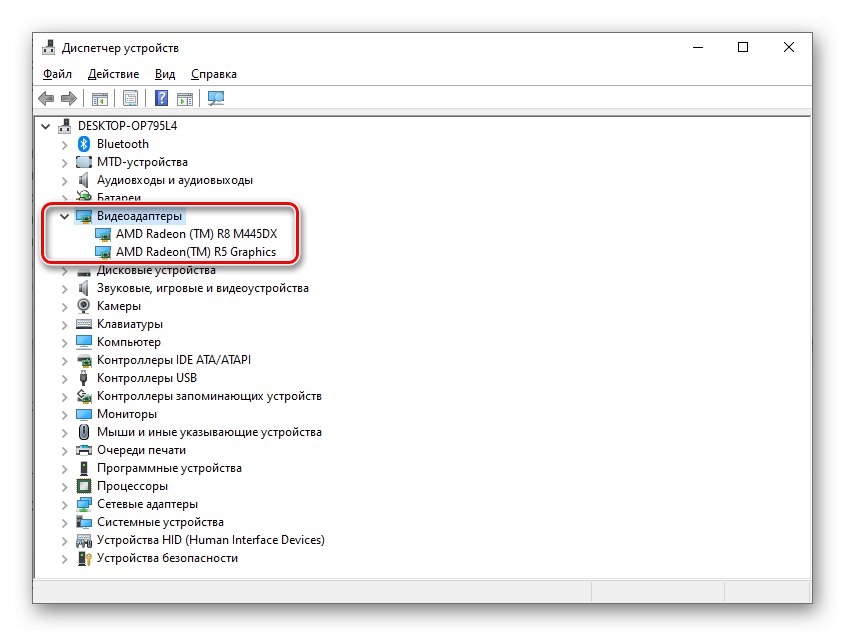
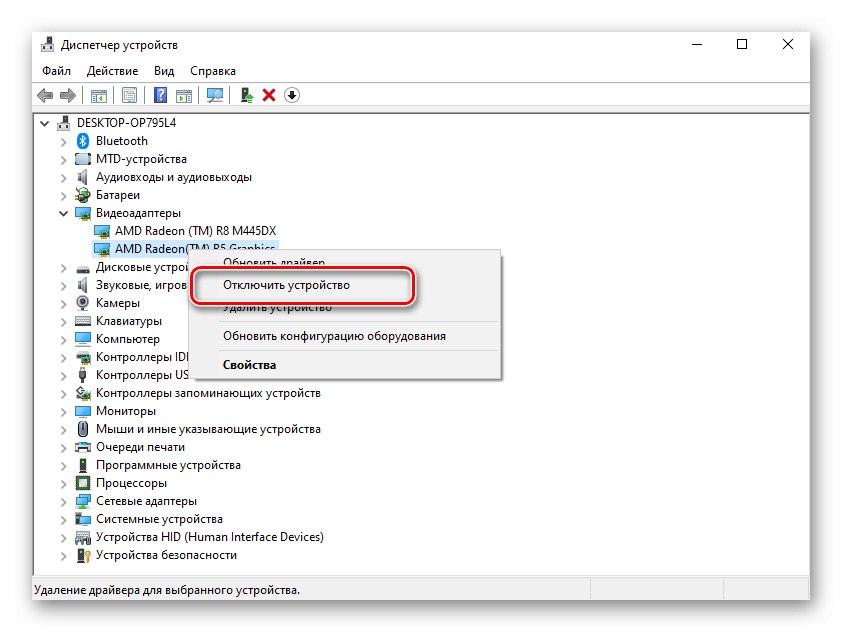
Прочитајте такође: Кључне карактеристике Управитеља уређаја у оперативном систему Виндовс
6. метод: „Менаџер задатака“
Последња метода укључује употребу „Менаџер задатака“дизајниран за многе сврхе. Овде можете да конфигуришете процесе, покретање, разне услуге, као и да пратите информације на радним уређајима. Алгоритам изгледа овако:
- Држите тастере истовремено Цтрл + Схифт + ЕСЦ, за отварање „Менаџер задатака“.
- У прозору који се појави идите на картицу "Перформансе".
- У левом менију одељка који се отвори пронађите ставке са именом „Графички процесор“.
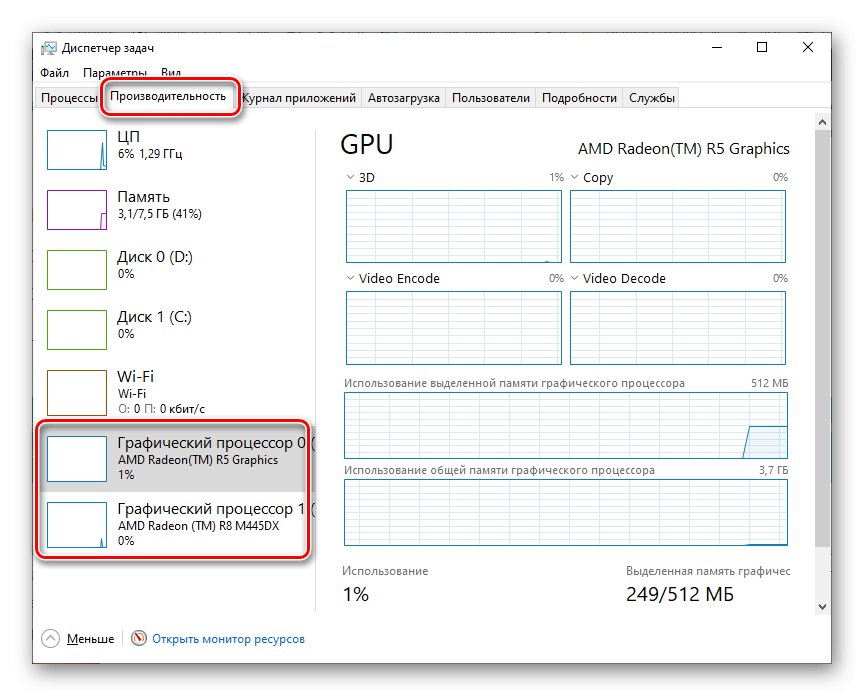
Слика изнад приказује „Менаџер задатака“ за Виндовс 10. Виндовс 7 и старији имају мало другачији интерфејс, али алгоритам је исти.
Овде можете не само да сазнате тренутно радне видео картице, већ и да пратите ниво оптерећења сваке од њих. Ово јасно показује принцип да систем истовремено користи два адаптера за различите задатке.
Прочитајте такође: Покретање менаџера задатака у оперативном систему Виндовс
Закључак
Испитали смо главне методе како бисмо утврдили која видео картица тренутно ради на преносном рачунару. У већини случајева довољно је задржати се на једном од стандардних решења које траје не више од неколико минута. Међутим, боље је знати за све методе, јер оне могу добро доћи у најразличитијим ситуацијама.