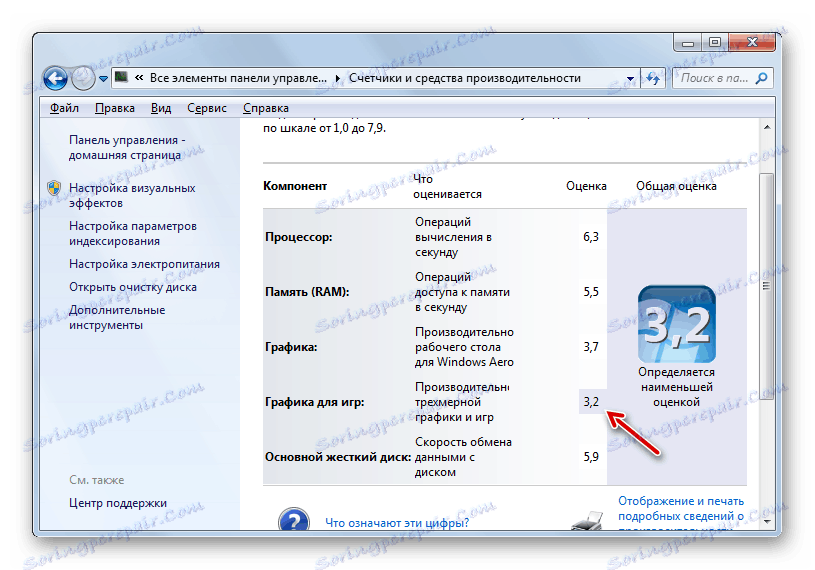Решите проблеме у покретању игара на Виндовсу 7
Велики број корисника воли играти компјутерске игре, али нажалост, неки од њих су суочени са таквом ситуацијом да њихова омиљена забава не жели да се покреће на рачунару. Хајде да сазнамо са чиме се овај феномен може повезати и како се овај проблем решава.
Погледајте и: Проблеми са покретањем програма на Виндовсу 7
Садржај
- Узроци проблема са покретањем играних програма
- Разлог 1: Слаба хардверска компонента
- Разлог 2: Повреда Удружења датотека ЕКСЕ
- Разлог 3: Недостатак дозвола за лансирање.
- Разлог 4: Питања компатибилности
- Разлог 5: Застарели или нетачни управљачки програми за видео картице
- Разлог 6: Недостајуће потребне системске компоненте
- Разлог 7: Недостаје ажурирање ОС-а.
- Разлог 8: Ћирилични знакови у путању фолдера
- Разлог 9: Вируси
- Питања и одговори
Узроци проблема са покретањем играних програма
Постоји много разлога зашто игре на рачунару не почињу. Али сви они могу бити подељени у две главне групе: немогућност покретања појединачних игара и одбијање да се покрену апсолутно све игрице. У другом случају, најчешће се уопће не активирају програми. Погледајмо појединачне узроке проблематичног проблема и покушати да пронађемо алгоритме за њихово елиминисање.
Разлог 1: Слаба хардверска компонента
Ако имате проблем са покретањем не свих игара, већ само са апликацијама које интензивно користе ресурсе, онда је велика вероватноћа да је проблем узрокован недостатком моћи хардвера. Слаба веза може бити процесор, видео картица, РАМ или друга важна компонента рачунара. По правилу, минимални системски захтеви за нормално функционисање апликације за игру су означени на диску, ако сте купили игру на физичком медијуму или их можете наћи на Интернету.
Сада ћемо научити како да видимо главне карактеристике вашег рачунара.
- Кликните на "Старт" и у менију који се отвори, кликните десним тастером миша ( РМБ ) на име "Цомпутер" . На листи која се појави, изаберите опцију "Својства".
- Отвара се прозор са главним карактеристикама система. Овдје можете сазнати величину меморије рачунара, фреквенцију и модел процесора, бит ОС, као и занимљив индикатор као индекс перформанси. То је свеобухватна процјена главних елемената система, која је постављена најслабијом везом. На почетку, овај индикатор је планиран да се имплементира, само да би проценио рачунар за компатибилност са одређеним играма и програмима. Али, нажалост, ова иновација није нашла масовну подршку произвођача софтвера. Међутим, неки од њих и даље показују овај индекс. Ако ваш рачунар има ниже од назначене у игри, највероватније неће почети или ће функционисати са проблемима.
- Да бисте сазнали најслабију везу у систему, кликните на назив Виндовс Перформанце Индек .
- Отвориће се прозор у којем ће се оцијенити сљедеће компоненте оперативног система:
- РАМ;
- Процесор;
- График;
- Графика за игре;
- Винцхестер.
Компонента са најнижим рејтингом ће бити најслабија веза, на основу кога се постави укупни индекс. Сада ћете знати шта треба побољшати да бисте покренули више игара.
![Најслабија компонента у прозору индекса перформанси на Виндовсу 7]()
Ако немате информације које су представљене у прозору својстава Виндовс система, а ви, рецимо, желите да знате моћ видео картице, онда у овом случају можете користити специјализоване независне стране софтвер за праћење система на пример Еверест или АИДА64 .
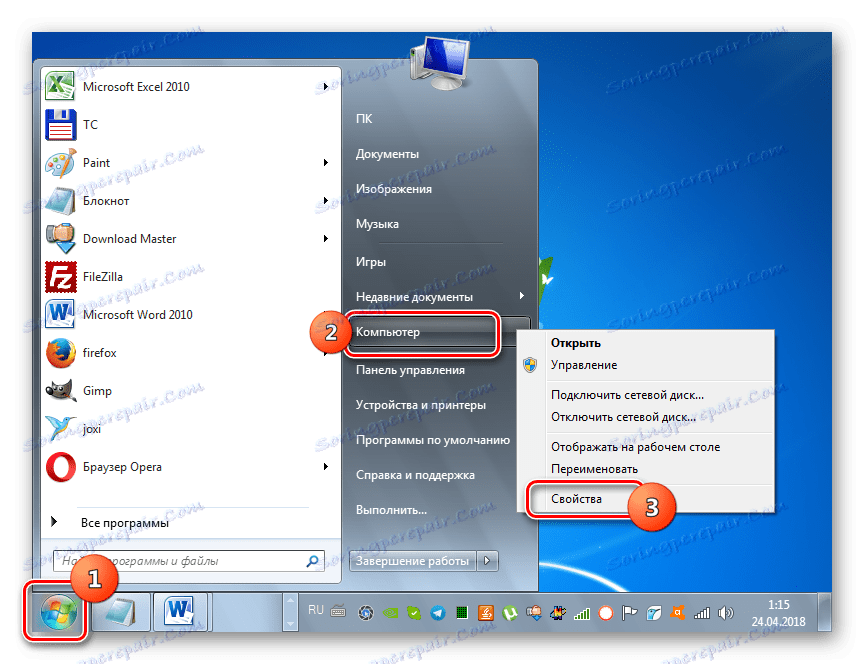
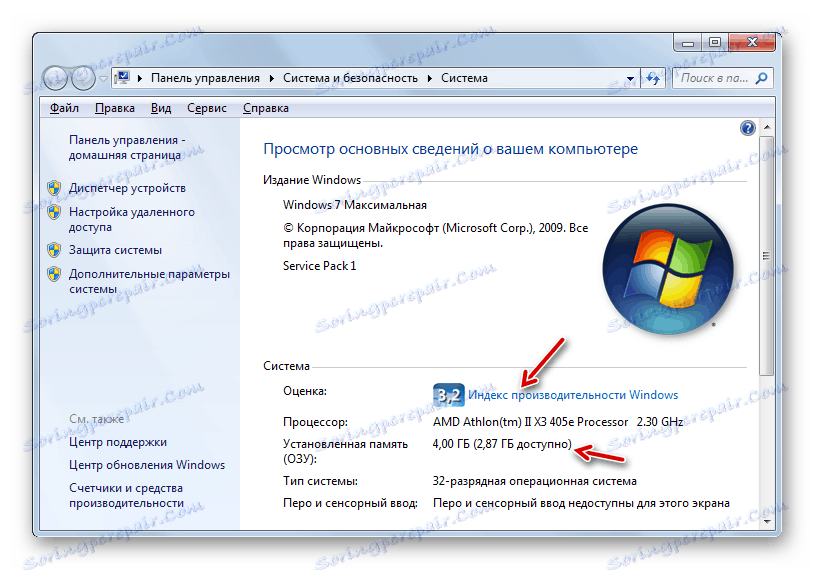
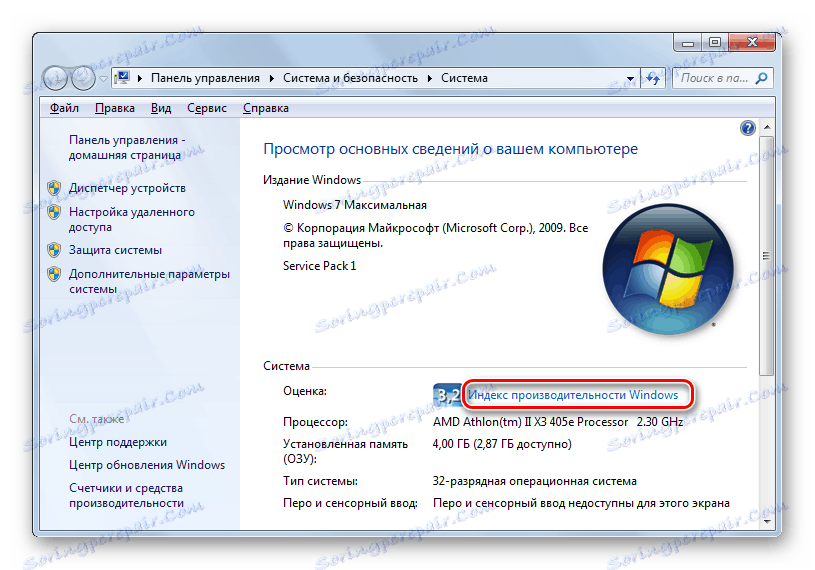
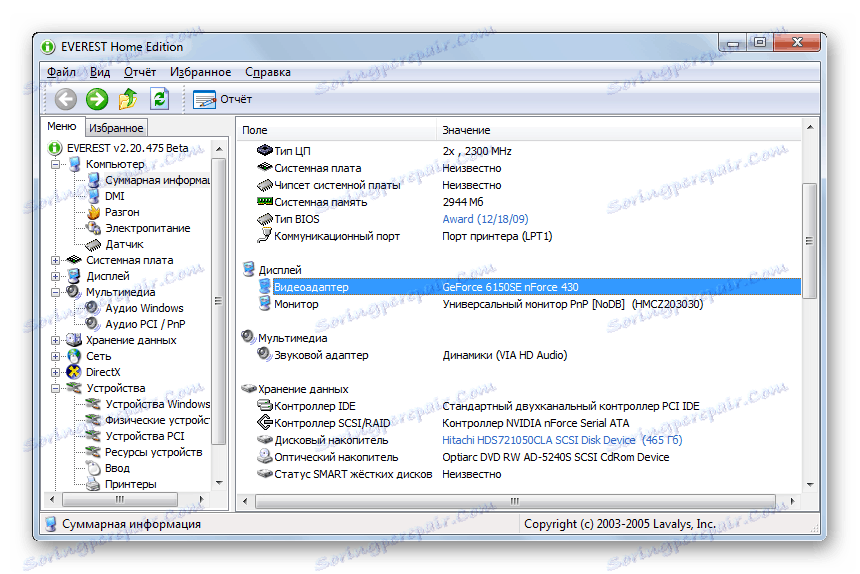
Шта треба учинити ако компонента или више елемената не задовољава системске захтјеве игре? Одговор на ово питање је једноставан, али за његово решење ће бити потребни финансијски трошкови: неопходно је набавити и инсталирати снажније аналогије оних уређаја који нису погодни за покретање игрице.
Лекција:
Индекс перформанси у оперативном систему Виндовс 7
Провера апликације игре за компатибилност са рачунаром
Разлог 2: Повреда Удружења датотека ЕКСЕ
Један од разлога зашто се игре не покрећу може бити кршење придружене датотеке ЕКСЕ. У овом случају, систем једноставно не разуме шта да ради са објектима. имају одређени наставак. Главни знак да је узрок проблема тачно именован фактор је чињеница да се активирају не само појединачне игрице за играње, већ апсолутно сви објекти који имају ЕКСЕ екстензију не активирају. Срећом, постоји могућност уклањања ове грешке.
- Морате ићи у "Уредјај регистра" . Да бисте то урадили, позовите прозор Рун , користећи Вин + Р. У отвореном простору унесите:
regeditНакон увода, кликните на "ОК" .
- Отвара се алат звани Регистри Едитор . Идите у одељак под називом "ХКЕИ_ЦЛАССЕС_РООТ" .
- У листи фолдера која се отвори, пронађите директоријум под именом ".еке" . У десном делу прозора кликните на име параметра "Подразумевано" .
- Отвориће се прозор за уређивање вредности. У свом једином пољу потребно је да унесете следећи израз, ако постоје други подаци или уопште није попуњен:
exefileНакон тога кликните "ОК" .
- Затим, вратите се на навигацију у одељку и идите у директоријум под називом "екефиле" . Налази се у истом директоријуму "ХКЕИ_ЦЛАССЕС_РООТ" . Вратите се на десну страну прозора и кликните на име параметра "Дефаулт" .
- Овај пут, у отвореном прозору својстава, упишите такав израз, ако га већ није унесено у поље:
"%1" %*Да бисте сачували унете податке, кликните на "ОК" .
- Коначно, идите у директоријум "схелл" , који се налази унутар фасцикле "екефиле" . Овде поново у десном окну потражите параметар "Подразумевано" и пређите на његова својства, као што сте то чинили у претходним случајевима.
- И овог пута у пољу "Вредност" унесите израз:
"%1" %*Кликните на "ОК" .
- Након тога, можете затворити прозор Регистри Едитор и поново покренути рачунар. Након поновног покретања система, стандардна удружења фајлова са екстензијом .еке ће бити враћена, што значи да ћете моћи поново покренути своје омиљене игре и друге програме.
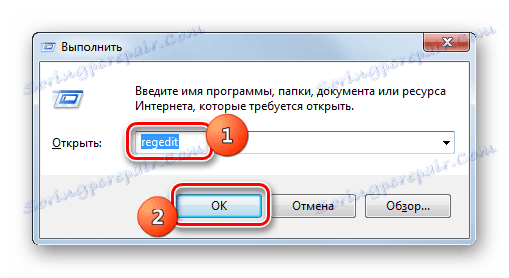
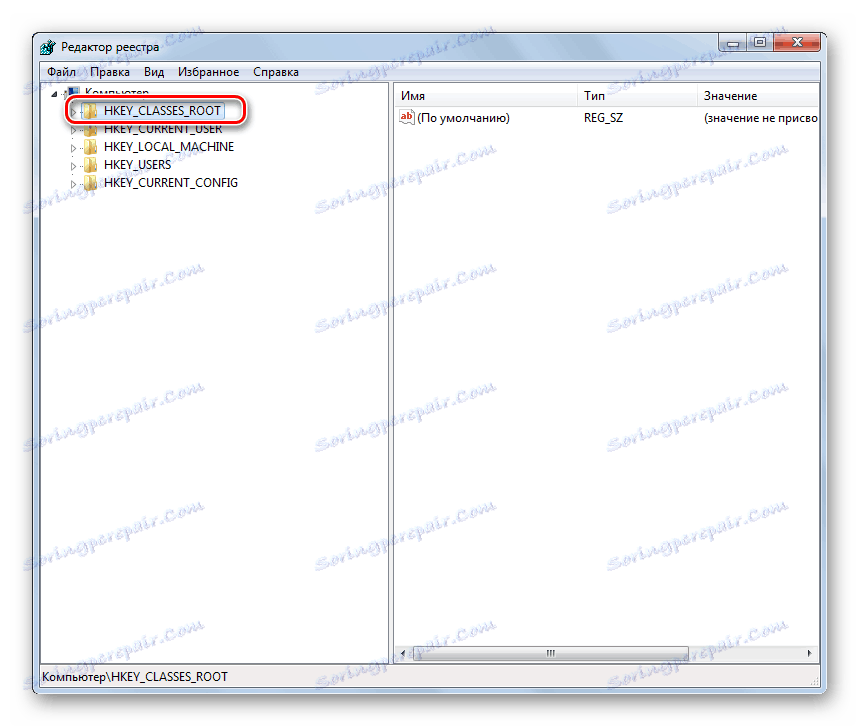
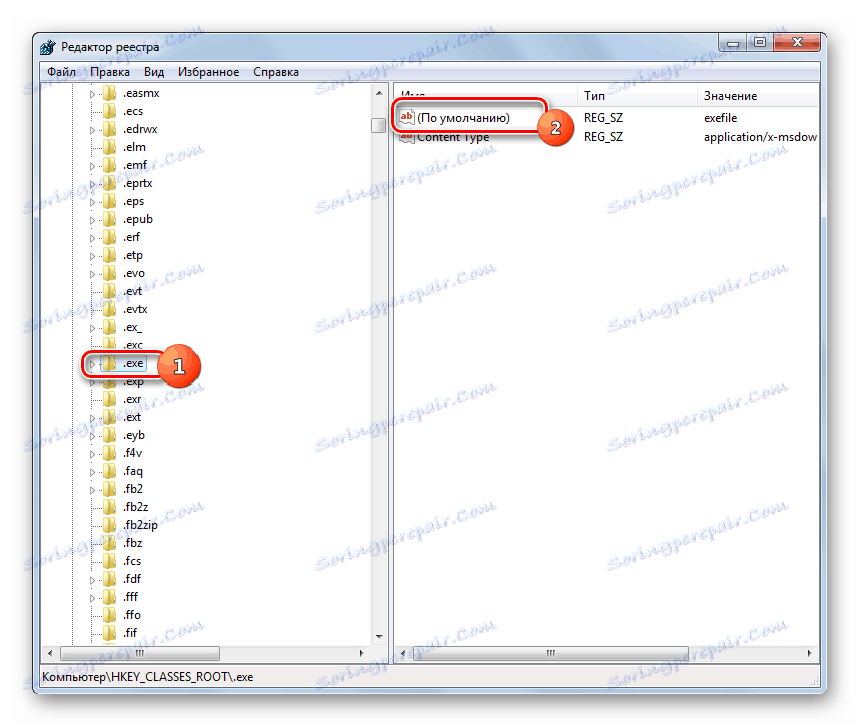
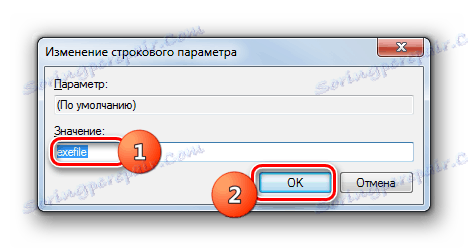
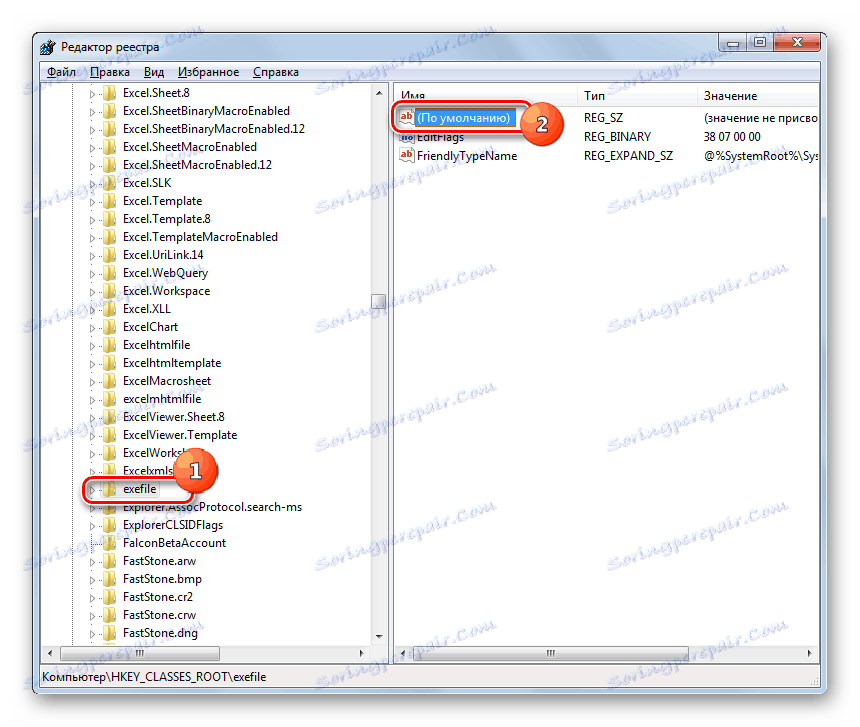
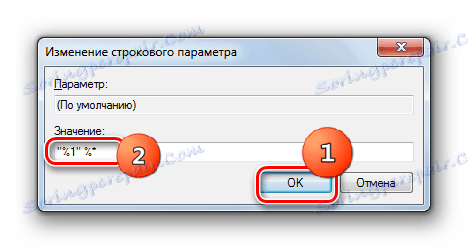
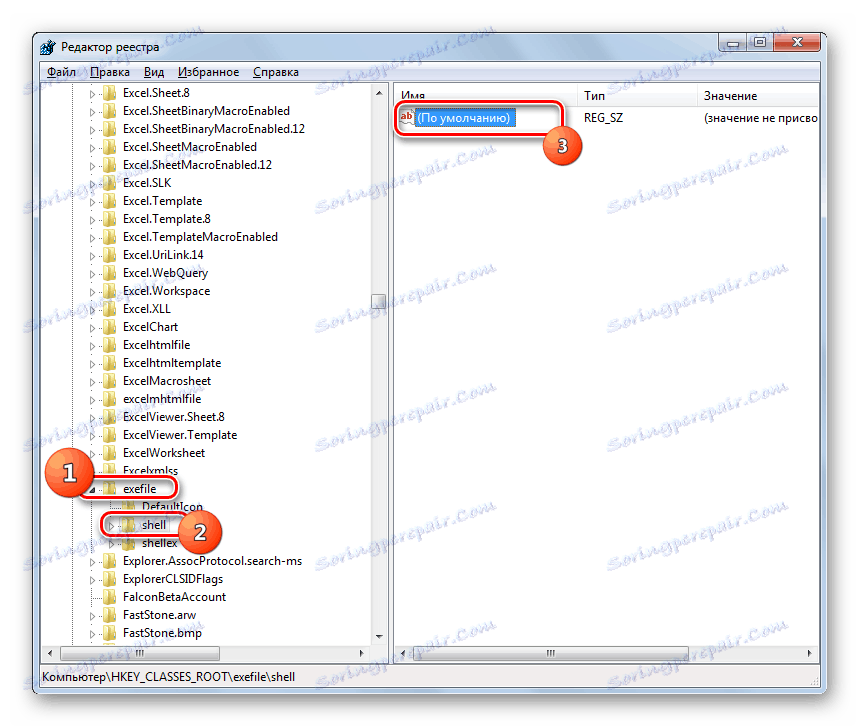
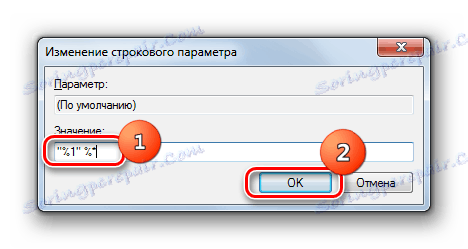
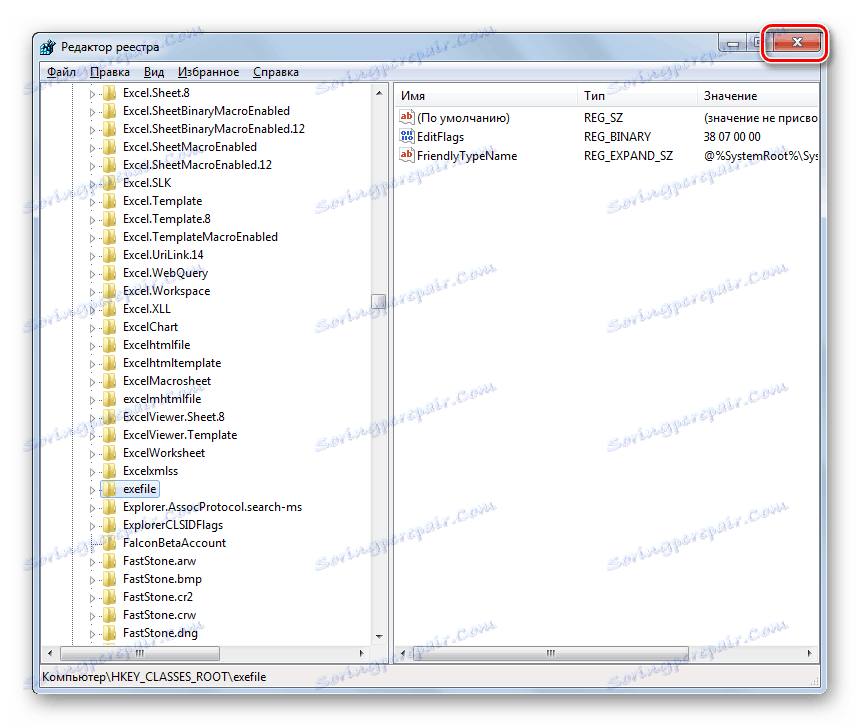
Пажња! Овај метод се заснива на манипулацијама у регистру система. Ово је прилично опасан поступак, било која погрешна акција током које може имати најнеугодније последице. Због тога препоручујемо да прије извршавања било каквих операција у "Едитор" направите резервну копију регистра, као и тачка враћања система или ОС бацкуп .
Разлог 3: Недостатак дозвола за лансирање.
Неке игре можда неће почети из разлога што је за њихово активирање потребно имати повишена права, односно администраторске повластице. Али чак и ако се пријавите у систем под административним налогом, и даље ће бити неопходно извршити додатне манипулације за покретање апликације за игру.
- Пре свега, морате започети рачунар и пријавити се налогом с администраторским привилегијама.
- Затим кликните на пречицу или извршну датотеку РМБ игре. У отвореном контекстуалном менију изаберите ставку која покреће лансирање у име администратора.
- Ако је проблем са активацијом апликације био у недостатку корисничких права, онда би овај пут требао почети играти.
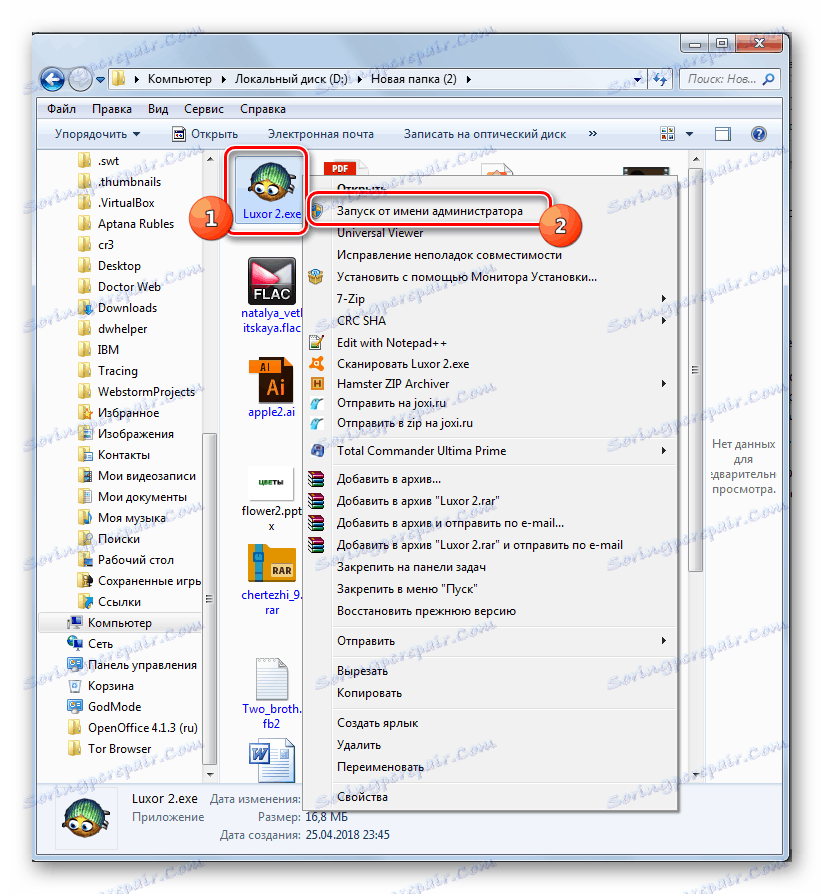
Поред тога, проблем који се испитује понекад се јавља када је инсталатер морао да покрене инсталатер у име администратора, али га је корисник нормално активирао. У овом случају апликација може бити инсталирана, али има ограничење приступа системским фасциклама, што не дозвољава да се извршна датотека правилно покрене, чак и са административним дозволама. У том случају морате потпуно деинсталирати апликацију за игру, а затим га инсталирајте покретањем инсталатера са администраторским правима.
Лекција:
Добијање администраторских права у оперативном систему Виндовс 7
Промените налог у оперативном систему Виндовс 7
Разлог 4: Питања компатибилности
Ако не можете да покренете неку стару игру, онда је вероватно да то једноставно није компатибилно са оперативним системом Виндовс 7. У овом случају потребно је извршити процедуру за његово активирање у режиму компатибилности са КСП-ом.
- Кликните на извршну датотеку или пречицу игре. У менију који се отвори изаберите "Пропертиес" .
- Отвара се својство датотеке у фајлу. Идите у одељак Компатибилност .
- Овде морате да означите тачку покретања програма у режиму компатибилности, а затим са падајуће листе изаберите оперативни систем за који је апликација намењена. У већини случајева ово ће бити "Виндовс КСП (Сервице Пацк 3) . " Затим кликните на "Аппли" и "ОК" .
- Након тога можете покренути проблем програм на уобичајени начин: двоструким кликом на леви тастер миша на његову пречицу или извршну датотеку.
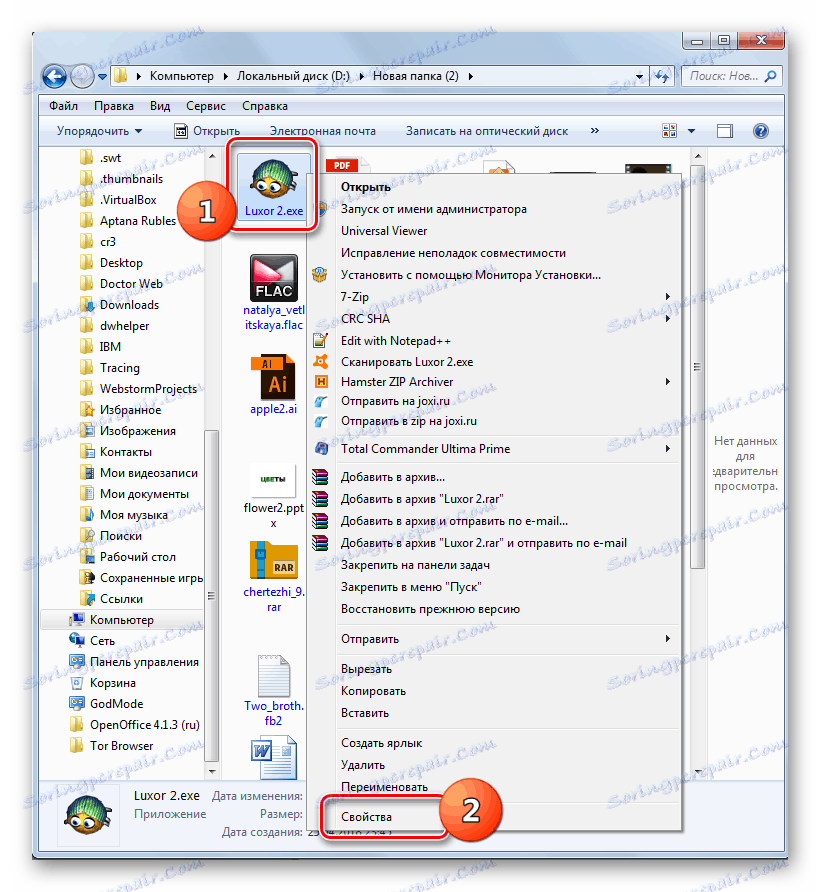
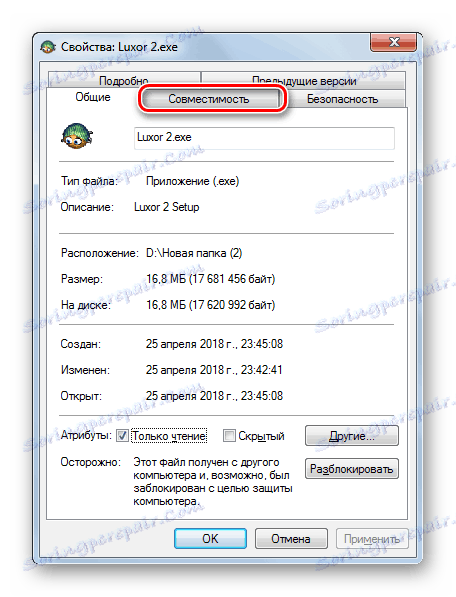
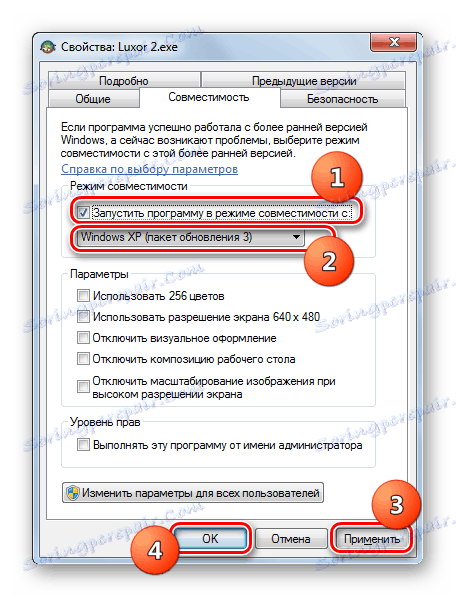
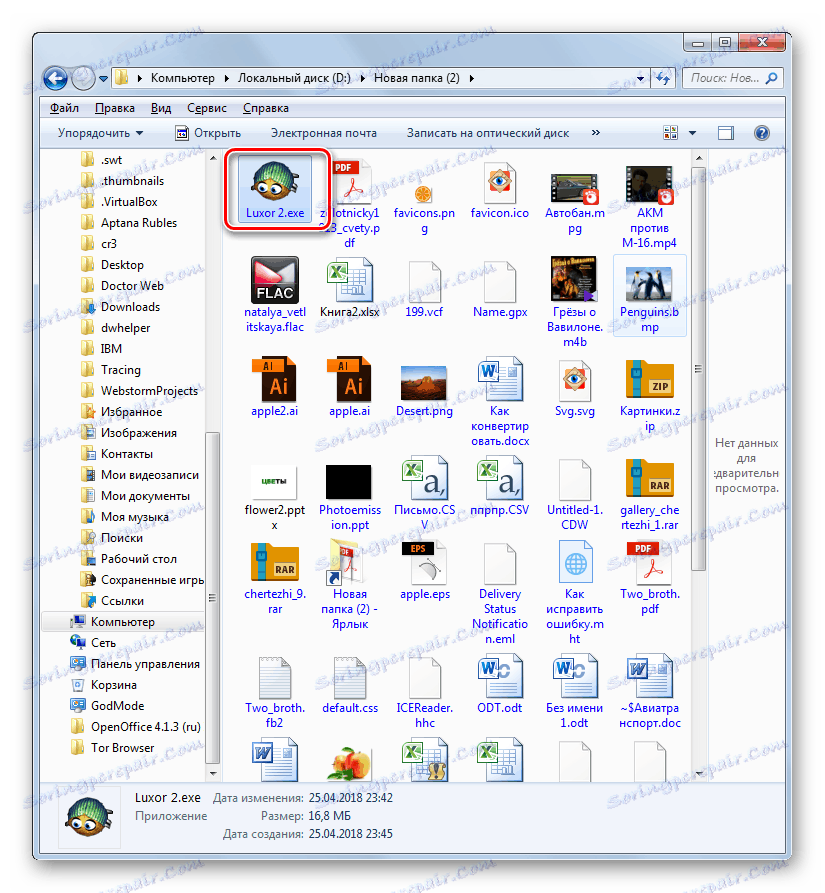
Разлог 5: Застарели или нетачни управљачки програми за видео картице
Разлог због којег не можете покренути игру можда је застарели графички управљачки програм. Такође је често случај када су на рачунару инсталирани стандардни Виндовс драјвери уместо аналогног од програмера видео картице. Ово такође може негативно утицати на активирање апликација које захтевају велики број графичких ресурса. Да бисте исправили ситуацију, неопходно је замијенити постојеће видео драјвере са тренутним опцијама или их ажурирати.
Наравно, најбоље је да инсталирате управљачки програм на рачунар са инсталационог диска који се испоручује са видео картицом. Ако то није могуће, можете преузети ажурирани управљачки програм са званичног сајта произвођача. Али ако немате физичког носиоца или не знате одговарајући веб ресурс, онда постоји излаз из ове ситуације.
- Кликните на "Старт" и идите на "Цонтрол Панел" .
- Отворите одјељак Систем и сигурност .
- У групи подешавања "Систем" пронађите ставку "Девице Манагер" и кликните на њега.
- Почиње прозор "Управитељ уређаја" . Кликните на њега на име секције "Видео адаптери" .
- Отвориће се листа видео картица повезаних на рачунар. Може бити неколико, али можда један. У сваком случају, кликните на име активног уређаја, то јест онај преко кога се графичке информације тренутно приказују на рачунару.
- Отвара се прозор карактеристика видео картице. Идите у одељак "Детаљи" .
- У прозору који се отвори, у падајућој листи "Особина" изаберите опцију "Опрема ИД" . Приказаће се информације о ИД-у видео картице. Морате написати или копирати најдужу вредност.
- Сада покрените прегледач. Морате да идете на сајт да бисте претраживали управљачке програме помоћу ИД картице видео картице, која се зове ДевИД ДриверПацк. Веза са њим дата је у посебној лекцији, која се налази испод.
- На страници са веб ресурсима која се отвори, унесите претходно копирану ИД видео картице у поље. У оквиру "Виндовс верзија" изаберите ћелију са бројем "7" . То значи да тражите компоненте за Виндовс 7. С десно од овог блока, одредите ширину бита вашег оперативног система тако што ћете означити оквир за потврду "к64" (за 64-битни ОС) или "к86" (за 32-битни ОС). Затим кликните на "Пронађи драјвера".
- Појавиће се резултати претраге. Потражите најновију верзију по датуму. По правилу, то је на првом месту на листи, али потребне информације могу бити специфициране у колони "Верзија управљачког програма" . Након проналаска жељеног објекта, кликните на дугме "Преузми" испред њега.
- Возач ће бити преузет на рачунар. Након што је преузимање завршено, потребно је да кликнете на извршну датотеку да бисте покренули инсталацију на рачунару.
- Након завршетка инсталације, поново покрените рачунар. Ако је проблем немогућности покретања игре био у неправилном или застарјелом возачу, онда ће се решити.
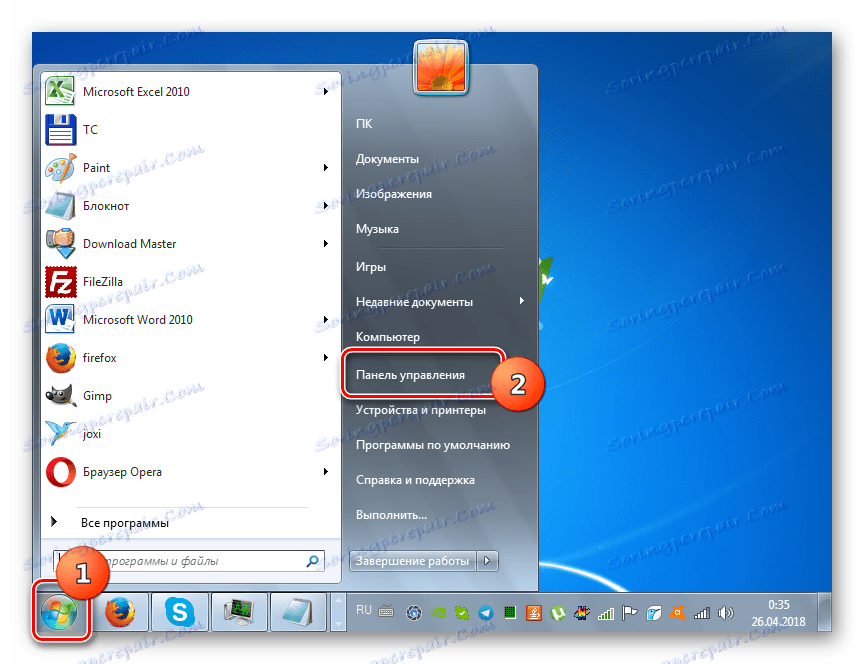
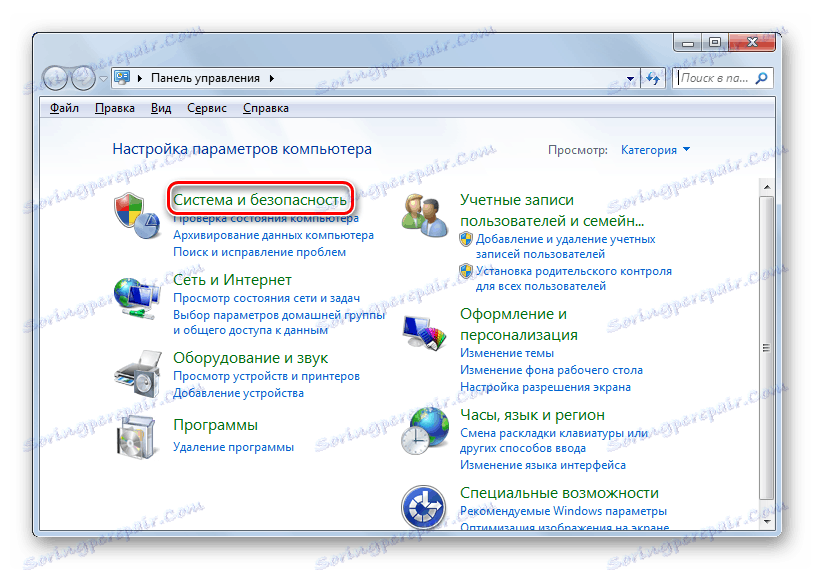
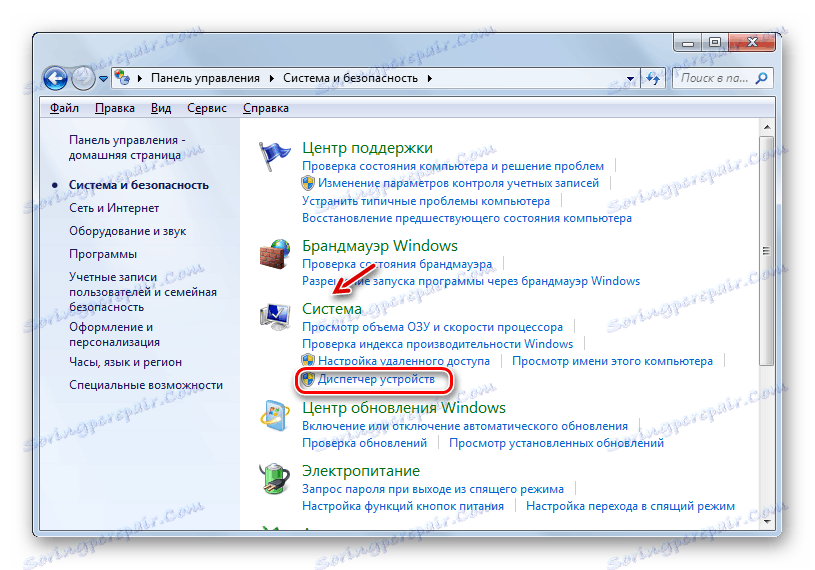
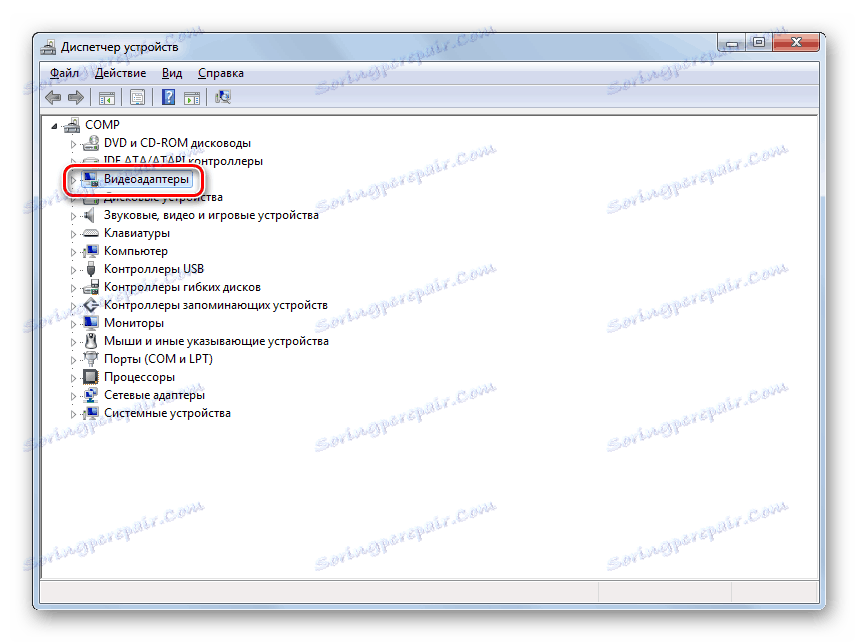
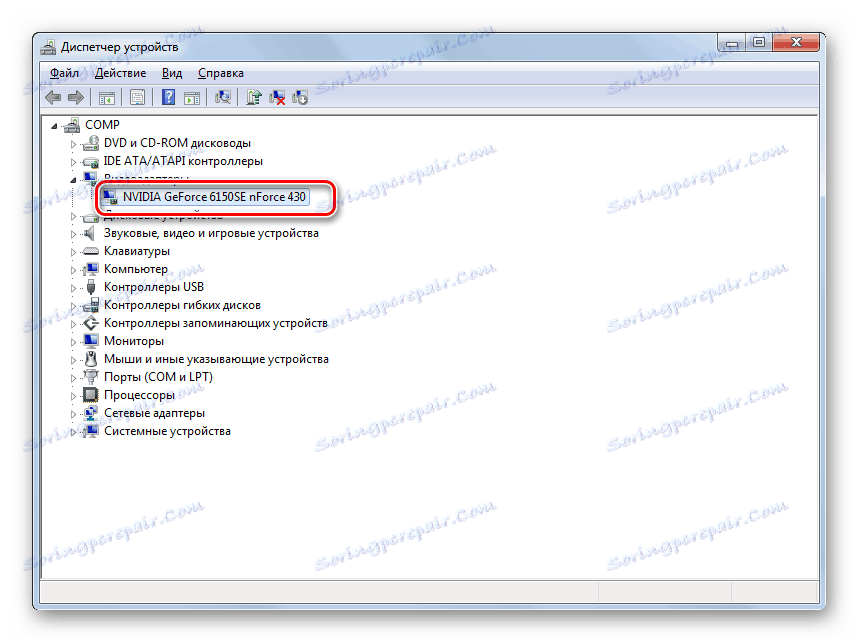

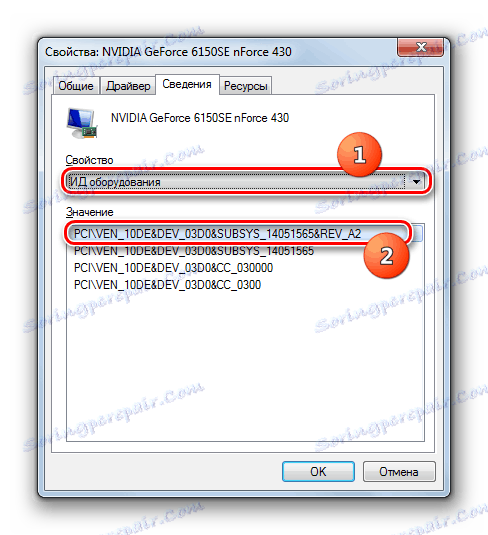
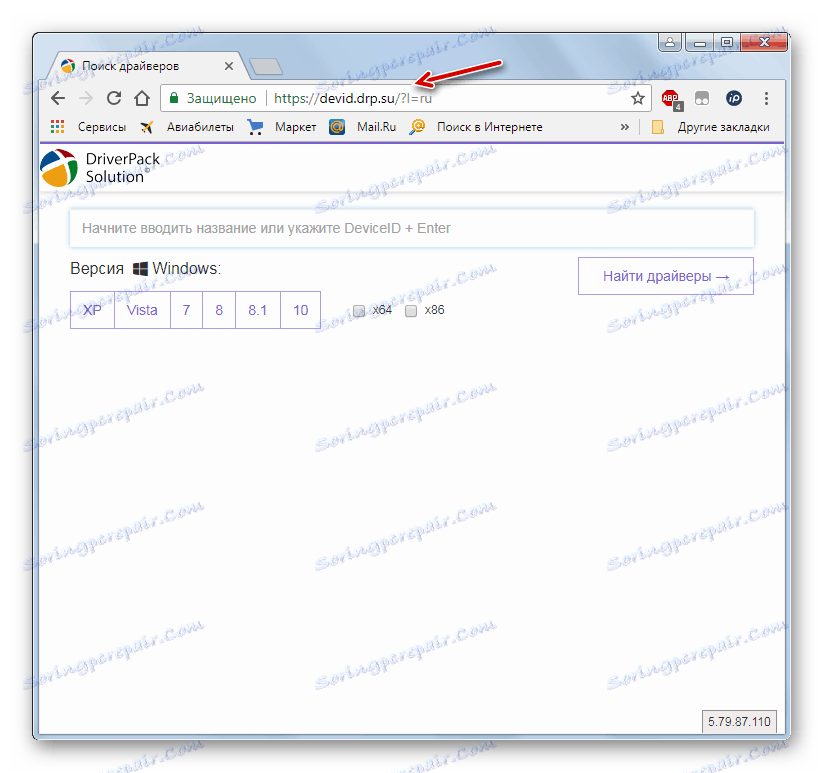
Лекција: Потражите драјвере помоћу ИД уређаја
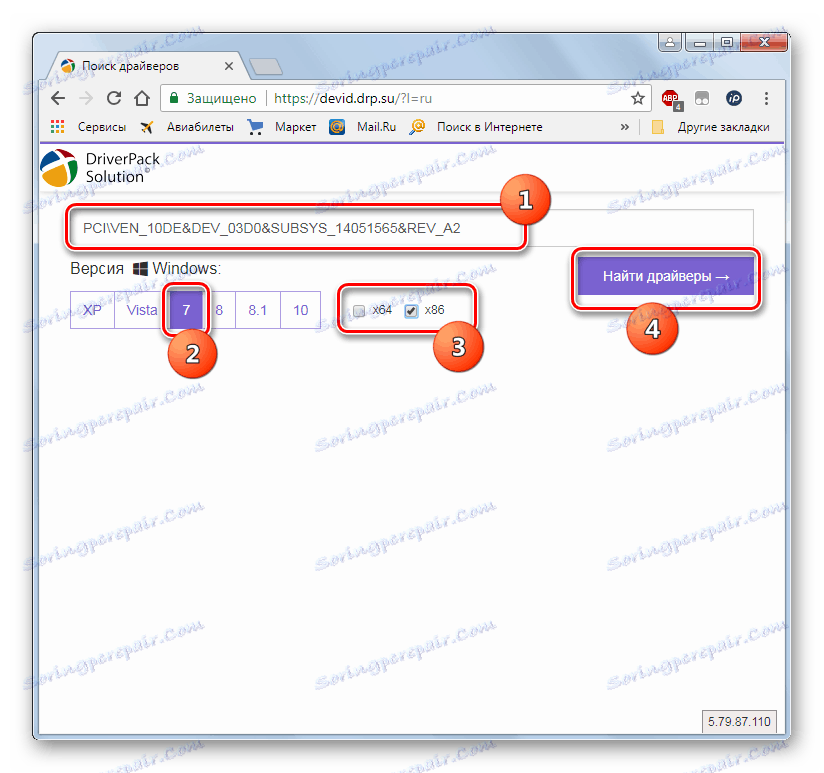
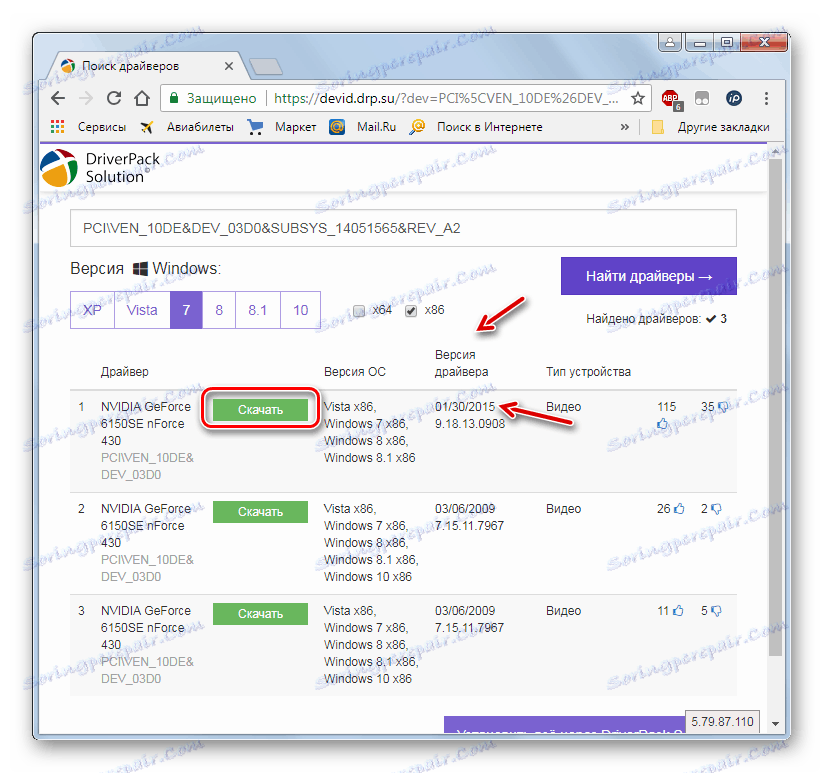
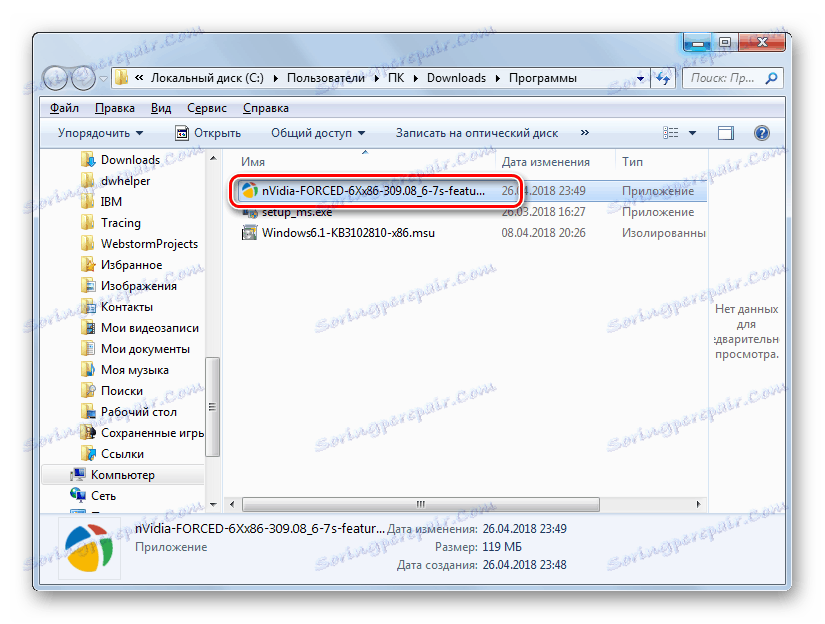
Ако не желите да се зезате са ручном инсталацијом, у овом случају можете се обратити услугама посебни програми који скенирају рачунар, сами траже најновије исправке за драјвере и инсталирају их. Најпопуларнија апликација ове класе је Дриверпацк решење .
Лекција:
Ажурирање управљачког програма са ДриверПацк решењем
Ажурирање управљачких програма видео картица на Виндовсу 7
Разлог 6: Недостајуће потребне системске компоненте
Један од разлога зашто се игре не покрену може бити одсуство одређених компоненти система или присуство њихове застареле верзије. Чињеница је у томе што нису сви потребни елементи из Мицрософта укључени у скуп инсталације. Због тога, они морају бити додатно преузети и инсталирани како би могли обављати задатке повећане сложености. Међутим, чак и ако је компонента присутна у првобитној скупштини, потребно је редовно надгледати његово ажурирање. Најважнији слични елементи за покретање игара за игру су: НЕТ Фрамеворк , Висуал Ц ++ , Дирецтк .
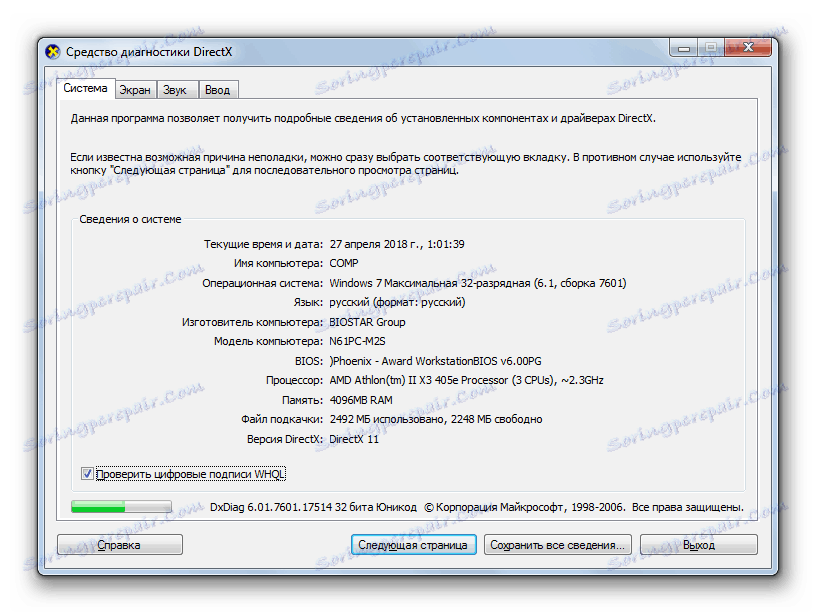
Неке игре су посебно захтевне и покренути када постоје различите "егзотичне" компоненте које нису доступне на сваком рачунару. У том случају морате пажљиво поново прочитати инсталацијске захтјеве за ову апликацију игре и инсталирати све потребне објекте. Према томе, не могу се дати конкретне препоруке, јер различите апликације захтевају присуство различитих елемената.
Разлог 7: Недостаје ажурирање ОС-а.
Неке модерне игре можда неће почети једноставно зато што рачунар није ажуриран дуго времена. Да бисте решили овај проблем, морате активирати аутоматско ажурирање оперативног система или ручно инсталирати све неопходне исправке.
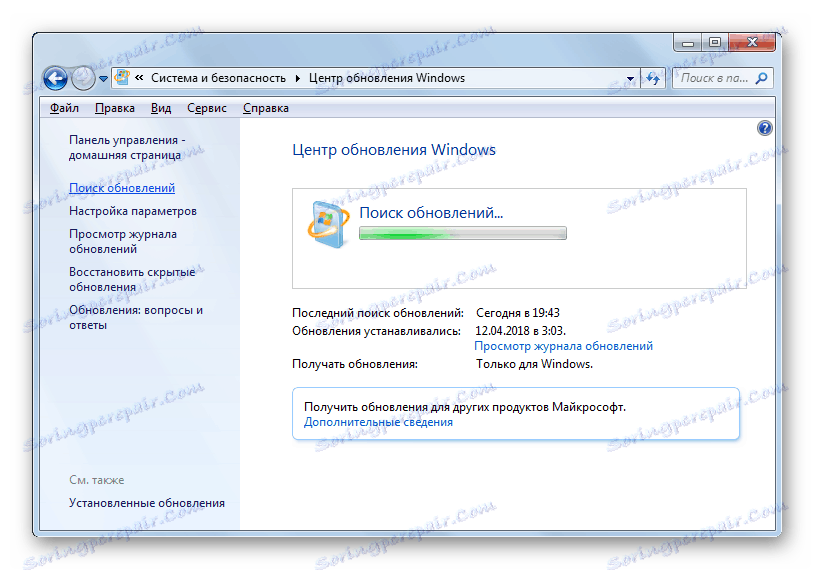
Лекција:
Омогућавање аутоматског ажурирања Виндовс 7
Ручна инсталација исправки на Виндовс 7
Разлог 8: Ћирилични знакови у путању фолдера
Игра можда неће почети, јер се његова извршна датотека налази у фасциклу која садржи ћириличне знакове у свом имену, или путању до овог именика налазе се ћирилична слова. Неке апликације дозвољавају само латиничне знакове у директоријуму за локацију датотека.
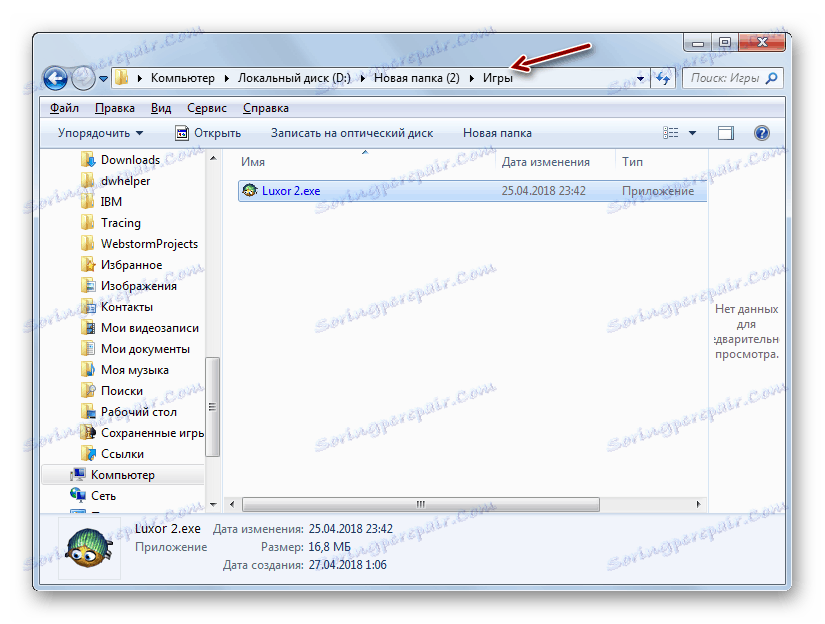
У том случају једноставно преименовање неће помоћи. Потребно је у потпуности деинсталирати игру и поново га инсталирати у фасциклу, путању до које садрже искључиво латинске знакове.
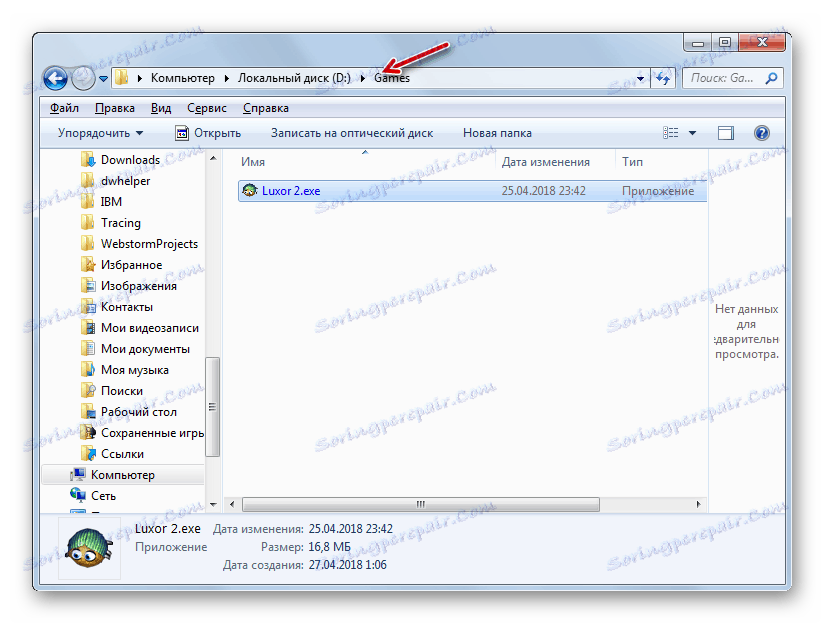
Разлог 9: Вируси
Не бисте требали попустити разлог за многе проблеме рачунара, као што је вирусна инфекција. Вируси могу блокирати извршавање ЕКСЕ датотека или их чак и преименовати. Ако сумњате да је ваш рачунар заражен, одмах га проверите помоћу антивирусног програма. На пример, једна од најбољих таквих апликација је Др.Веб ЦуреИт .
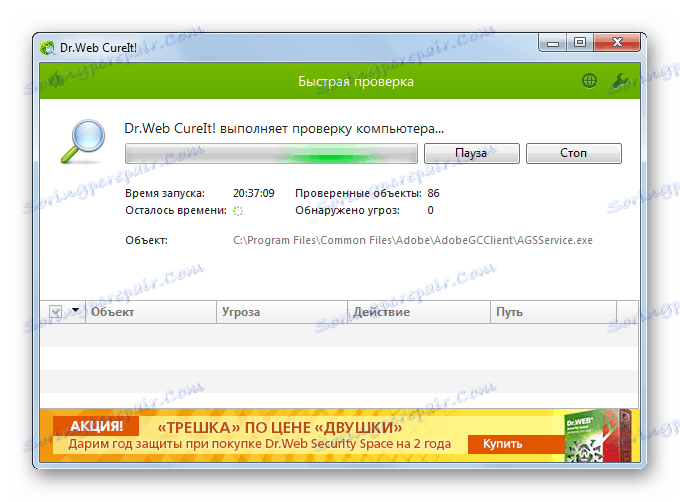
У идеалном случају, препоручљиво је провјерити са другог рачунара или покренути рачунар са ЛивеЦД / УСБ-а. Али ако немате такве могућности, онда можете покренути овај програм и само са флеш диска. Када се открију вируси, пратите препоруке које се приказују у прозору против вируса. Али понекад злонамерни програм успе да оштети систем. У том случају, након уклањања проверите компјутерски интегритет системских датотека и поправите их ако се пронађе штета.
Лекција: Скенирање рачунара за вирусе
Постоји много разлога зашто игре или одређена игрица не желе да се покрену на рачунару који ради под оперативним системом Виндовс 7. Нисмо се задржали на таквим баналним ситуацијама као што је лоша изградња саме игре, али описали су главне проблеме који могу настати када се активира, везано за функционисање система. Одредите специфичан разлог и уклоните је - ово је главни задатак који пада на корисника, а овај водич ће помоћи у решавању овог проблема.