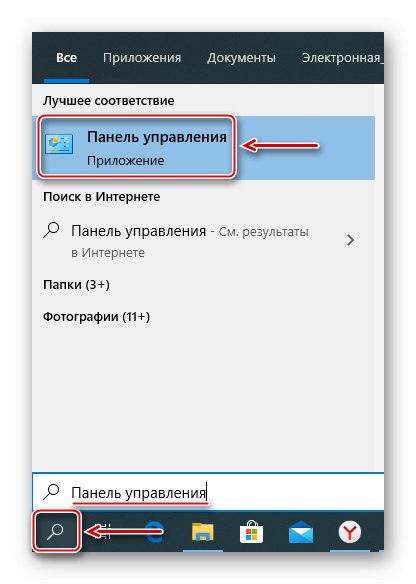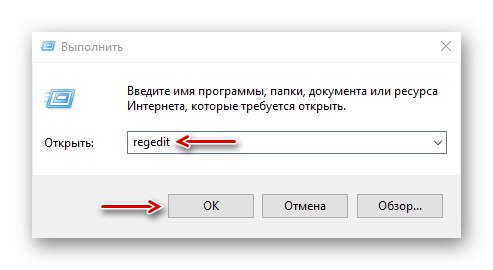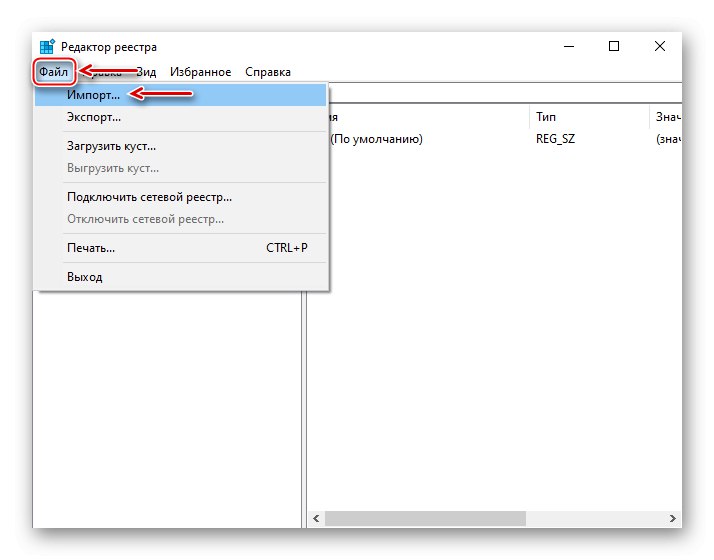Централна процесна јединица је кључна компонента која обрађује и извршава задатке из софтвера и хардвера рачунара. Што се више процеса изводи на систему, то више ресурса троши. Али чак и без озбиљних оптерећења, понекад се процесор користи до 100%, што утиче на укупне перформансе рачунара. Данас ћемо вам показати како смањити оптерећење процесора вашег рачунара Виндовс 10.
Важна информација
Затворите све апликације које захтевају ресурсе и сродне процесе. Проверите да ли постоје исправке управљачких програма, јер ниједан хардвер неће исправно радити без њих. Скенирајте систем антивирусом, јер злонамерни софтвер може покретати процесе у позадини, користити мрежу и друге системске компоненте, а то захтева додатну снагу обраде.
Отворите системску јединицу. Уклоните прашину одатле, јер то изазива прегревање процесора и друге опреме, праћено њиховим преоптерећењем. Ако је могуће, уклоните хладњак и ажурирајте термалну пасту. Ако имате вештине, сами очистите прашину унутар преносног рачунара или се обратите сервисном центру. О свему томе детаљно смо писали у одвојеним чланцима.

Детаљније:
Решавање проблема са неразумним оптерећењем процесора
Правилно чишћење рачунара или лаптопа од прашине
Како правилно нанети термалну пасту на процесор
1. метод: Подешавања потрошње енергије
Промена подешавања напајања, на пример, промена стандардне шеме у ефикаснију, повећава потрошњу рачунарских ресурса. Да бисте смањили оптерећење, покушајте да вратите функцију на првобитне параметре.
- У Виндовс претрази унесите "Контролна табла" и отворите апликацију.
![Покретање Виндовс 10 контролне табле]()
Прочитајте такође: Отварање контролне табле на рачунару са Виндовс 10
- На графикону "Поглед" позовите контекстни мени и изаберите „Мале иконе“.
- Отварање одељка "Напајање".
- Међу схемама напајања одаберите уравнотежену (препоручену), а затим кликните „Постављање плана напајања“.
- У следећем прозору изаберите ставку „Врати подразумеване поставке за шему“.

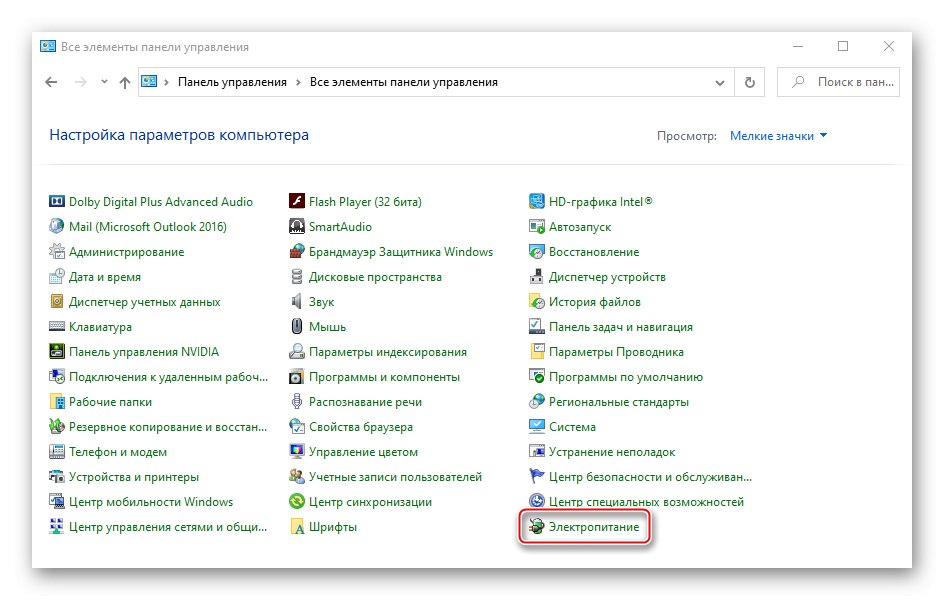
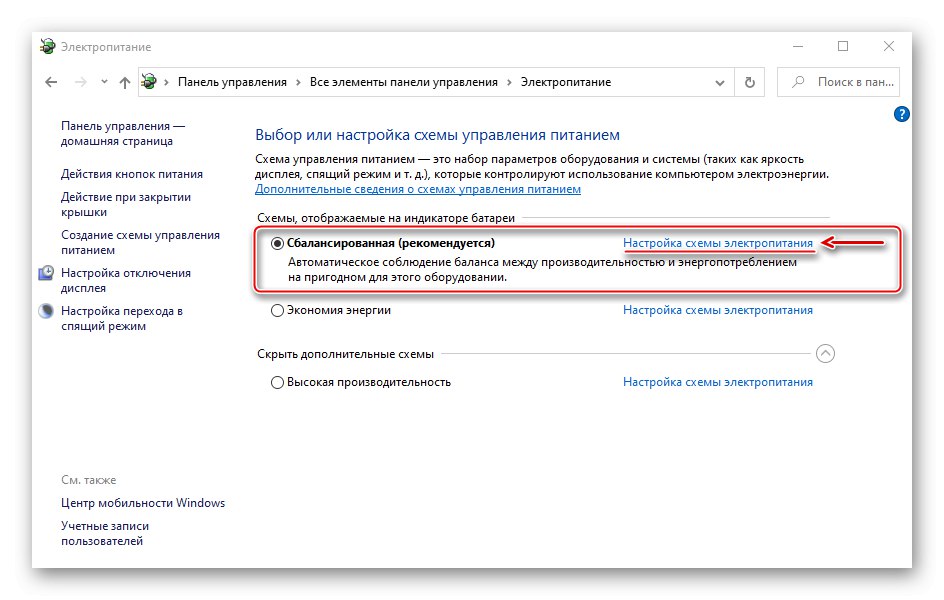
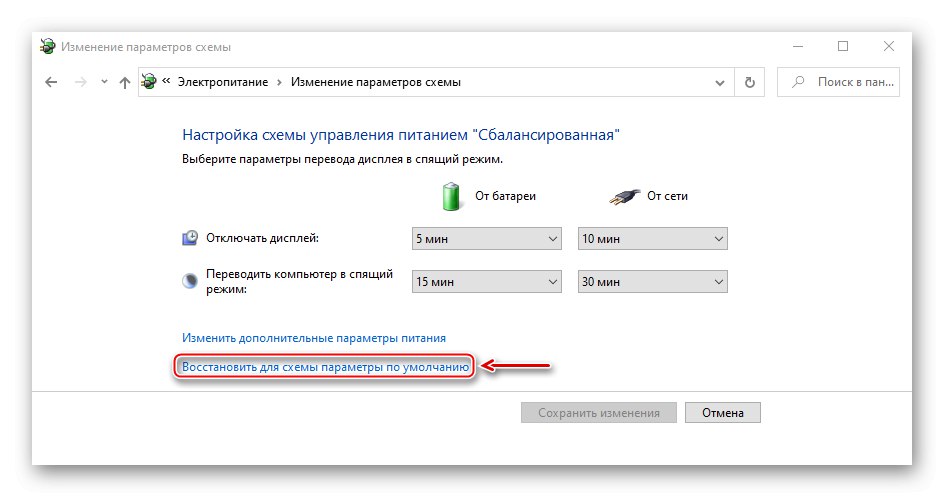
2. метод: Ажурирање БИОС-а
Обавезно проверите да ли постоје ажурирања за БИОС матичне плоче јер могу да додају нове функције, исправљају грешке и незнатно побољшавају перформансе рачунара. Детаљно смо описали како да ажурирам БИОС (УЕФИ) у другим чланцима.
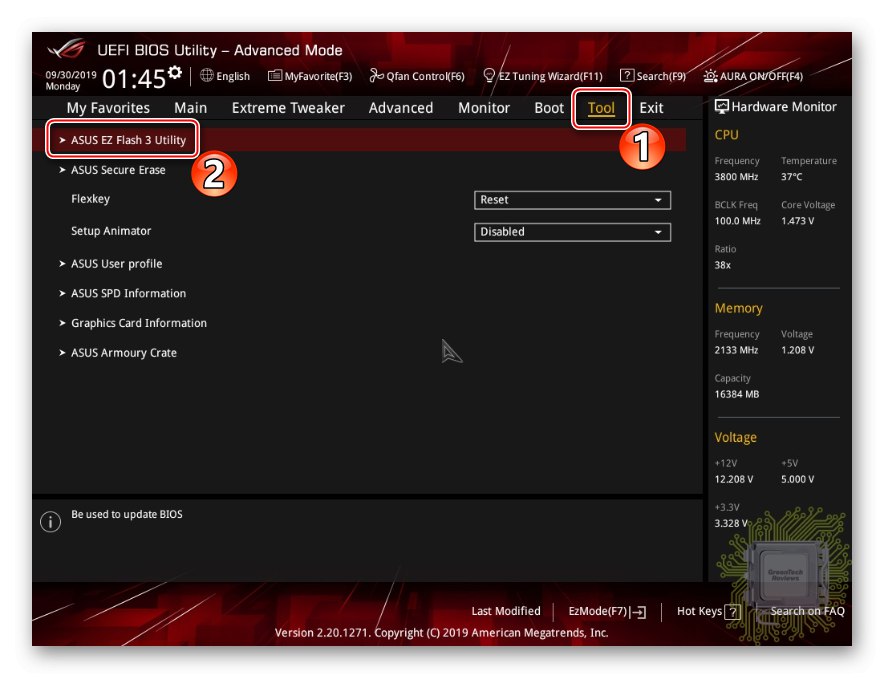
Детаљније:
Ажурирање БИОС-а на рачунару
Ажурирање БИОС-а са УСБ флеш диска
Метод 3: Смањите активност посредника при извршавању
Рунтиме Брокер је процес који управља дозволама апликација инсталираних из Виндовс продавнице. На пример, преко њега добијају приступ локацији, камери, микрофону итд. Обично не захтева пуно ресурса, али ако не ради како треба, може у великој мери учитати РАМ и процесор.
Већина апликација и процеса може се насилно затворити, али Рунтиме Брокер је важан за систем, па ће се након заустављања поново покренути након неколико секунди. Иако постоје могућности. Ако сте недавно на рачунар инсталирали апликације из продавнице, можда су оне узроковале проблем. У овом случају избришите оне који нису обавезни. Већ смо детаљно писали о томе како то учинити.
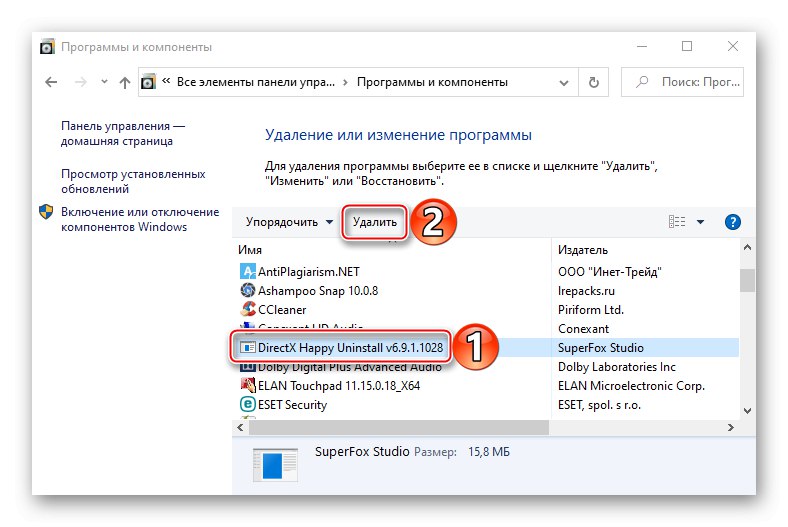
Детаљније: Уклањање апликација у оперативном систему Виндовс 10
Друга опција је опозивање неких дозвола за апликације из Мицрософт Сторе-а.
- Десни клик на мени "Почетак" и отворен "Опције" системима.
- Идите на одељак "Повјерљивост".
- Отворите картицу Апликације у позадини и забранити да свака апликација заузврат ради у позадини, уз напомену промена у коришћењу процесора. Тако можете да препознате проблематични софтвер.
- Сада у "Параметри" Виндовс отвори одељак "Систем".
- У картици „Обавештења и радње“ онемогућите обавештења из апликација и других пошиљалаца.
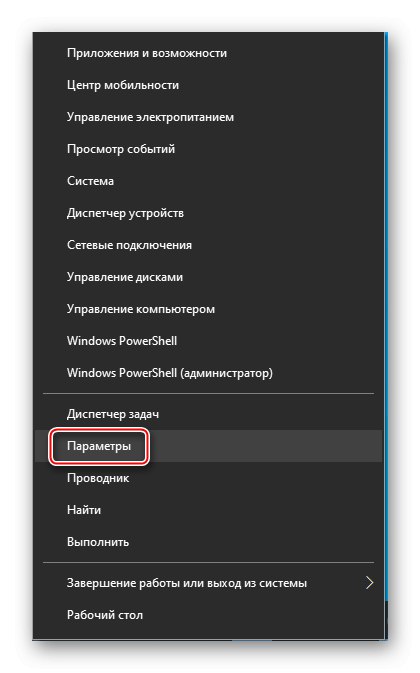
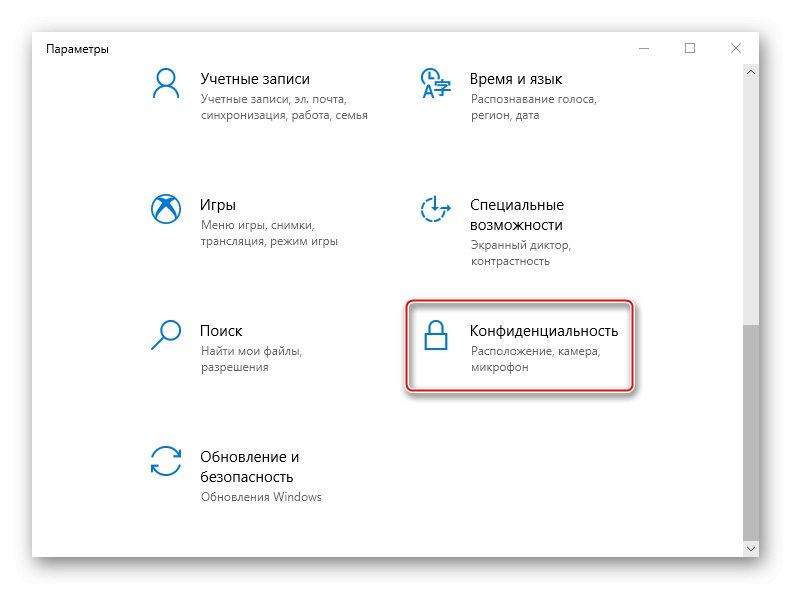
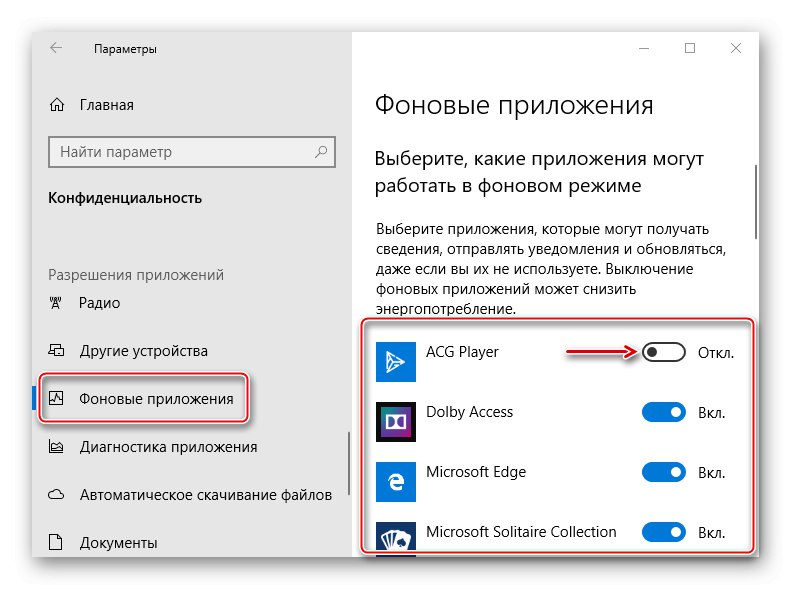
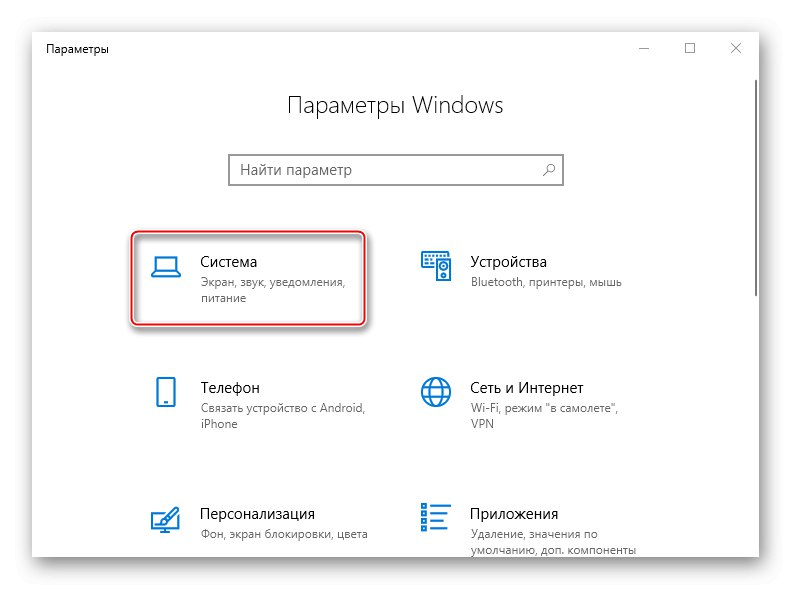
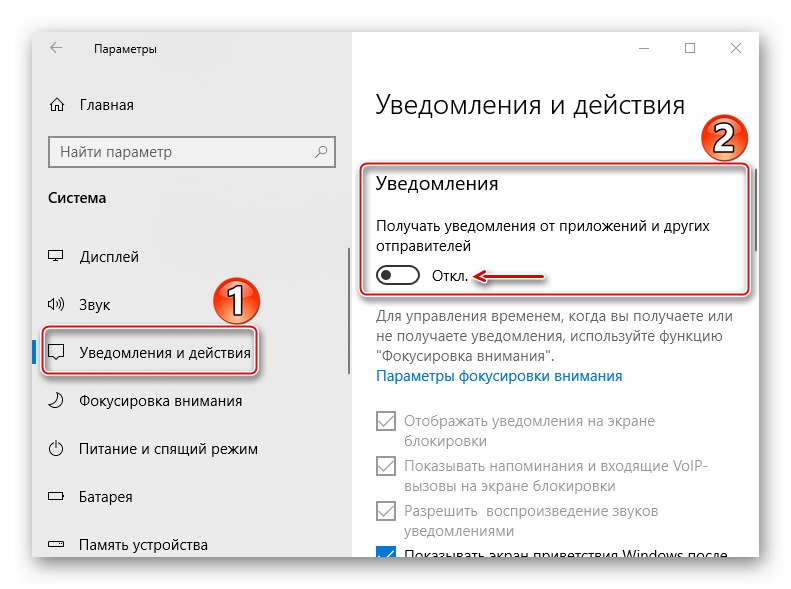
Поред тога, можете мало смањити активност процеса путем Виндовс регистра.
- Пречица на тастатури Вин + Р. прозор позива "Трцати", унесите команду
регедити кликните "У РЕДУ".![Позив регистра Виндовс 10]()
Прочитајте такође:
Позивање додатака за покретање у оперативном систему Виндовс 10
Како отворити Регистри Едитор у оперативном систему Виндовс 10 - Радићемо са огранком ХКЕИ_ЛОЦАЛ_МАЦХИНЕ (ХКЛМ)па прво направите резервну копију. Изаберите га, отворите картицу „Датотека“ и кликните "Извоз".
- Изаберите локацију за чување копије, дајте јој име и кликните "Сачувати".
- Да бисте касније вратили регистар помоћу резервне копије, отворите картицу „Датотека“ и изабрати "Увоз".
![Припрема за преузимање резервне копије регистра]()
Пронађите резервну копију и кликните „Отвори“.
- Пролазимо стазом:
ХКЛМСИСТЕМЦуррентЦонтролСетСервицесТимеБрокерСвц - Пронађи параметар "Почетак", кликните на њега десним тастером миша и изаберите „Промени“.
- Ако на терену "Вредност" вреди цифра 3, промените га у 4 и кликните "У РЕДУ"... Сада затворите регистар и поново покрените рачунар.
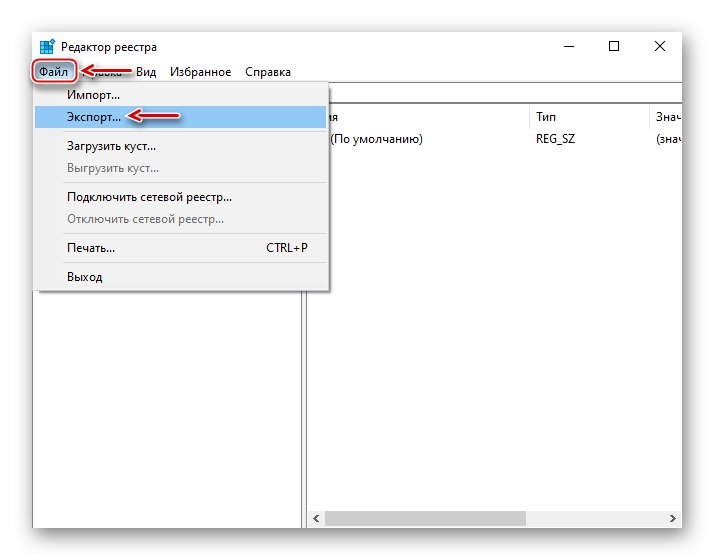
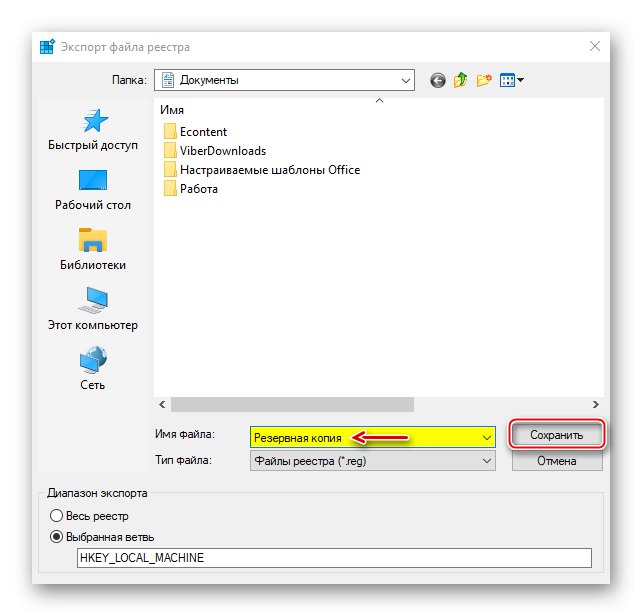
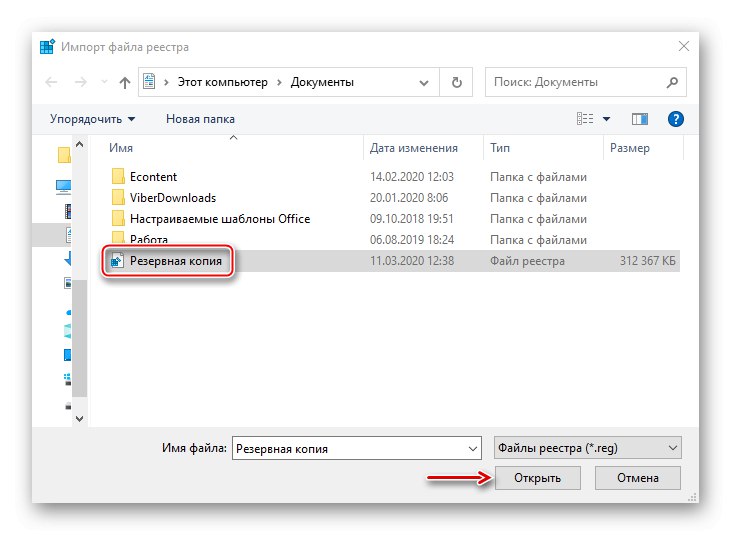
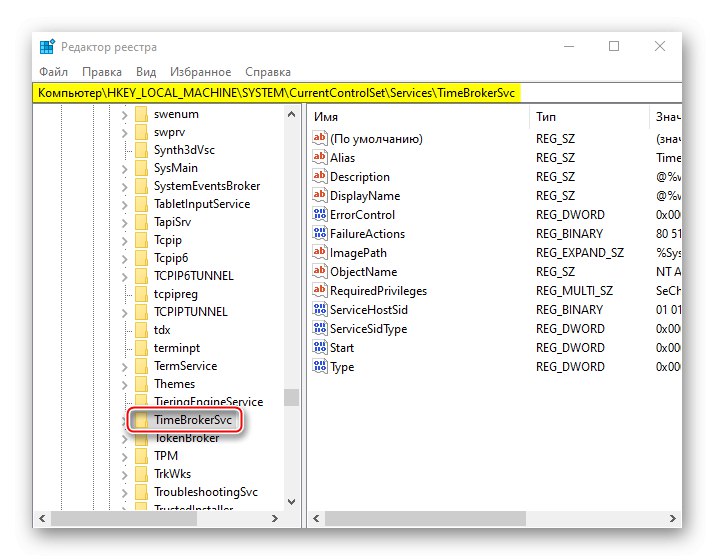
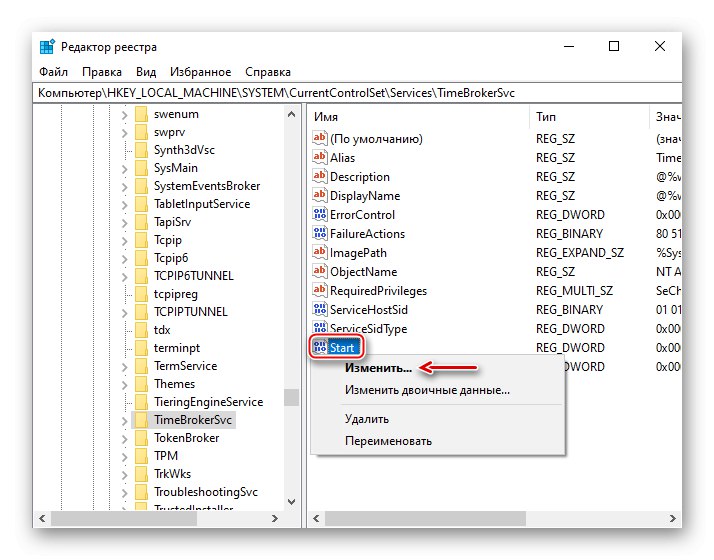
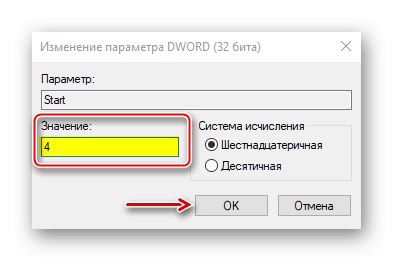
И даље нећете моћи потпуно онемогућити Рунтиме Брокер, али можете га стабилизовати и смањити број покренутих процеса. Истина, последице нису искључене, на пример, можете престати да уносите текст у Виндовс поље за претрагу.
Метод 4: Онемогућите услуге
"Услуге" - системске апликације које такође раде у позадини на штету рачунарских ресурса. Наравно, могу да учитају процесор, али ово је вероватније за канцеларијске уређаје, јер процесори машина за игре вероватно неће осетити велико оптерећење. Да бисте побољшали перформансе, можете да онемогућите неке услуге. Пре свега, реч је о услузи кеширања - Виндовс СисМаин (Суперфетцх) и услуга претраживања - Виндовс Сеарцх... О начинима заустављања обе услуге детаљно смо писали у одвојеним чланцима.
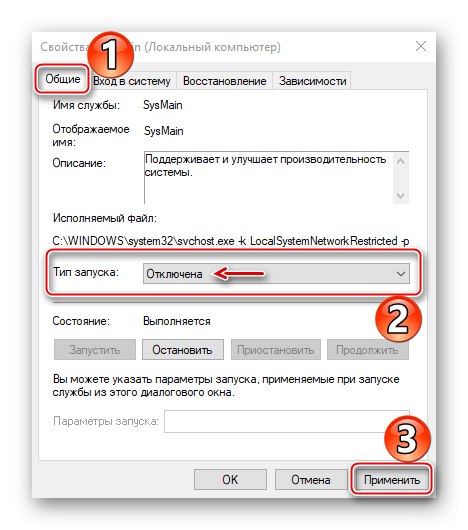
Детаљније:
Онемогућите Суперфетцх у оперативном систему Виндовс 10
Начини онемогућавања претраживања у оперативном систему Виндовс 10
Истовремено, постоје и друге услуге које могу учитати ЦПУ, али су кључне за систем, па их не бисте требали онемогућавати.
Данас сте сазнали о начинима смањења оптерећења процесора рачунара са оперативним системом Виндовс 10. Ако они не помогну, обратите се директно Мицрософт подршци. Можда ће се тамо понудити друге методе. Али не смемо заборавити да је разлог можда у самом процесору, што значи да ћете га морати променити.