Отклањање проблема у ажурирању претрага у оперативном систему Виндовс 7
Инсталирање исправки на вашем рачунару омогућава вам не само што што је могуће ажурирање система, већ и закрпавање рањивости, односно повећање нивоа заштите од вируса и уљеза. Стога је правовремена инсталација исправки од Мицрософт-а веома важан елемент осигурања перформанси и ефикасности оперативног система. Али неки корисници су суочени са таквом непријатном ситуацијом када систем не може пронаћи ажурирања или их претраживати на неодређено време. Да видимо како се овај проблем решава на рачунарима са Виндовсом 7.
Погледајте и: Зашто не инсталирати исправке на Виндовс 7
Садржај
Узроци и решења
Посебно често се корисници суочавају са чињеницом да се потрага за ажурирањима не завршава, након инсталирања "чисте" верзије оперативног система Виндовс 7, која још не садржи ажурирања.
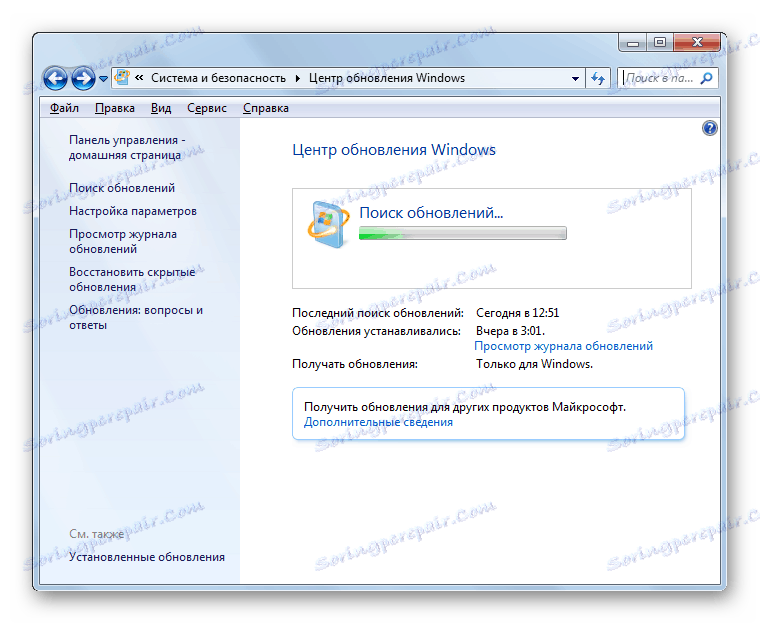
Овај процес може трајати на неодређено време (понекад, поред тога, учитавање система кроз свцхост.еке процесс ), и може пропасти.
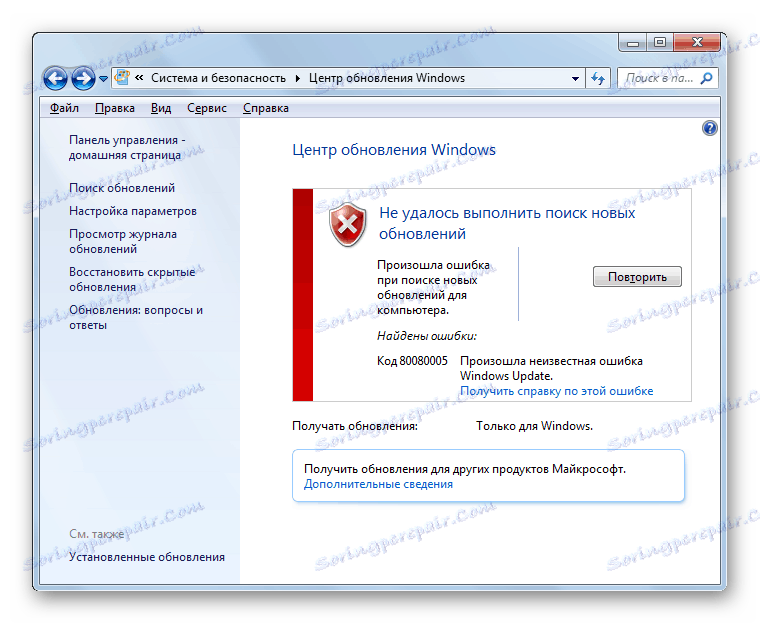
У том случају, морате ручно инсталирати неопходне исправке.
Али постоје и такви случајеви када је проблем узрокован одређеним неисправностима у систему или вирусима. Затим морате направити низ додатних активности да бисте је елиминисали. Најпознатије методе су разматране у наставку.
Метод 1: ВиндовсУпдатеДиагностиц
Ако не можете самостално да утврдите разлог зашто систем заправо не тражи ажурирања, онда ће вам помоћи од посебног услужног програма Мицрософт ВиндовсУпдатеДиагностиц. Она ће идентификовати и, ако је могуће, исправити проблем.
Преузмите ВиндовсУпдатеДиагностиц
- Покрените преузете услужне програме. У отвореном прозору биће приказана листа тачно шта треба проверити. Истакните "Виндовс Упдате" (или "Виндовс Упдате" ) и кликните на "Нект".
- Активира процедуру скенирања система за проблеме са ажурирањем.
- Након што ВиндовсУпдатеДиагностиц услужни програм открије факторе који доводе до проблема приликом тражења исправки, покушаће их поправити и највероватније ће елиминисати проблем.
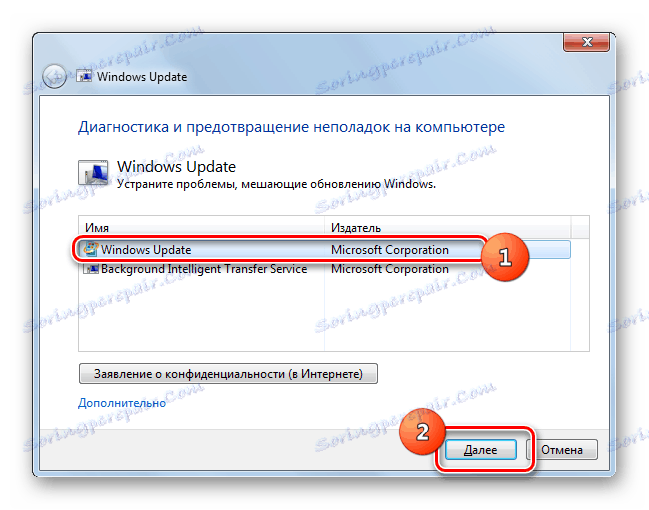
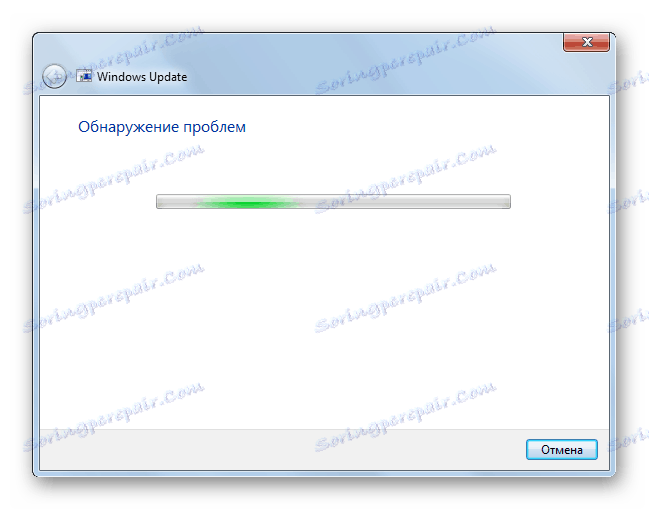
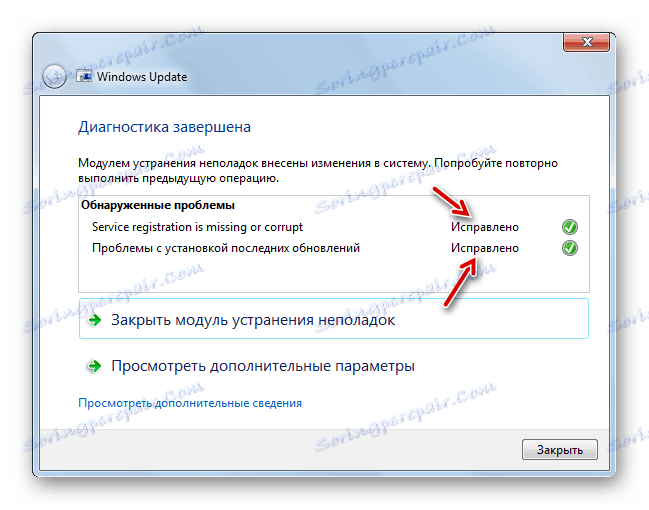
Али постоје и ситуације када ВиндовсУпдатеДиагностиц не може самостално да реши проблем, ипак издаје свој код. У овом случају, морате да упишете овај код у било који претраживач и видите шта то значи. Можда ће вам после тога бити потребно проверите диск за грешке или систем интегритета датотека са накнадном рестаурацијом.
Метод 2: Инсталирајте сервисни пакет
Као што је горе речено, један од разлога због којег не долазе ажурирања јесте одсуство специфичних ажурирања. У овом случају, потребно је да преузмете и инсталирате пакет КБ3102810.
Преузмите КБ3102810 за 32-битни систем
Преузмите КБ3102810 за 64-битни систем
- Али пре инсталирања преузетог пакета КБ3102810, потребно је да онемогућите услугу Виндовс Упдате . Да бисте то урадили, идите у "Сервице Манагер" . Кликните на "Старт" и изаберите "Цонтрол Панел" .
- Идите на ставку "Систем и безбедност".
- Отворите одељак "Администрација" .
- На листи системских алата и алата пронађите назив "Услуге" и крећите се кроз њега.
- Стартује "Сервице Манагер" . Нађите у њему назив "Виндовс Упдате" . Ако су елементи на листи уређени по абецедном редоследу, онда ће се налазити близу краја листе. Означите одређену ставку, а затим на левој страни интерфејса Менаџера кликните на ставку "Стоп" .
- Услуга ће бити деактивирана.
- Сада је сервис деактивиран, што је доказано због нестанка статуса "Рад" супротно његовом имену.
- Затим можете наставити директно на инсталирање ажурирања КБ3102810. Да бисте то урадили, двапут кликните на леви тастер миша на унапред учитану датотеку.
- Покренути ће се самостални Виндовс инсталатер.
- Затим ће се аутоматски отворити дијалог у којем морате потврдити вашу намјеру да инсталирате КБ3102810 кликом на "Да" .
- Након тога ће се инсталирати потребна ажурирања.
- Након завршетка, поново покрените рачунар. Затим не заборавите поново да омогућите услугу "Виндовс Упдате" . Да бисте то урадили, идите у "Сервице Манагер" , изаберите ставку и кликните на "Рун".
- Услуга ће почети.
- Након активације, статус "Руннинг" би требало да буде приказан супротно од назива предмета.
- Сад проблем при проналажењу исправки треба да нестане.
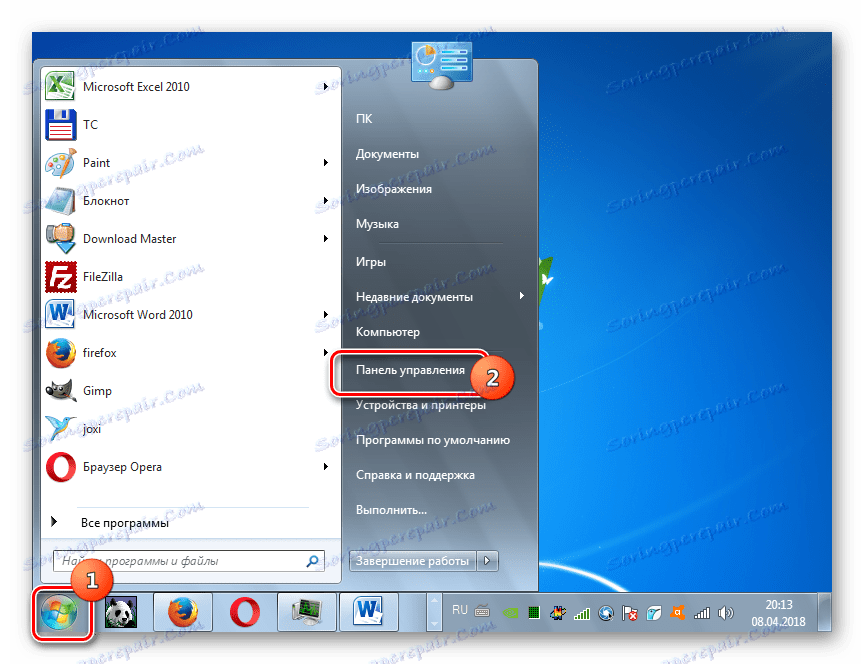
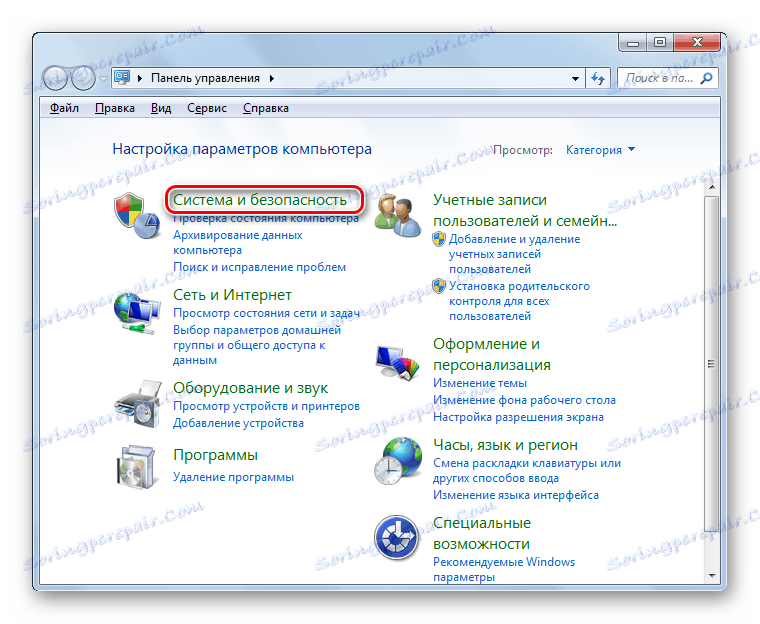
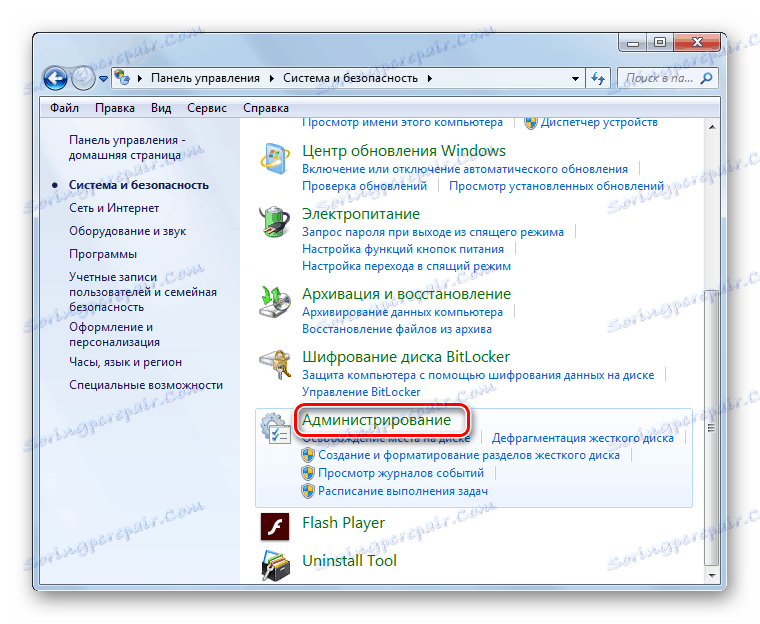
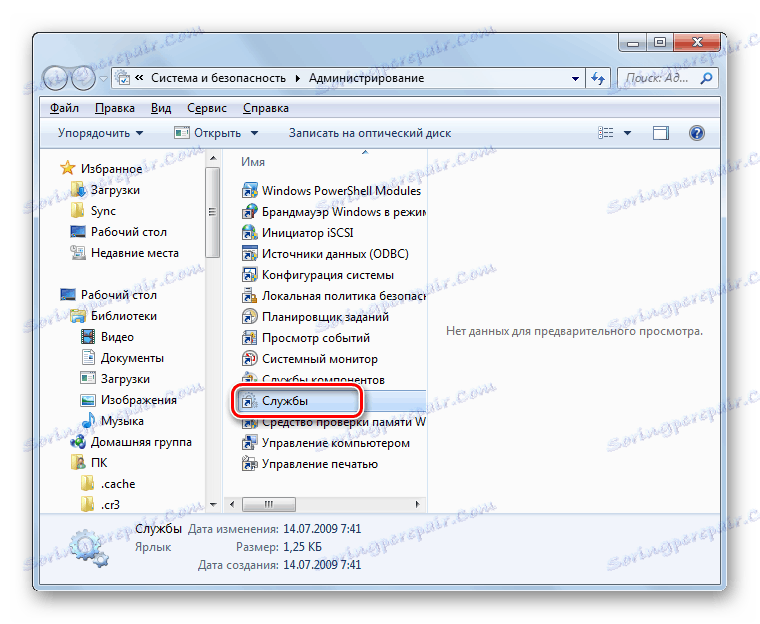
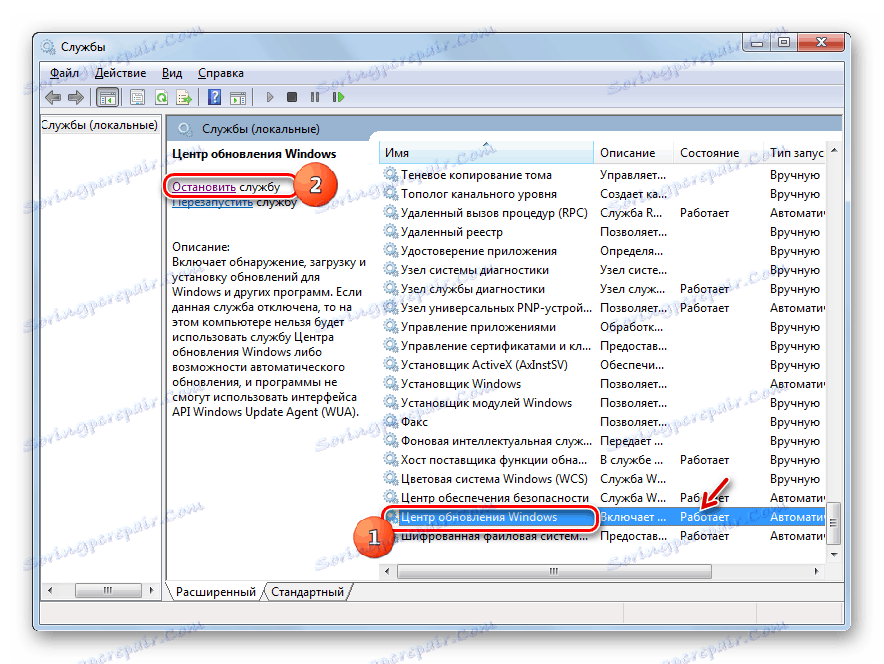

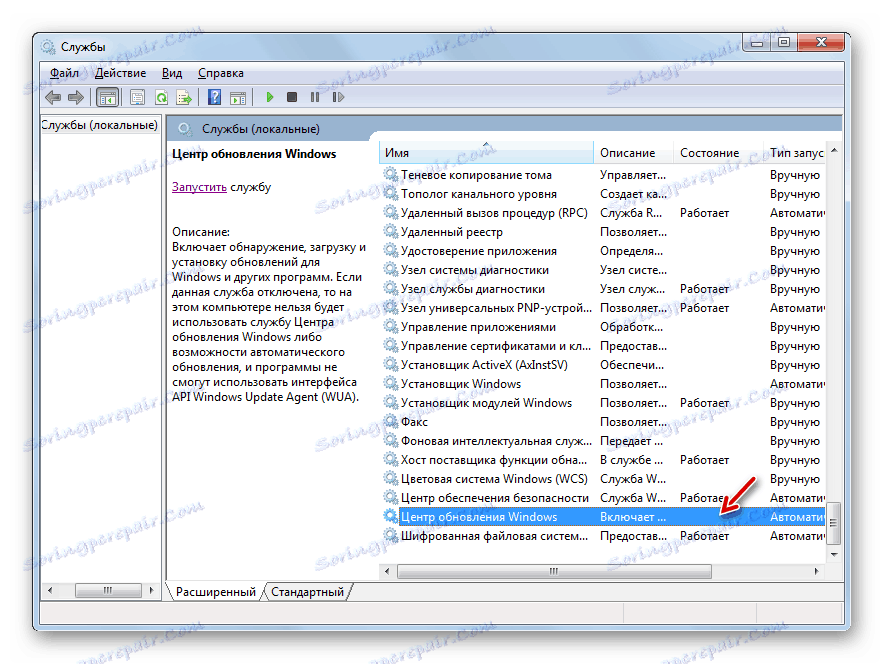
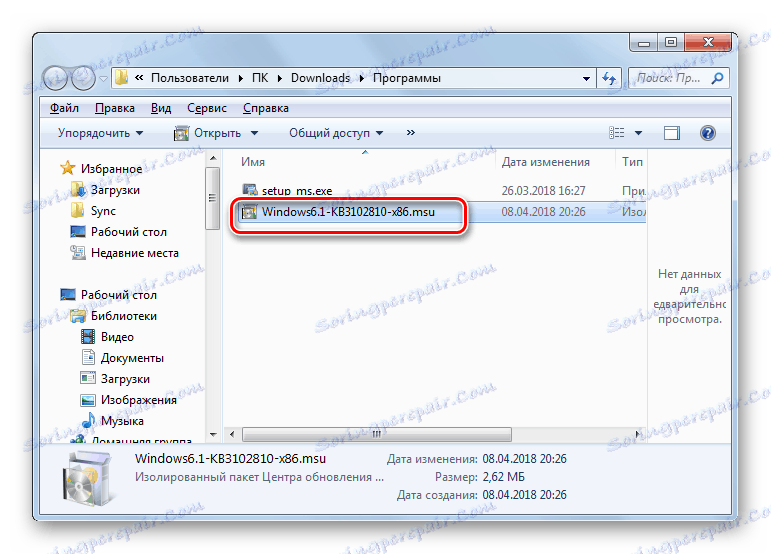

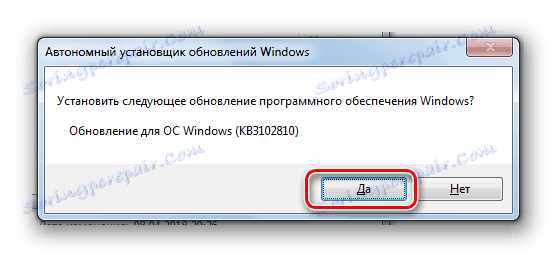
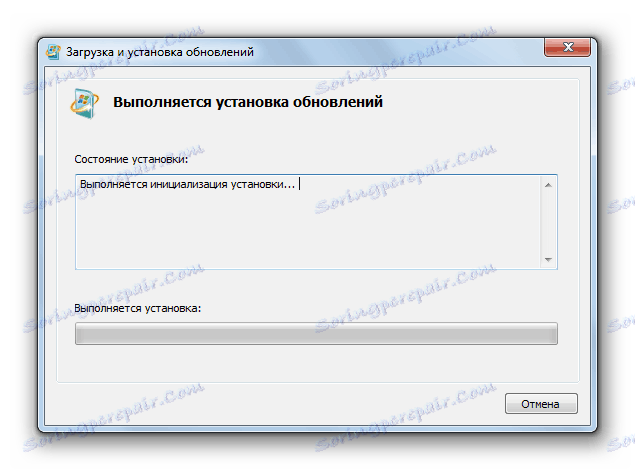
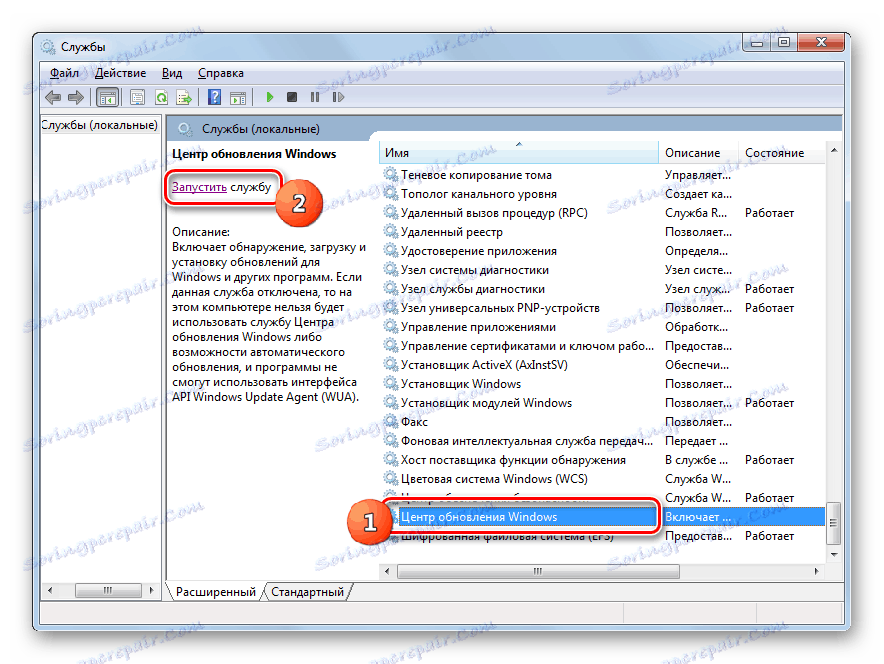

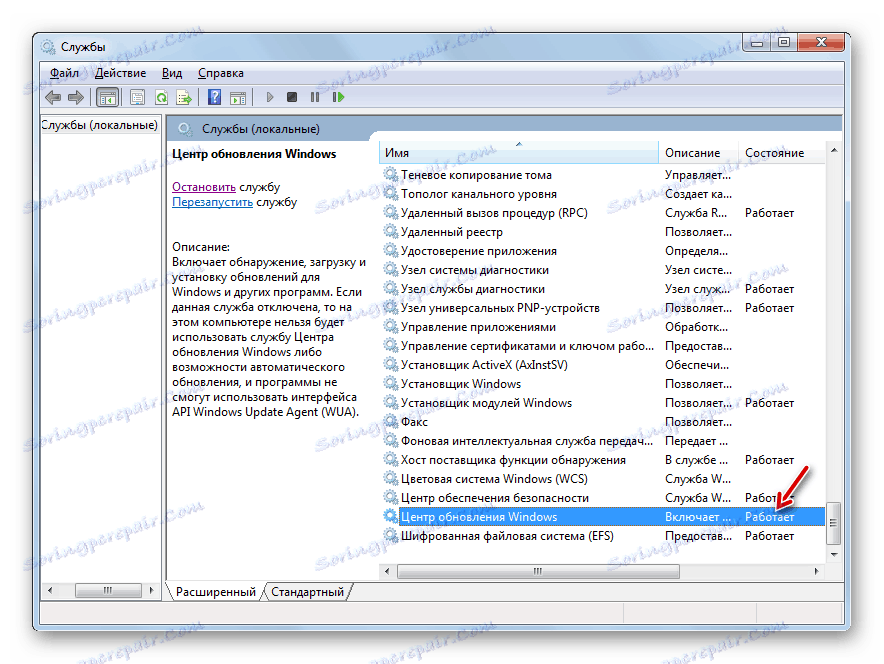
У неким случајевима, можда ћете морати додатно инсталирати исправке КБ3172605, КБ3020369, КБ3161608 и КБ3138612. Њихова инсталација се врши истим алгоритмом као КБ3102810, и стога се нећемо бавити детаљним описом.
Метод 3: Елиминација вируса
Вирусна инфекција рачунара такође може довести до проблема проналаска исправки. Неки вируси посебно уређују овај проблем тако да корисник инсталирањем ажурирања нема могућности да закрпи системске рањивости. Да бисте проверили да ли рачунар има присуство злонамерног кода, морате користити посебне услужне програме, а не регуларни антивирус. На пример, можете користити Др.Веб ЦуреИт . Овај програм не захтева инсталирање, те стога може обављати своју главну функцију чак и на зараженим системима. Ипак, како бисмо повећали вероватноћу откривања вируса, саветујемо вам да извршите скенирање преко ЛивеЦД / УСБ-а или га покренете са другог рачунара.
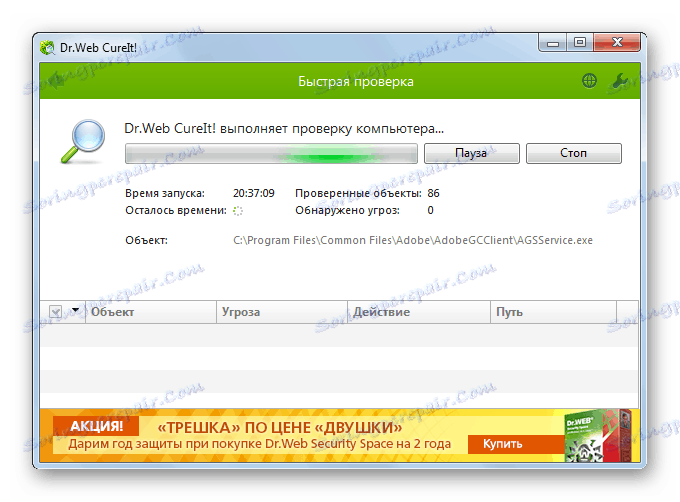
Чим утилити открије вирус, он ће одмах обавијестити о томе кроз свој радни прозор. Он ће пратити само савјете које приказује. У неким случајевима, чак и након уклањања злонамјерног кода, остаје проблем проналажења исправки. Ово може указивати на то да је вирус програм кршио интегритет системских датотека. Затим морате провјерити помоћу корисничког сфц-а уграђеног у Виндовс.
Лекција: Провера ПЦ-а за вирусе
У већини случајева, проблем са претраживањем ажурирања је проузрокован, иако је чудно, можда због недостатка потребних исправки у систему. У овом случају једноставно ажурирајте ручно инсталирањем недостајућих пакета. Али постоје времена када је овај проблем узрокован разним срушењима или вирусима. Затим ће вам бити на располагању специјализирана помоћ од програма Мицрософт и антивирусних програма.
