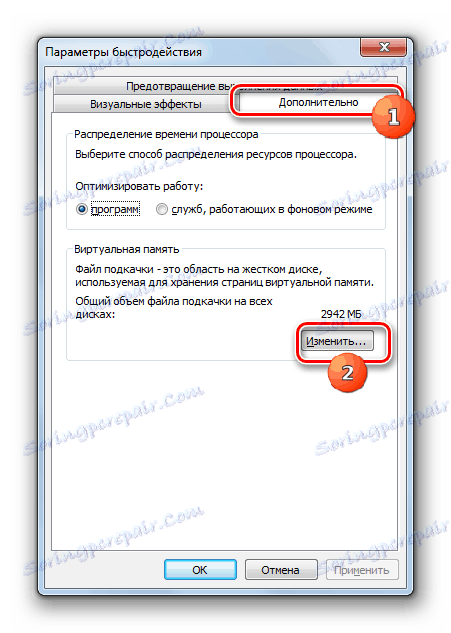Замрзавање рачунара помоћу оперативног система Виндовс 7
Једна од најчешћих проблема са којима се суочава корисник рачунара је замрзавање. Понекад овај проблем једноставно не функционише. Пола невоља, ако након поновног покретања поновљена ситуација не појави, али је много гора када ова појава почиње да се понавља са све већом фреквенцијом. Хајде да разјаснимо разлоге за рушење рачунара на Виндовсу 7, а такође ћемо одредити и начине решавања овог проблема.
Прочитајте такође: Како уклонити рачунарско кочење на Виндовс 7
Садржај
Главни разлози за висину
Одједном је неопходно цртати линију између појмова "компјутерско виси" и "кочење", пошто се многи корисници збуњују у овим концептима. Током кочења, брзина рада на ПЦ-у је значајно смањена, али уопће је могуће наставити радити на њему. Када прекинете решавање задатака, постаје немогуће, јер уређај не реагује на радње корисника, чак и док не уђе у пун ступор, из којег се може изаћи само поновним покретањем.
Узрок висљења рачунара може бити бројни проблеми:
- Хардверски проблеми;
- Неправилна конфигурација оперативног система или кварова у његовом раду;
- Сукоб програма;
- Вируси;
- Стварање оптерећења на систему покретањем апликација које премашују потребе оперативног система или хардвера рачунара према потребама.
Ово су основне групе фактора који директно покрећу стварање узрока проблема који проучавамо. И понекад различите групе фактора могу довести до појаве истог непосредног узрока. На пример, виси могу проузроковати недостатак ПЦ РАМ-а, што је можда последица неуспјеха једног физичког РАМ-а или лансирања интензивних програма.
Сада да размотримо главне узроке ове појаве и решења за проблеме који су настали.
Узрок 1: Недостатак РАМ-а
Пошто смо горе поменули један од разлога за недостатак РАМ-а на рачунару, онда ћемо почети расправу о проблему с његовом дискусијом, нарочито зато што је овај разлог само један од најчешћих фактора виска. Због тога ћемо се детаљније задржати на њему него на другим факторима.
Сваки рачунар има одређену количину РАМ-а, што зависи од техничких података РАМ меморије инсталиране у системској јединици рачунара. Можете видети количину доступне РАМ-а тако што ћете извршити сљедеће манипулације.
- Кликните на "Старт" . Десним тастером миша притисните ( ПЦМ ) рачунар . На листи пречица изаберите ставку Својства .
- Прозор "Систем" ће се покренути . Параметри који су вам потребни налазиће се близу речи "Инсталирана меморија (РАМ)" . Тамо ће се наћи информације о количини хардвера и расположивој РАМ-у.
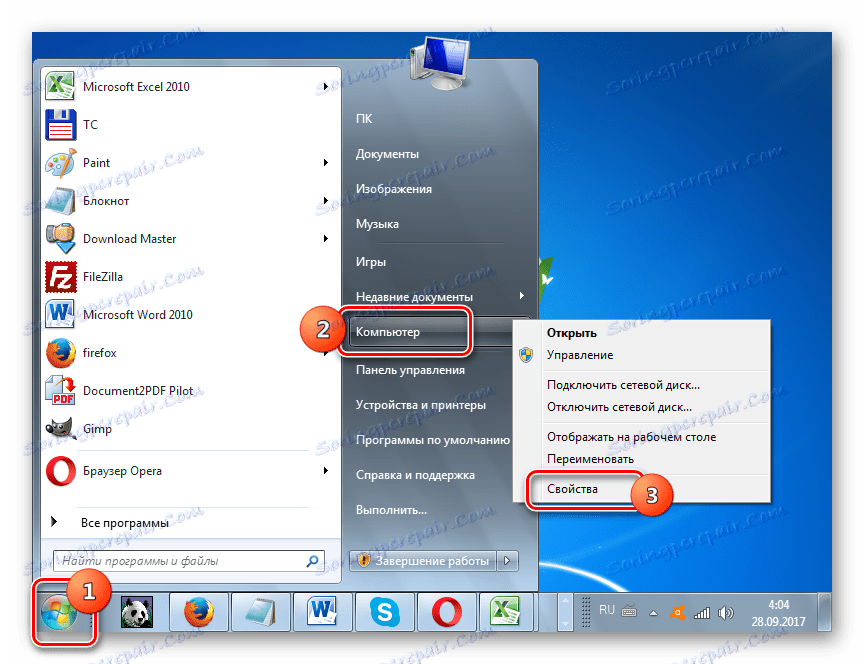
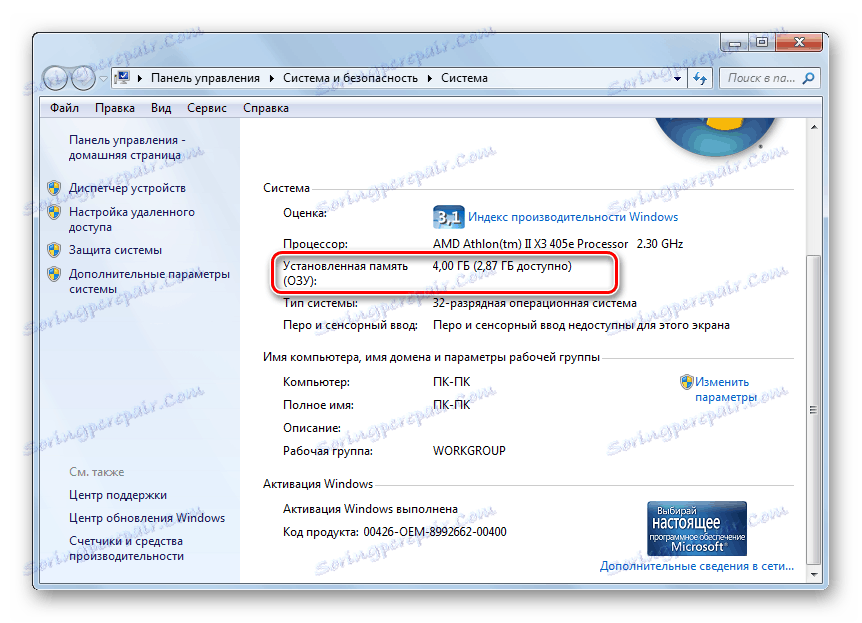
Поред тога, функција РАМ-а, у случају њеног преливања, може извршити посебну страничну датотеку која се налази на чврстом диску рачунара.
- Да бисте видели величину, кликните на икону "Додатне системске поставке " на левој страни прозора "Систем" коју већ знамо.
- Покренут је прозор "Својства система" . Идите у одељак "Напредно" . У блоку "Перформансе" кликните на ставку "Опције" .
- У прозору " Перформанце параметерс" који се отвори, пређите на одељак "Напредно" . У блоку "Виртуелна меморија" биће прецизирана вредност датотеке за пејџинг.
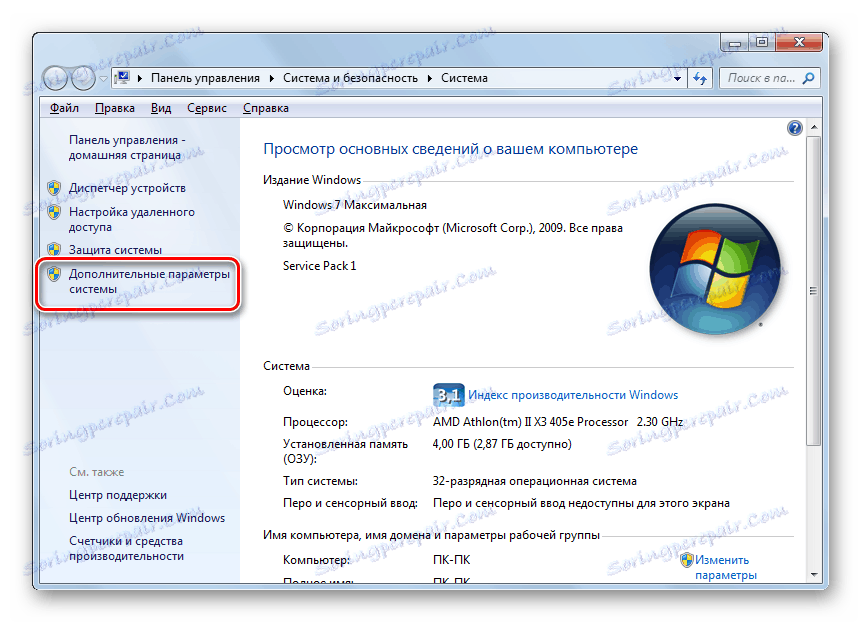
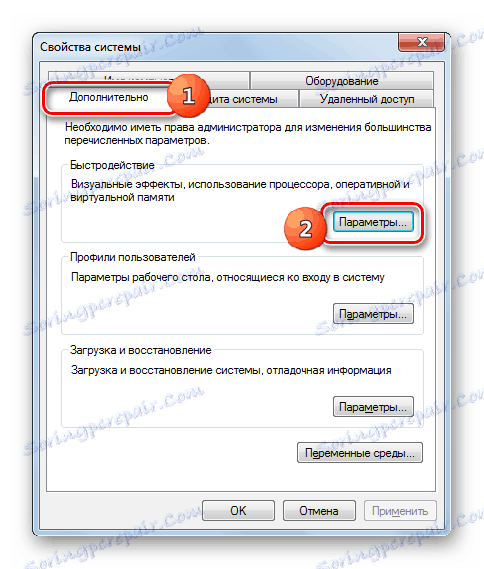
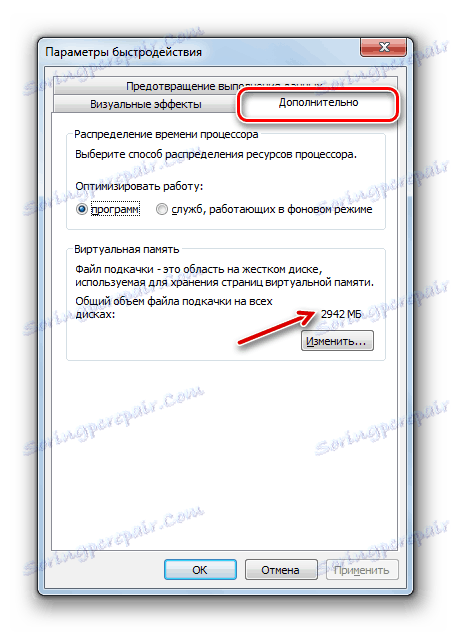
Зашто смо сазнали све ово? Одговор је једноставан: ако величина меморије која је потребна за покретање свих апликација и процеса који се тренутно покрећу на рачунару, приступаће или премашити укупну количину доступне датотеке РАМ-а и пагинг-а, систем ће висити. Да бисте видели колико се процеса који раде на ПЦ процесима може бити преко "Таск Манагер" .
- Кликните на "Таскбар" ПЦМ . У менију који се појави, изаберите "Старт Таск Манагер" .
- Отвара се прозор "Таск Манагер" . Идите на картицу "Процеси" . У колони "Меморија" приказаће се количина меморије која се бави одређеним процесом. Ако се приближи количини РАМ-а и датотеке за пејџинг, систем ће висити.
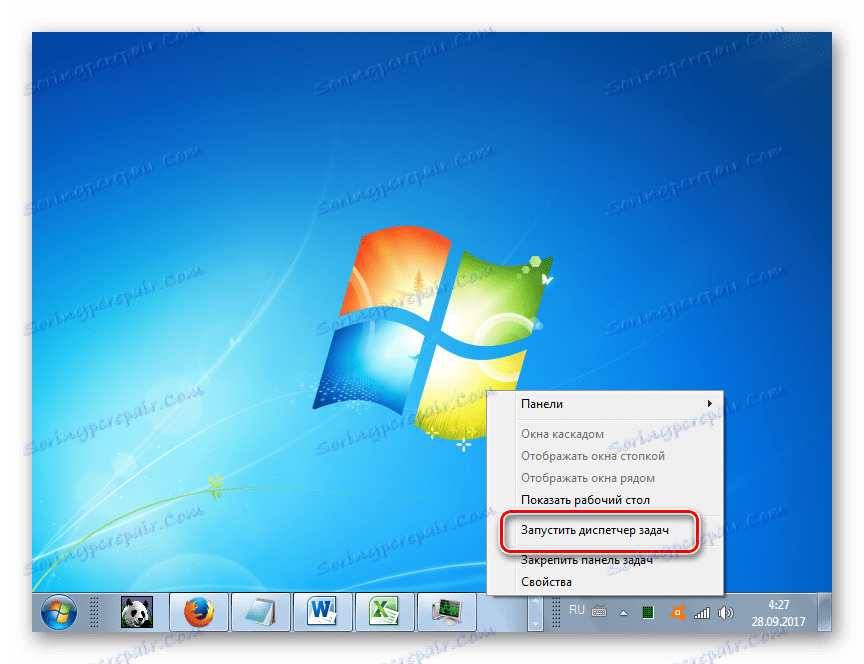

Шта радити у овом случају? Ако систем виси "чврсто" и ова позиција остаје дуго времена, онда изађите из једног - направите хладни ресет, односно кликните на дугме које се налази на системској јединици, која је одговорна за поновно покретање рачунара. Као што знате, када поново покренете или искључите рачунар, РАМ се аутоматски брише, и тако након активирања треба да ради добро.
Ако рачунар реагује барем мало или понекад враћа барем део оперативности, онда постоји могућност да се ситуација поправи и без поновног покретања. Да бисте то урадили, потребно је да се позовете на "Таск Манагер" и обришете процес, који заузима превише РАМ-а. Али позивање Управника задатака преко контролне табле у ситуацији заустављања може се одгодити дуго времена, јер захтијева неколико манипулација. Због тога брже позивамо позив притискањем комбинације Цтрл + Схифт + Есц .
- Након што покренете "Менаџер" на картици "Процеси" , на основу података у колони "Меморија" пронађите најпогоднији елемент. Најважније је да то не представља системски процес. Ако се код вас испоставља, због практичности можете кликнути на име "Меморија" да бисте изградили процесе према редоследу смањења потрошње меморије. Али, како показује пракса, у условима виси такве манипулације су сјајан луксуз и стога ће бити лакше визуелно пронаћи жељени објекат. Након што га пронађете, изаберите ову ставку и кликните на "Енд Процесс" или Делете тастер на тастатури.
- Отвара се дијалошки оквир у којем ће бити исписане све негативне последице принудног прекида одабраног програма. Али пошто нам ништа није остало, кликните на "Заврши процес" или кликните на дугме Ентер на тастатури.
- Након завршетка најсветлијег процеса, систем мора прекинути. Ако рачунар настави да успорава, покушајте да зауставите други програм из интензивних ресурса. Међутим, ове манипулације већ треба урадити много брже него у првом случају.
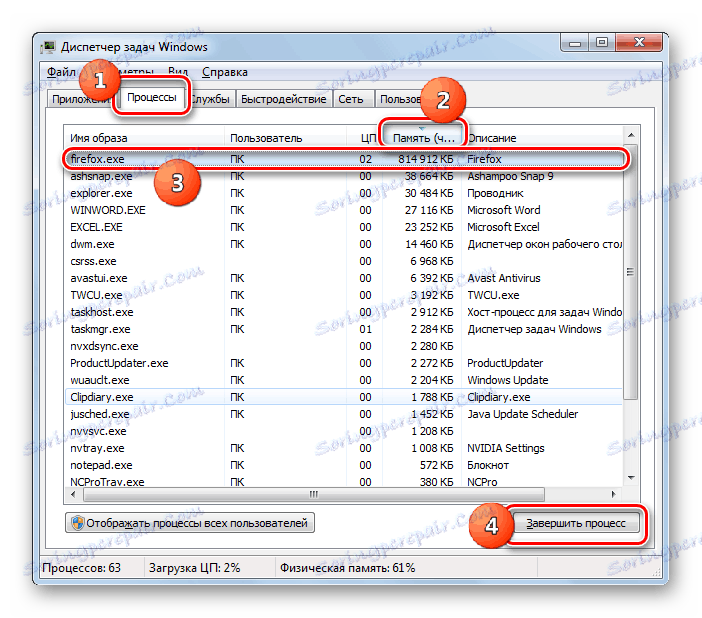
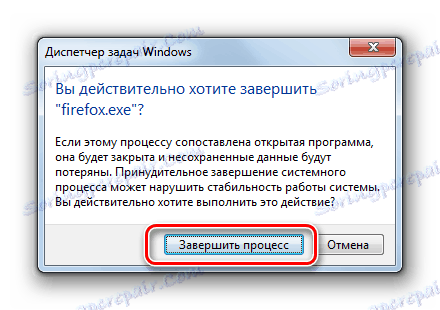
Наравно, ако је виси релативно ретка, поновним покретањем или манипулацијом менаџера задатака може бити излаз из ситуације. Али шта ако се врло често сусрећете са таквим феноменом и разлог за то је, како сте сазнали, недостатак РАМ-а? У овом случају, неопходно је предузети неке превентивне мере које ће или значајно смањити број таквих случајева, или чак и у потпуности да их се решите. Немојте предузимати све кораке наведене у наставку. Довољно је извршити једну или више њих, а затим погледати резултат.
- Најочигледније решење је додавање РАМ-а на рачунар тако што ћете инсталирати додатну РАМ траку или већу РАМ-РАМ траку у системској јединици. Ако су узрок проблема тачно проблеми овог уређаја, онда је то једини начин да се то реши.
- Ограничите употребу интензивних апликација, истовремено немојте покренути многе програме и табове прегледача.
- Повећајте величину датотеке за пејџинг. Да бисте то урадили, у одељку "Напредно" у прозору параметара перформанси које већ знамо у оквиру "Виртуал Мемори" кликните на "Цханге ..." елемент.
![Пребаците на промену величине датотеке за страничку на картици Адванцед у прозору Виндовс 7 Перформанце Оптионс]()
Отвара се прозор "Виртуал Мемори" . Изаберите диск на којем се налази датотека за пејџинг или желите да поставите датотеку за пејџинг, померите радио дугме на позицију "Специфи тхе сизе" иу областима "Максимална величина" и "Минимална величина" , унесите исте вредности које ће бити веће од оних које су претходне. Затим кликните ОК .
- Уклоните из аутоматског програма који су ретко коришћени или ресурси који се учитавају заједно са почетком система.
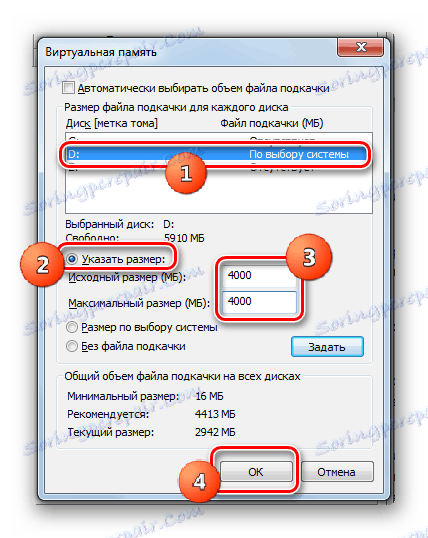
Прочитајте више: Постављање ауторун апликација у Виндовс 7
Спровођење ових препорука значајно ће смањити број случајева заустављања система.
Лекција: Брисање РАМ-а на Виндовсу 7
Разлог 2: коришћење ЦПУ-а
Системски хангуп може бити узрокован коришћењем ЦПУ-а. Без обзира на то, можете и на картици "Процеси" у "Таск Манагер" . Али овог пута, обратите пажњу на вредности у колони "ЦПУ". Ако се вредност једног од елемената или збир вредности свих елемената приближава 100%, онда је то узрок неисправности.
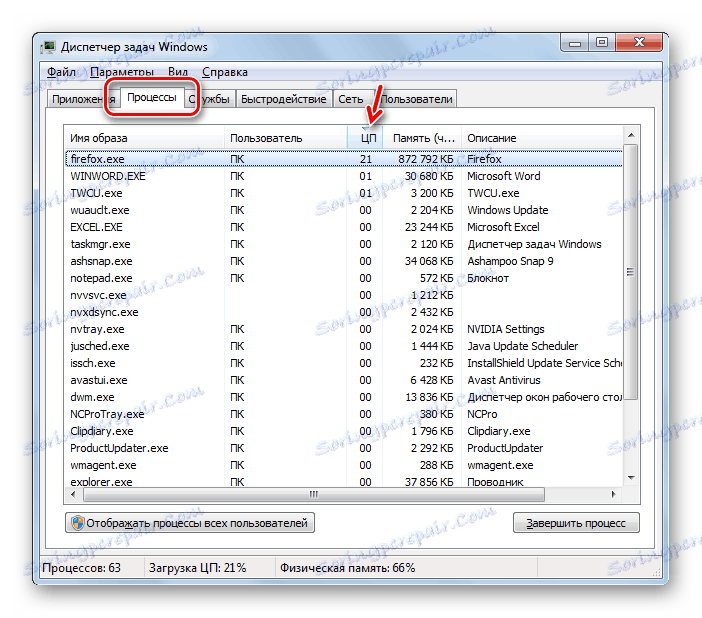
Ова ситуација може бити узрокована различитим факторима:
- Слаб централни процесор, није дизајниран за задатке;
- Покретање великог броја интензивних апликација;
- Сукоб програма;
- Вирусна активност.
У вези са вирусном активношћу, детаљно ћемо се бавити посебним узроцима. Сада ћемо размотрити шта треба да урадимо ако други фактори делују као извор висљења.
- Пре свега, покушајте да довршите процес који учитава ЦПУ кроз "Таск Манагер" , као што је раније приказано. Ако ова акција не функционише, поново покрените рачунар. Ако се програм за учитавање процесора додају на почетак, обавезно га уклоните одатле, иначе ће се константно покренути када се рачунар покрене. Покушајте да је не користите у будућности.
- Ако приметите да се нагло повећање оптерећења на рачунару јавља само када покрећете одређену комбинацију програма, онда највероватније они међусобно сукобљавају. У том случају не укључујте их истовремено.
- Најрадикалнији начин решавања проблема је замена матичне плоче аналогном са моћнијим процесором. Али морате имати у виду да чак и ова опција не помаже ако је узрок преоптерећења ЦПУ вирус или конфликт програма.
Узрок 3: оптерећење системског диска
Још један уобичајени извор висљења је системско оптерећење диска, односно партиција чврстог диска на којем је инсталиран Виндовс. Да бисте проверили да ли је то тако, требало би да видите количину слободног простора на њему.
- Кликните на "Старт" . И идите на ставку "Рачунар" коју већ знамо. Овај пут морате кликнути на њега не са десним, већ са левим тастером миша.
- Отвара се прозор "Цомпутер" , у којем постоји листа дискова повезаних са рачунаром, са информацијама о њиховој запремини и преосталом слободном простору. Пронађите системски погон на који сте инсталирали Виндовс. Најчешће се означава словом "Ц" . Погледајте информације о количини слободног простора. Ако је задата вредност мања од 1 Гб, онда са великом вјероватноћом можемо рећи да је ова чињеница проузроковала висину.
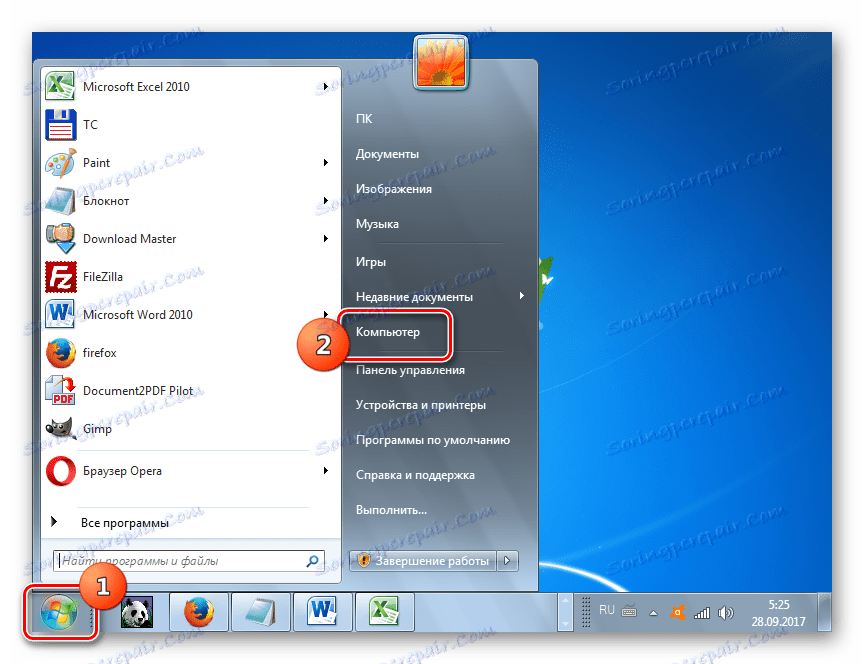
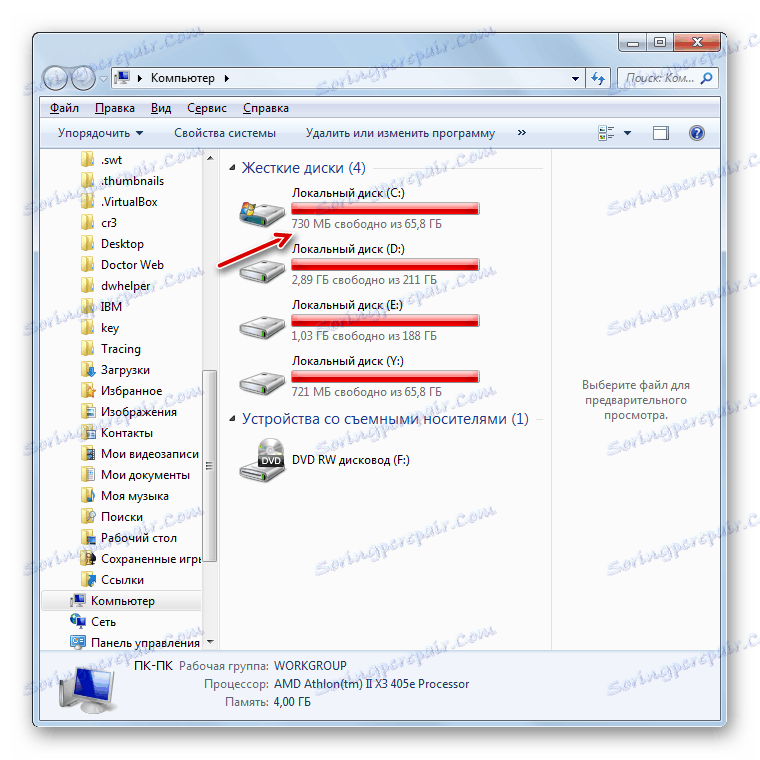
Једини излаз из ове ситуације може бити чишћење чврстог диска од оштећења и непотребних датотека. Неопходно је да величина слободног простора на њему прелази најмање 2 - 3 ГБ. Ова врста волумена ће обезбедити релативно удобан рад на рачунару. Ако се чишћење не може извршити због тврдог виска, онда поново покрените систем. Ако ова акција не помогне, мораћете да очистите чврсти диск повезивањем на други рачунар или покрените ЛивеЦД или ЛивеУСБ.
Да бисте очистили диск, можете урадити следеће:
- Пренесите велике датотеке, као што су филмови или игре, на други диск;
- Потпуно испразните фасциклу "Темп" која се налази у директоријуму "Виндовс" на диску Ц ;
- Користите посебан софтвер за чишћење система, на пример ЦЦлеанер .
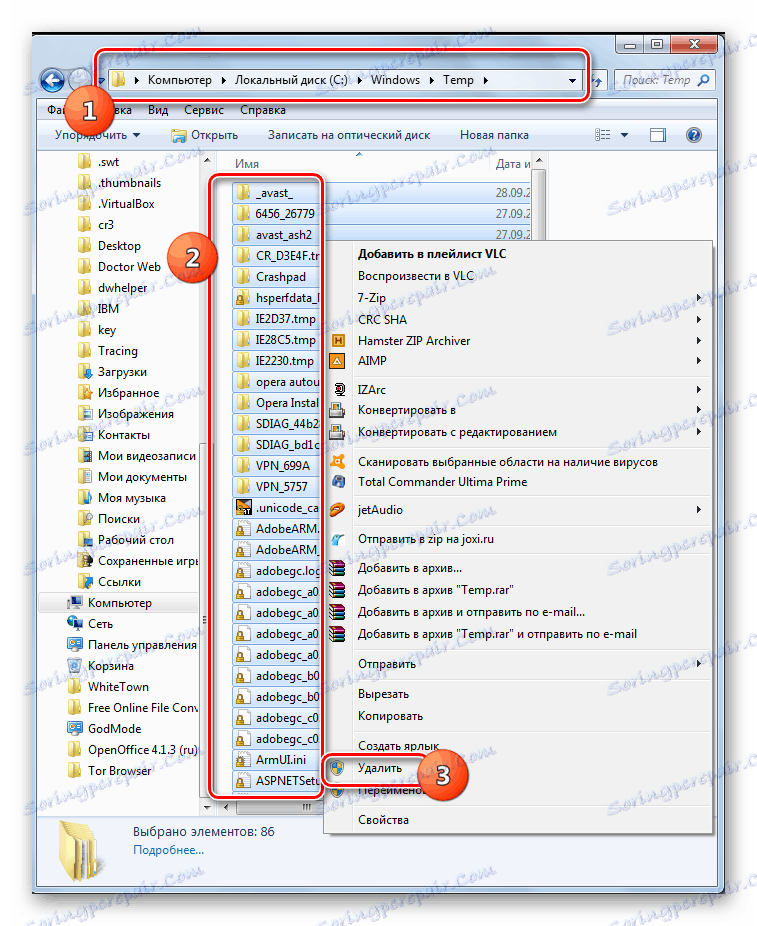
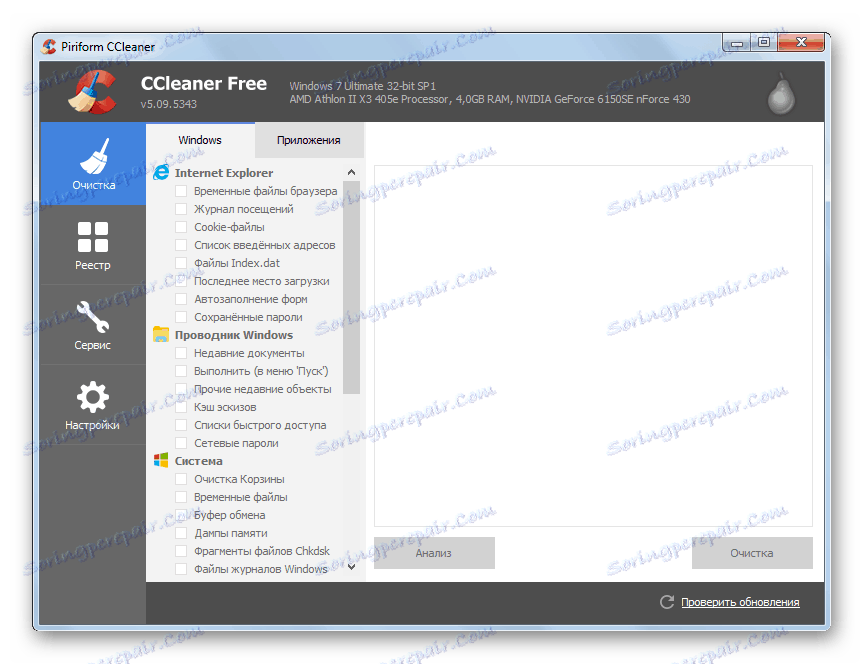
Рад ових манипулација помоћи ће вам да се решите.
Поред тога, као додатни алат за повећање брзине рачунара, можете користити дефрагментацију хард диска. Али вреди запамтити да се само овај поступак не може отарасити. То ће само помоћи у убрзавању система, а у сваком случају мораћете да очистите чврсти диск у случају преливања.
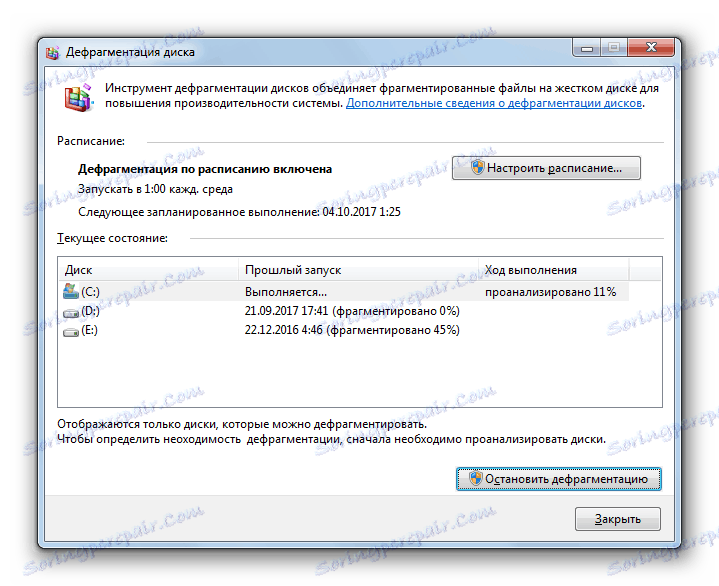
Лекција: Како очистити место на погону Ц у Виндовсу 7
Разлог 4: Вируси
Вирусна активност такође може довести до вишка рачунара. Вируси то могу учинити стварањем оптерећења на ЦПУ-у, користећи велику количину РАМ-а, корумпирајући системске датотеке. Због тога, када се посматрају упорни случајеви заустављања рачунара, неопходно је да је проверите за злонамерни код.
Као што знате, скенирање зараженог рачунара помоћу антивируса који је инсталиран на њему, ретко вам дозвољава откривање вируса, чак и ако постоји. У нашој ситуацији, ситуацију додатно отежава чињеница да систем виси и то је гарантовано да не дозвољава антивирусној служби да извршава своје непосредне функције. Постоји само један излаз: повежите чврсти диск рачунара на који се сумња да је инфициран на други уређај и скенирајте га специјализованом апликацијом, на пример Др.Веб ЦуреИт .
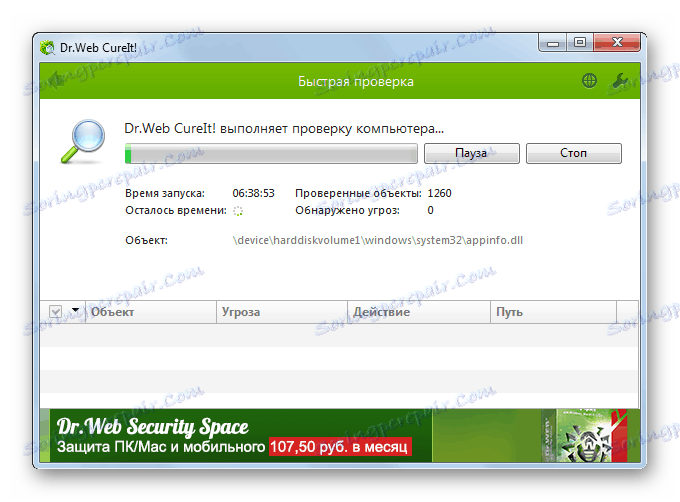
У случају откривања претње поступите према упутствима програма. Чишћење система од вируса омогућиће успостављање нормалног рачунарског робота само ако не оштете важне системске датотеке. У супротном, морате поново инсталирати ОС.
Разлог 5: Антивирус
Парадоксално, понекад антивирус инсталиран на рачунару може бити узрок виси. Ово се може десити због различитих фактора:
- Техничке могућности рачунара не испуњавају захтеве антивируса, а, једноставно, рачунар је за њега превише слаб;
- Антивирусни програм се сукобио са системом;
- Анти-Вирус се сукобљава са другим апликацијама.
Да бисте проверили да ли је то тачно, онемогућите антивирусни програм.
Прочитајте више: Како привремено онемогућити антивирус
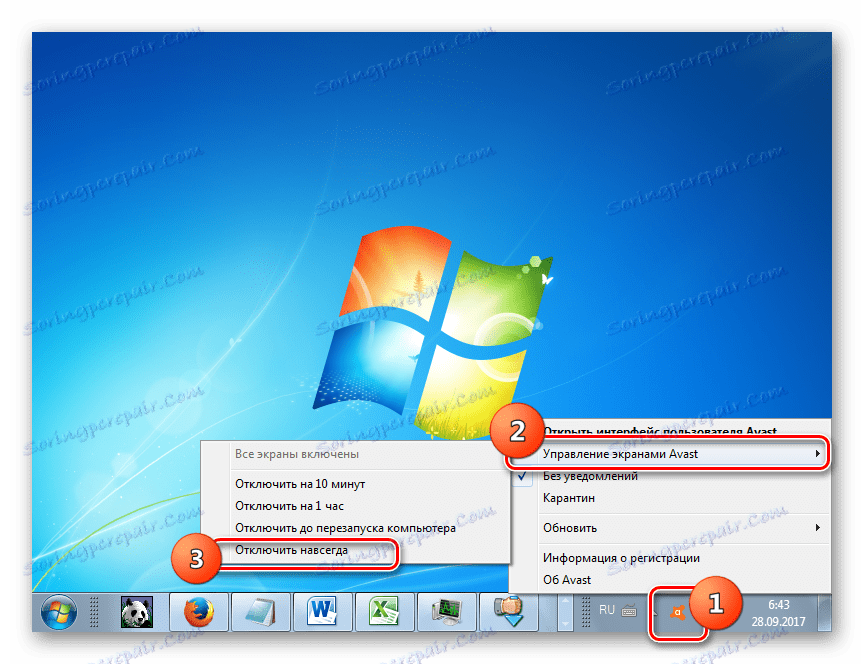
Ако након тога не престане да се понавља, онда је боље да користите други софтвер како бисте заштитили рачунар од злонамерних програма и уљеза.
Узрок 6: Квар на хардверу
Понекад узрок прекидања рачунара може бити неисправност повезане уређаја: тастатура, миш, итд. Вероватноћа таквих кварова је нарочито висока у случају оштећења чврстог диска на којем је инсталиран Виндовс.
Ако сте сумњичави за такве факторе, морате онемогућити одговарајући уређај и видети како систем ради без њега. Ако се дуго времена након тога не примећује квара, онда бисте боље заменити сумњиви уређај са још једним. Употреба неисправних инструмената повезаних са ПЦ-ом може довести до много озбиљнијих проблема од нормалног замрзавања.
Понекад узрок висине може бити статички напон створен унутар системске јединице. У овом случају препоручује се чишћење рачунара од прашине, а сам уређај је уземљен. Иначе, прашина такође може послужити као фактор прегријавања, што негативно утиче на брзину рада.
Као што можете видјети, разлог за висину рачунара може се појавити с прилично широком спектром фактора. Да би се решио проблем, врло је важно утврдити шта тачно доводи до њеног појаве. Тек након тога можете наставити са радњама да бисте је елиминисали. Али, ако и даље не можете утврдити узрок и не знате шта даље радити, можете покушати да вратите систем на ранију, стабилну верзију користећи алат Обнављање система . Екстремни корак, у случају неуспјеха у покушају рјешавања проблема кориштењем других метода, може бити реинсталација оперативног система. Али морате имати у виду да ако је извор проблема хардверски фактор, онда вам ова опција неће помоћи.