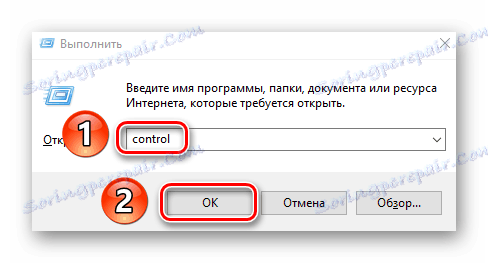Решите проблем повезивања на Ви-Фи мрежу на Виндовсу 10
Огроман број људи више не представља свакодневни живот без Интернета. Али да бисте је користили, прво морате да се повежете са светском мрежом. У тој фази, неки корисници повремено имају потешкоће. У овом чланку ћемо причати о томе шта да радимо ако се ради на вашем уређају Виндовс 10 се не повезује са Ви-Фи мрежом.
Садржај
Решавање проблема са Ви-Фи повезивањем
Данас ћемо разговарати о два главна начина да вам помогнемо да решите проблем повезивања са бежичном мрежом. У ствари, постоји много више сличних метода, али чешће су индивидуалне и нису погодне за све кориснике. Сада ћемо детаљно анализирати оба наведена метода.
1. метод: проверите и омогућите Ви-Фи адаптер
У свакој неразумљивој ситуацији са бежичном мрежом, прво морате осигурати да је систем исправно препознао и да је омогућен приступ хардверу. Звучи бунтовито, али многи корисници забораве на то, и потражите проблем превише дубоко одједном.
- Отворите Виндовс Оптионс 10 користећи комбинацију тастера "Вин + И" или било којом другом познатом методом.
- Затим идите на "Мрежа и Интернет" .
- Сада треба да пронађете линију са именом "Ви-Фи" у левом делу прозора који се отвара. Подразумевано, то је друго са врха. Ако је наведено, идите на овај одељак и проверите да ли је прекидач бежичне мреже постављен на "Укључено" .
- Ако у листи нема "Ви-Фи" секције , отворите "Цонтрол Панел" . Да бисте то урадили, можете користити комбинацију тастера "Вин + Р" , унети команду за
controlу отворени прозор, а затим притисните "Ентер" .![Покрените контролну таблу кроз програм Рун]()
Можете више сазнати како отворити "Контролну таблу" из посебног чланка.
Више детаља: 6 начина за покретање "Контролне табле"
- Појавиће се нови прозор. За практичност можете да промените начин приказа ставки на "Велике иконе" . Ово се ради у горњем десном углу.
- Сада на листи треба пронаћи икону са називом "Центар за мрежу и дељење" . Идите на овај одељак.
- У левом делу следећег прозора кликните на линију "Промени поставке адаптера" .
- У следећем кораку ћете видети листу свих адаптера који су повезани са рачунаром. Имајте на уму да су овде приказани додатни уређаји који су инсталирани у систему заједно са виртуелном машином или истим ВПН-ом. Међу свим адаптерима, потребно је наћи један који се назива "Бежична мрежа" или садржи ријечи "Вирелесс" или "ВЛАН" у опису. Теоретски, икона потребне опреме ће бити сива. То значи да је искључен. Да бисте користили "хардвер", морате кликнути на њено име ПЦМ и изаберите линију "Енабле" из контекстног менија.

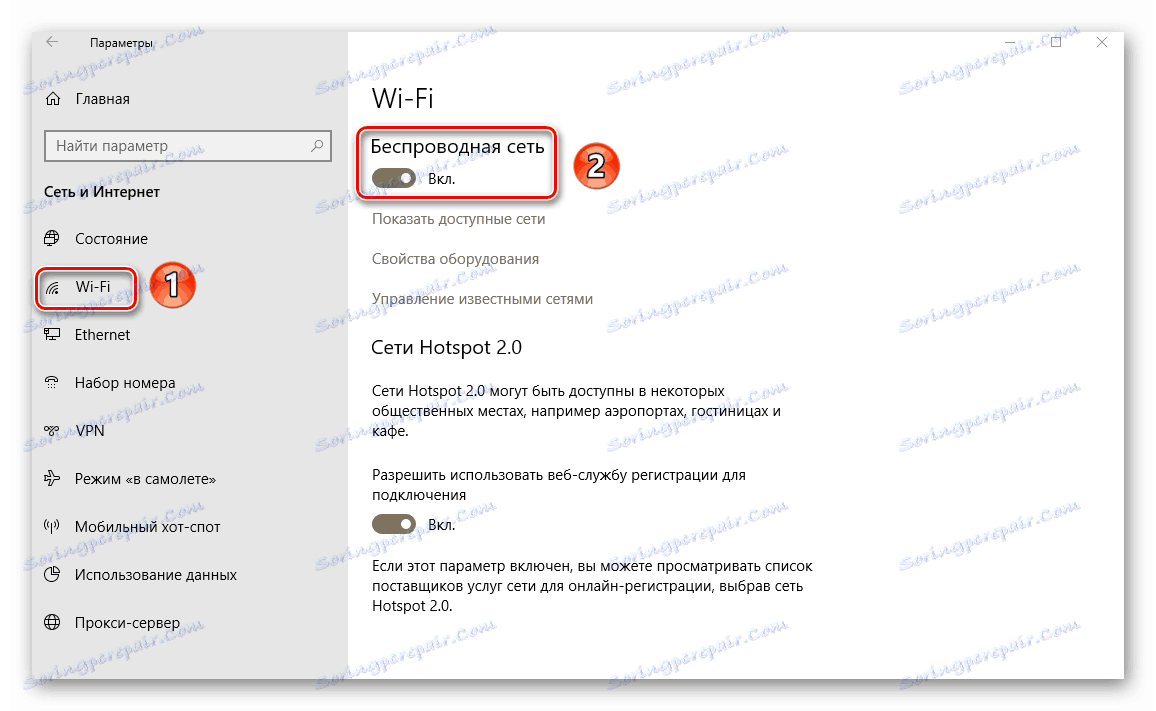
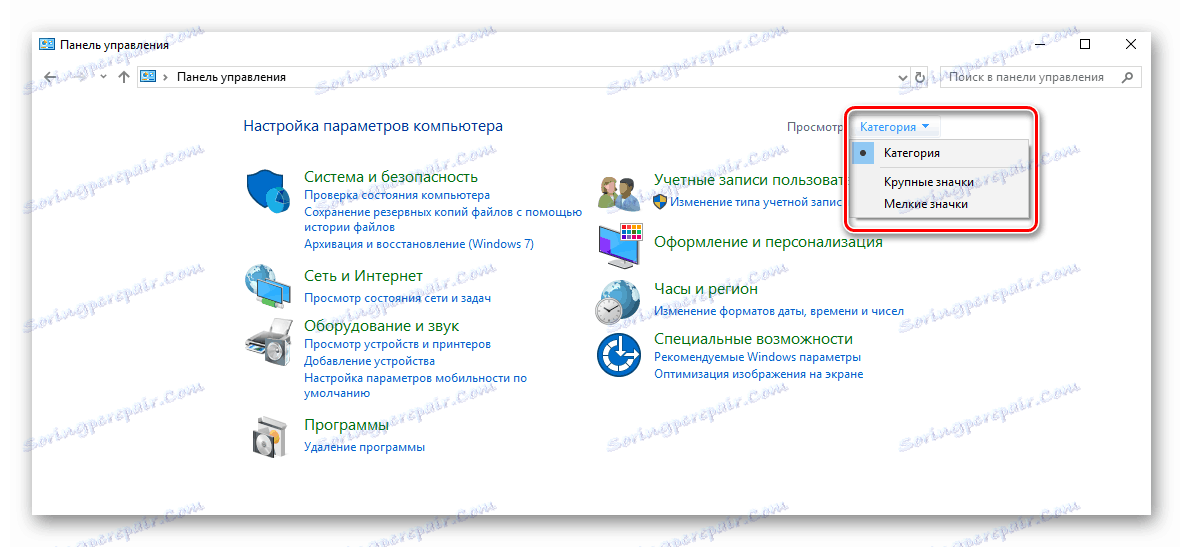

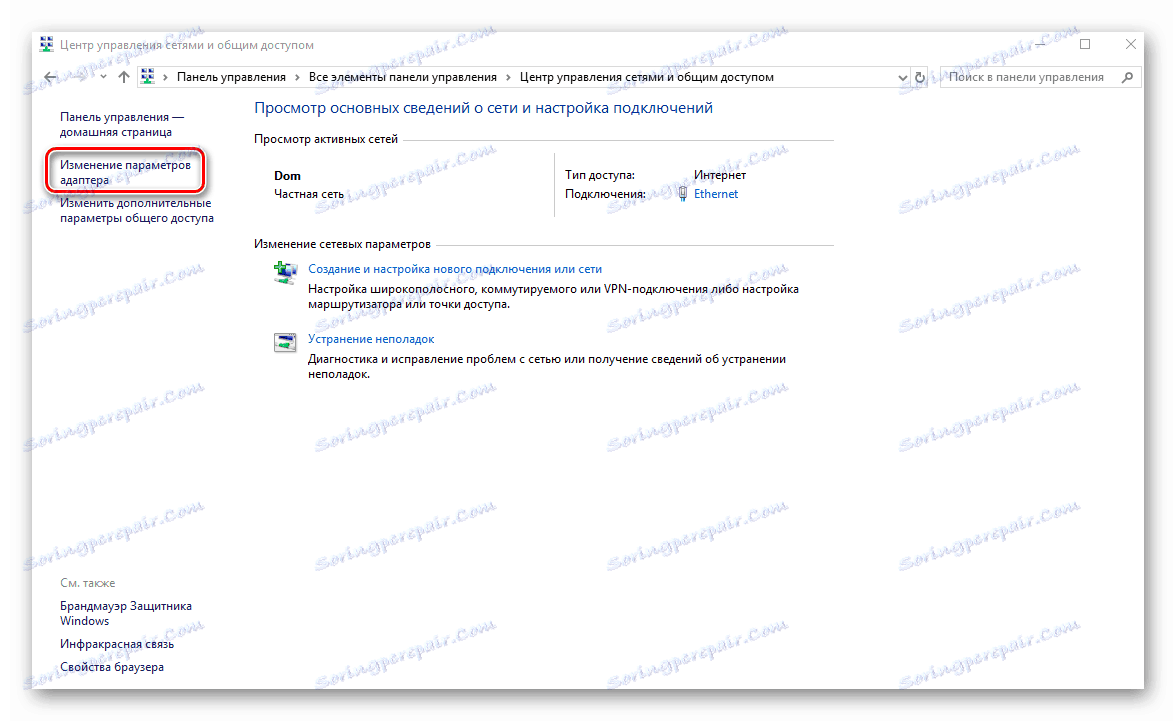
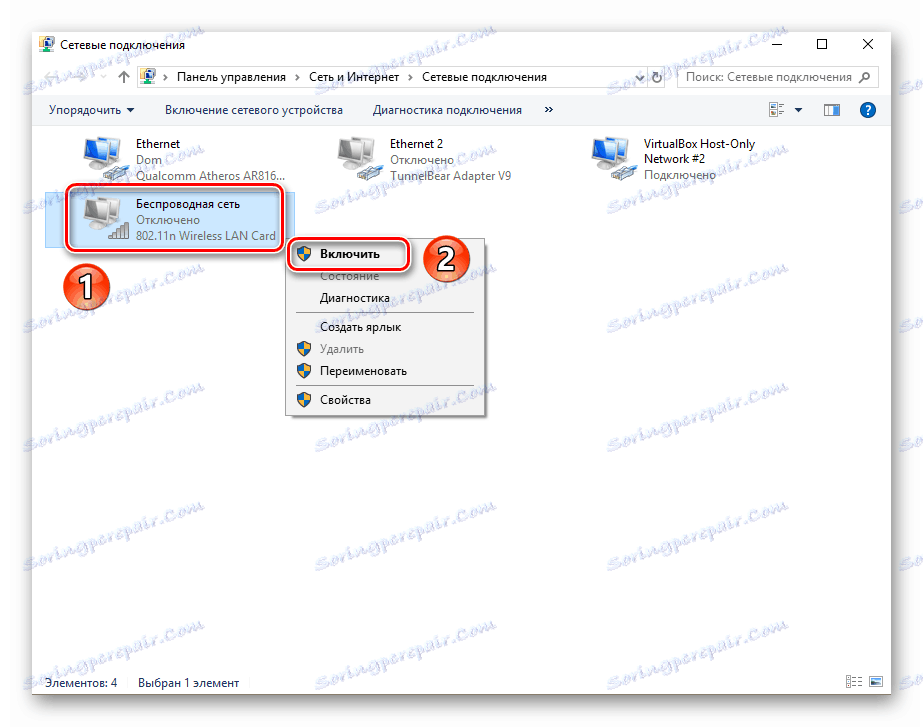
Након обављања описаних радњи, покушајте поново да потражите доступне мреже и повежете се са жељеним. Ако нисте нашли тражени адаптер на листи, онда је вредно покушати други метод, о чему ћемо размотрити у наставку.
Метод 2: Инсталирајте управљачке програме и ресетујте везу
Ако систем не може исправно да детектује бежични адаптер или ако операција не успе, онда је вредно ажурирати управљачке програме за уређај. Наравно, Виндовс 10 је веома независан оперативни систем и често инсталира потребни софтвер. Али постоје ситуације када опрема за стабилно пословање захтева софтвер који издају сами програмери. За то препоручујемо да урадите следеће:
- Кликните на дугме "Старт" на РМБ и из менија "Контекст " изаберите ставку "Управљач уређаја" .
- Након тога, на дрвету уређаја отворите картицу Нетворк адаптерс . Подразумевано, неопходна опрема ће бити лоцирана тачно овде. Али ако систем уопште не препознаје уређај, онда се може налазити у одељку "Неидентификовани уређаји" и пратити упитник / узвраћани знак поред имена.
- Ваш задатак је да се уверите да је адаптер (чак и неидентификовани) на листи опреме. У супротном, постоји вероватноћа физичког квара уређаја или прикључка на који је повезан. То значи да морате да направите "гвожђе" за поправке. Али вратите се возачима.
- Следећи корак је да одредите модел адаптера за који желите да пронађете софтвер. Са вањским уређајима све је једноставно - само погледајте случај, гдје ће бити назначен модел са произвођачем. Ако требате пронаћи софтвер за адаптер који је уграђен у лаптоп, онда бисте требали одредити модел самог лаптопа. Како то учинити, можете научити из посебног чланка. У њему смо погледали ово питање на примеру лаптопа АСУС.
Више детаља: Сазнаћемо име лаптоп рачунара АСУС
- Након што сазнате све неопходне информације, требало би да наставите директно на преузимање и инсталацију софтвера. Ово се може урадити не само преко званичних сајтова, већ и специјализованих услуга или програма. Све ове методе смо раније поменули у посебном чланку.
Више детаља: Преузмите и инсталирајте управљачки програм за Ви-Фи адаптер
- Након инсталације управљачког програма адаптера, не заборавите да рестартујете систем да би све промене конфигурације ступиле на снагу.
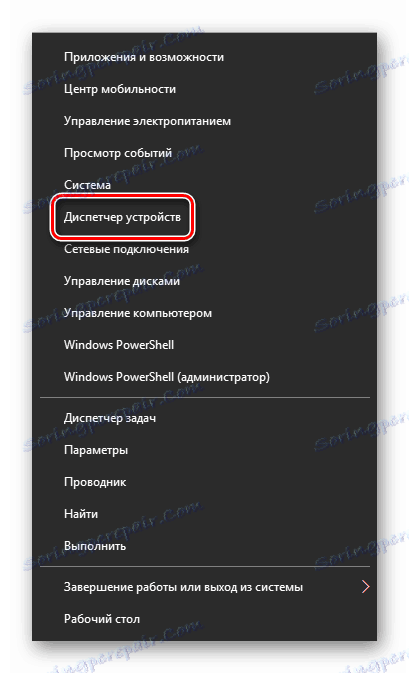
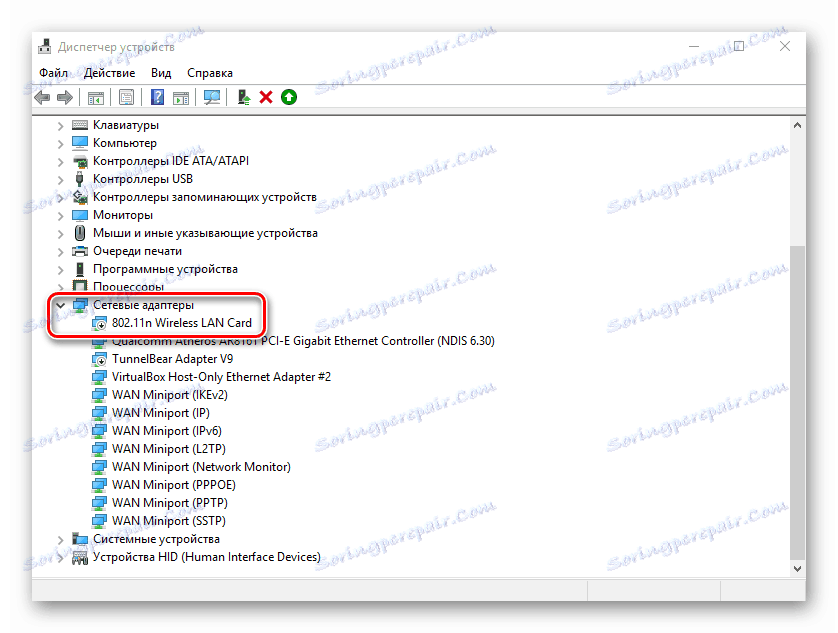
Након поновног покретања рачунара, покушајте поново да се повежете на Ви-Фи. У већини случајева, описане радње решавају претходно наишле проблеме. Ако покушавате да се повежете на мрежу чији су подаци сачувани, препоручујемо да активирате функцију "Заборавите" . Омогућава вам да ажурирате конфигурацију везе, која би се једноставно могла променити. Ово је врло лако учинити:
- Отворите Систем Сеттингс и идите на одељак Нетворк анд Интернет .
- Сада изаберите ставку "Ви-Фи" на левој страни и кликните на ред "Управљај познатим мрежама" мало удесно.
- Затим на листи сачуваних мрежа кликните на име оног који желите заборавити. Као резултат, видећете испод дугмета које се зове. Кликните на њега.

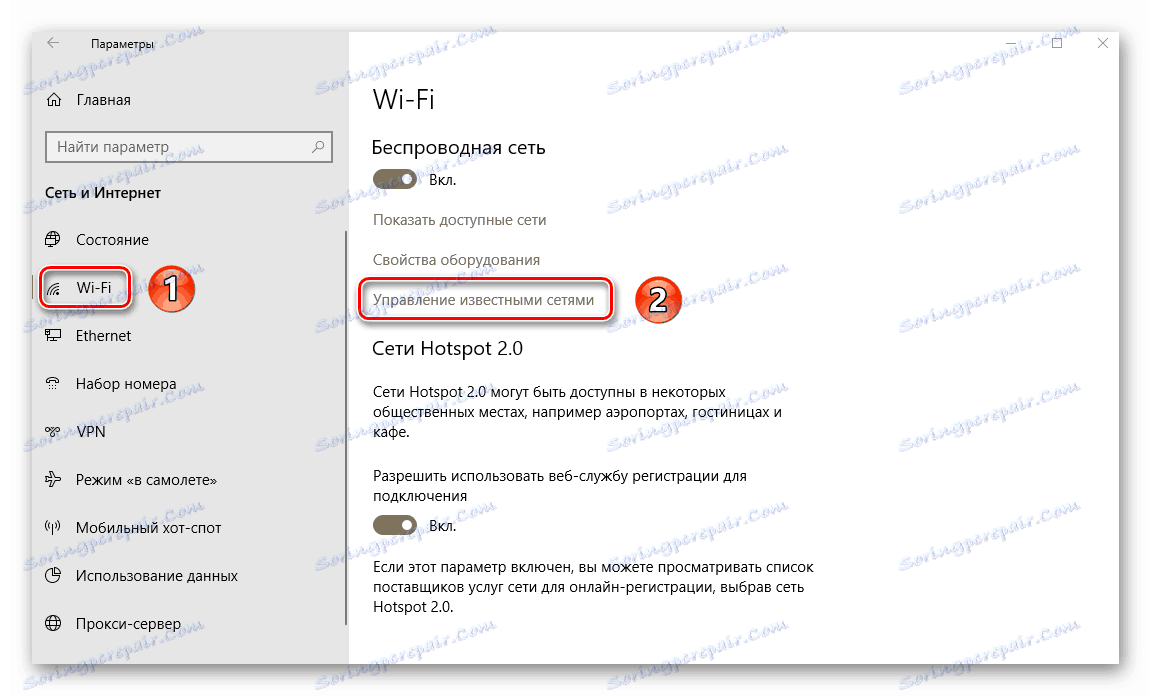
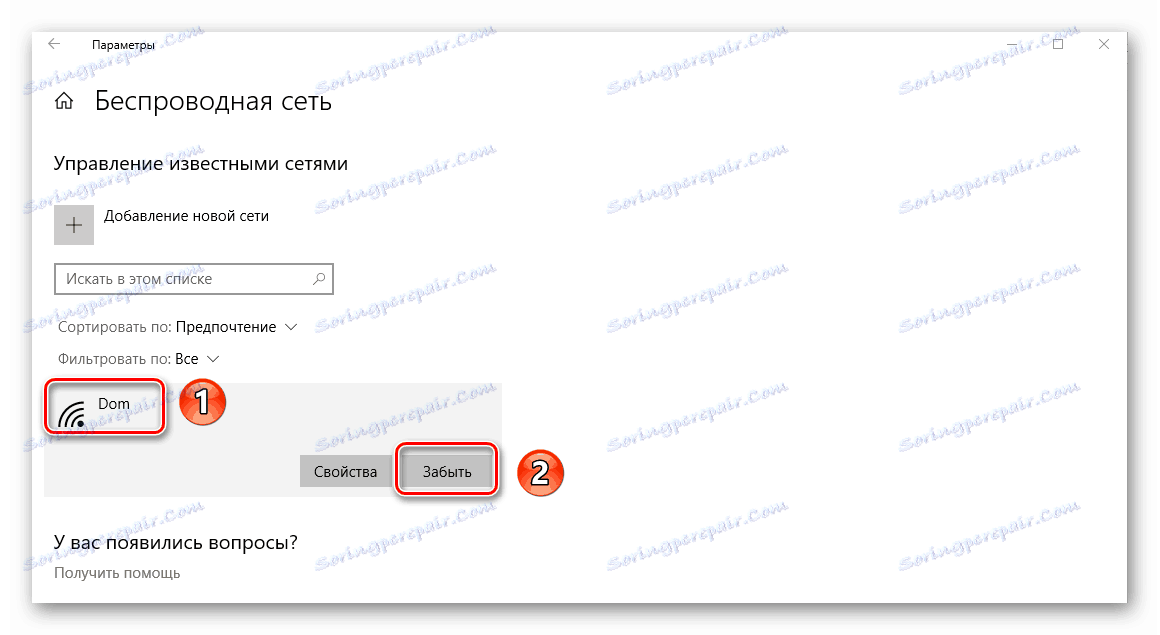
Након тога поново покрените претраживање мрежа и поново се повежите са потребним. На крају, све би требало да реши.
Надамо се да ћете, пошто сте урадили описане акције, ослободити различитих грешака и проблема са Ви-Фи-ом. Ако након свих манипулација нисте постигли позитиван резултат, онда је вредно покушати радикалније методе. Разговарали смо о њима у посебном чланку.
Више детаља: Решавање проблема са недостатком Интернета у Виндовсу 10