Инсталирање оперативног система Виндовс 10 је процес са којим се суочава готово сваки корисник када жели да започне интеракцију са овим оперативним системом. Нажалост, то не функционише увек добро, а током инсталације се јављају разне грешке. Листа популарних проблема укључује вешање на логотип, на пример, након првог или другог поновног покретања инсталационог програма. Данас бисмо желели да покажемо доступне методе за решавање овог проблема, тако да сваки корисник може да изабере најбољи за себе.
Решавање проблема са замрзавањем Виндовс 10 на логотипу током инсталације
У већини случајева, спорни проблем је повезан са инсталационим програмом или поставкама рачунара који спречавају наставак нормалних додавања датотека. Сва доступна решења могу се рангирати према сложености примене и ефикасности, што смо и учинили. Све што треба да урадите је да следите упутства и претражите ефикасан метод.
Пре него што наставите са применом следећих упутстава, саветујемо вам да се уверите да је поступак припреме и инсталације правилно завршен. Да бисте то урадили, погледајте водич на доњој вези. Ако сте пропустили било која подешавања или друге кораке, исправите их и покушајте поново са инсталацијом. Сасвим је могуће да ће овај пут проћи тачно.
Детаљније: Водич за инсталирање Виндовс 10 са УСБ меморије или диска
1. метод: Коришћење УСБ 2.0 порта
Као што знате, сада су готово све дистрибуције оперативног система Виндовс 10 инсталиране на рачунарима или преносним рачунарима помоћу унапред креираног УСБ флеш диска за покретање. Обично се убацује у први расположиви УСБ порт, а затим започиње инсталација. Међутим, овом детаљу треба посветити посебну пажњу. Понекад поставке БИОС-а или УЕФИ негативно утичу на читање података са УСБ 3.0 порта, што резултира замрзавањем логотипа. Покушајте да уметнете медиј у УСБ 2.0 и поновите инсталацију. На доњој слици можете видети разлику између УСБ 2.0 и 3.0. Млађа верзија је црна, а старија плава.

2. метод: Проверите приоритет покретања
У општим препорукама за инсталирање оперативног система Виндовс 10, готово увек можете пронаћи фусноте које говоре о потреби прилагођавања приоритета покретања у БИОС-у. Утиче на читање медија током покретања рачунара. За правилну инсталацију препоручује се стављање флеш диска на прво место, а затим иде главни чврсти диск. Ако то нисте урадили или су поставке случајно изгубљене, проверите овај параметар и ставите преносиву меморију на прво место, а затим проверите ефикасност ове методе. За више детаља о промени приоритета покретања у БИОС-у прочитајте посебан материјал на нашој веб локацији кликом на доњу везу.
Детаљније: Конфигурисање БИОС-а за покретање са УСБ флеш диска
3. метод: Брисање постојећих партиција
Виндовс није увек инсталиран на потпуно „чистом“ чврстом диску. Понекад садржи претходно креиране партиције са датотекама старог оперативног система. Често управо ова ситуација доводи до потешкоћа, па је препоручљиво потпуно очистити распоред погона, што се ради на следећи начин:
- Покрените инсталациони програм ОС, наведите жељени језик у прозору и наставите даље.
- Кликните на дугме "Инсталирај".
- Унесите свој лиценцни кључ или одложите ову радњу за касније.
- Прихватите услове уговора о лиценци.
- Наведите опцију инсталације "Обичај".
- Сада је време да се предузму акције које би требало да помогну у решавању проблема. Изаберите први одељак и кликните на дугме „Делете“.
- Потврдите брисање.
- Урадите исто са системским волуменом, али оставите само партицију на којој се чувају корисничке датотеке, ако их има.
- Све партиције су претворене у нераспоређени простор. Њега треба изабрати, а затим кликнути на "Даље" и следите упутства за успешну инсталацију.
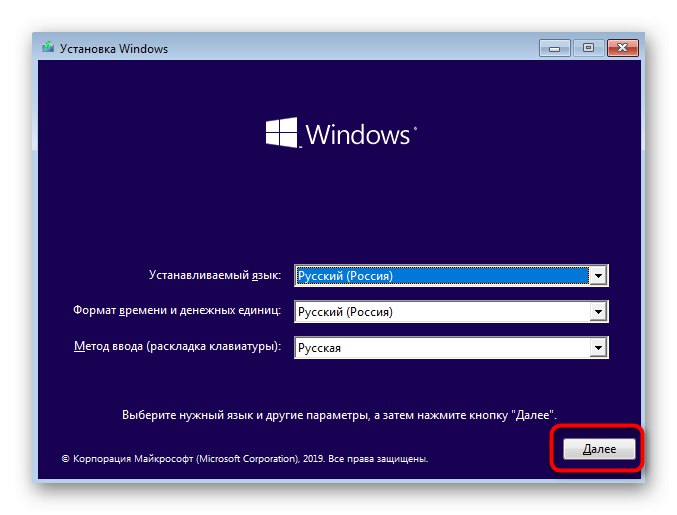
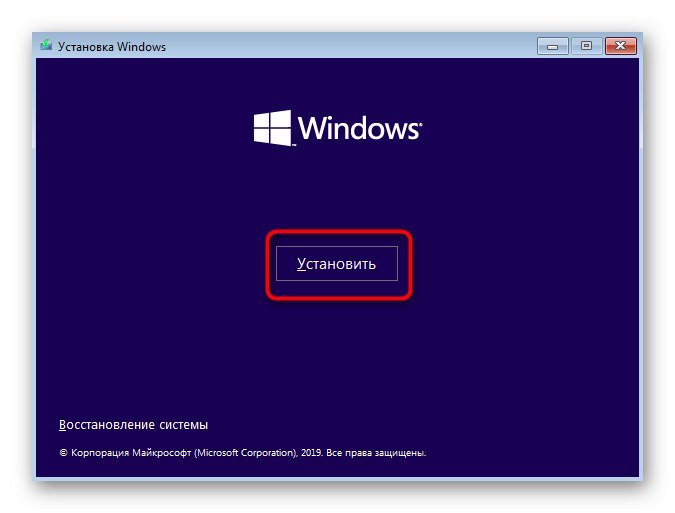
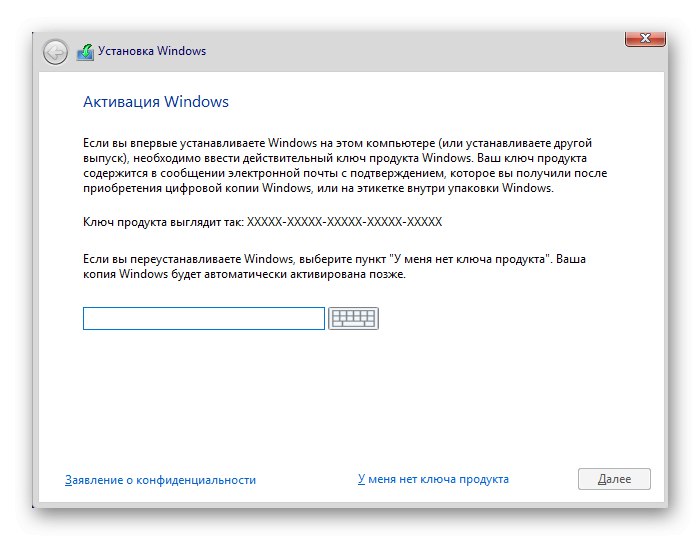
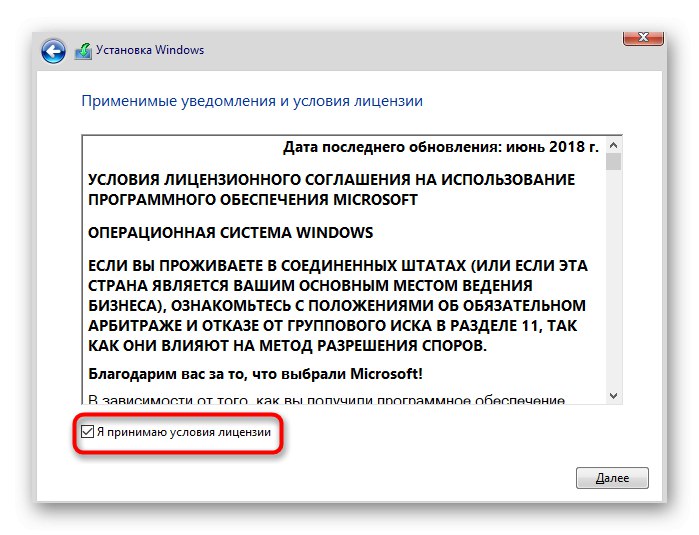
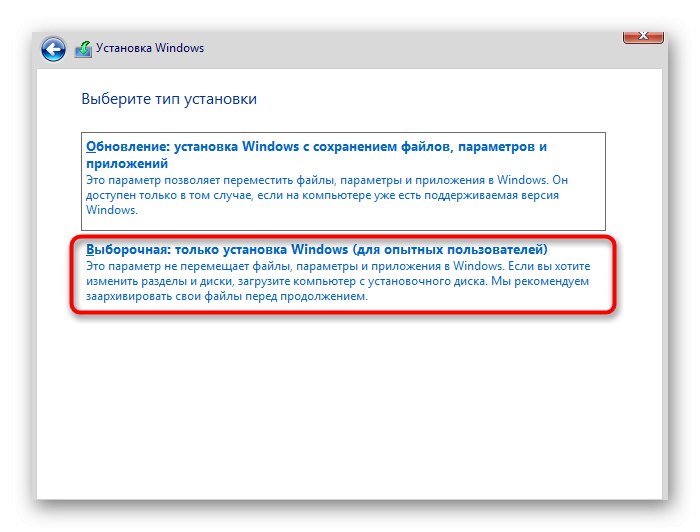
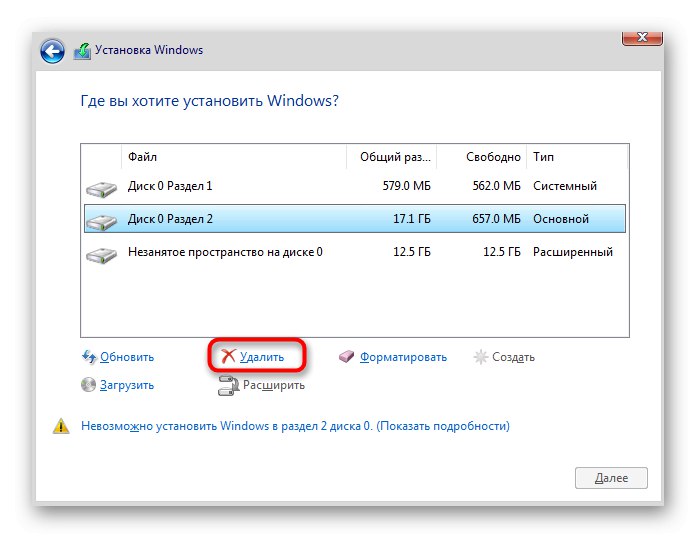
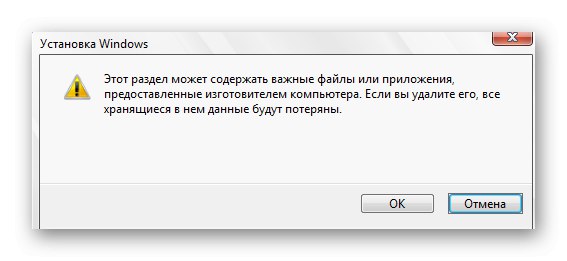
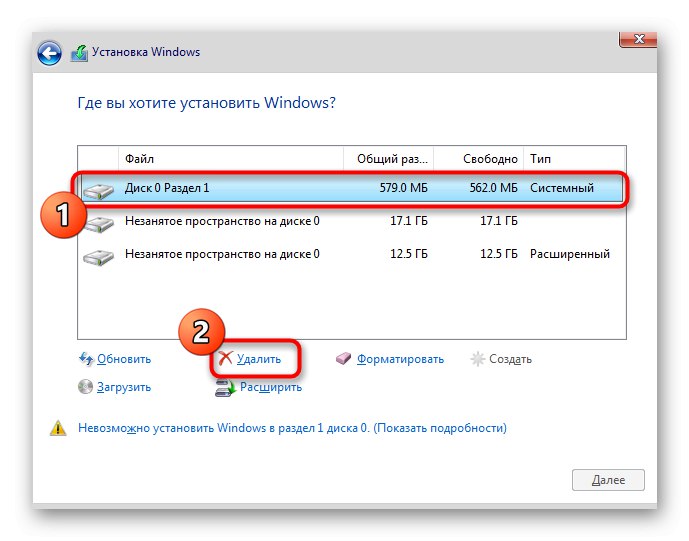
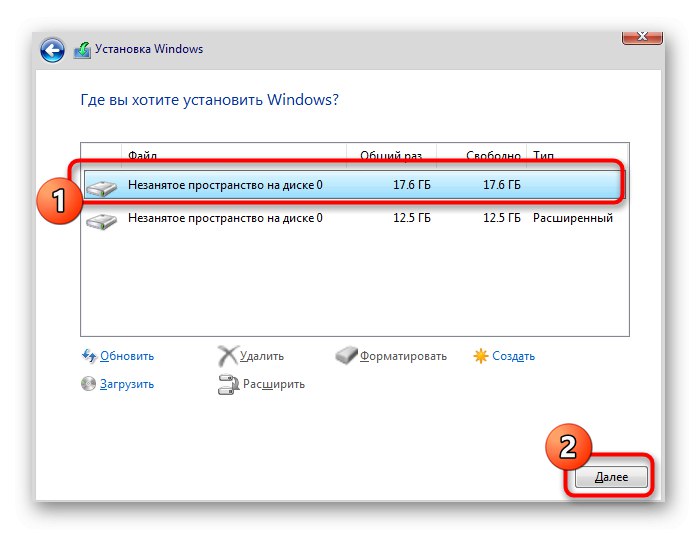
4. метод: Креирајте табелу партиција тврдог диска
Инсталациони програм Виндовс 10, док ради са празним погоном, мора независно да креира табелу партиција ГПТ или МБР, почев од верзије БИОС-а или УЕФИ-а, али то се не дешава увек. Понекад се због сличног проблема појави закачење на логотипу. Ситуацију морате сами да поправите потпуним форматирањем диска. Власницима УЕФИ-а потребна вам је ГПТ табела. Конверзија у њега се врши овако:
- Покрените инсталациони програм оперативног система, али не кликните на дугме "Инсталирај"и употреба „Враћање система“.
- На листи за избор акција кликните на "Решавање проблема".
- Међу додатним параметрима пронађите "Командна линија".
- Морат ће покренути услужни програм дискпартуношењем његовог имена и кликом на Ентер.
- Погледајмо листу доступних дискова
листа дискова. - Сви повезани уређаји су приказани на листи. Обратите пажњу на диск који ће се користити за инсталацију оперативног система Виндовс. Запамти његов број.
- Ентер
изаберите диск 0да бисте изабрали погон, где 0 - његов број. - Напишите наредбу
чист... Имајте на уму да ће се након његове активације избрисати апсолутно све партиције на диску, заједно са информацијама које се тамо чувају. - Конвертујте табелу партиција у ГПТ путем
цонверт гпт. - Када завршите, уђите
излази поново покрените рачунар да бисте покушали поново да инсталирате ОС.
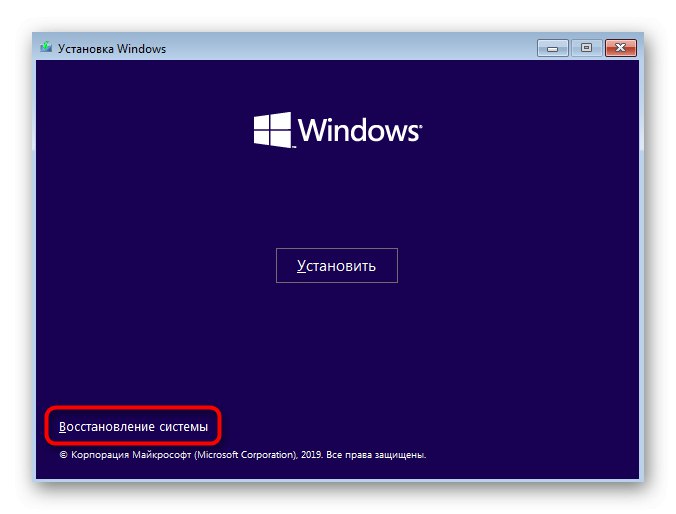
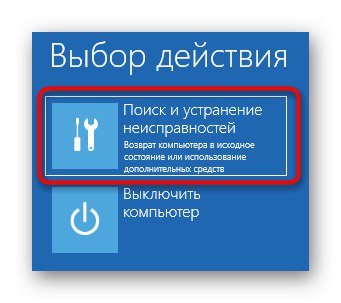
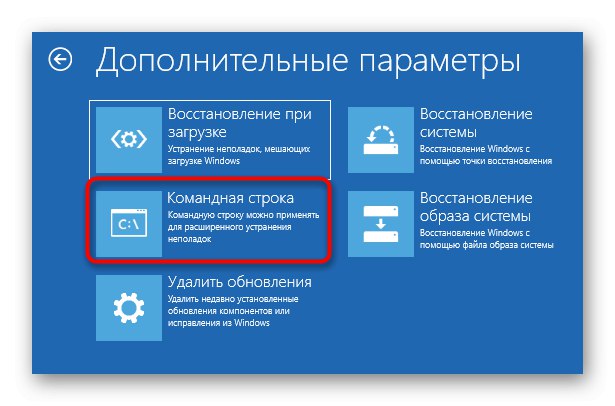
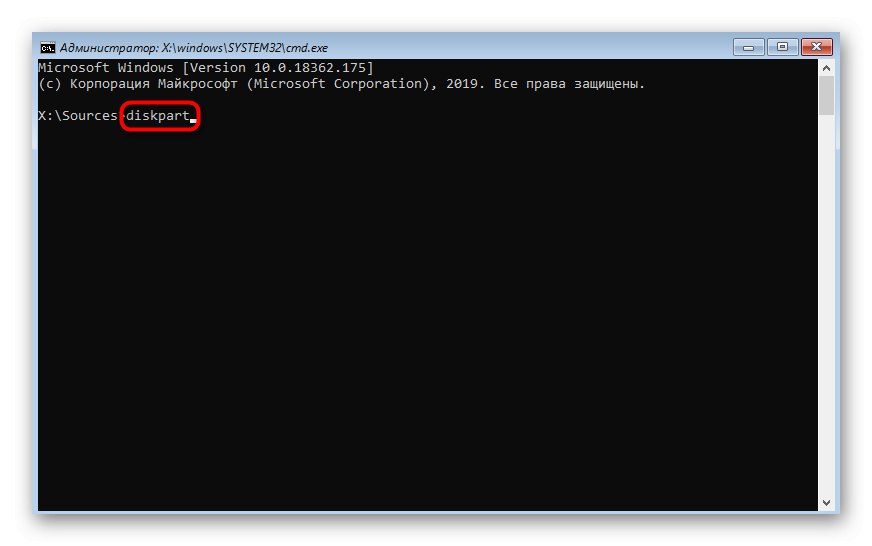
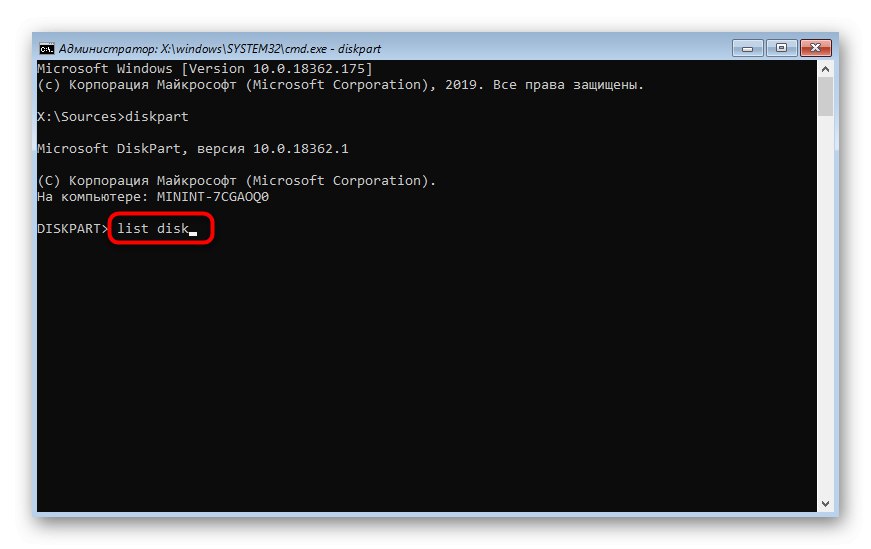
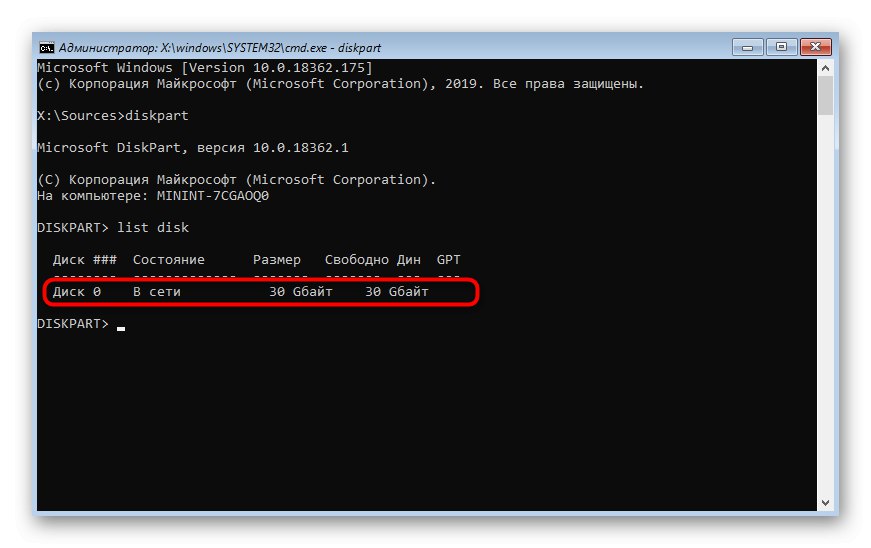
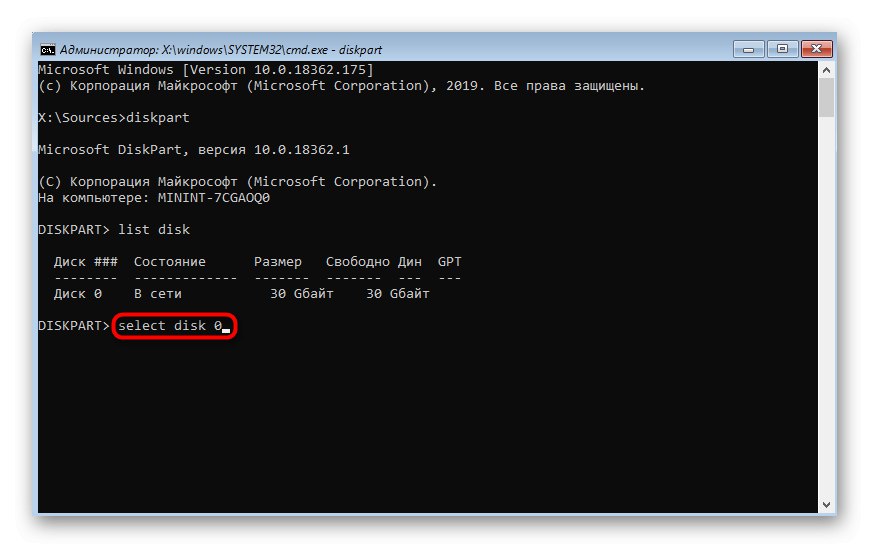
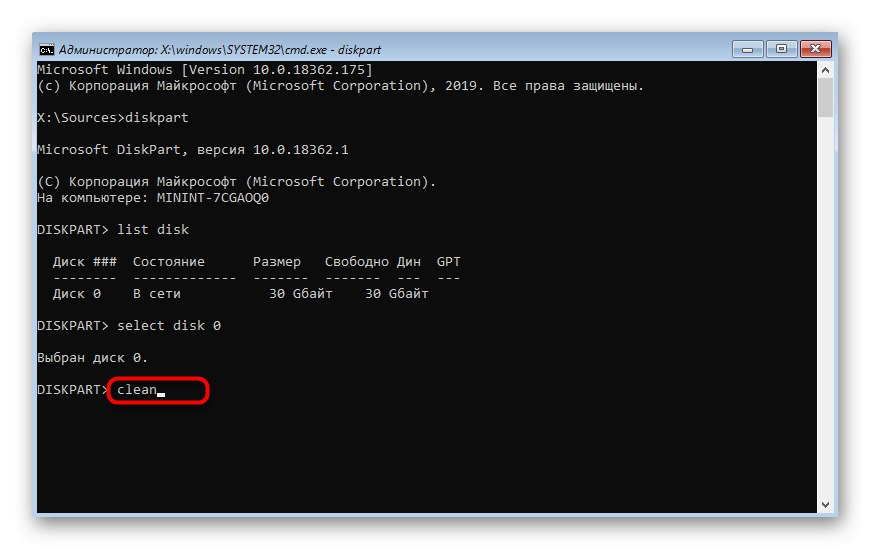
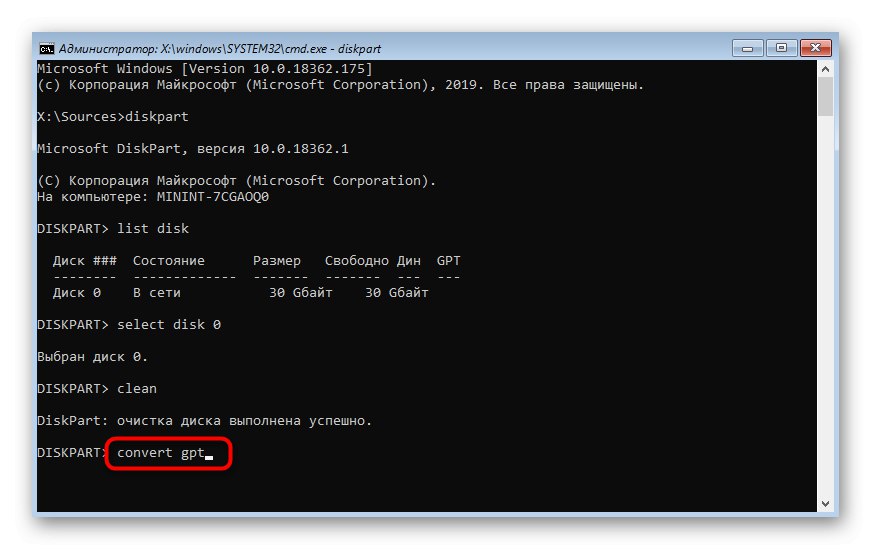
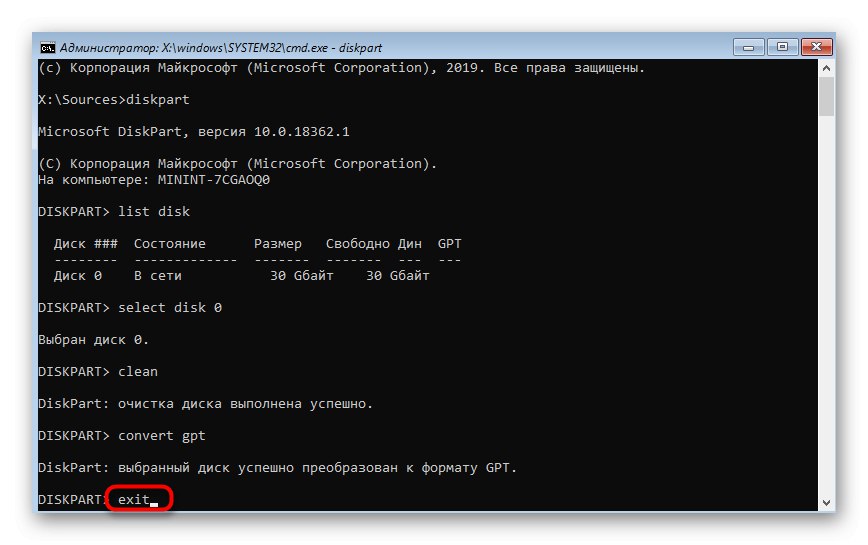
Ако ваша матична плоча има стандардни БИОС без УЕФИ љуске и оперативни систем ће бити инсталиран у режиму Легаци, партицијска табела мора бити форматирана у МБР. Да бисте то урадили, користите горња упутства, али замените команду цонверт са претвори мбр.
5. метод: Ажурирање БИОС-а
Стара верзија БИОС-а нема увек негативан утицај на интеракцију са рачунаром, али понекад провоцира појаву глобалних проблема, на пример, оног који данас разматрамо. То значи да прво треба да ажурирате софтвер, а тек онда пређете на инсталацију ОС-а. То ће бити проблематично, јер ћете морати да пронађете радни рачунар да бисте написали потребне датотеке, а неки корисници чак морају да се обрате сервисном центру. Међутим, задатак је сасвим изводљив, а на нашој веб страници постоји упутство које детаљно описује његову примену.
Прочитајте такође: Ажурирање БИОС-а на рачунару
6. метод: Поново направите УСБ флеш диск који се може покренути
У неким случајевима софтвер који снима ОС слику за даљу инсталацију не ради сасвим коректно или корисник сам погреши у овој фази. Овакво стање ствари такође може проузроковати смрзавање током инсталације, па је важно створити покретачки погон у складу са свим препорукама. Саветујемо вам да у наставку користите засебан чланак који описује потпуно тачну имплементацију задатка. Можете га отворити кликом на доњу везу.
Детаљније: Како створити Виндовс 10 УСБ стицк који се може покренути
То су били сви начини о којима смо желели да разговарамо у данашњем чланку. Не заборавите да оштећена или нетачно створена слика преузета преко бујичних извора може бити узрок смрзавања. Пажљиво одаберите своју ИСО датотеку и прочитајте критике о њој, како се не бисте суочили са потешкоћама у најнеповољнијем тренутку.