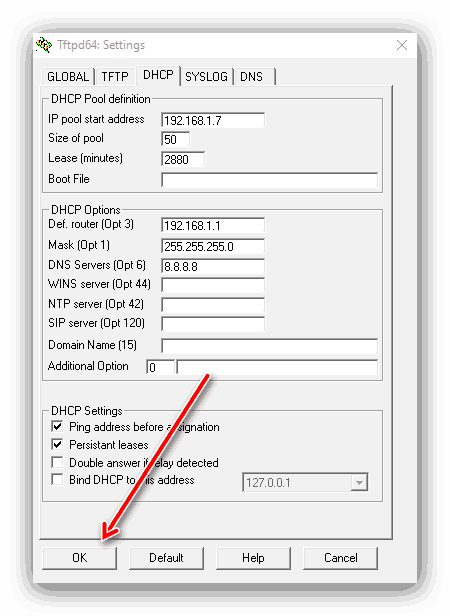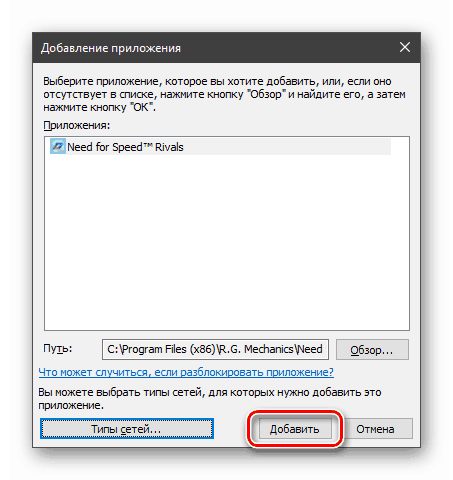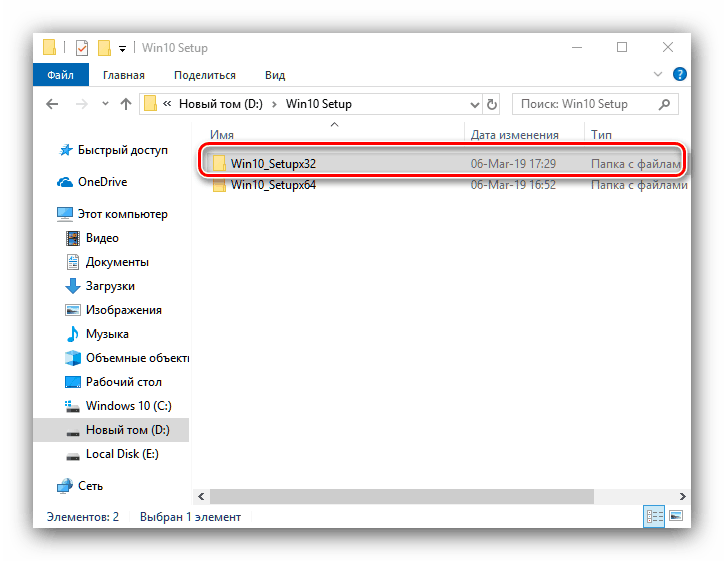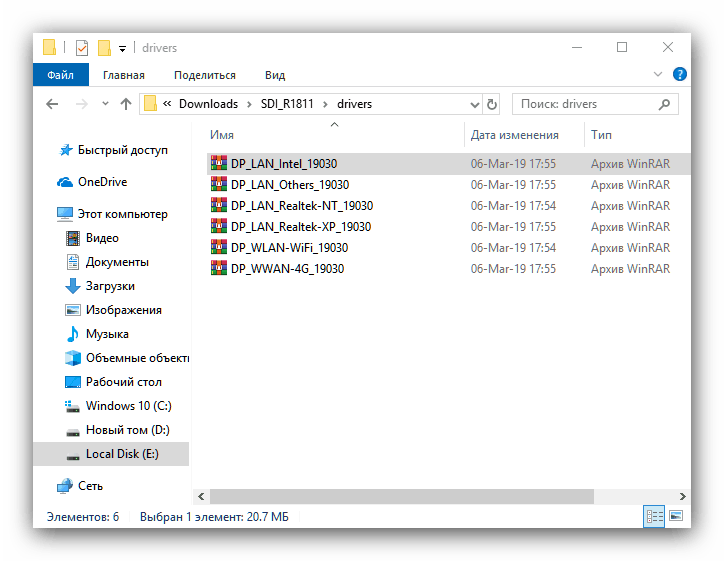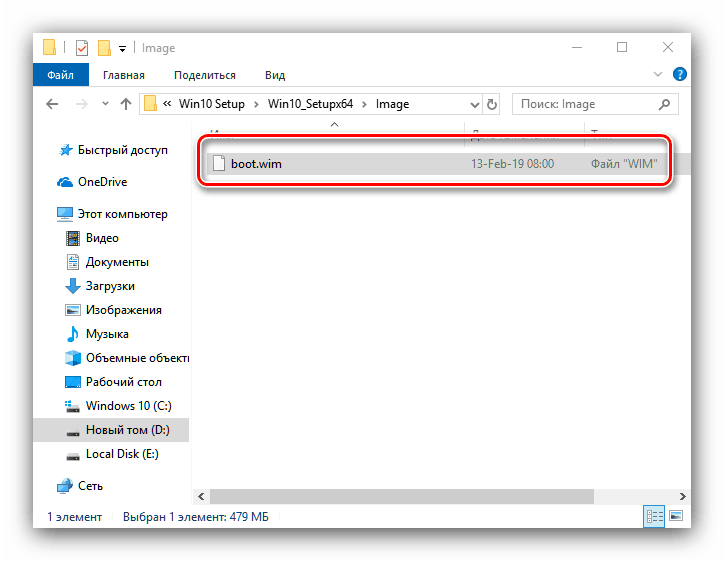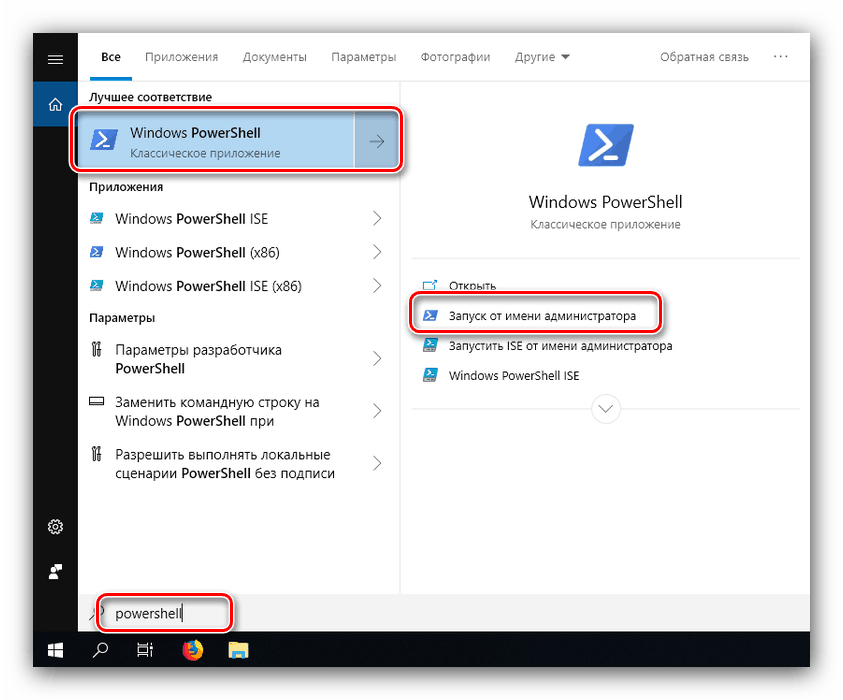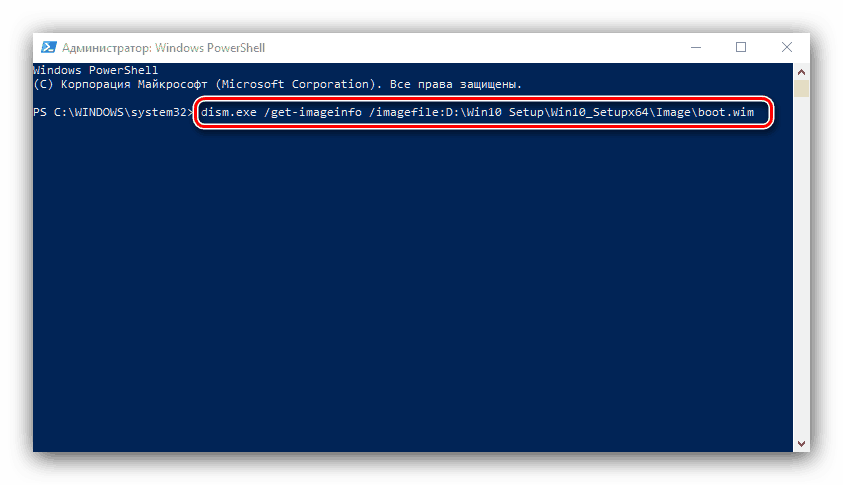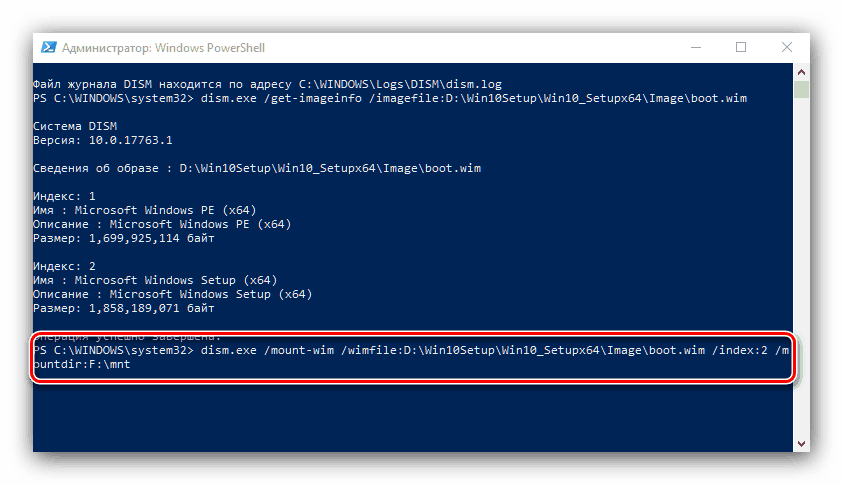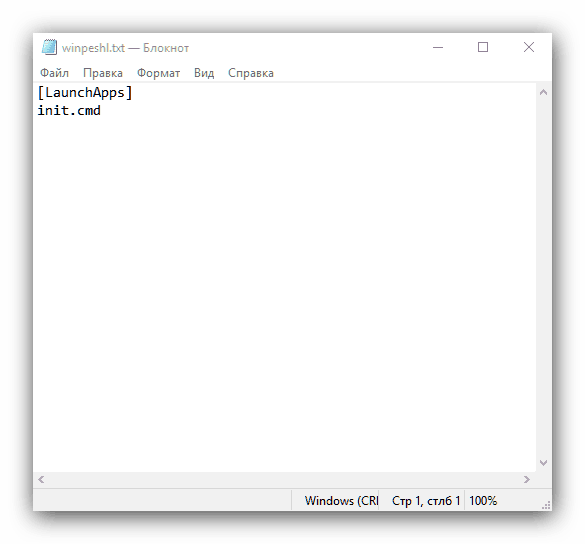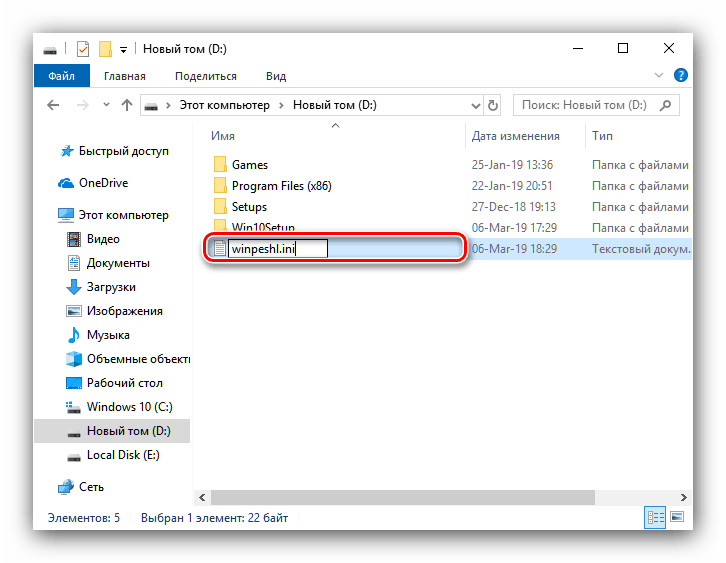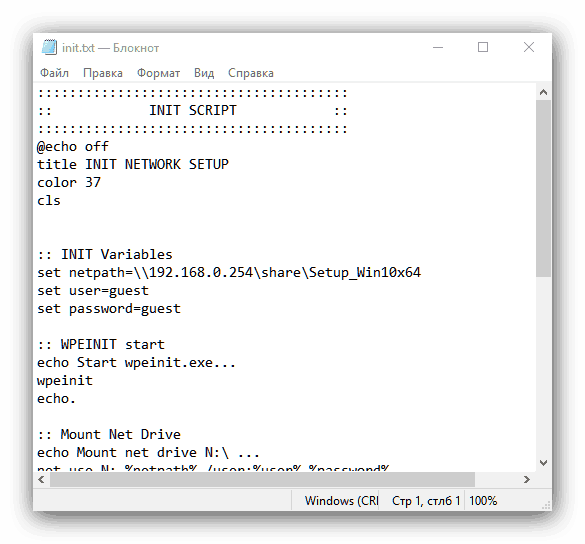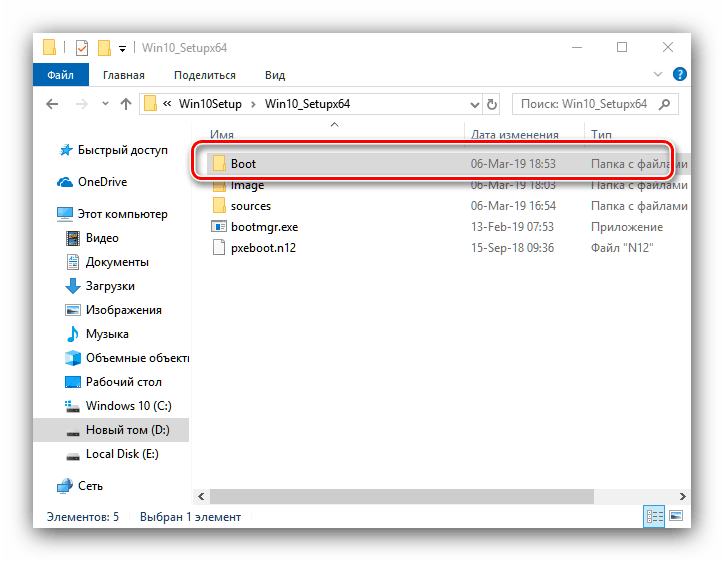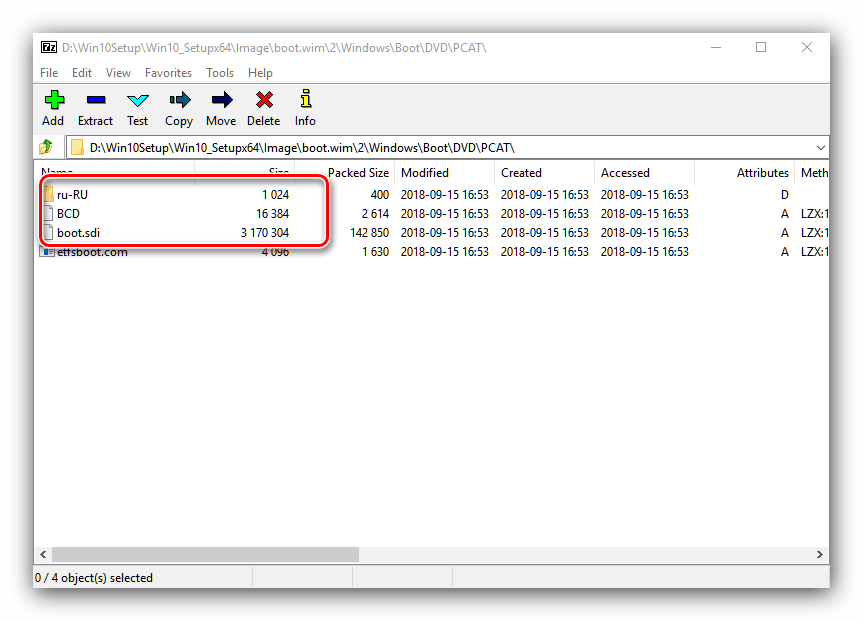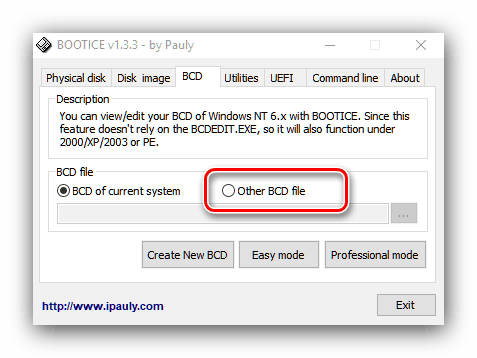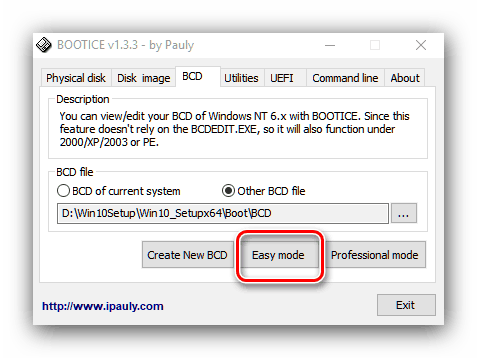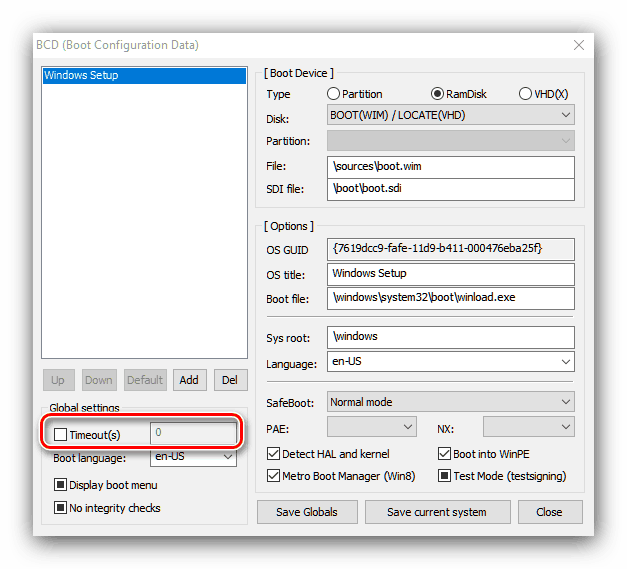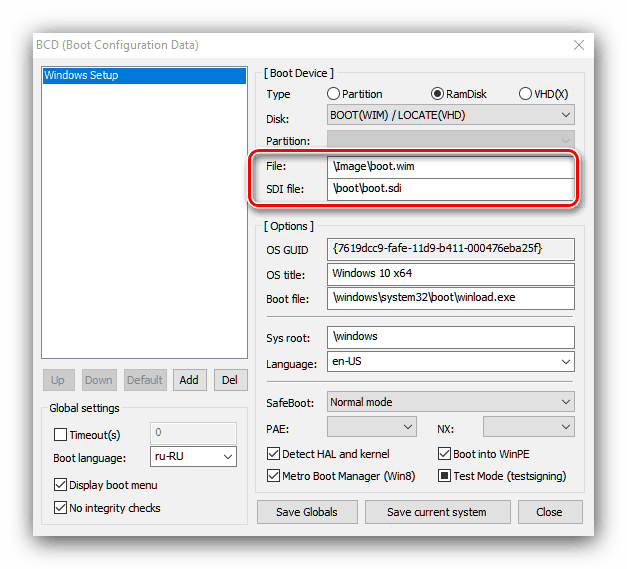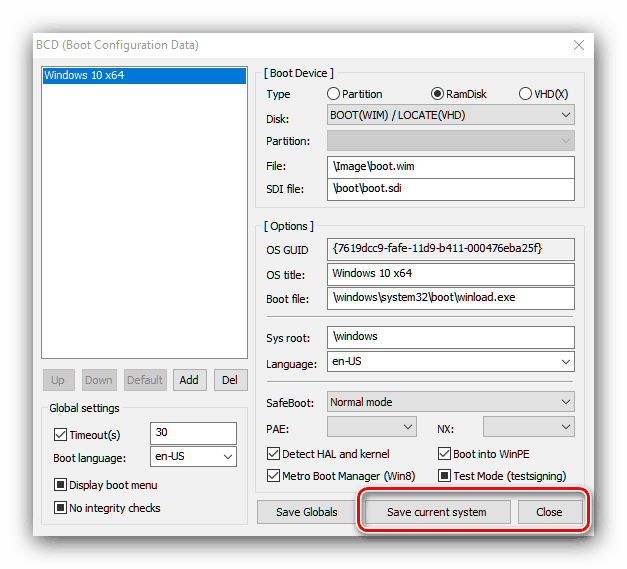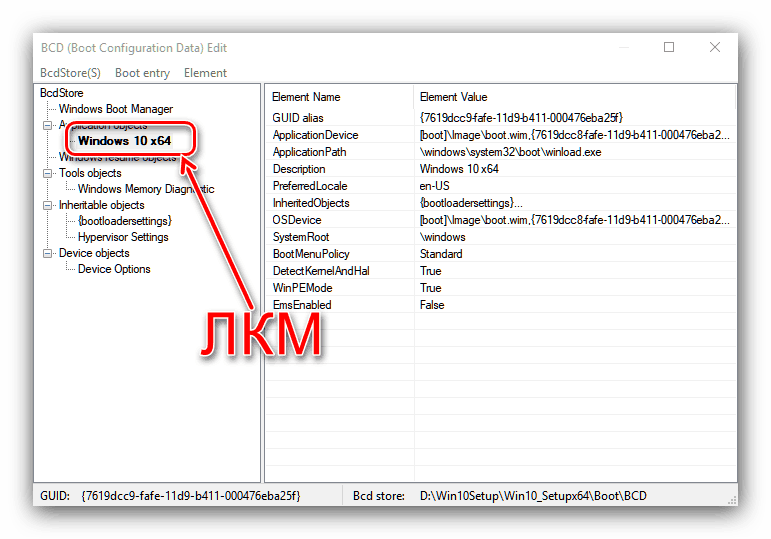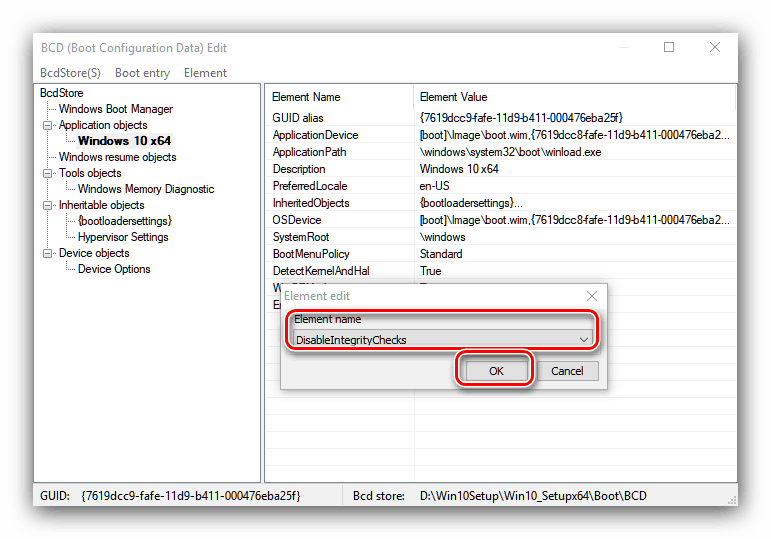Инсталирање Виндовса 10 преко мреже
Ако се оперативни систем Виндовс 10 користи у малој организацији, да бисте поједноставили инсталацију на више рачунара, можете користити метод инсталације преко мреже, коју вам желимо представити данас.
Садржај
Процес инсталације на Виндовс 10 мрежи
Да бисте инсталирали десетке преко мреже, требаћете да извршите неколико радњи: инсталирајте ТФТП сервер преко решења треће стране, припремите дистрибутивне датотеке и конфигуришете мрежни боотлоадер, конфигуришете дељени приступ директоријуму дистрибутивних датотека, додајте инсталациони сервер и директно инсталирајте ОС. Идемо по реду.
Фаза 1: Инсталирање и конфигурисање ТФТП сервера
Да би се олакшала мрежна инсталација десете верзије „прозора“, требало би да инсталирате специјални сервер, имплементиран као решење треће стране, бесплатан Тфтп услужни програм у издањима 32 и 64 бита.
- Пратите везу изнад. Пронађите блок са најновијом верзијом услужног програма. Имајте на уму да је доступна само за к64 ОС, тако да користите претходне ревизије ако машина за инсталирање сервера ради под 32-битним Виндовс-ом. За овај циљ, потребна нам је верзија издања Сервице - кликните на линк "директна веза за Сервице Едитион" .
- Преузмите Тфтп инсталациону датотеку на циљни рачунар и покрените је. У првом прозору прихватите уговор о лиценци кликом на дугме "Слажем се" .
- Затим означите потребне компоненте, као што је приказано на слици испод, и кликните на "Нект" .
- Пошто услужни програм додаје посебну услугу постојећим, он би требао бити инсталиран само на системском диску или партицији. По подразумеваној вредности, он је изабран, па кликните на "Инсталирај" да бисте наставили.
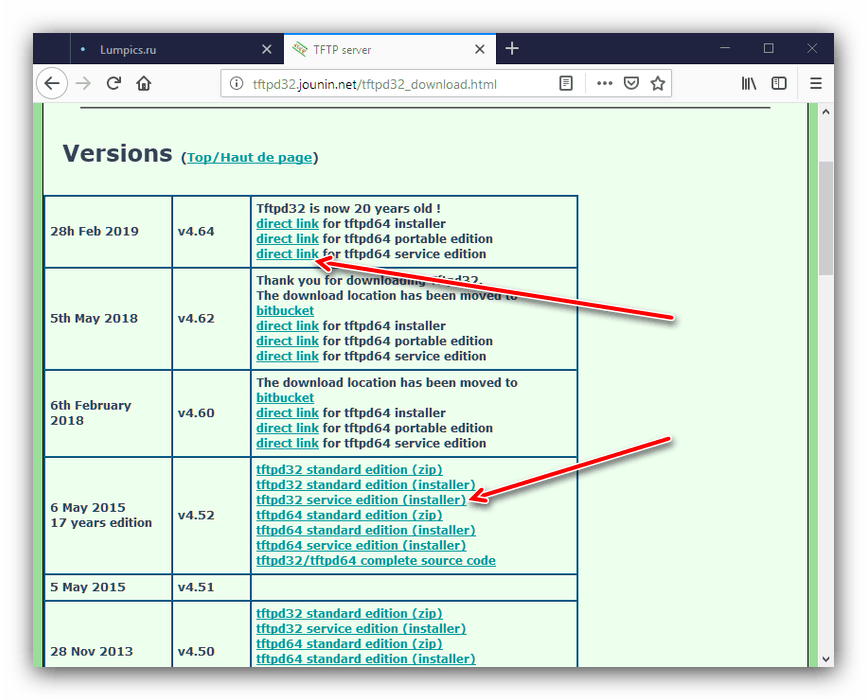

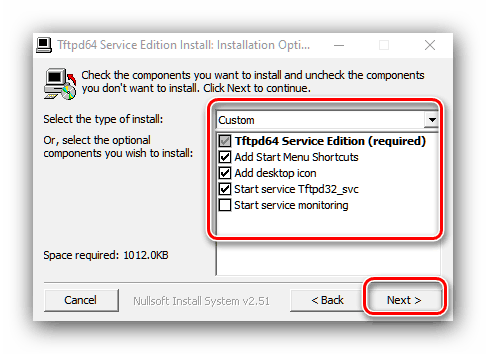
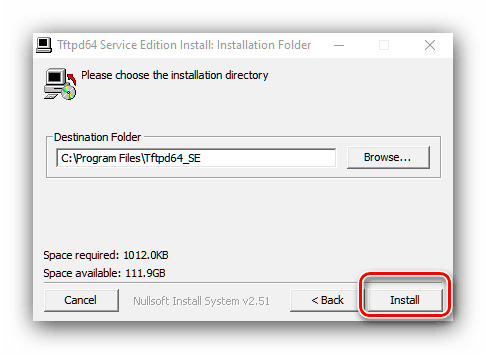
Након инсталације, идите на поставке сервера.
- Покрените Тфтп и у главном прозору програма кликните на дугме „Сеттингс“ .
- На картици ГЛОБАЛ поставке оставите омогућене само опције ТФТП сервера и ДХЦП сервера .
- Идите на картицу "ТФТП" . Пре свега, користите поставку “Басе Дирецтори” - у њој ћете морати да изаберете директоријум у који ће бити извор инсталационих датотека за инсталацију преко мреже.
- Затим означите поље „Повежите ТФТП са овом адресом“ и изаберите ИП адресу изворне машине са листе.
- Означите опцију “Аллов“ Ас Виртуал ” .
- Идите на картицу "ДХЦП" . Ако је овај тип сервера већ присутан на вашој мрежи, онда можете да се искључите из уграђеног услужног програма - упишите вредности 66 и 67 у постојећу, које представљају адресу ТФТП сервера и путању до директоријума са Виндовс инсталатором, респективно. Ако нема сервера, онда прво погледајте блок “ДХЦП Поол Дефинитион” : у “ИП адреси почетне адресе” унесите почетну вредност опсега издатих адреса, ау пољу “Величина базена” број расположивих позиција.
- У “Деф. рутер (Опт 3) ” унесите ИП адресу рутера, у поља “ Маска (Опт 1) ” и “ ДНС (Опт 6) ” - маска мрежног пролаза и ДНС адресе.
- Да бисте сачували унете параметре, кликните на дугме “ОК” .
![Сачувајте Тфтп поставке да бисте конфигурисали Виндовс 10 инсталациони сервер преко мреже]()
Појавиће се упозорење да ћете морати да поново покренете програм да бисте га сачували, поново кликните "ОК" .
- Услужни програм ће се поново покренути, већ је исправно конфигурисан. Такође морате да направите изузетак за њега у заштитном зиду.
![Завершение-добавлениа-программи-в-список-исклиуцхениј-брандмауера-Виндовс-10]()
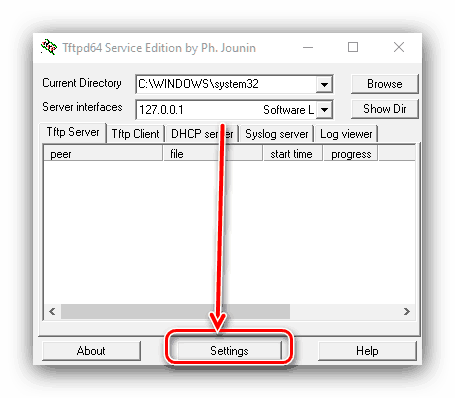
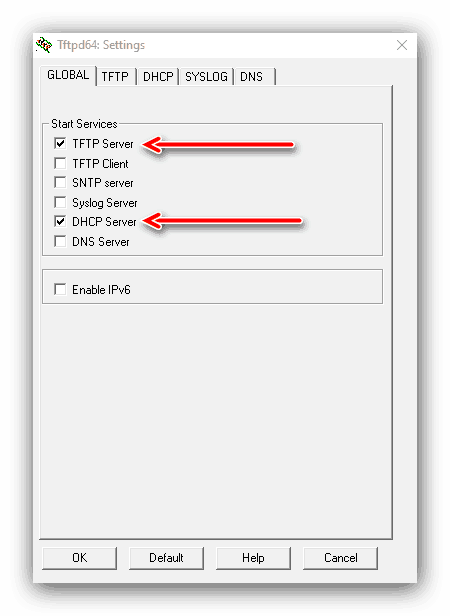
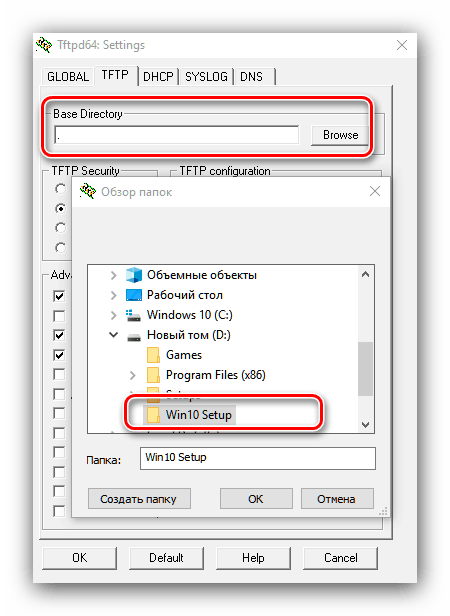
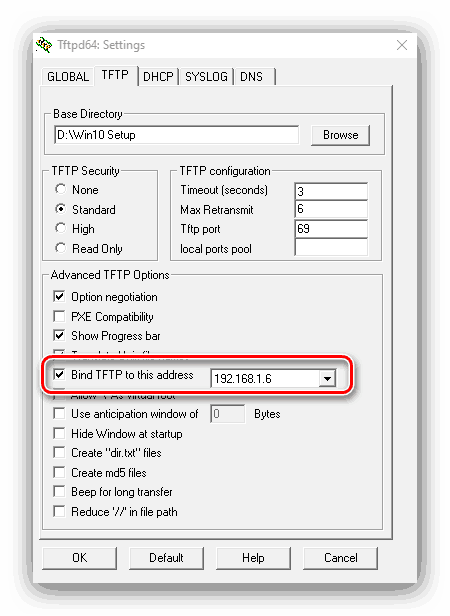
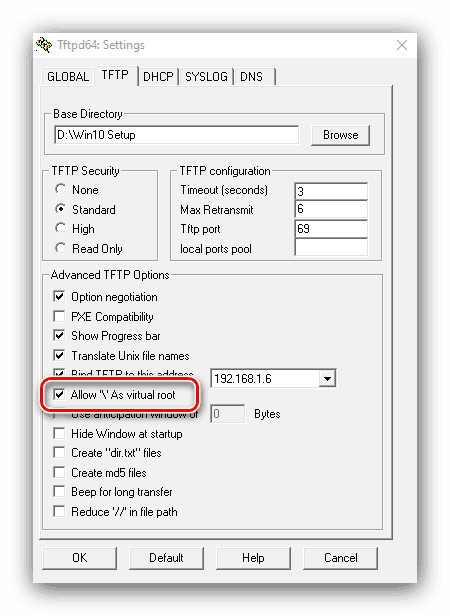
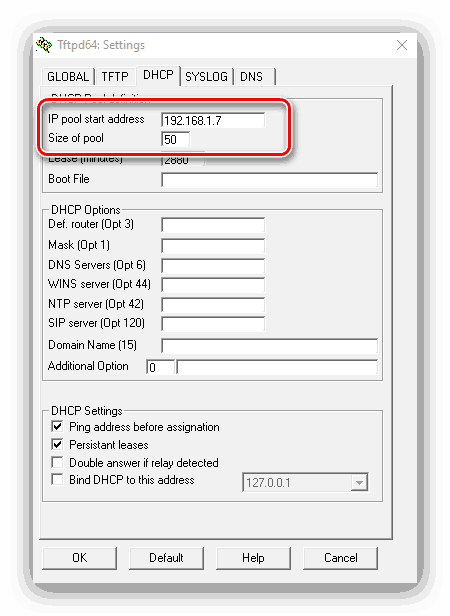
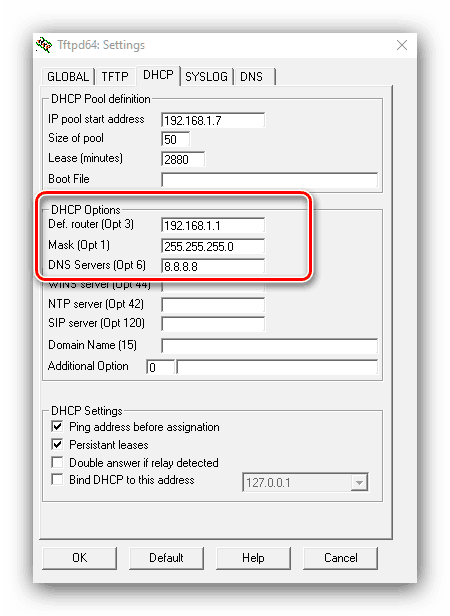
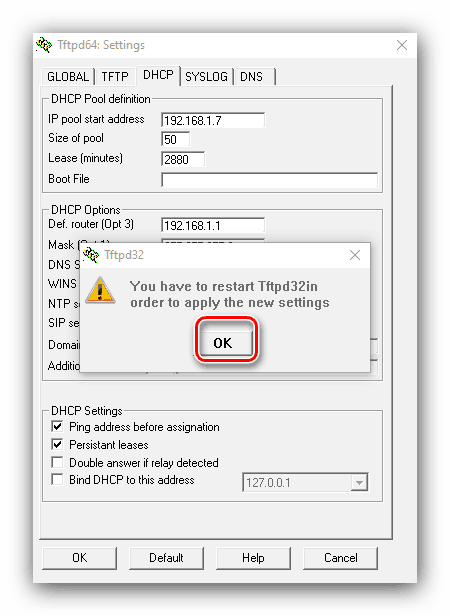
Фаза 2: Припрема дистрибуцијских датотека
Припрема инсталационих датотека Виндовс је потребан због разлика у начину инсталације: у мрежном режиму користи се другачије окружење.
- У роот директоријуму ТФТП сервера креираног у претходном кораку, креирајте нови директоријум са именом оперативног система - на пример, Вин10_Сетупк64 за "десетине" к64 бита. У овој фасцикли требате ставити директориј извора из одговарајућег дијела слике - у нашем примјеру из к64 мапе. Програм можете користити за копирање директно са слике. 7-зип , у којој постоји неопходна функционалност.
- Ако планирате да користите дистрибуцију 32-битне верзије, креирајте посебан директоријум са другим именом у основном директоријуму ТФТП сервера и поставите одговарајући директоријум извора у њега.
![Кс86 верзија инсталацијских датотека за инсталирање Виндовса 10 преко мреже]()
Пажња! Не покушавајте користити исту мапу за инсталацијске датотеке различитих дубина бита!
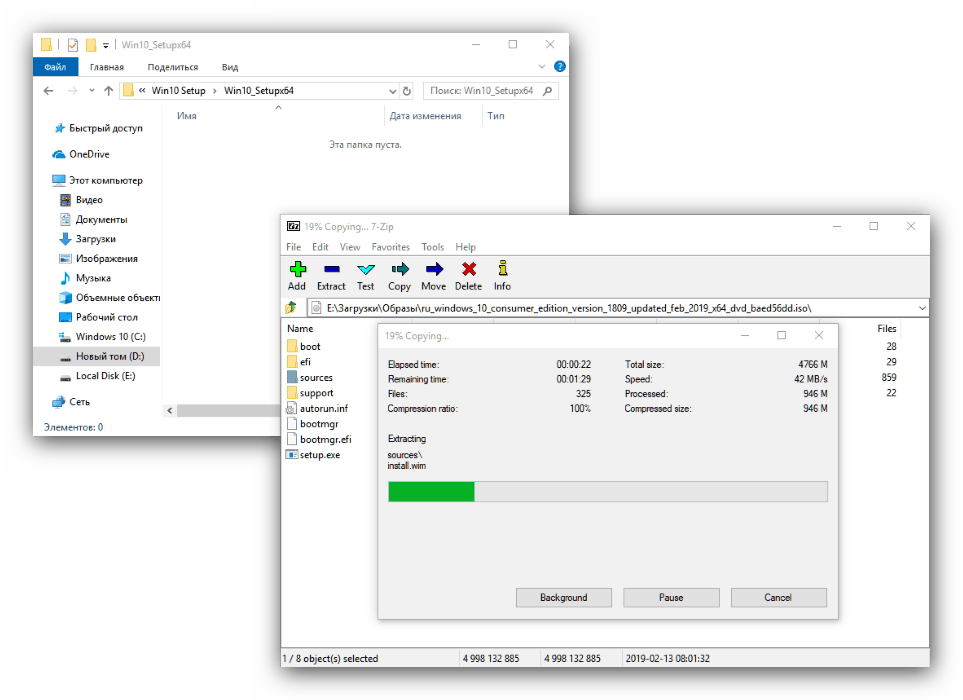
Сада би требало да конфигуришете слику боотлоадера представљену боот.вим фајлом у корену директоријума извора. 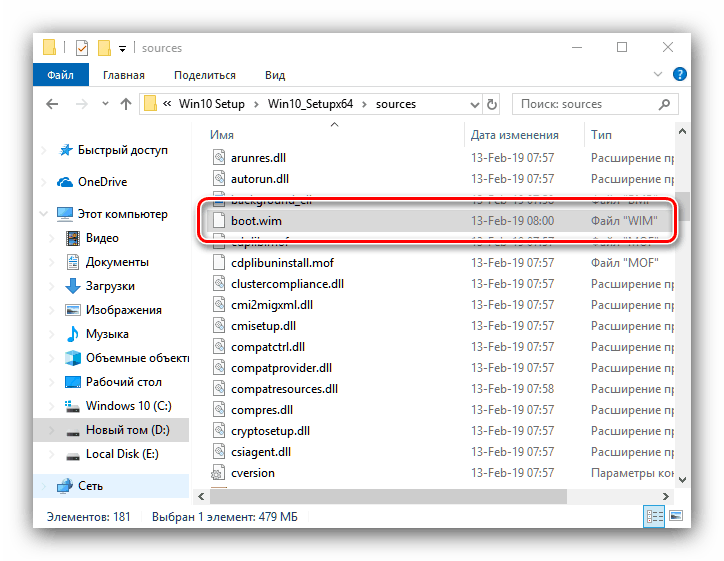
Да бисмо то урадили, морамо му додати мрежне управљачке програме и посебан скрипт за рад са њим. Најлакши начин за добијање пакета мрежних управљачких програма је инсталација независног произвођача под називом Снаппи Дривер Инсталлер .
- Пошто је програм преносив, не морате га инсталирати на рачунар - само распакирајте ресурсе на било ком погодном месту и покрените извршну датотеку СДИ_к32 или СДИ_к64 (зависно од ширине тренутног оперативног система).
- Кликните на ставку “Ажурирања су доступна” - појављује се прозор за одабир преузимања управљачког програма. Кликните на дугме "Само мрежа" и кликните на дугме "У реду" .
- Сачекајте да се преузимање заврши, а затим идите у директоријум директоријума у основном директоријуму Снаппи Дривер Инсталлер. Мора постојати неколико архива са потребним управљачким програмима.
![Пренесени мрежни управљачки програми за прилагођавање Виндовс 10 инсталацијске слике преко мреже]()
Препоручује се сортирање драјвера по дубини бита: инсталирање к86 верзија за 64-битни Виндовс је непрактично и обрнуто. Стога, препоручујемо креирање засебних директоријума за сваку од опција, гдје можете одвојено премјестити 32-битне и 64-битне варијације системског софтвера.
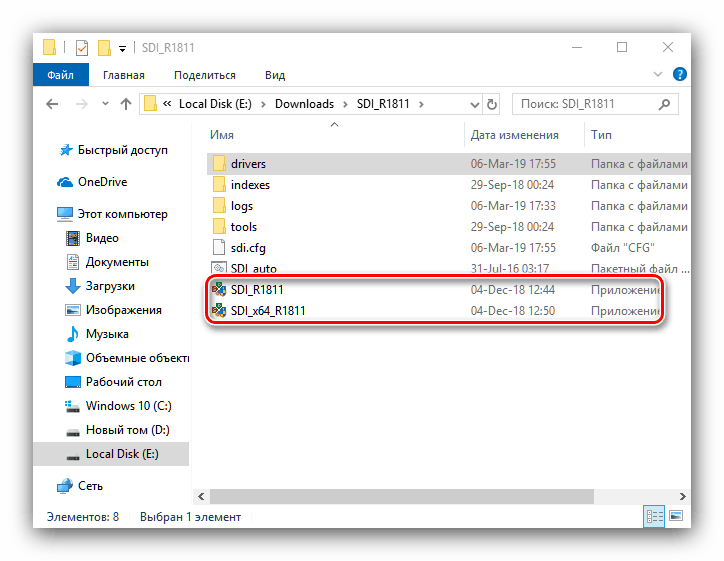
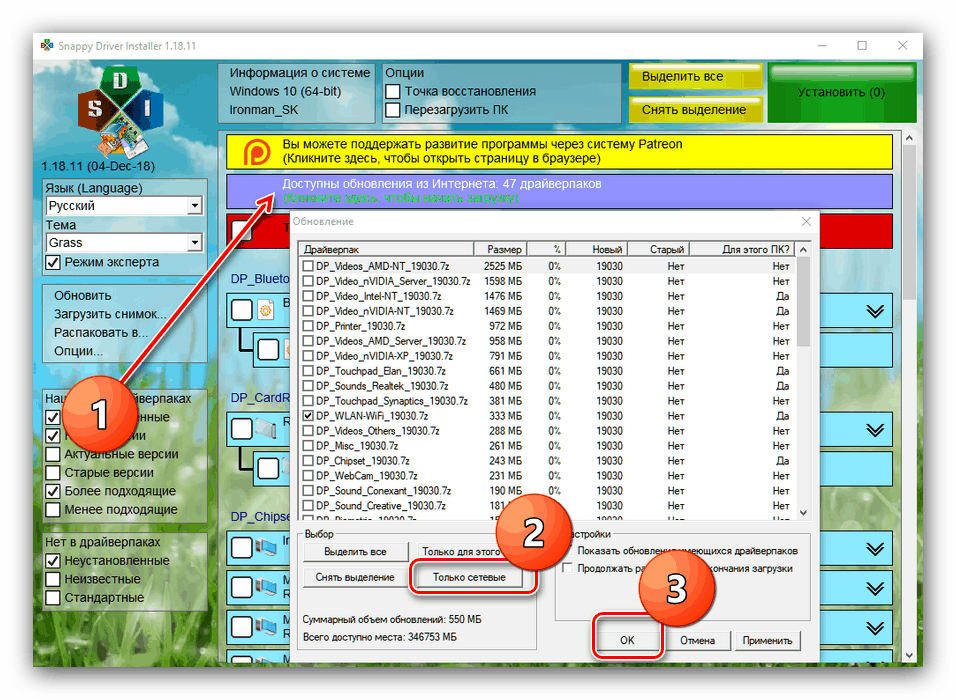
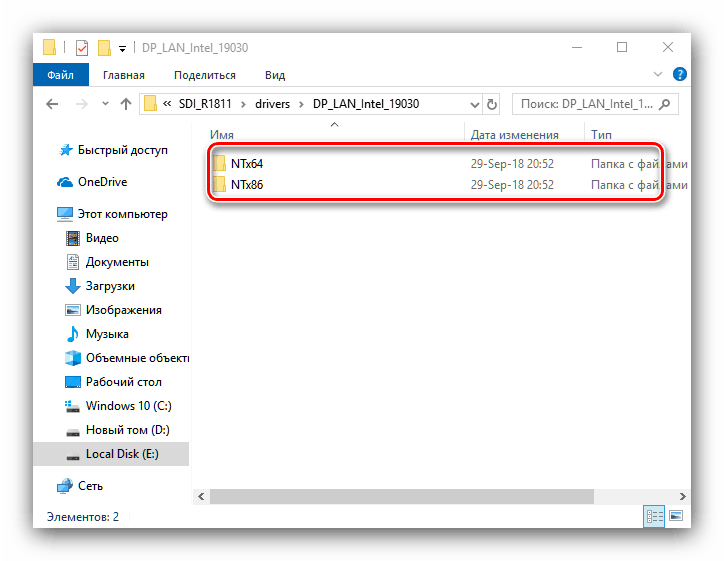
Сада ћемо направити припрему боот снимака.
- Идите у основни директоријум ТФТП сервера и креирајте нови фолдер у њему назван Имаге . У овој фасцикли копирајте боот.вим датотеку из дистрибутивног комплета потребне дубине бита.
![Датотека боот.вим налази се у фасцикли са сликама за инсталирање оперативног система Виндовс 10 преко мреже]()
Ако користите комбиновану к32-к64 слику, морате копирати сваки по реду: 32-битни би требао бити назван боот_к86.вим, 64-битни би требао бити назван боот_к64.вим.
- Да бисте изменили слике, користите алатку ПоверСхелл - пронађите је помоћу опције "Претрага" и користите опцију "Покрени као администратор" .
![Отворите ПоверСхелл да бисте конфигурисали боот.вим пре него што инсталирате Виндовс 10 преко мреже]()
На пример, приказаћемо модификацију 64-битног боот снимка. Након отварања ПоверЦхелл-а, унесите следеће команде:
dism.exe /get-imageinfo /imagefile: *адрес папки Image*boot.wim![Индексирање боот.вим-а прије монтаже да би се инсталирао Виндовс 10 преко мреже]()
Затим унесите следећег оператера:
dism.exe /mount-wim /wimfile: *адрес папки Image*boot.wim /index:2 /mountdir: *адрес каталога, куда будет смонтирован образ*![Постављање боот.вим-а да направите измене пре инсталације Виндовса 10 преко мреже]()
Са овим командама монтирамо слику да бисмо је манипулисали. Сада идите у директоријум са пакетима мрежних управљачких програма, копирајте њихове адресе и користите следећу команду:
dism.exe /image: *адрес каталога со смонтированным образом* /Add-Driver /Driver:*адрес папки с драйверпаком нужной разрядности* /Recurse - Без затварања ПоверСхелл-а, идите у фасциклу на коју је слика повезана - то можете урадити преко "Тхис Цомпутер" . Онда, било где, направите текстуалну датотеку под именом винпесхл . Отворите га и налепите следећи садржај:
[LaunchApps]
init.cmd![Креирајте конфигуратор покретања скрипте у боот.вим пре него што инсталирате Виндовс 10 преко мреже]()
Омогућите приказ екстензија датотека. , ако то раније нисте урадили, и промените ТКСТ екстензију на ИНИ у винпесхл датотеци.
![Промените екстензију покретача конфигурације скрипте на боот.вим пре него што инсталирате Виндовс 10 преко мреже]()
Копирајте ову датотеку и идите у директоријум у који сте монтирали боот.вим слику. Проширите директоријуме
Windows/System32из овог директоријума и залијепите добивени документ тамо. - Направите другу текстуалну датотеку, овај пут са именом инит , у који залијепите сљедећи текст:
:::::::::::::::::::::::::::::::::::::::
:: INIT SCRIPT ::
:::::::::::::::::::::::::::::::::::::::
@echo off
title INIT NETWORK SETUP
color 37
clsИНИТ Вариаблес
сет нетпатх = 192.168.0.254схареСетуп_Вин10к86 :: требало би да постоји мрежна путања до фасцикле која садржи инсталационе датотеке
сет усер = гост
сет пассворд = гуест:: ВПЕИНИТ старт
ецхо Старт впеинит.еке ...
впеинит
ецхо.:: Моунт Нет Дриве
ецхо Моунт нет дриве Н: ...
нет усе Н:% нетпатх% / усер:% усер %% пассворд
ИФ% ЕРРОРЛЕВЕЛ% ГЕК 1 гото НЕТ_ЕРРОР
ецхо Погон монтиран!
ецхо.:: Покрените Виндовс Сетуп
цолор 27
ецхо Покретање инсталације оперативног система Виндовс ...
пусхд Н: извори
сетуп.еке
гото СУЦЦЕСС: НЕТ_ЕРРОР
цолор 47
цлс
ецхо ЕРРОР: Не може да монтира мрежу. Проверите статус мреже!
ецхо Провјерите мрежне везе или приступите мапама за дијељење мреже ...
ецхо.
цмд: СУЦЦЕСС
![Креирајте иницијализатор покретања скрипте у боот.вим пре него што инсталирате Виндовс 10 преко мреже]()
Сачувајте промене, затворите документ, промените његово проширење на ЦМД и преместите га у директоријум
Windows/System 32монтиране слике. - Затворите све фасцикле повезане са монтираном сликом, а затим се вратите на ПоверЦхелл, где унесите команду:
dism.exe /unmount-wim /mountdir:*адрес каталога со смонтированным образом* /commit - Ако користите вишеструки боот.вим, кораци 3-6 ће се морати поновити за њих.
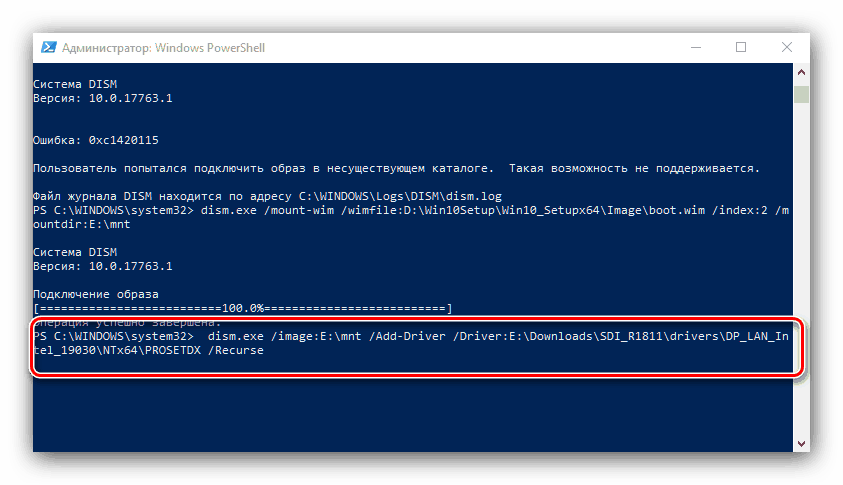
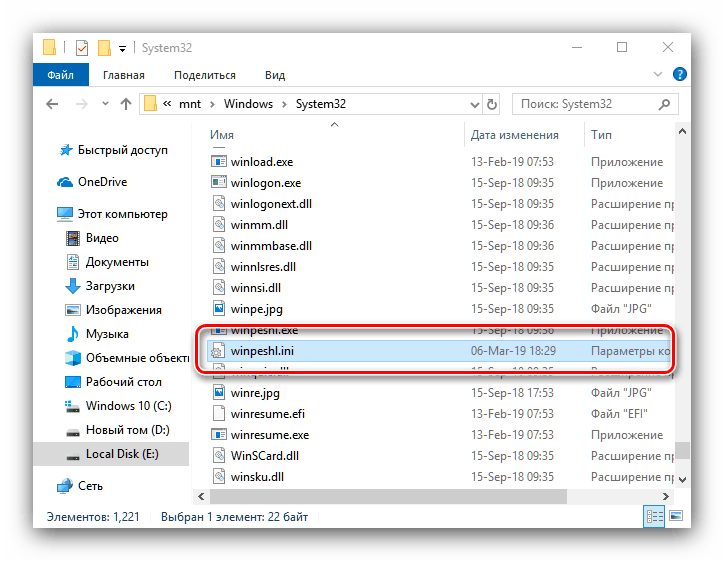
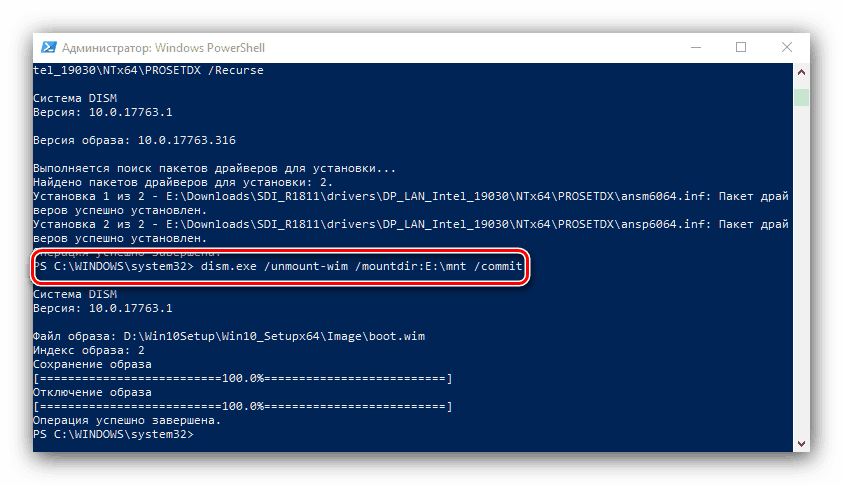
Корак 3: Инсталирајте боотлоадер на сервер
У овој фази, мораћете да инсталирате и конфигуришете мрежни боотлоадер да бисте инсталирали Виндовс 10. Налази се у директоријуму који се зове ПКСЕ у боот.вим слици. Можете јој приступити користећи методу монтирања описану у претходном кораку, или користећи исти 7-Зип, и користити га.
- Отворите боот.вим жељене дубине бита користећи 7-Зип. Идите до фасцикле са највећим бројем.
- Промените у Виндовс / Боот / ПКСЕ директоријум.
- Прво пронађите датотеке пкебоот.н12 и боотмгр.еке , копирајте их у основни директоријум ТФТП сервера.
- Затим у истом директоријуму креирајте нову фасциклу под именом Боот.
![Креирајте фасциклу за покретање за Виндовс 10 инсталационе окружења преко мреже]()
Сада се вратите на отворени 7-зип, у којем идите на корен боот.вим слике. Отворите директоријуме на БоотДВДПЦАТ - копирајте БЦД датотеке, боот.сди и ру_РУ фасциклу, која се ставља у Боот фолдер направљен раније.
![Копирајте датотеке за покретање Виндовс 10 инсталационог окружења преко мреже]()
Такође ћете морати да копирате директоријум Фонтс и датотеку мемтест.еке . Њихова тачна локација зависи од специфичне слике система, али најчешће се налазе на боот.вим2ВиндовсПЦАТ .
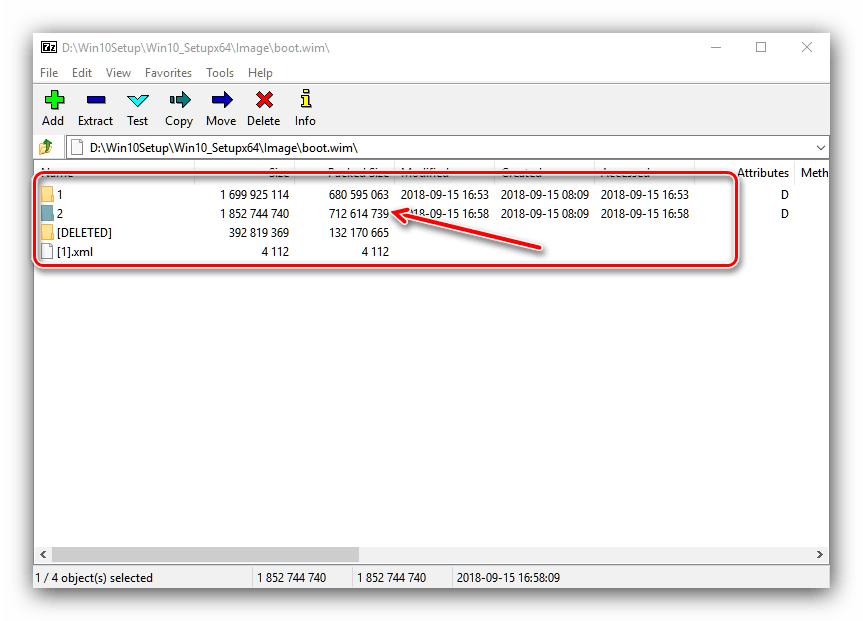
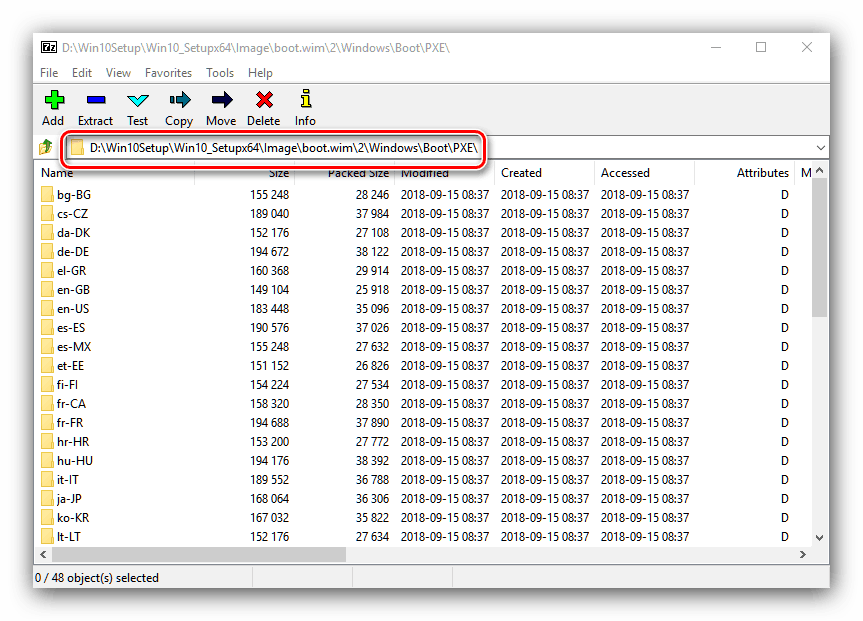
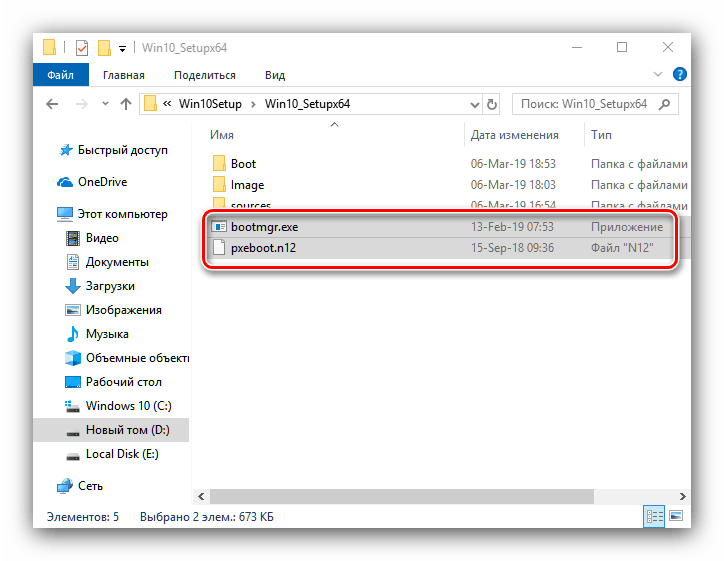
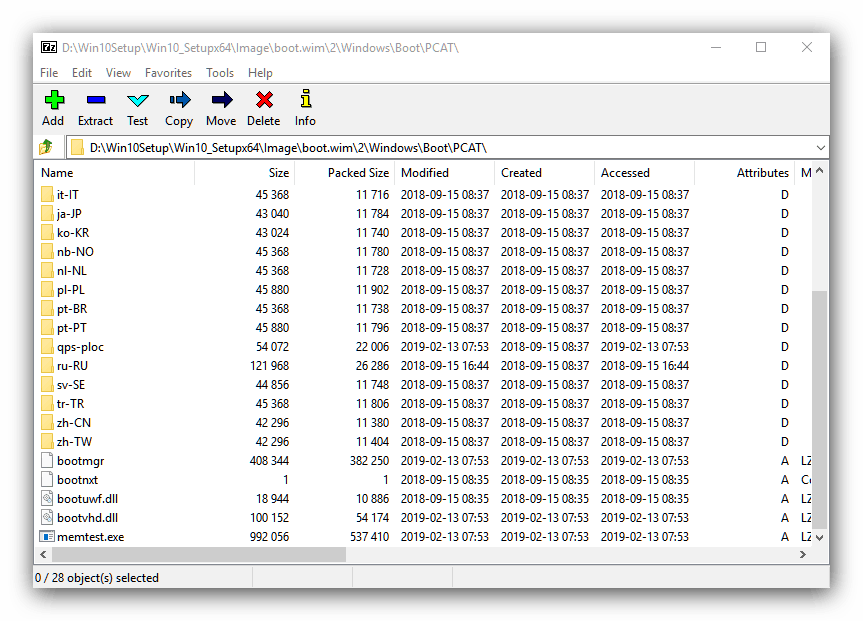
Редовно копирање датотека, нажалост, не завршава се тамо: морате конфигурирати БЦД, који је конфигурациони фајл за Виндовс боотлоадер. Ово се може урадити преко посебног програма БООТИЦЕ.
Преузмите БООТИЦЕ са званичног сајта
- Услужни програм је преносив, тако да након довршетка преузимања једноставно покрените извршну датотеку која одговара битности оперативног система изворне машине.
- Идите на картицу “БЦД” и означите опцију “Отхер БЦД филе” .
![Почните уређивати Виндовс 10 боотлоадер преко мреже]()
Отвара се прозор "Екплорер" у којем треба да наведете фајл који се налази на адреси * ТФТП роот директориј * / Боот .
- Кликните на дугме "Еаси Моде" .
![Користите једноставни режим БООТИЦЕ да бисте уредили боотлоадер оперативног система Виндовс 10 преко мреже.]()
Покреће се поједностављени БЦД конфигурациони интерфејс. Прво, погледајте блок "Глобалне поставке" . Онемогућите тимеоут - уместо 30, унесите 0 у одговарајуће поље и поништите одговарајућу ставку.
![Онемогућите Виндовс 10 боотлоадер тимеоут преко мреже у Боотице-у]()
Следеће на листи “Боот лангуаге”, подесите “ру_РУ” и означите ставке “Прикажи мени за покретање” и “Нема провјере интегритета” .
- Затим идите на одељак „Опције“ . У пољу “ОС Титле” пишите “Виндовс 10 к64” , “Виндовс 10 к32” или “Виндовс к32_к64” (за комбиноване дистрибуције).
- Прелазак на блок "Боот девице" . У пољу „Датотека“ морате унети адресу локације ВИМ слике:
Image/boot.wim![Главне датотеке за покретање система Виндовс 10 преко мреже у Боотице-у]()
На исти начин наведите локацију СДИ датотеке.
- Кликните на дугме "Сачувај тренутни систем" и "Затвори" .
![Сачувајте промене у боотлоадеру за Виндовс 10 преко мреже у Боотице-у]()
Када се вратите у главни прозор програма, користите дугме „Професионални режим“ .
- Проширите листу „Апликацијских објеката“ у којој се налази назив система који је раније наведен у пољу „Назив ОС-а“ . Означите ову ставку кликом на лијеву типку миша.
![Одабир датотеке за уређивање инсталације Виндовса 10 за покретање система на мрежи]()
Затим померите курсор на десну страну прозора и кликните десним тастером миша. Изаберите ставку "Нови елемент" .
- У листи "Назив елемента" изаберите "ДисаблеИнтегритиЦхецкс" и потврдите са "ОК" .
![Онемогућите проверу интегритета у инсталационом боотлоадеру за Виндовс 10 преко мреже у про-моду Боотице]()
Појавиће се прозор са прекидачем - подесите на "Труе / Иес" и кликните на "ОК" .
- Не морате да потврдите промене у чувању - само затворите услужни програм.
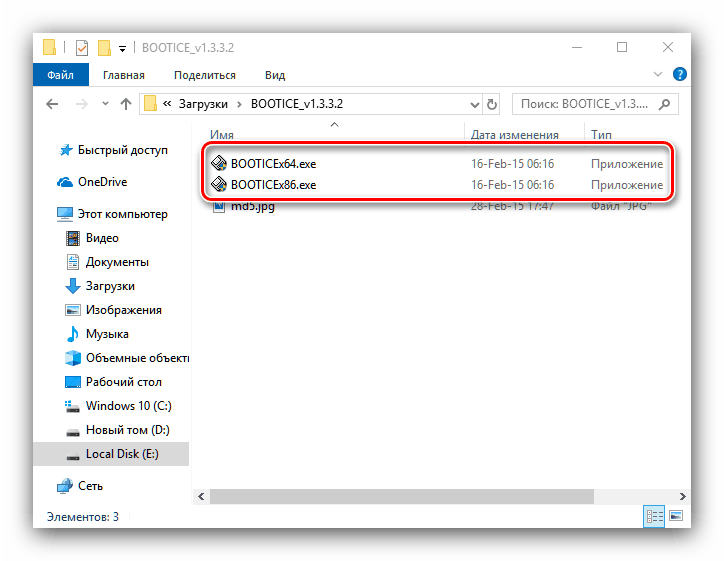
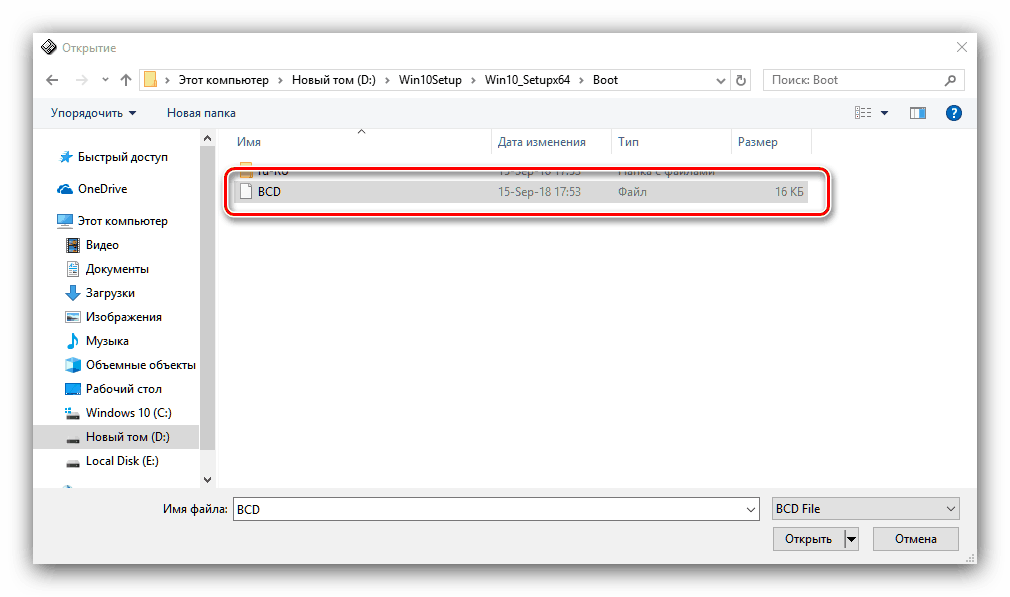
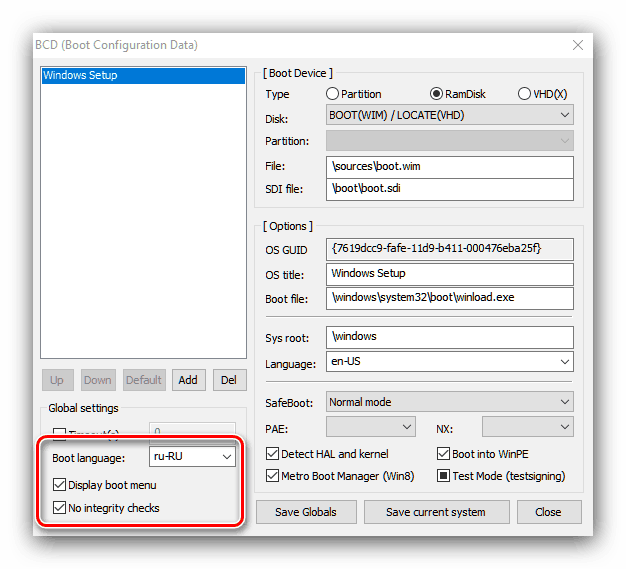
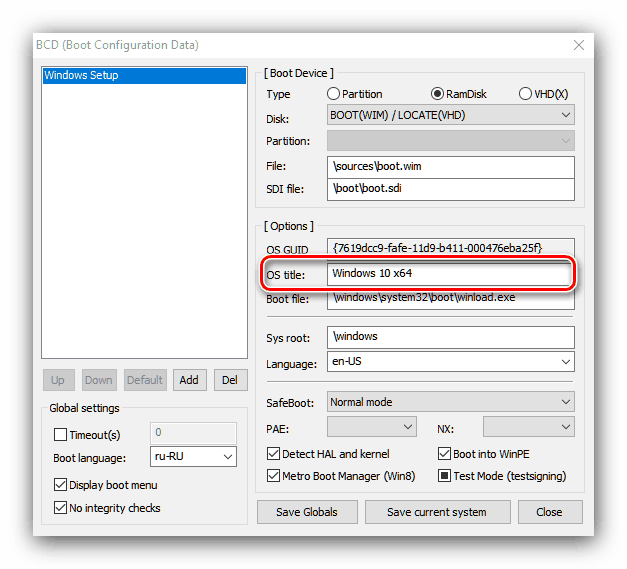
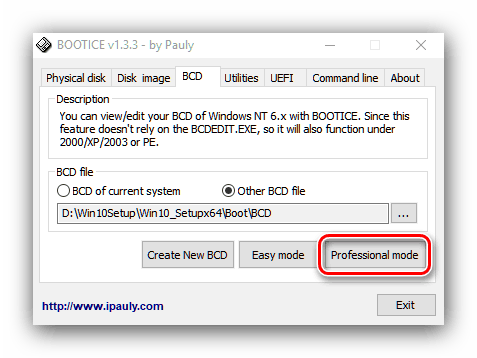
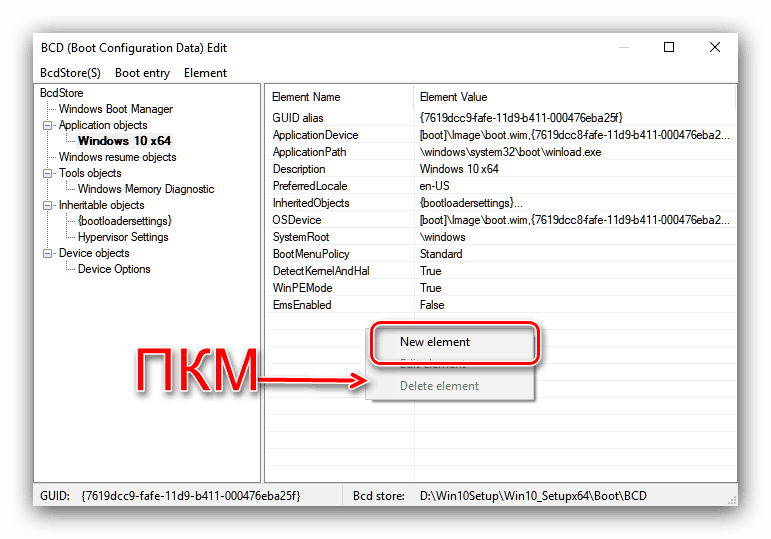
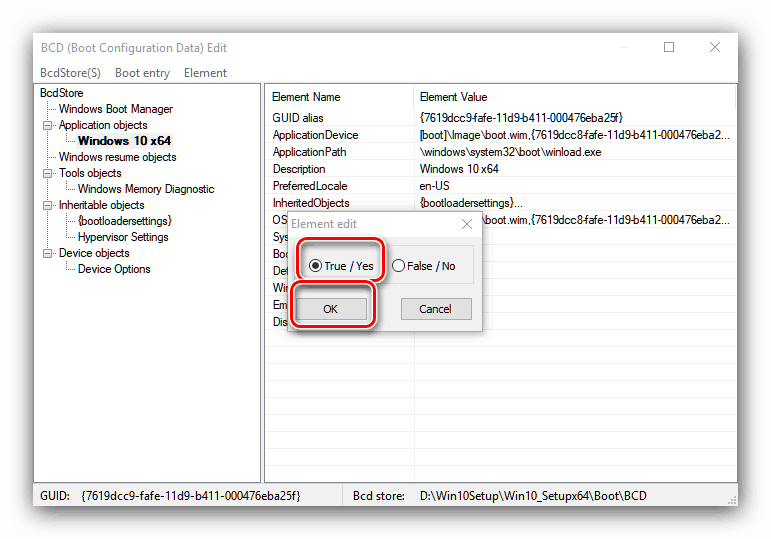
Ово је крај подешавања боотлоадера.
Корак 4: Дељење директоријума
Сада морате да конфигуришете на циљној машини да бисте делили директоријум ТФТП сервера. Већ смо прегледали детаље ове процедуре за Виндовс 10, па препоручујемо да користите упутства из доле наведеног чланка. 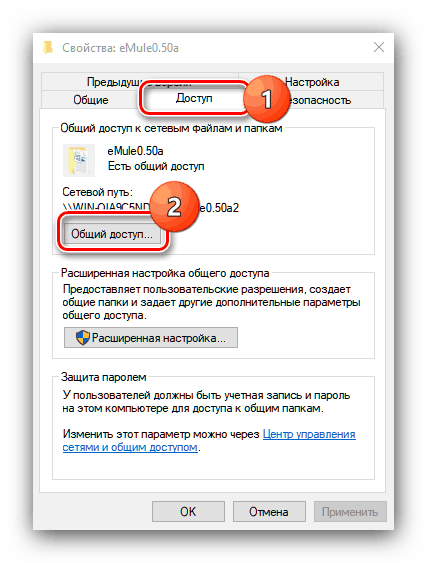
Лекција: Дељење фасцикли у оперативном систему Виндовс 10
Корак 5: Инсталирајте оперативни систем
Можда је најједноставнија од ових фаза: директно инсталирање Виндовса 10 преко мреже је готово исто као и инсталирање са УСБ флеш диска или ЦД-а. 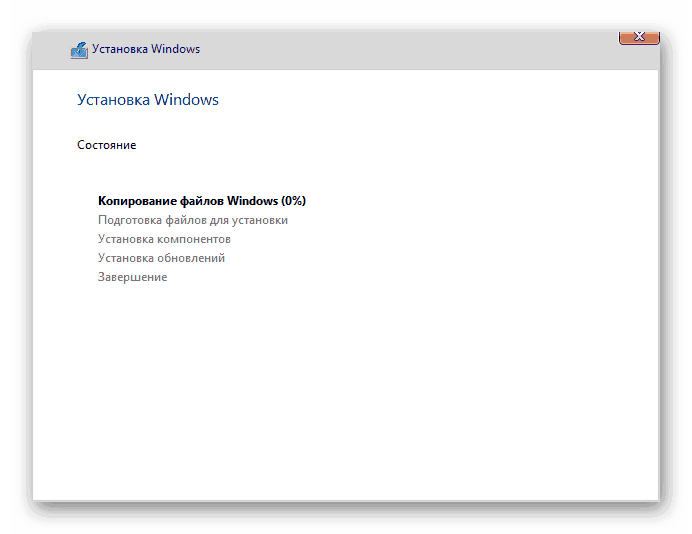
Више детаља: Како инсталирати Виндовс 10
Закључак
Инсталирање оперативног система Виндовс 10 преко мреже није превише тешко: главне потешкоће су у правилној припреми дистрибуцијских датотека и подешавању конфигурационог фајла за боотлоадер.