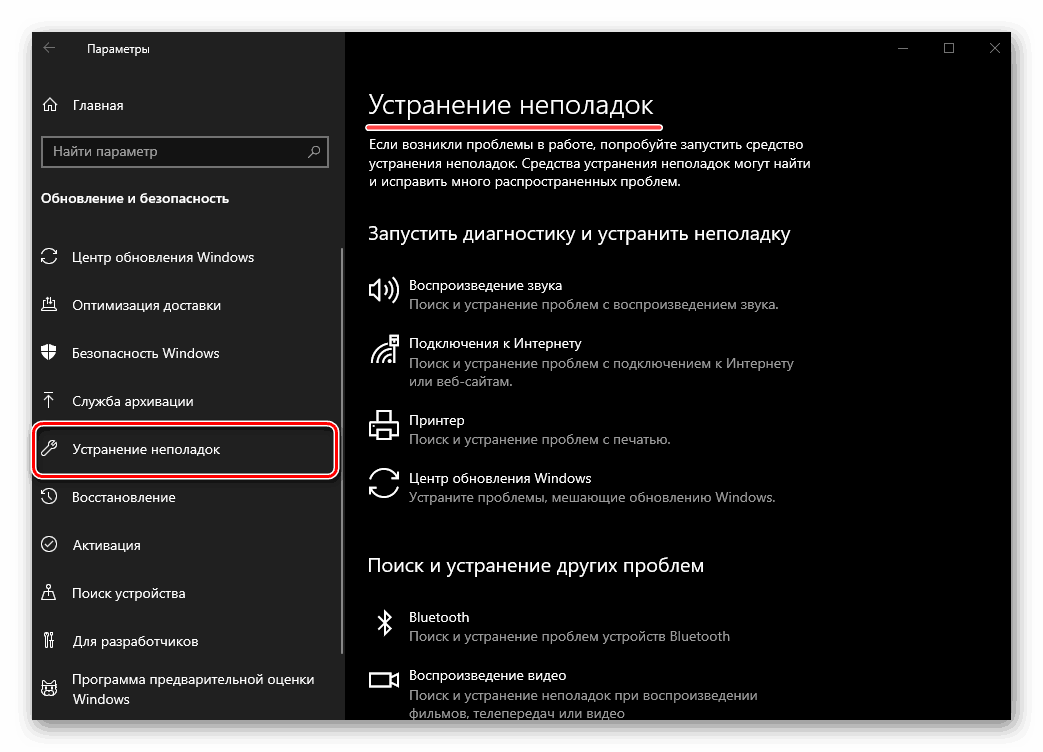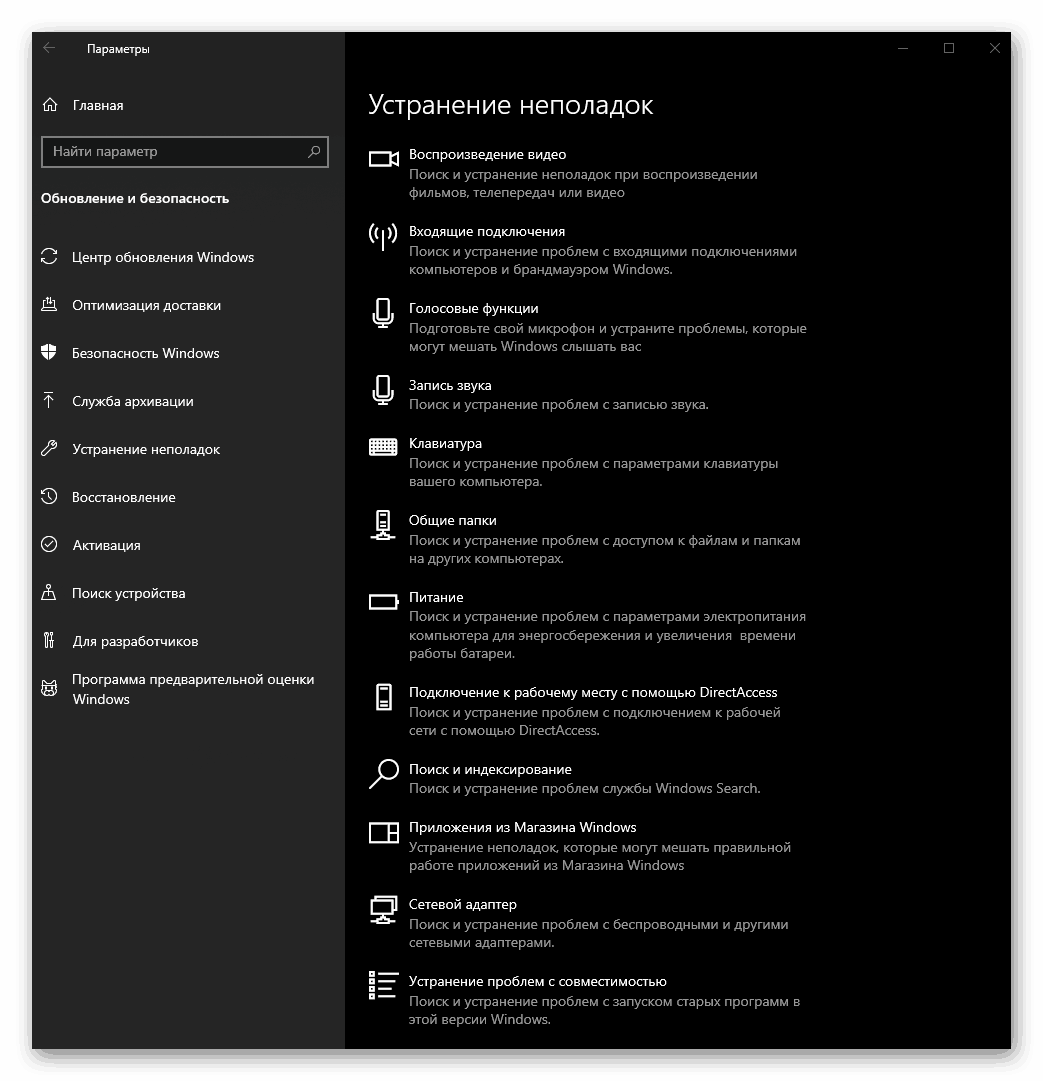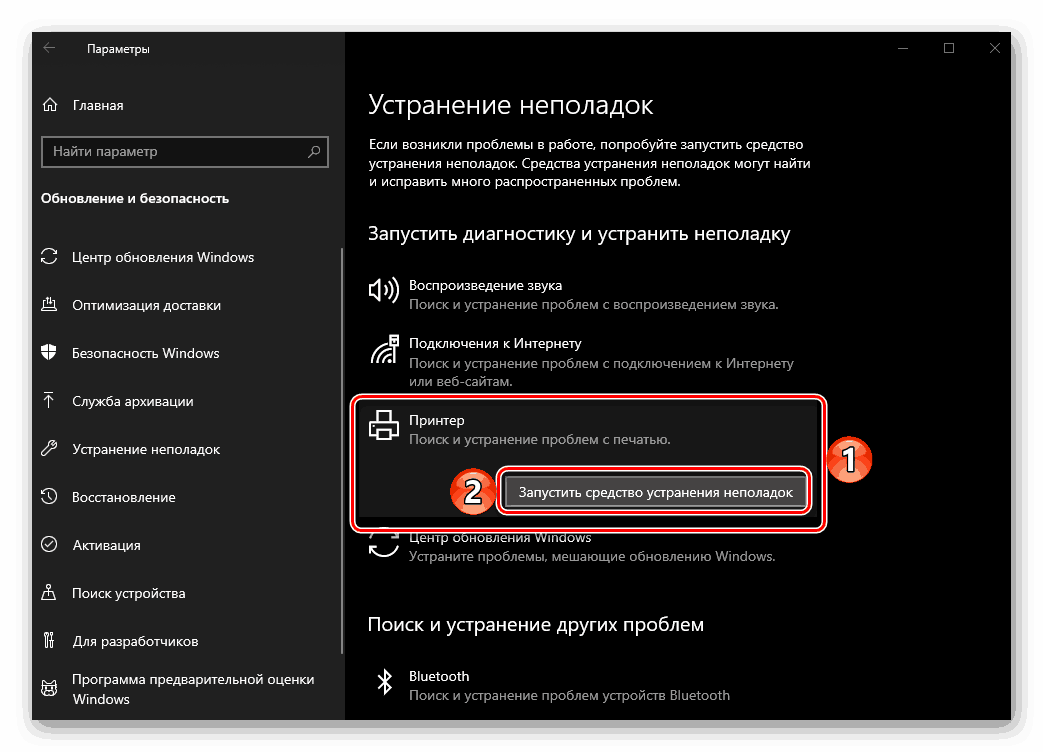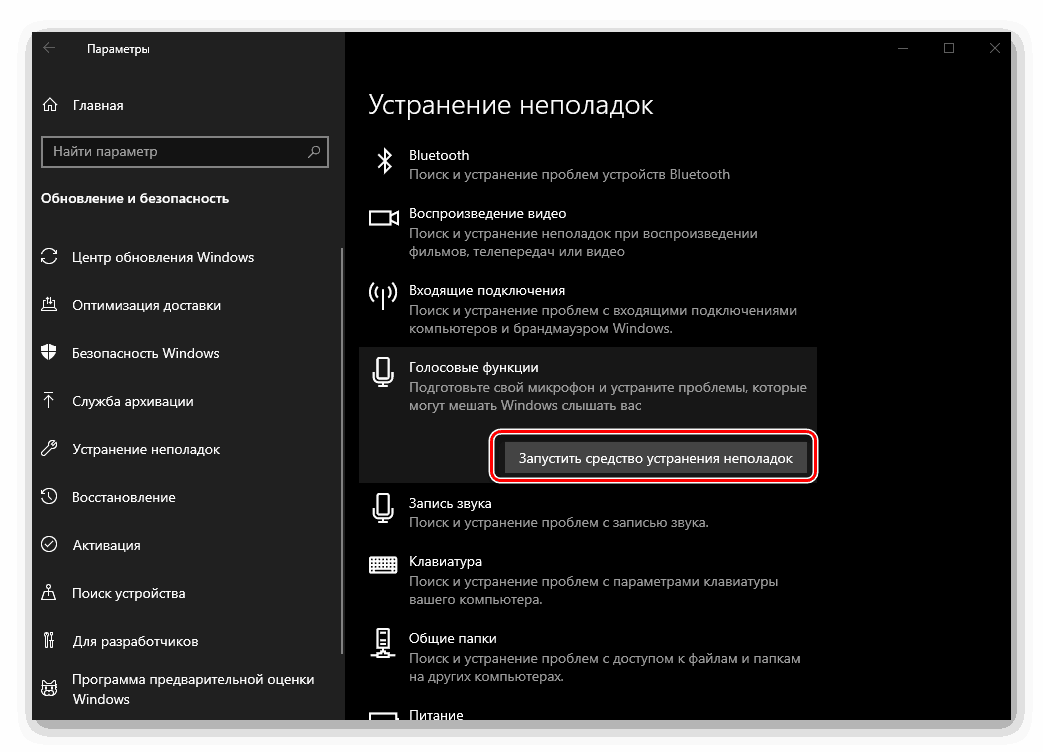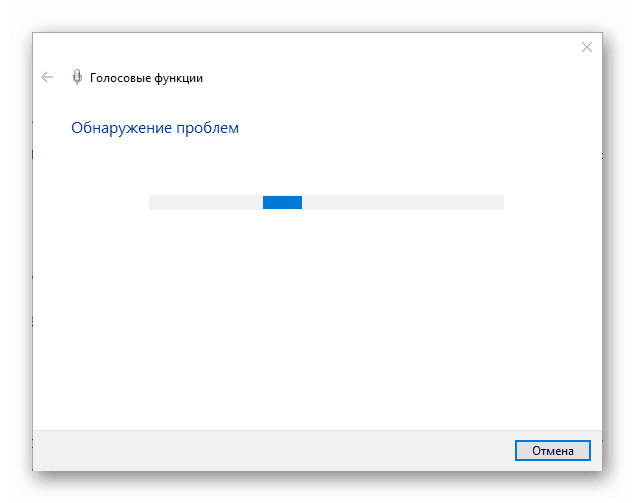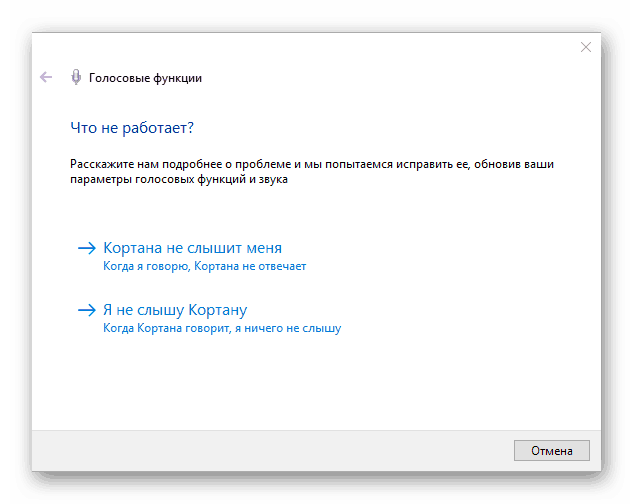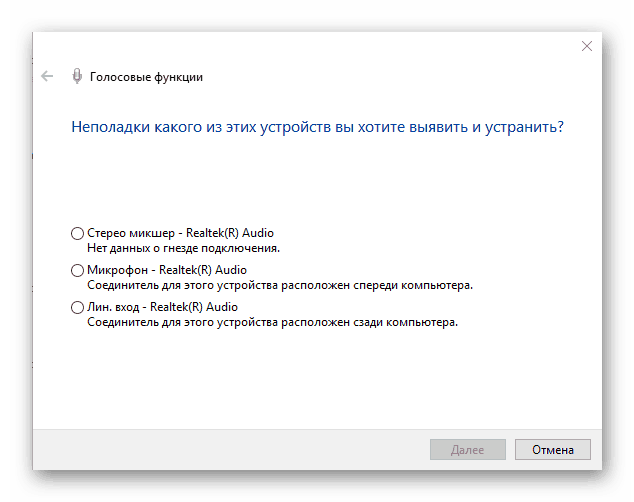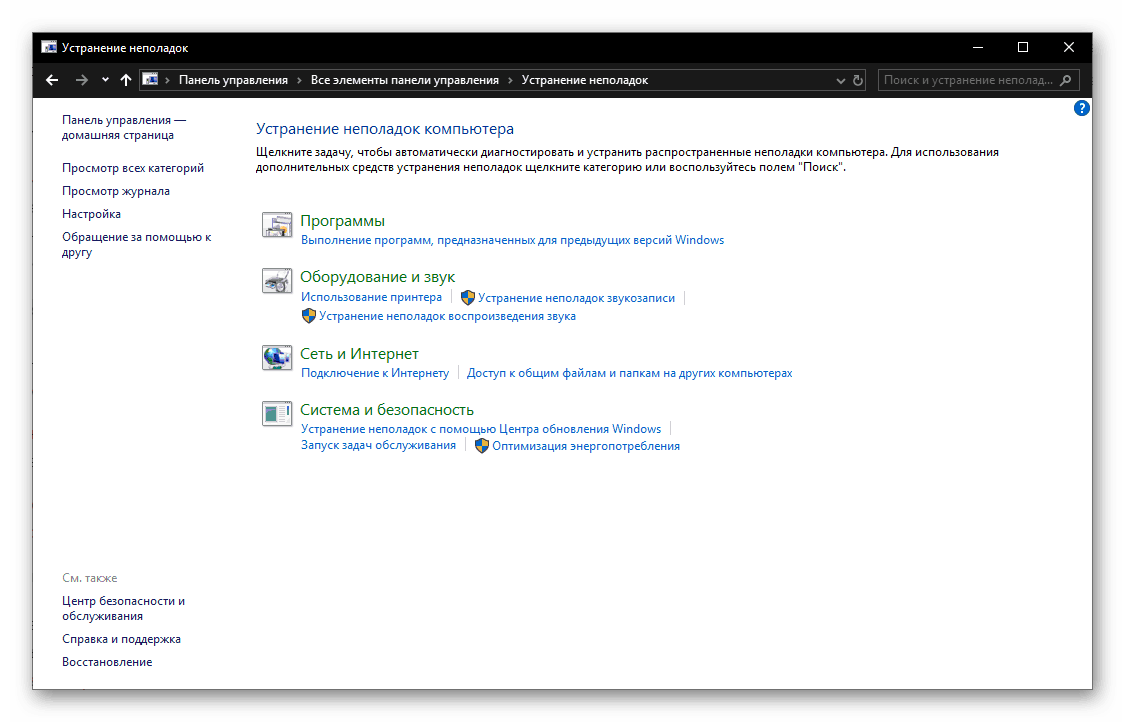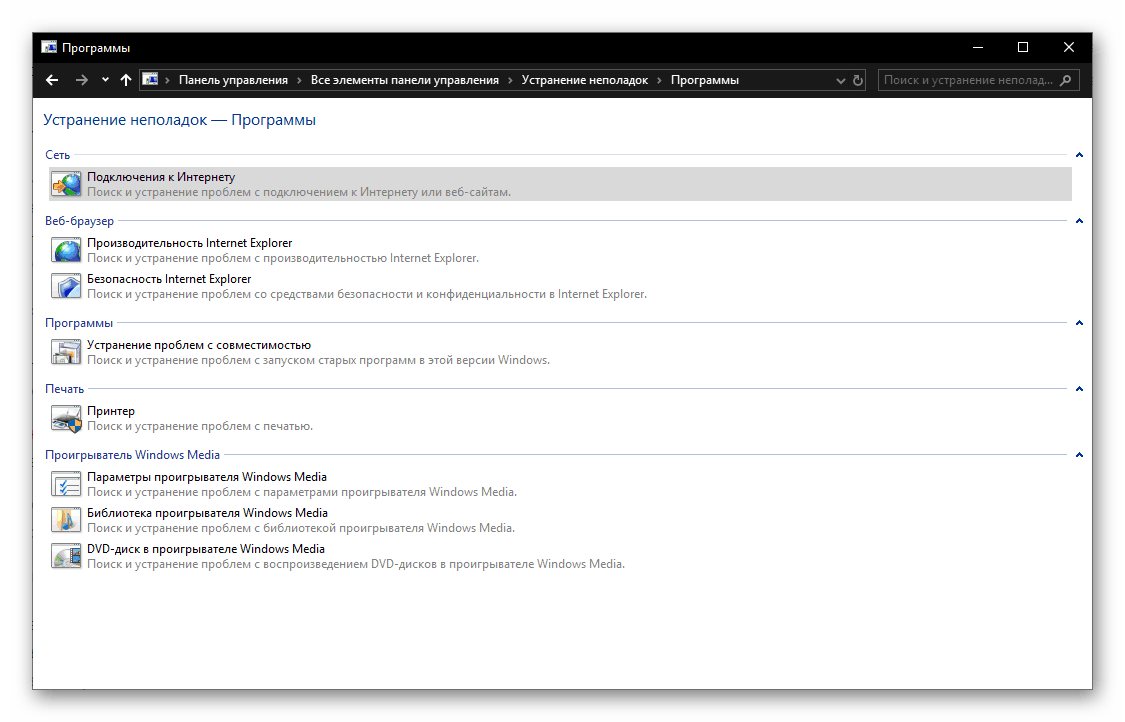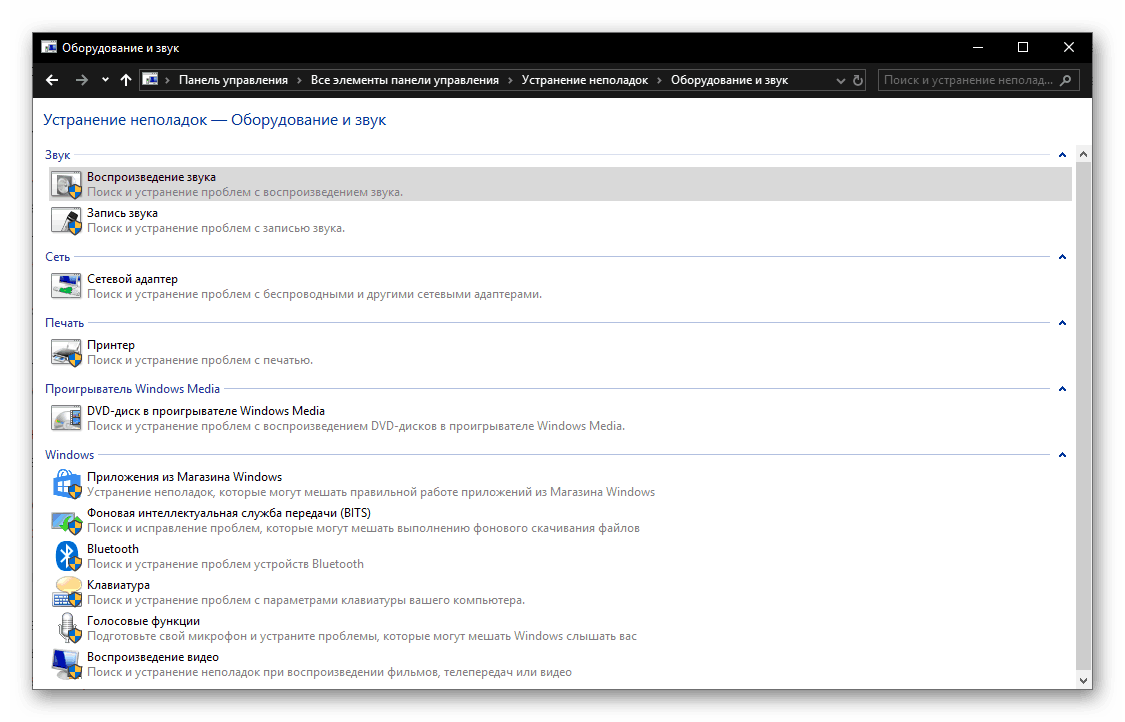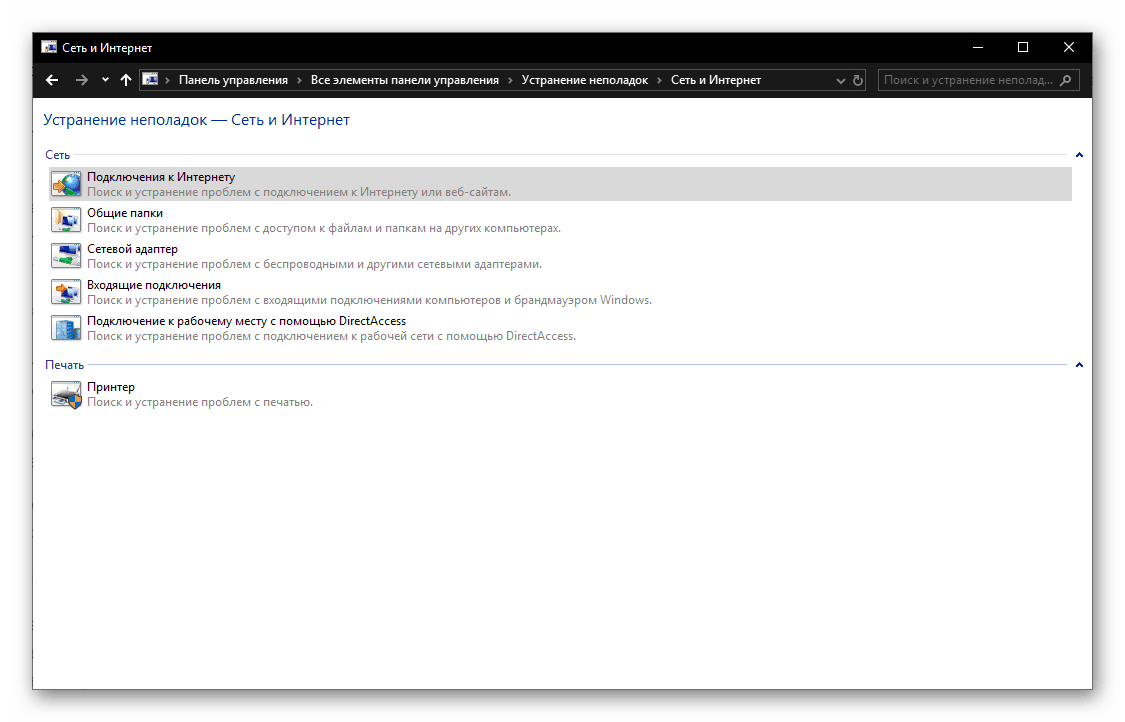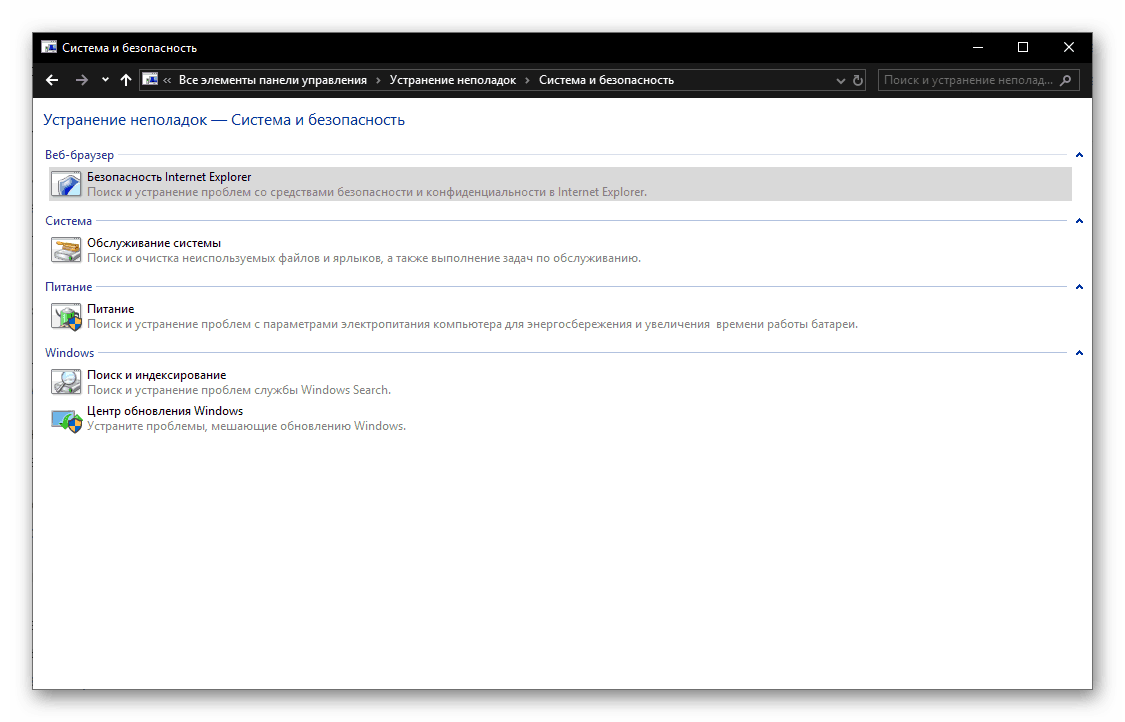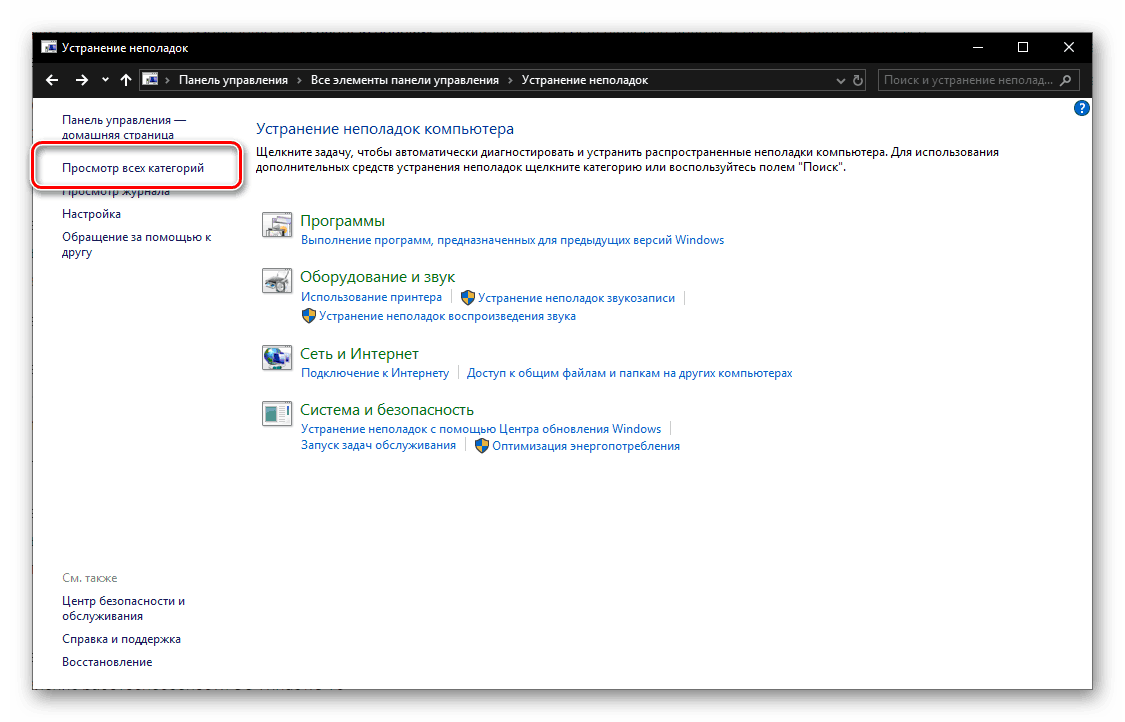Стандардни алат за решавање проблема у оперативном систему Виндовс 10
Упркос чињеници да десета верзија Виндовса редовно прима ажурирања, грешке и кварови се и даље јављају у његовом раду. Њихово уклањање је често могуће на један од два начина - користећи софтверске алате трећих страна или стандардне алате. Данас ћемо говорити о једном од најважнијих представника ове последње.
Виндовс Троублесхоотер 10
Алат који разматрамо у оквиру овог чланка пружа могућност за решавање различитих врста проблема у раду следећих компоненти оперативног система:
- Репродукција звука;
- Мрежа и Интернет;
- Периферна опрема;
- Сецурити;
- Упдате.
Ово су само главне категорије, проблеми у којима се могу пронаћи и ријешити основним алатима. Виндовс 10 . Даље ћемо објаснити како назвати стандардни алат за рјешавање проблема и који су алати укључени у његов састав.
Опција 1: "Параметри"
Са сваким ажурирањем „десетина“, Мицрософт програмери преносе све више и више контрола и стандардних алата са „Цонтрол Панел“ на „Параметре“ оперативног система. Алат за решавање проблема који нас занима може се наћи иу овом одељку.
- Покрените "Параметерс" притиском на тастере "ВИН + И" на тастатури или преко пречице у менију "Старт" .
- У прозору који се отвори, идите на одељак "Ажурирање и безбедност".
- На бочној траци отворите картицу „Решавање проблема“ .
![Одељак за решавање проблема за поставке оперативног система Виндовс 10]()
Као што се може видети из снимака изнад и испод, овај пододељак није посебан алат, већ читав низ њих. Заправо, исто је наведено у његовом опису.![Листа услужних програма у програму Виндовс 10 за отклањање потешкоћа]()
У зависности од специфичне компоненте оперативног система или хардвера прикљученог на рачунар, имате проблема, изаберите одговарајућу ставку са листе кликом на њу левим тастером миша и кликните на „Покрени алат за решавање проблема“ .![Покрените Виндовс 10 Троублесхоотер]()
- Пример: Имате проблема са микрофоном. У блоку "Претрага и отклањање других проблема" пронађите ставку "Гласовне функције" и започните процес.
- Чека се да се тестирање заврши,
![Потражите проблеме са микрофоном у оперативном систему Виндовс 10]()
затим изаберите проблем уређај са листе откривених или специфичнијих проблема (у зависности од врсте потенцијалне грешке и изабраног услужног програма) и покрените другу претрагу.
- Даљи догађаји могу се развити у једном од два сценарија - проблем у раду уређаја (или компоненте ОС-а, у зависности од тога што сте изабрали) ће се наћи и поправити аутоматски или ће бити потребна ваша интервенција.
![Покрените алат за решавање проблема са микрофоном у оперативном систему Виндовс 10]()
![Пример проблема у микрофону у оперативном систему Виндовс 10]()
![Проверите одређени хардвер у оперативном систему Виндовс 10]()
Погледајте и: Укључивање микрофона у оперативном систему Виндовс 10
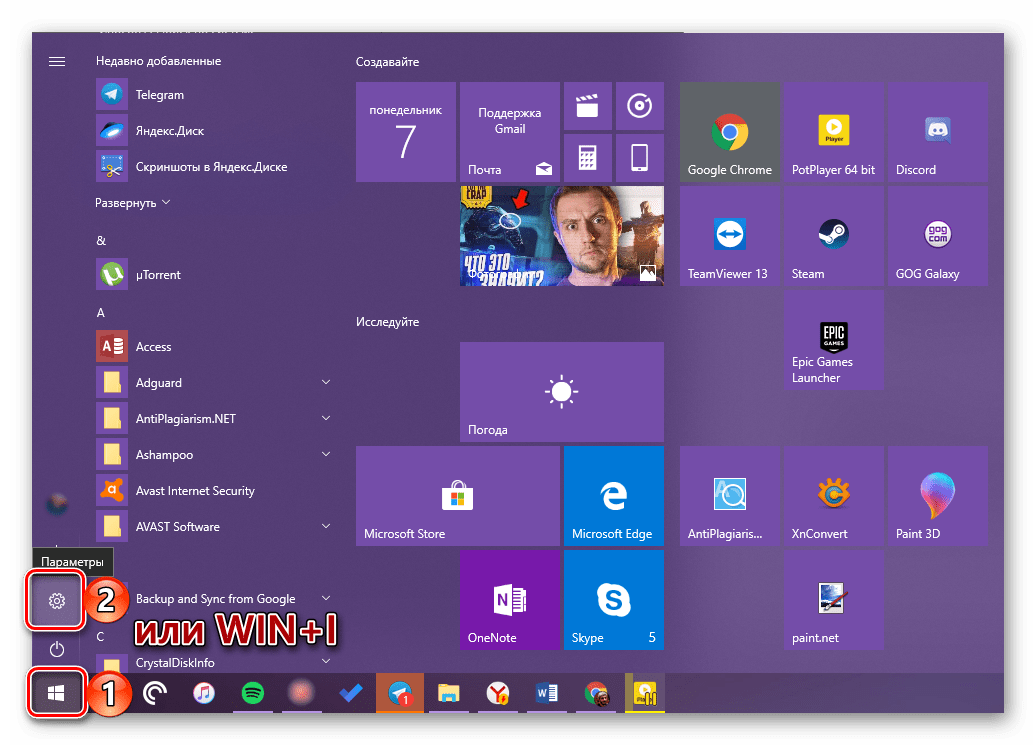
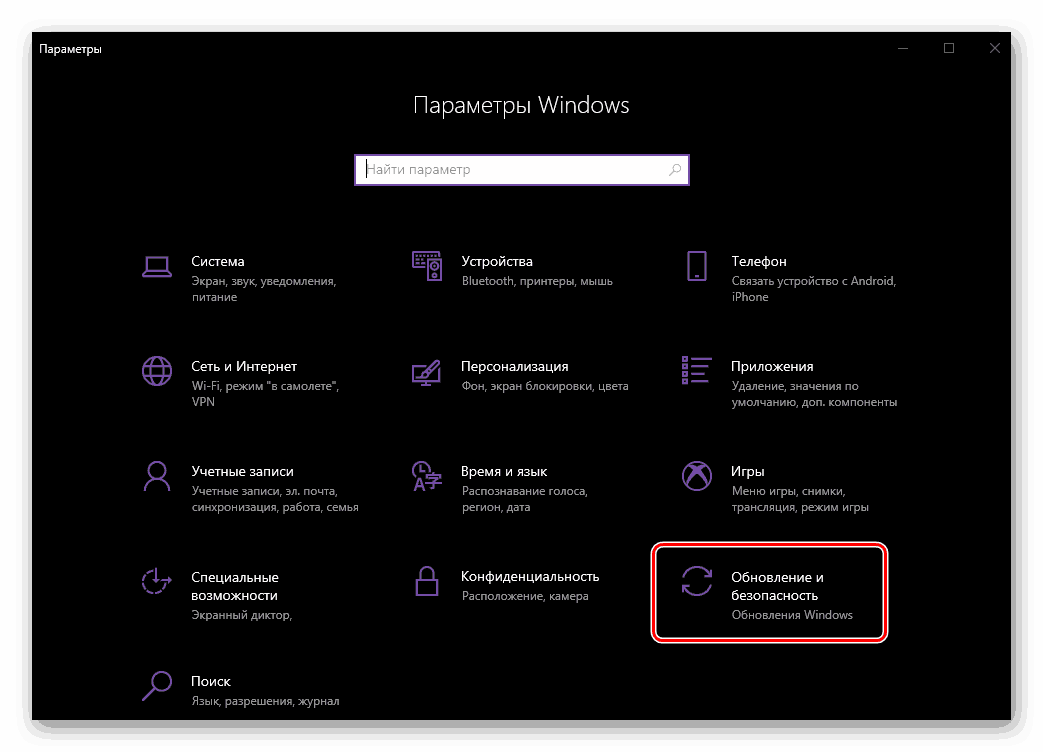
Упркос чињеници да у “Параметрима” оперативног система, различити елементи “Контролног панела” постепено напредују, многи и даље остају “ексклузивни”. Међу њима постоје неки алати за решавање проблема, па хајде да одмах дођемо до њиховог лансирања.
Опција 2: "Контролна табла"
Ова секција је присутна у свим верзијама Виндовс оперативних система, а „десет“ није изузетак. Елементи садржани у њему у потпуности одговарају називу „панела“ , тако да није изненађујуће да можете почети да користите и стандардни алат за решавање проблема, а број и имена услужних програма који се овде налазе су нешто другачији од оних у „Параметрима“ , што је веома чудно.
Погледајте и: Како покренути "Цонтрол Панел" у Виндовс 10
- На било који погодан начин, покрените “Цонтрол Панел” , на пример, позивањем “Рун” прозора са “ВИН + Р” тастерима и навођењем командне команде у његовом пољу. Да бисте је извршили, кликните „ОК“ или „ЕНТЕР“ .
- Промените подразумевани режим приказа на “Велике иконе” ако је други изворно укључен, а међу тачкама у овом одељку пронађите “Решавање проблема” .
- Као што видите, постоје четири главне категорије. На сцреенсхотовима испод можете видјети који су услужни програми садржани унутар сваког од њих.
![Стандардни Виндовс 10 програм за решавање проблема]()
- Програми;
- Опрема и звук;
- Мрежа и Интернет;
- Систем и сигурност.
![Решавање проблема са софтвером у оперативном систему Виндовс 10]()
Погледајте и:
Шта учинити ако апликације не раде у оперативном систему Виндовс 10
Опоравак Мицрософт продавнице у оперативном систему Виндовс 10![Решавање проблема са опремом и звуком у оперативном систему Виндовс 10]()
Погледајте и:
Повезивање и конфигурисање слушалица у оперативном систему Виндовс 10
Решавање проблема са звуком у оперативном систему Виндовс 10
Шта урадити ако систем не види штампач![Решавање проблема са мрежом и интернетом у оперативном систему Виндовс 10]()
Погледајте и:
Шта урадити ако Интернет не ради у оперативном систему Виндовс 10
Решавање проблема са повезивањем оперативног система Виндовс 10 са Ви-Фи мрежом![Систем за решавање проблема и безбедност у оперативном систему Виндовс 10]()
Погледајте и:
Опоравак Виндовс 10 ОС
Решавање проблема са ажурирањем оперативног система Виндовс 10![Приказ свих категорија алата за решавање проблема у оперативном систему Виндовс 10]()
Поред тога, можете прегледати све доступне категорије одједном тако што ћете изабрати одговарајућу ставку у бочном менију одељка „Решавање проблема“ .
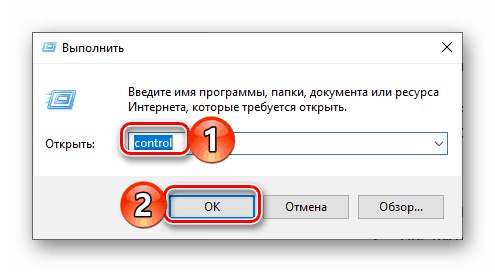
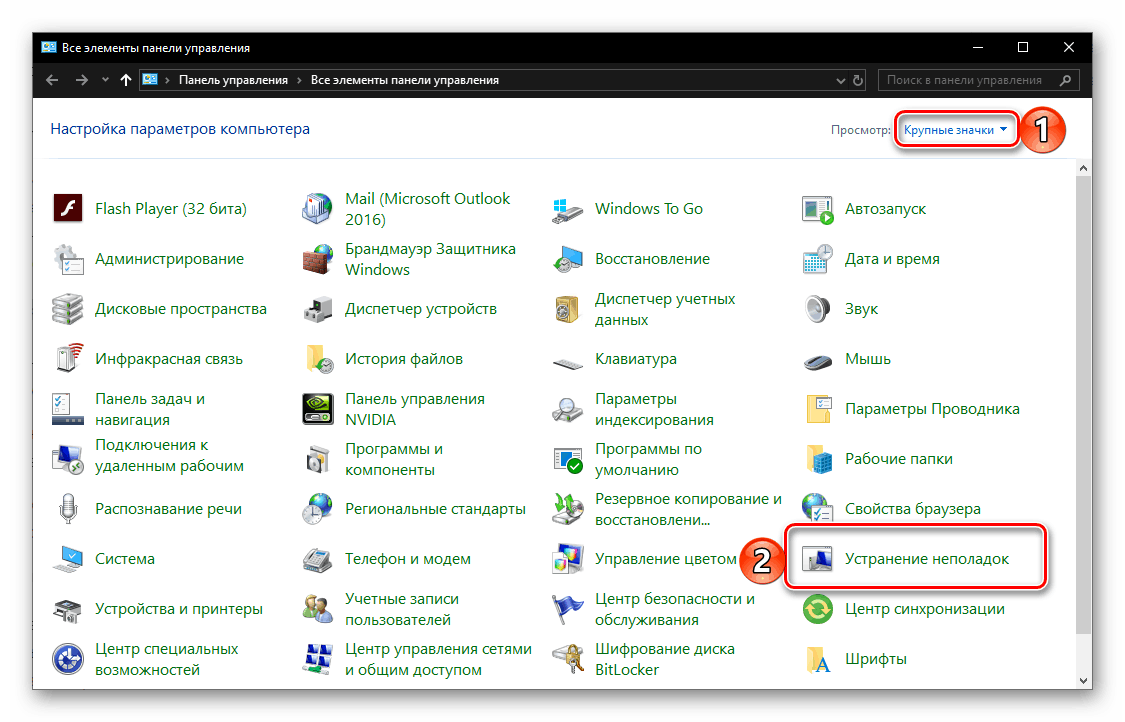
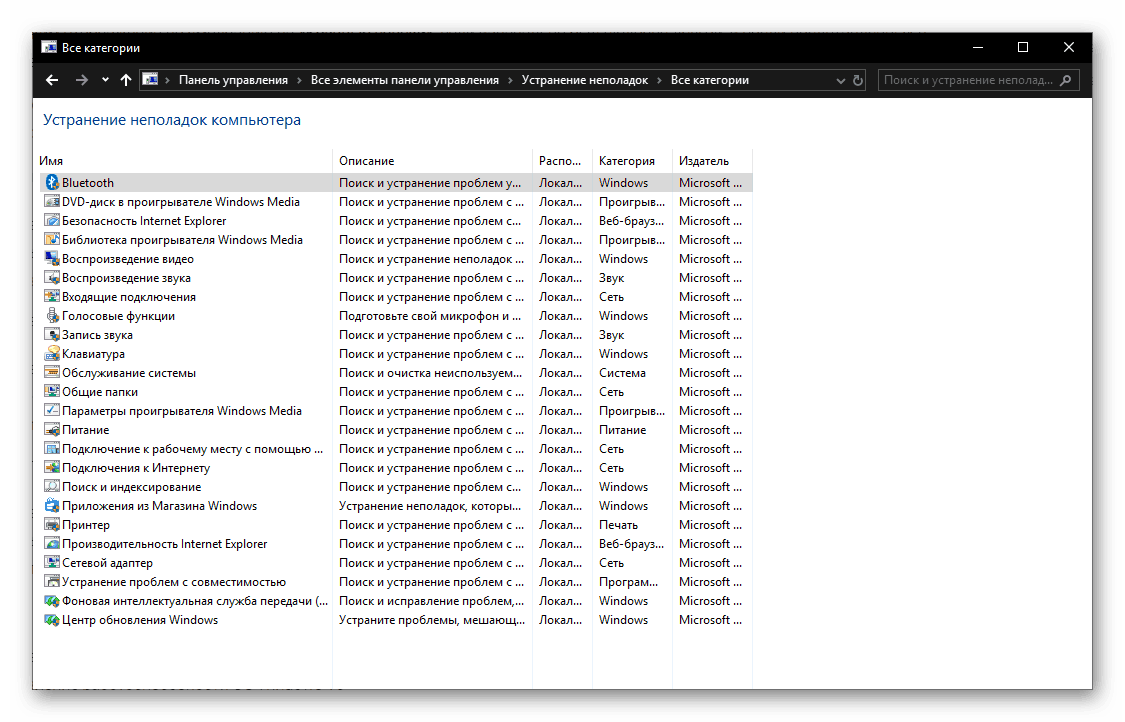
Као што смо већ рекли, „асортиман“ услужних програма за решавање проблема и решавање проблема оперативног система представљеног у „Контролном панелу“ је мало другачији од свог пандана у „Параметрима“ , и зато у неким случајевима треба да погледате сваку од њих. Поред тога, горе наведене везе повезују наше детаљне материјале о проналажењу узрока и елиминисању најчешћих проблема који се могу појавити у процесу коришћења рачунара или лаптопа.
Закључак
У овом малом чланку, говорили смо о два различита начина за покретање стандардног алата за решавање проблема у оперативном систему Виндовс 10, као и на листи услужних програма који га чине. Искрено се надамо да се често нећете морати позивати на овај дио оперативног система и свака таква “посјета” ће имати позитиван резултат. Завршићемо на овоме.