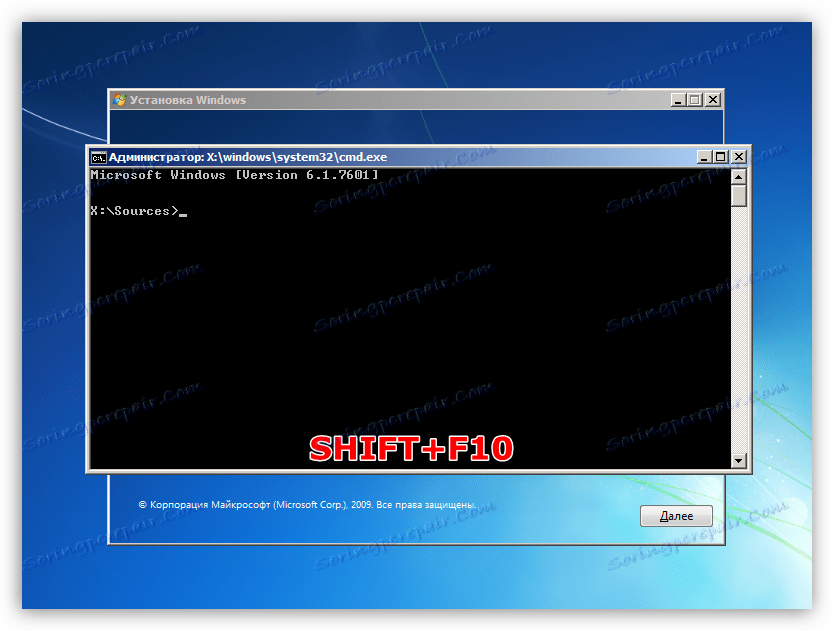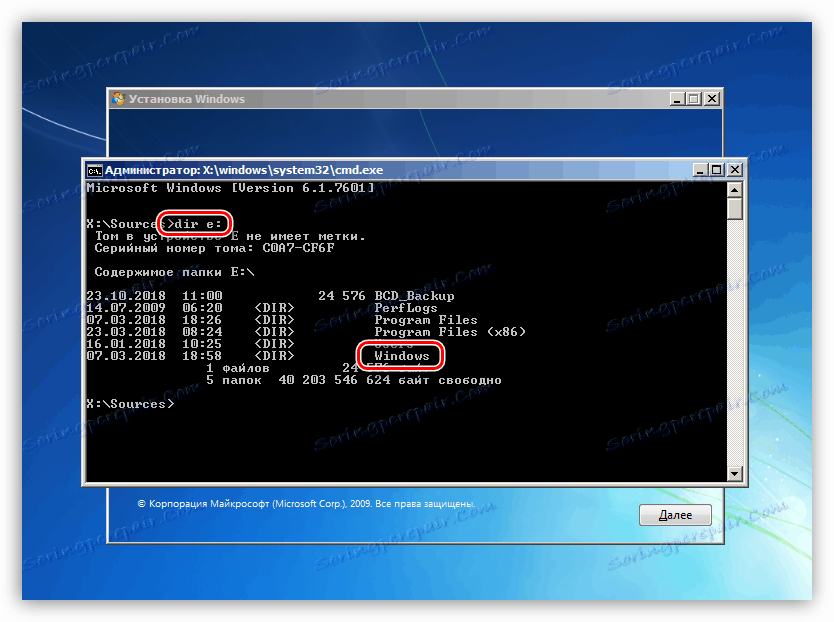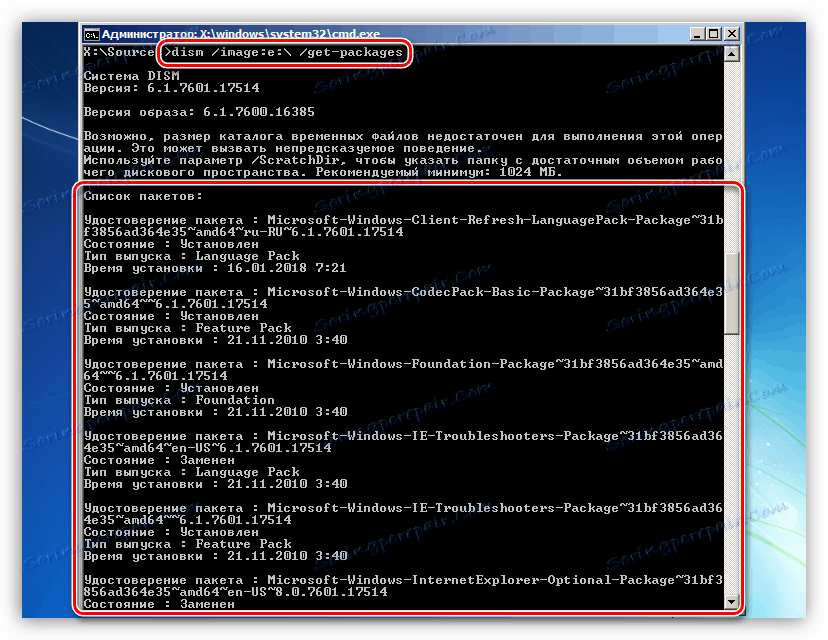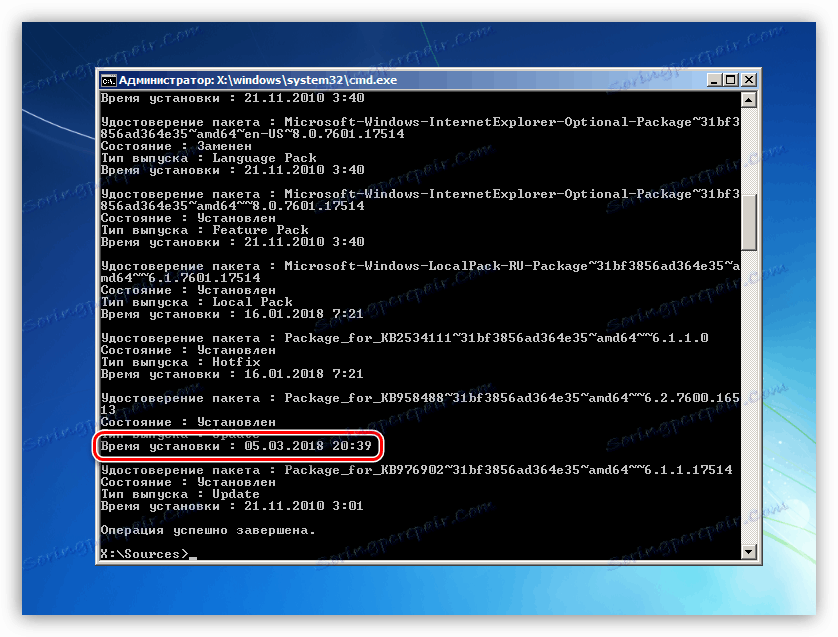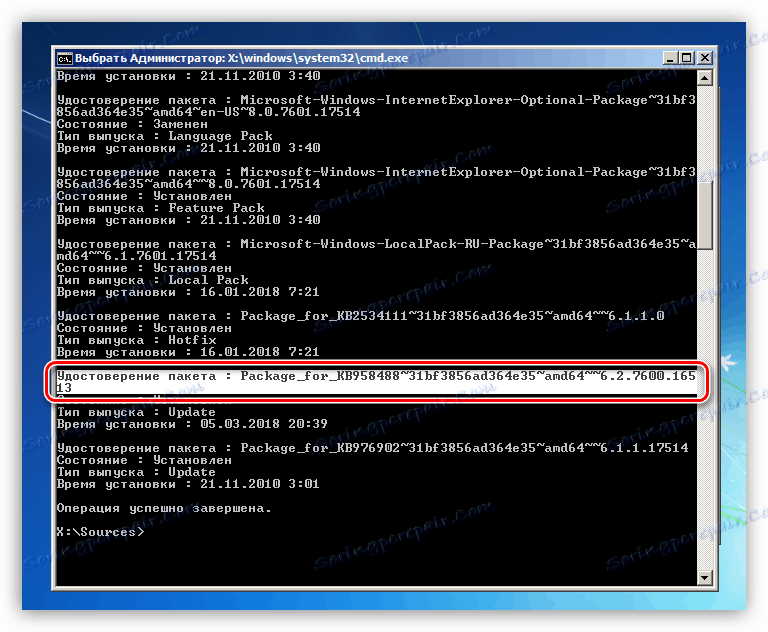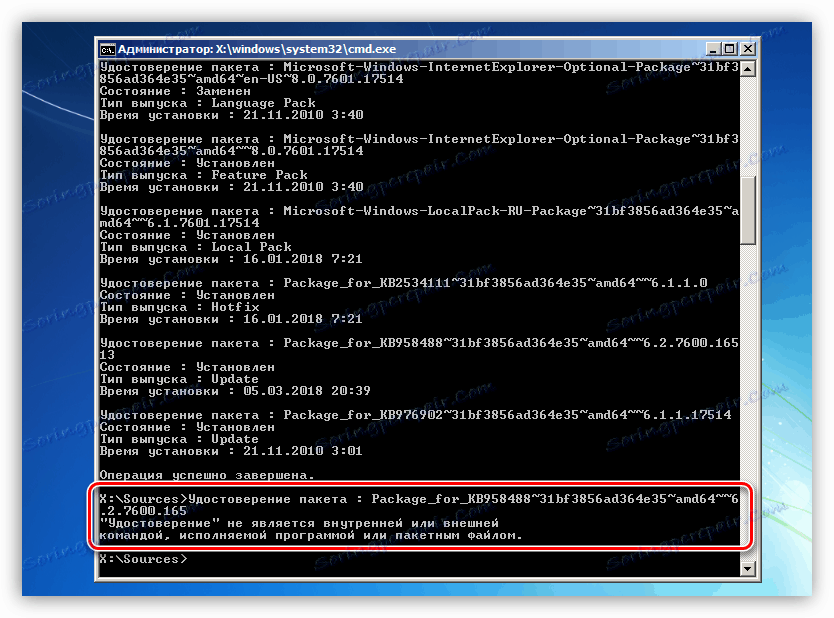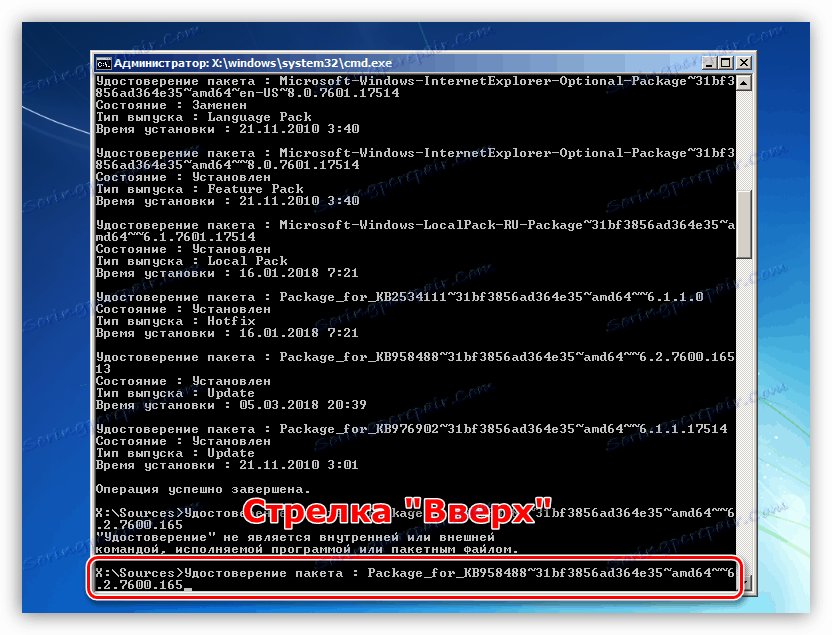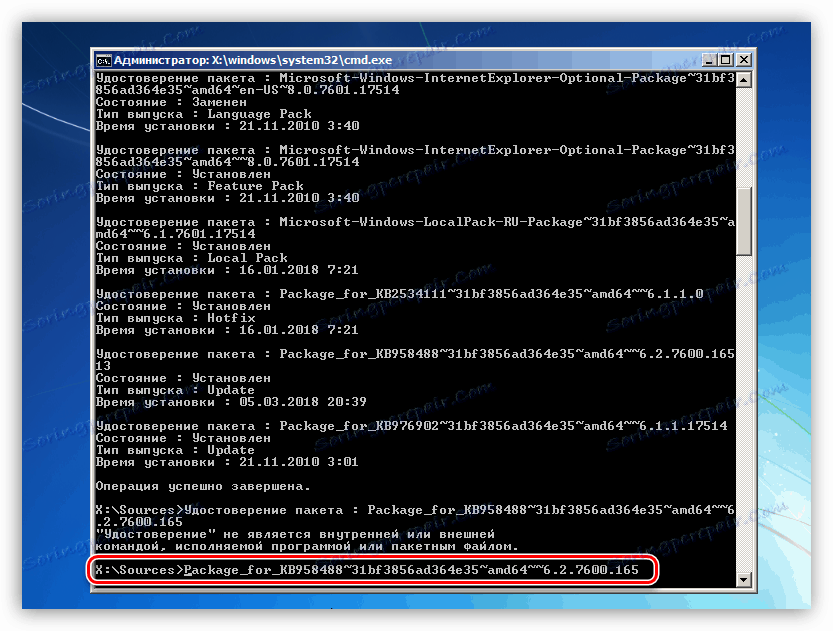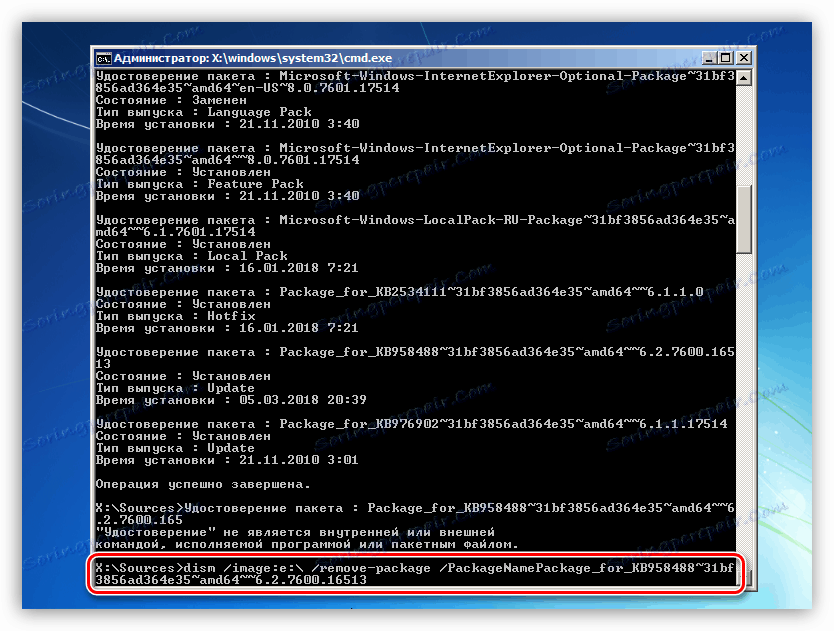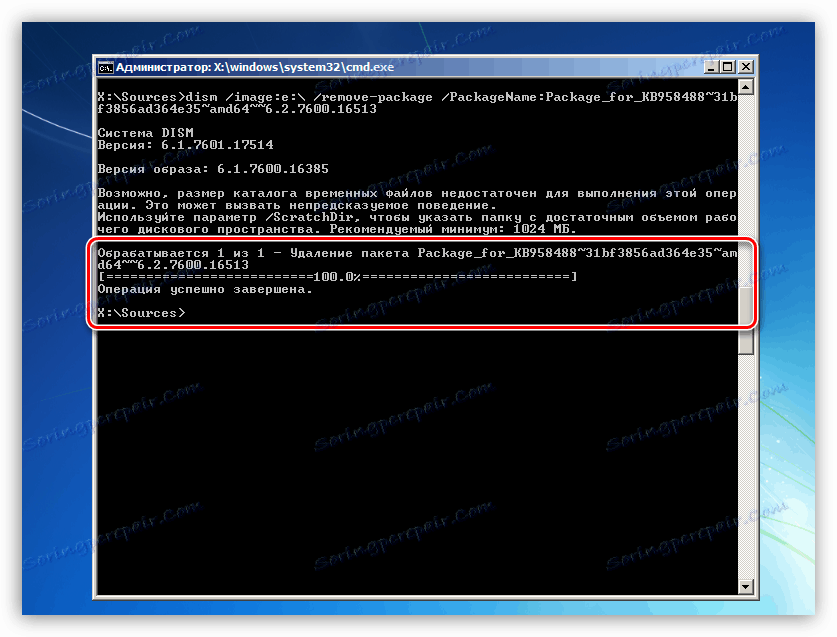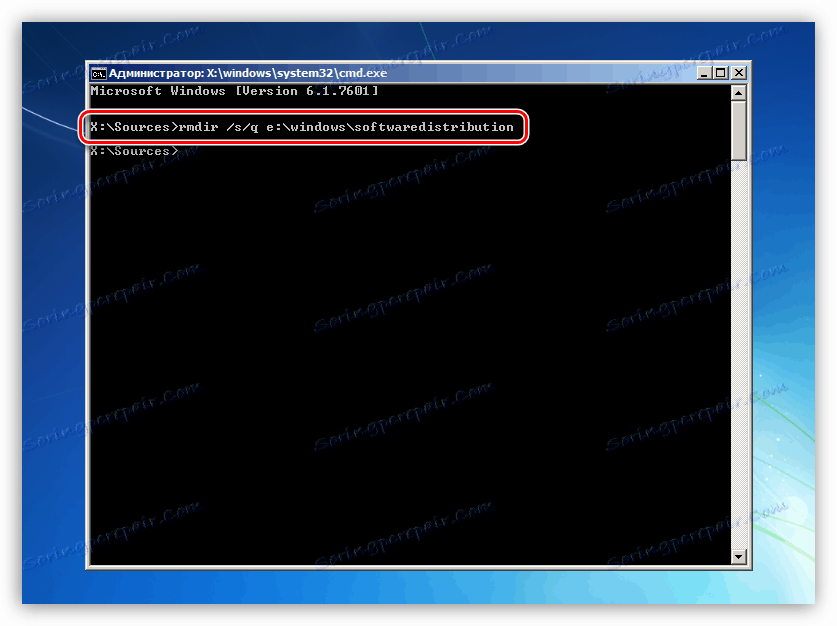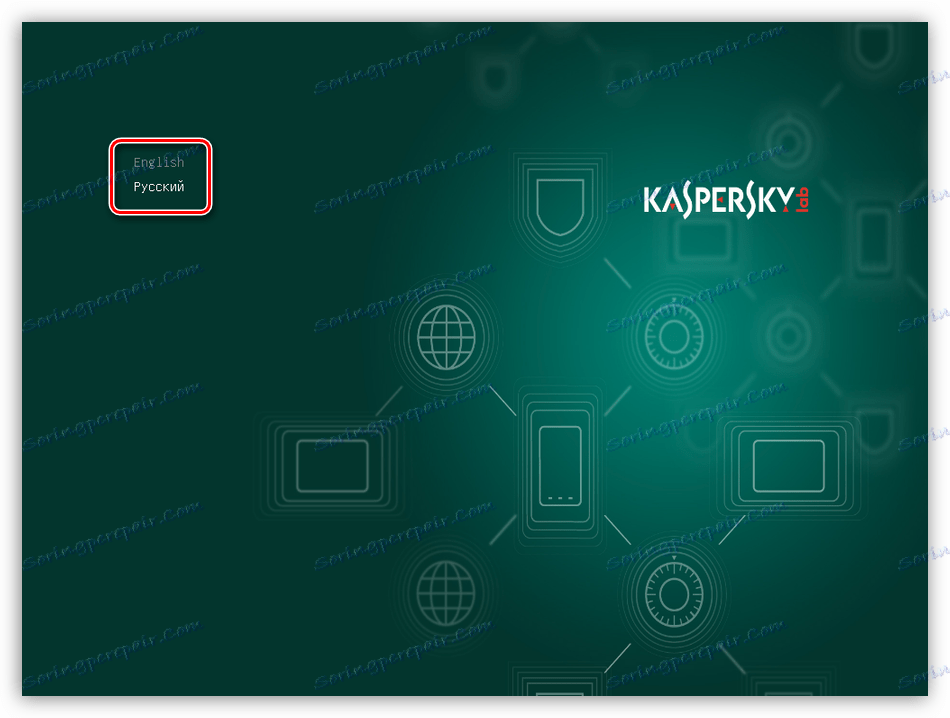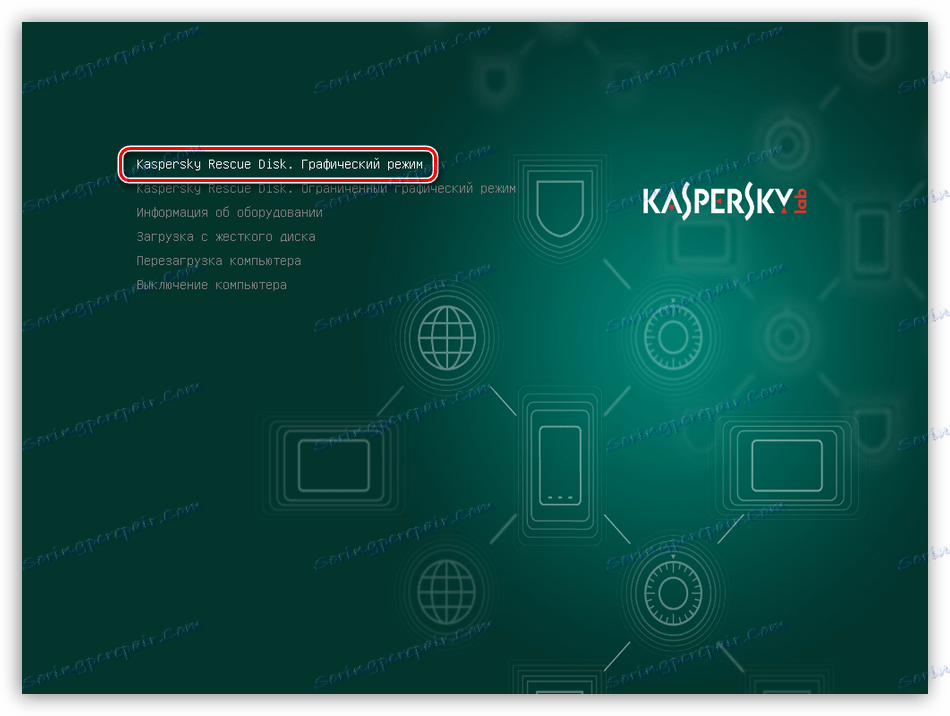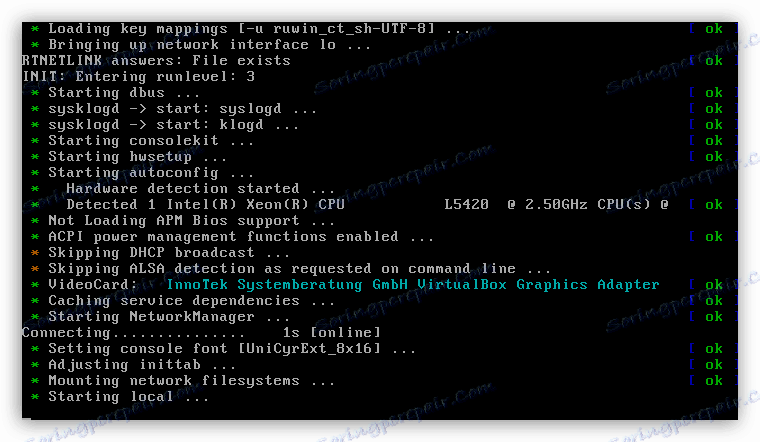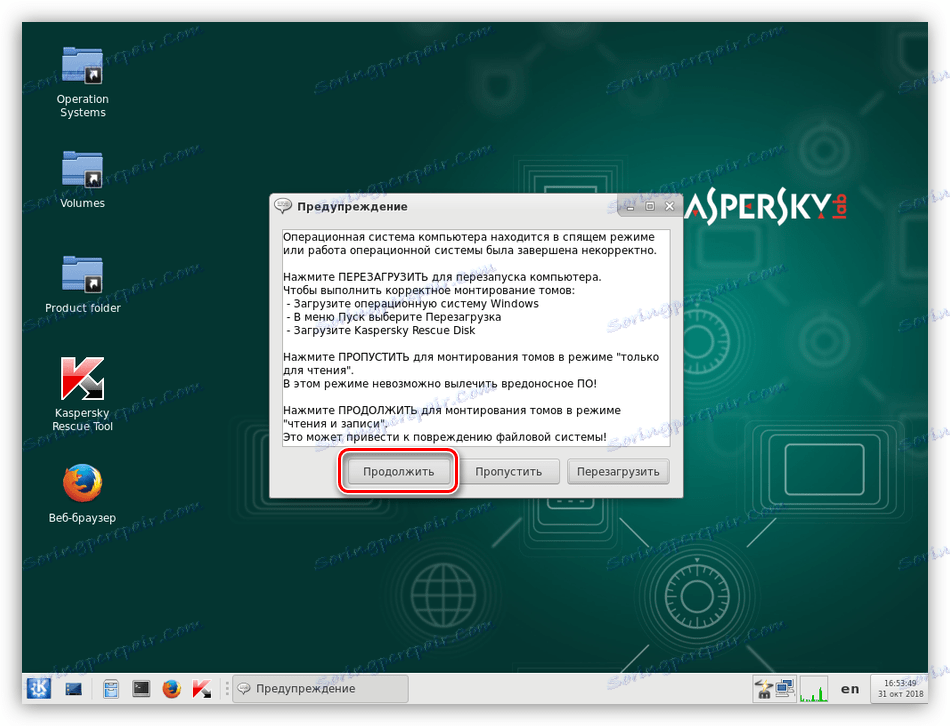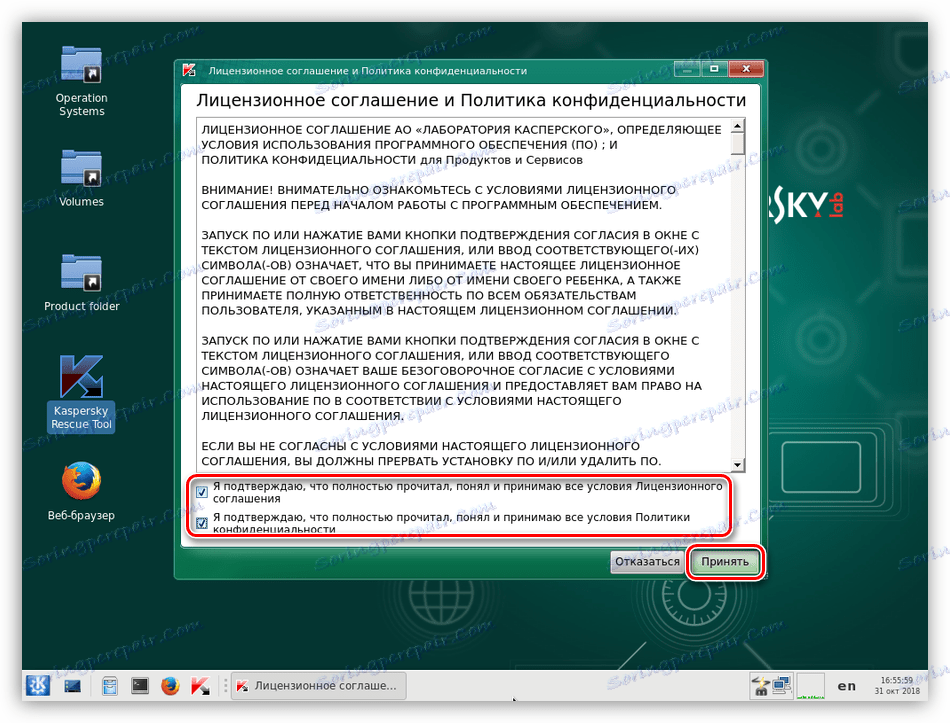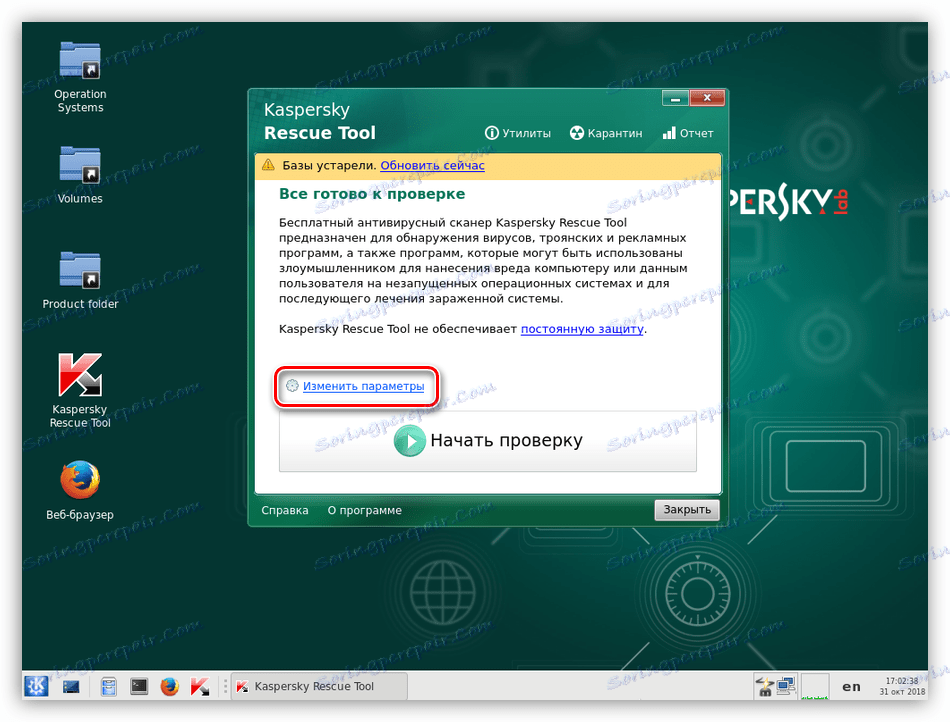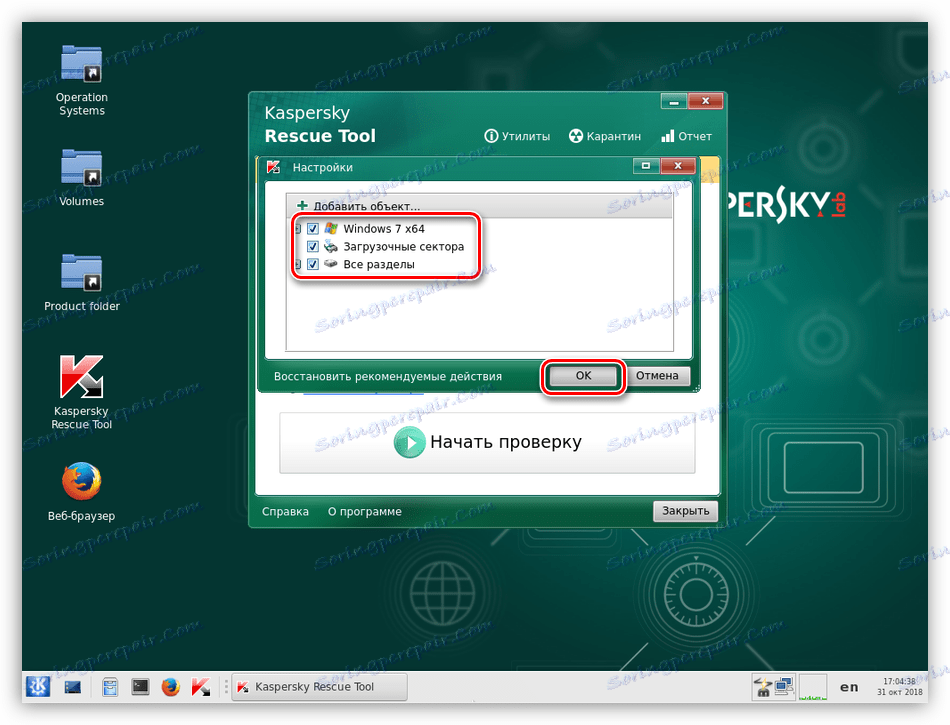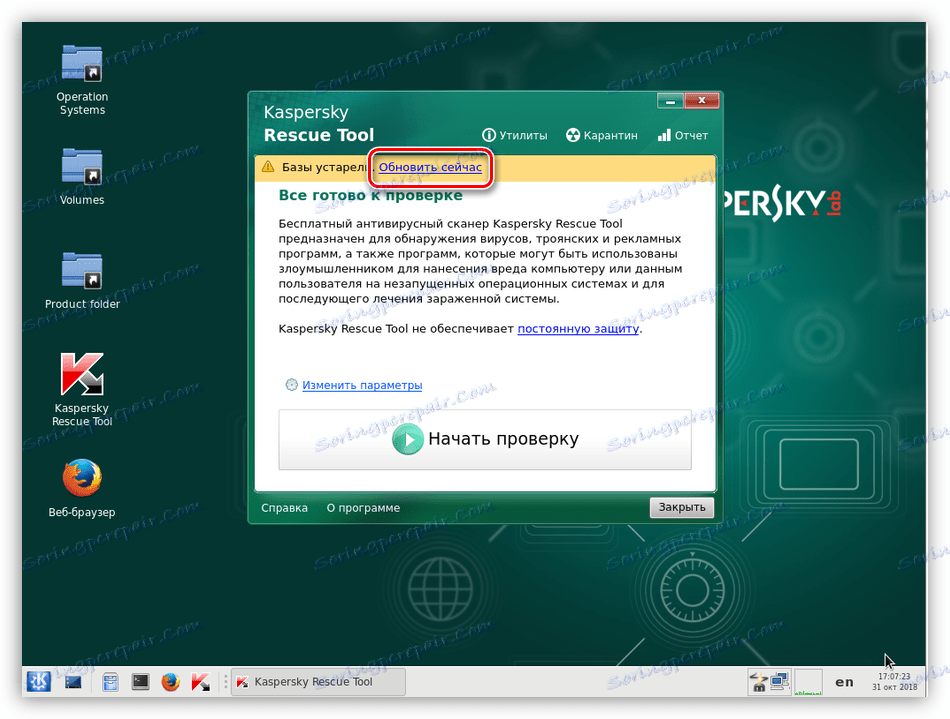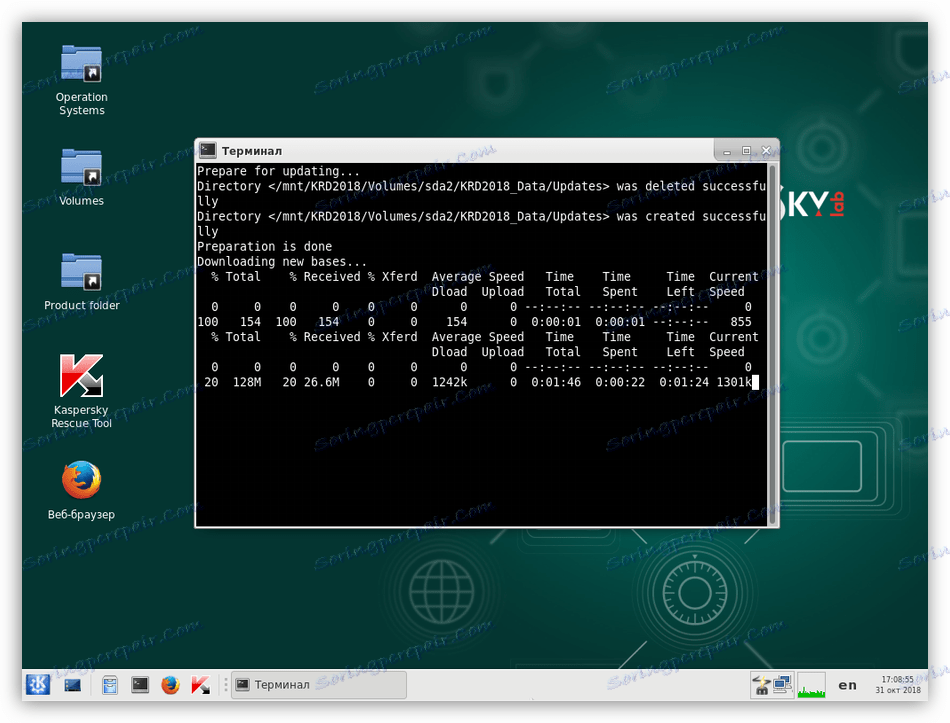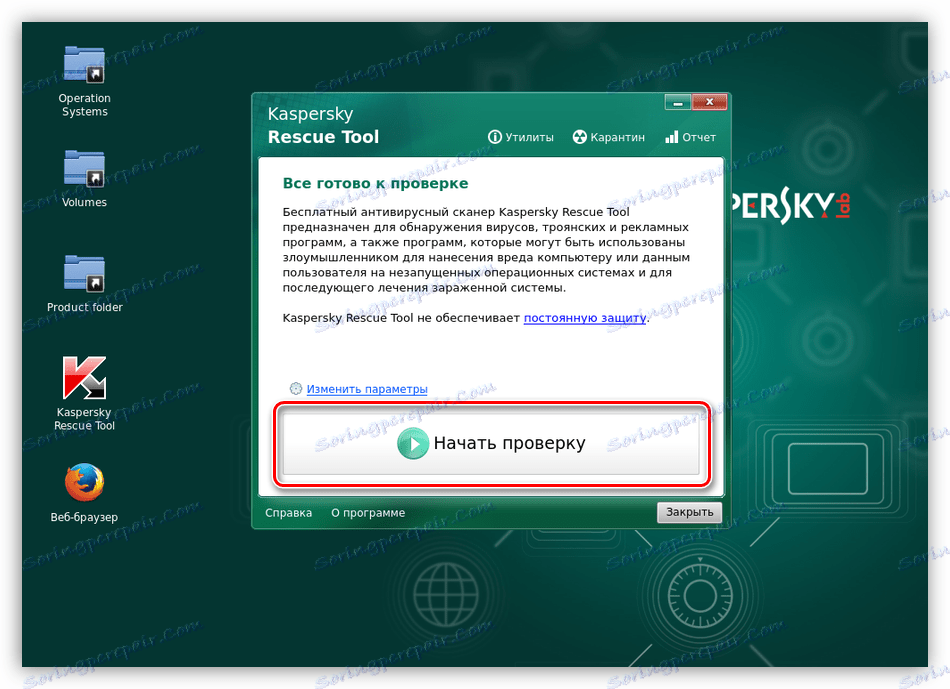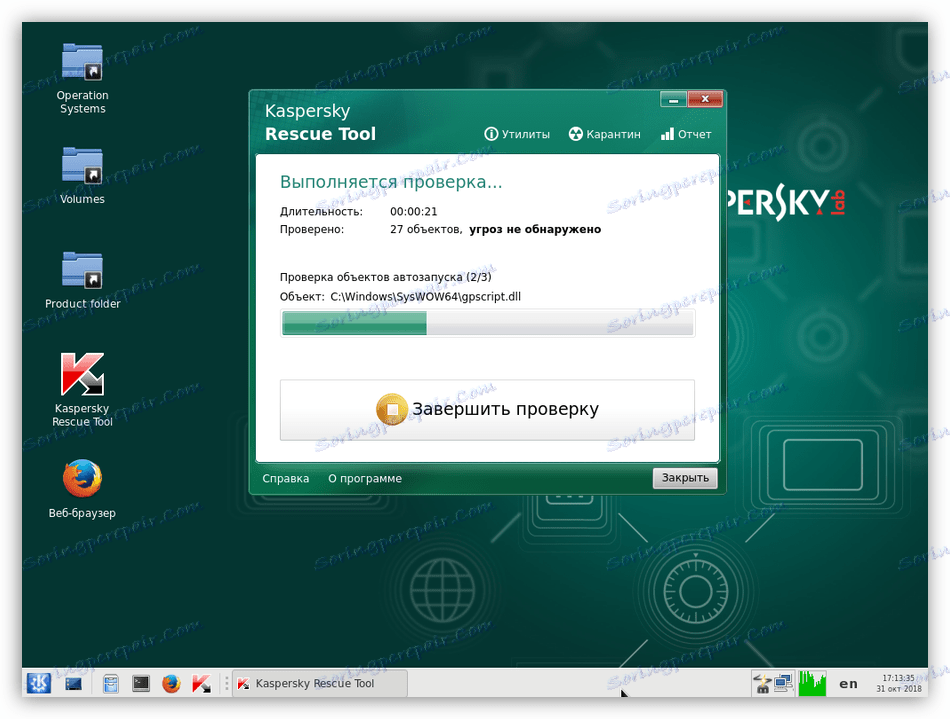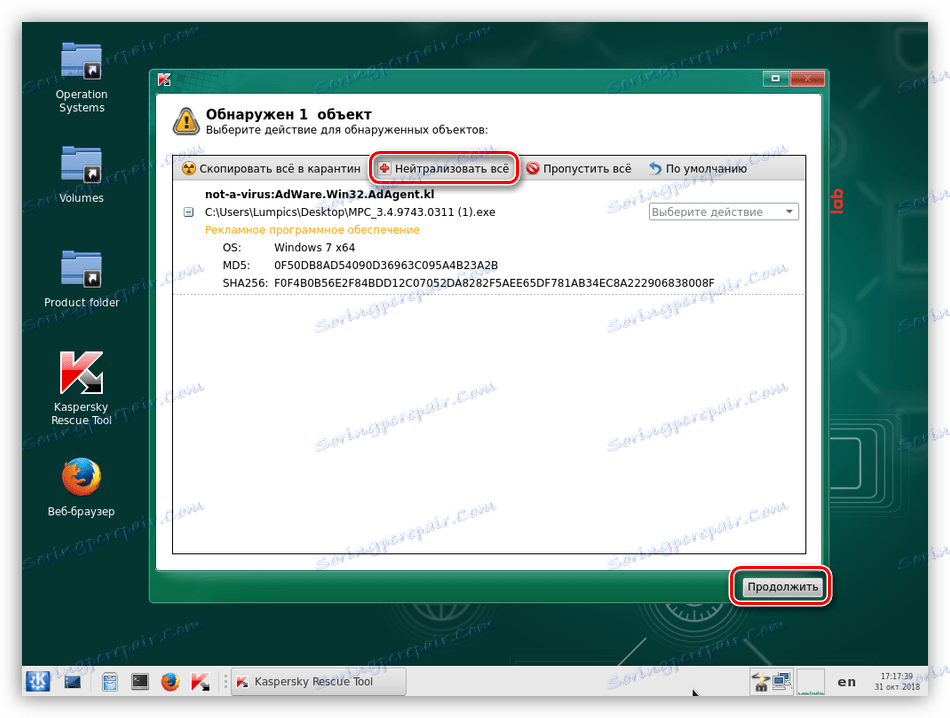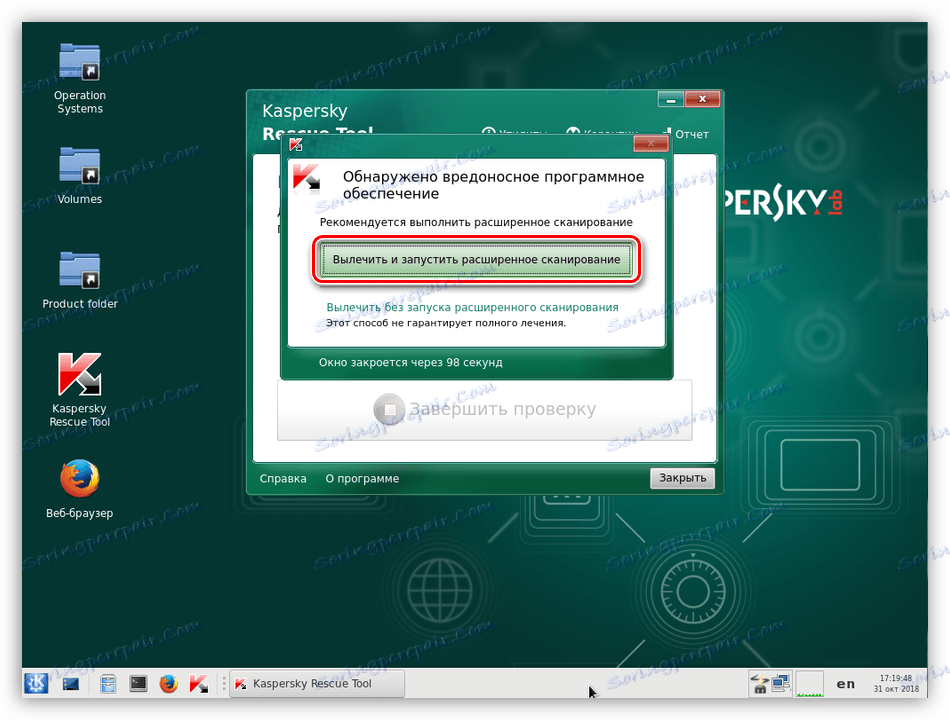Решавање проблема са учитавањем оперативног система Виндовс 7 након ажурирања
Редовне ажурирања ОС-а помажу у одржавању ажурираних различитих компоненти, управљачких програма и софтвера. Понекад приликом инсталирања исправки у оперативном систему Виндовс настају грешке, што доводи до не само порука о грешци, већ и потпуног губитка функционалности. У овом чланку ћемо причати о томе како поступити у ситуацији када након следећег ажурирања систем одбије да започне.
Виндовс 7 се не покреће након надоградње
Ово понашање система је због једног глобалног фактора - грешке приликом инсталирања исправки. Они могу бити узроковани некомпатибилношћу, оштећивањем белешке или активностима вируса и антивирусних програма. Затим представљамо скуп мера за решавање овог проблема.
Садржај
Разлог 1: Нелиценцирани Виндовс
До данас мрежа може пронаћи велики број различитих пиратских склопова Виндовсовс. Наравно, они су добри на свој начин, али и даље имају један велики недостатак. Ово је појава проблема приликом обављања неких акција са системским датотекама и поставкама. Потребне компоненте се могу једноставно "одрезати" из дистрибуционог прибора или замијенити неоригиналним. Ако имате један од ових скупа, онда постоје три опције:
- Промените склоп (не препоручује се).
- Користите лиценцирану дистрибуцију оперативног система Виндовс за чисту инсталацију.
- Идите на решења испод, а затим у потпуности одбијте да ажурирате систем тако што ћете искључити одговарајућу функцију у подешавањима.
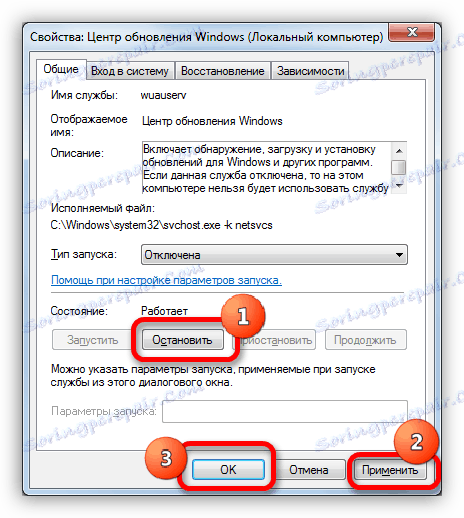
Више детаља: Како онемогућити исправке за Виндовс 7
Разлог 2: Грешке приликом инсталирања исправки
Ово је главни узрок данашњег проблема, ау већини случајева, ова упутства помажу у решавању проблема. Да би радили, требали смо инсталацијски медиј (диск или флеш диск) са "седам".
Више детаља: Инсталирање Виндовс 7 помоћу покретљивог флеш диска
Прво морате проверити да ли се систем покреће у "Сафе Моде" -у . Ако је одговор да, биће много лакше исправити ситуацију. Уређај и враћамо систем стандардним алатом у стање у којем је било пре ажурирања. Да бисте то урадили, једноставно изаберите тачку са одговарајућим датумом.
Више детаља:
Како ући у безбедан режим Виндовс 7
Како поправити Виндовс 7
Ако нема тачака за опоравак или "Сафе Моде" није доступан, рукујемо се инсталацијским медијима. Суоиамо се с прилицним, али изазовним задатком: морамо да уклонимо проблематичне исправке користећи "Цомманд Лине" .
- Покрените рачунар са УСБ флеш диска и сачекајте прозор за покретање инсталације. Затим притисните комбинацију тастера СХИФТ + Ф10 , након чега се отвара конзола.
![Покретање командне линије са Виндовс 7 инсталатером]()
- Затим морате одредити која од партиција диска укључује фасциклу "Виндовс" , тј. Означена је као систем. Тим ће нам помоћи у томе.
dirНакон тога, потребно је додати жељено слово одељка двотачком и притисните ЕНТЕР . На пример:
dir e:Ако конзола не пронађе фасциклу Виндовс на овој адреси, покушајте да уносите друга слова.
![Тражи партицију система користећи командну линију у Виндовс 7 инсталатеру]()
- Следећа наредба ће приказати листу инсталираних пакета за ажурирање на систему.
dism /image:e: /get-packages![Добијање листе инсталираних ажурирања система из командне линије у Виндовс 7 инсталатеру]()
- Покрените листу и пронађите исправке које су инсталиране пре него што се десила пада. Само погледај датум.
![Провера датума инсталације ажурирања система из командне линије у Виндовс 7 инсталатеру]()
- Сада држите ЛМБ, изаберите име исправке, као што је приказано на екрану, заједно са речима "Идентитет пакета" (иначе неће радити), а затим све копирати у клипборд притиском на РМБ.
![Копирање имена пакета за ажурирање система из командне линије у Виндовс 7 инсталатеру]()
- Поново притисните десно дугме миша, убацивање копиране у конзолу. Она ће одмах дати грешку.
![Грешка у писању наредбе у командној линији у Виндовс 7 инсталатеру]()
Притисните "Горе" (стрелица). Подаци ће се поновно унети у "Цомманд Лине" . Проверите да ли је све правилно уметнуто. Ако нешто недостаје, додајте. Обично су то бројеви на крају имена.
![Поново унесите команду у командну линију из Виндовс 7 инсталатера]()
- Рад са стрелицама, прелазимо на почетак линије и бришемо речи "Идентитет пакета" заједно са двотачком и пространим словима. Само име мора остати.
![Уклоните додатне командне знакове из командне линије у Виндовс 7 инсталатеру]()
- На почетку линије унесите команду
dism /image:e: /remove-package /Требало би изгледати слиједеће (ваш пакет се може назвати другачије):
dism /image:e: /remove-package /PackageName:Package_for_KB2859537~31bf8906ad456e35~x86~~6.1.1.3![Унесите команду да бисте уклонили ажурирање из командног позива у Виндовс 7 инсталатеру]()
Притиснемо дугме ЕНТЕР. Ажурирај уклоњен.
![Уклањање ажурирања из командне линије у Виндовс 7 инсталатеру]()
- На исти начин проналазимо и брисемо друга ажурирања са одговарајућим датумом инсталације.
- Следећи корак је да обришете фасциклу са преузетим ажурирањима. Знамо да системска партиција одговара слову Е , па ће наредба изгледати овако:
rmdir /s/qe:windowssoftwaredistributionСа овим радњама, потпуно смо избрисали директориј. Систем ће га вратити након преузимања, али преузете датотеке ће бити избрисане.
![Обришите фасциклу са преузетим исправкама из командне линије у Виндовс 7 инсталатеру]()
- Поново покрените машину са хард диска и покушајте да покренете Виндовс.
Разлог 3: Малваре и Антивирус
Већ смо већ написали да пиратски склопови могу садржавати модификоване компоненте и системске датотеке. Неки антивирусни програми могу бити изузетно негативни у вези са овим и блокирати или чак уклонити проблематичне (са њихове тачке гледишта) елементе. Нажалост, ако Виндовс не учита, онда се ништа не може учинити. Можете вратити само систем у складу са горе наведеним упутствима и онемогућити антивирус. У будућности ћете можда морати потпуно напустити његову употребу или још увијек замијенити дистрибуцију.
Више детаља: Како онемогућити антивирус
Вируси се понашају исто, али њихов циљ је да оштете систем. Постоји много начина за чишћење вашег рачунара од штеточина, али ће нам само један одговарати - помоћу покретног УСБ флеш диска са антивирусним програмом, на примјер, Касперски Ресцуе Диск .
Више детаља: Креирање покретног флеш диска помоћу програма Касперски Ресцуе Диск 10
Имајте на уму да на нелиценцираним склоповима овај поступак може довести до потпуног губитка перформанси система, као и података који се налазе на диску.
- Учитавамо рачунар са креираног флеш диска, изаберите језик помоћу стрелица на тастатури и притисните ЕНТЕР .
![Покрените рачунар са покретног УСБ флеш диска са Касперски Ресцуе Диск]()
- Оставите "Грапхиц Моде" и поново притисните ЕНТЕР .
![Покрените Касперски Ресцуе Диск у графичком режиму са покретљивог флеш диска]()
Чекамо покретање програма.
![Процес покретања Касперски Ресцуе Диск у графичком режиму са покретног флеш диска]()
- Ако се појави упозорење да је систем у режиму спавања или да је његов рад био неправилно завршен, кликните на "Настави" .
![Чување Касперски Ресцуе Диск у графичком режиму]()
- Прихватите услове уговора о лиценци.
![Прихватање лиценцног уговора Касперски Ресцуе Диск у графичком режиму]()
- Затим, програм ће покренути свој антивирусни програм, у прозору за који кликнемо "Промени поставке" .
![Пребаците се на конфигурисање поставки помоћног програма Касперски Ресцуе Тоол у графичком режиму]()
- Инсталирајте све џекове и кликните ОК .
![Конфигурирање поставки програма Касперски Ресцуе Тоол у графичком режиму]()
- Ако се на врху интерфејса користите упозорење да су базе података застареле, кликните на "Ажурирај сада" . Интернет веза је неопходна.
![Пребаците на ажурирање базе података о вирусима за помоћни програм Касперски Ресцуе Тоол у графичком режиму]()
Чекамо да се преузимање заврши.
![Процес ажурирања базе података о вирусима за Касперски Ресцуе Тоол у графичком режиму]()
- Након поновног прихватања услова лиценцирања и иницијализације, кликните на дугме "Старт сцан" .
![Покретање скенирања рачунара за вирусе помоћу програма Касперски Ресцуе Тоол у графичком режиму]()
Чекамо резултате.
![Процес скенирања рачунара за вирусе помоћу програма Касперски Ресцуе Тоол у графичком режиму]()
- Кликните на дугме "Неутрализирај све", а затим "Наставити" .
![Резултати скенирања рачунара за вирусе помоћу програма Касперски Ресцуе Тоол у графичком режиму]()
- Избор третмана и напредног скенирања.
![Лечење и напредни скенирање рачунара за вирусе који користе Касперски Ресцуе Тоол у графичком режиму]()
- Након завршетка следеће провере, понављамо кораке за уклањање сумњивих елемената и поновно покретање машине.
Само по себи уклањање вируса неће нам помоћи да решимо проблем, али ћемо елиминисати један од узрока који су га узроковали. Након ове процедуре, потребно је да вратите систем или уклоните исправке.
Закључак
Опоравак система након неуспешног ажурирања није тривијални задатак. Корисник који се суочио са таквим проблемом мораће да буде пажљив и стрпљен док обавља ову процедуру. Ако ништа не помогне, размислите о промени расподеле Виндовса и реинсталирању система.