Враћајте рад Екплорер-а у Виндовс 7
Многи корисници рачунара барем једном су се срели са ситуацијом када је, док је радио на рачунару, "Екплорер" висио. Много је гора када се такви проблеми јављају редовно. Сазнаћемо који су начини да наставимо са нормалним функционисањем овог важног елемента у оперативном систему Виндовс 7.
Прочитајте такође:
Како отворити "Екплорер" у оперативном систему Виндовс 7
ЕКСПЛОРЕР.ЕКСЕ - какав процес
Садржај
Начини обнављања функционисања Екплорер-а
Најинтуктивнија опција за наставак рада висећег "Екплорер-а" је рестартовање рачунара. Многи корисници то раде када дође до горе наведених проблема. Али у исто време, сви документи и програми који су били минимализовани у вријеме проблема су насилно завршени, што значи да промјене које су им донесене неће бити очуване. Ова опција није погодна за нас, и стога ћемо размотрити начин изласка из ситуације без потребе за поновним покретањем рачунара. Такође ће се проучити начини уклањања основних узрока проблема у раду Екплорер-а .
Метод 1: Менаџер задатака
Једна од најједноставијих опција за наставак рада хангинга "Екплорер" је употреба "Таск Манагер" . Овај алат сили да се ЕКСПЛОРЕР.ЕКСЕ процес заврши, а затим се поново покрене.
- Најчешћа опција коју корисници користе за отварање "Таск Манагер" се врши преко контекстног менија на траци задатака . Када "Експлорер" виси, ова метода не функционише. Али метод који користи "вруће" кључеве је прилично згодан. Према томе, укуцајте Цтрл + Схифт + Есц .
- Таск Манагер ће бити покренут. Идите на картицу "Процеси" .
- На листи која се појављује у равни прозора који се отвара, требали бисте наћи ставку под називом "ЕКСПЛОРЕР.ЕКСЕ" . Ако се на рачунару покреће много процеса, онда проналазак названог објекта неће бити тако једноставан. Да бисте олакшали задатак, можете градити све елементе по абецедном реду. Да бисте то урадили, кликните на назив колоне "Имаге Наме" .
- Након проналаска објекта који тражите, изаберите га и кликните на "Заврши процес" .
- Отвара дијалог у коме желите да потврдите своју одлуку. Кликните на "Финисх Процесс" .
- Након тога, сви панели, иконе на "Десктопу" и отвореним прозорима ће нестати. Немојте бити уплашени, јер је то нормално када се процес ЕКСПЛОРЕР.ЕКСЕ насилно прекине, због чега је рад Екплорер-а прекинут. Сада нам је задатак да обновимо његово функционисање. У прозору "Таск Манагер" кликните на "Филе" . На листи која се отвори, изаберите "Нови задатак (Покрени ...)" .
- Отвориће се прозор "Креирај нови задатак" . Унесите следећу команду у своје поље:
explorerКликните ОК .
- "Експлорер" се поново покреће. Сада ће његов рад и функционалност бити потпуно обновљени.
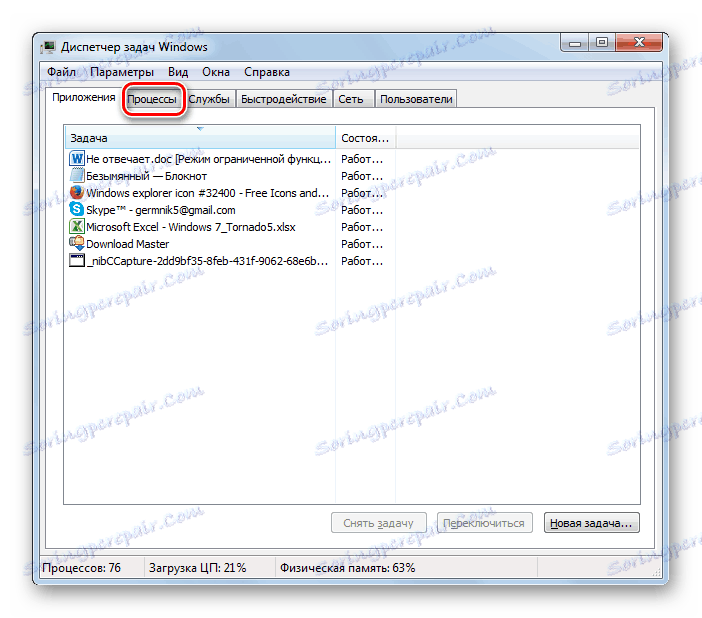

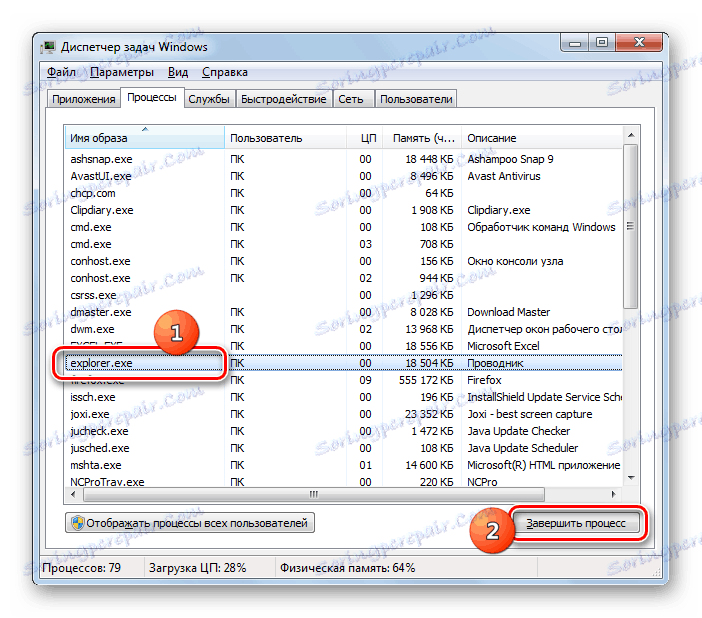
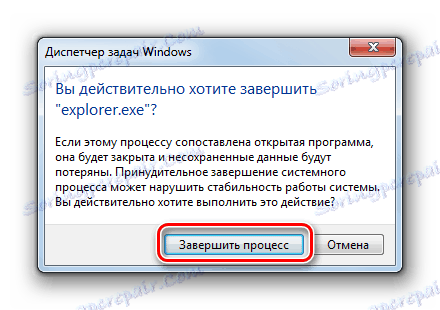
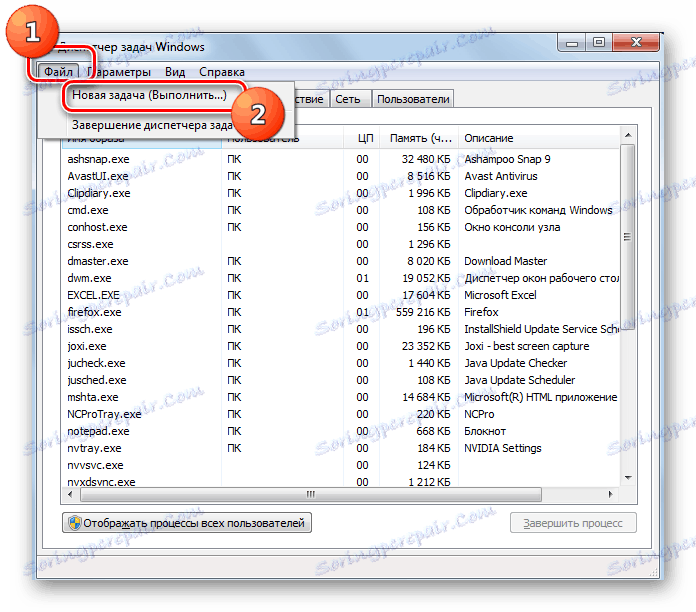
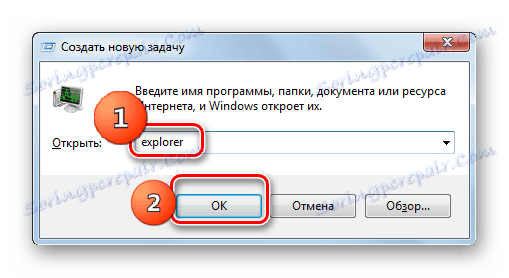
Лекција: Како отворити "Таск Манагер" у оперативном систему Виндовс 7
Метод 2: Ажурирај управљачки програм графичке картице
Горња метода решавања проблема је добра за његову појединачну манифестацију. Али када се ситуација понавља изнова и изнова, то значи да не смемо се борити против посљедица, већ потражити основни узрок неуспјеха. Може се састојати, на примјер, за неуспјех видео дривера. Да видимо како да поправимо ову ситуацију.
- Кликните на дугме Старт . Идите на "Контролна табла" .
- Сада кликните на "Систем и сигурност" .
- У приказаном прозору у групи "Систем" кликните на ставку "Девице Манагер" .
- Појавиће се прозор "Управитељ уређаја" . Кликните у њу под именом групе "Видео адаптери" .
- Отвара се листа уређаја, међу којима мора бити име графичке картице која је повезана на ваш рачунар. Двапут кликните на име овог елемента помоћу левог дугмета миша.
- Отвара се прозор за својства изабраног уређаја. Идите на картицу "Дривер" .
- Затим кликните на дугме "Обриши" на самом дну прозора који се отвори.
- Након што објекат буде избрисан, потребно је направити претражи управљачки програм помоћу ИД уређаја . Преузету датотеку треба преузети и инсталирати на рачунару. Ако не желите да ручно извршите операцију претраживања и инсталације, овај задатак може бити поверен специјализованим програмима, посебно ДриверПацк Солутион .
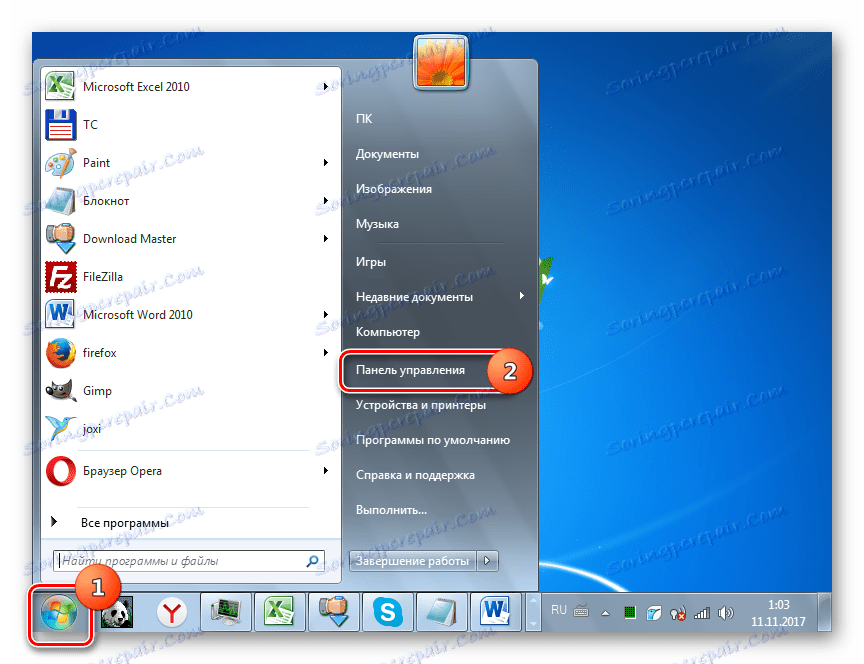
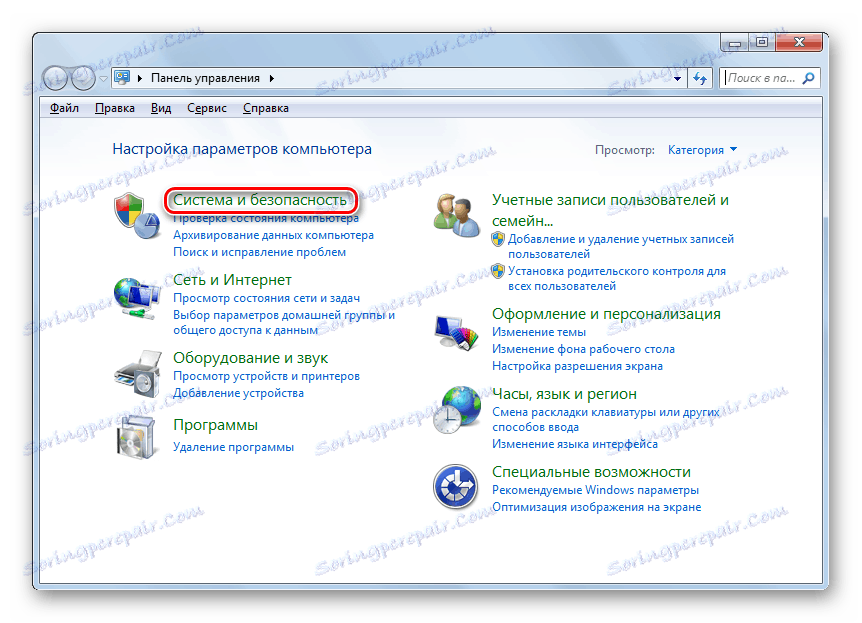
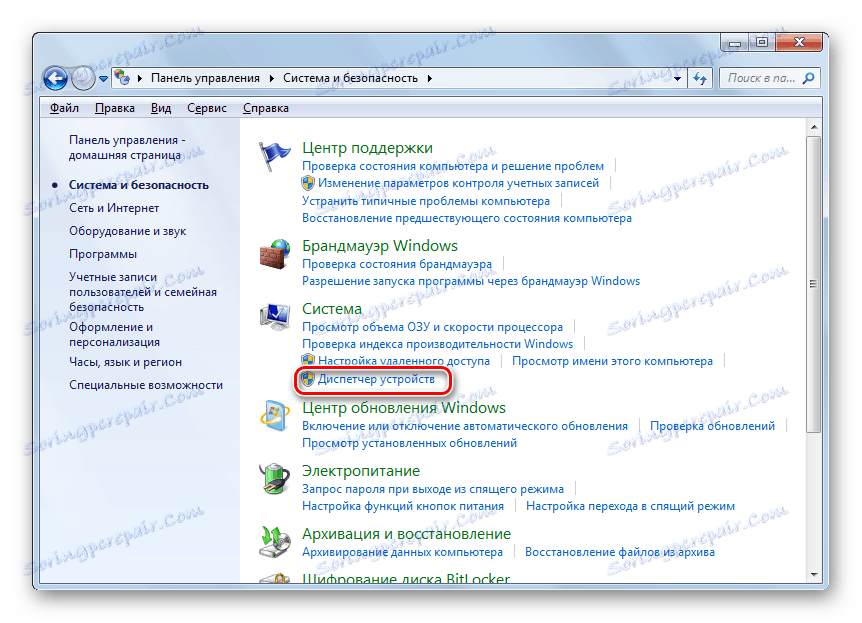
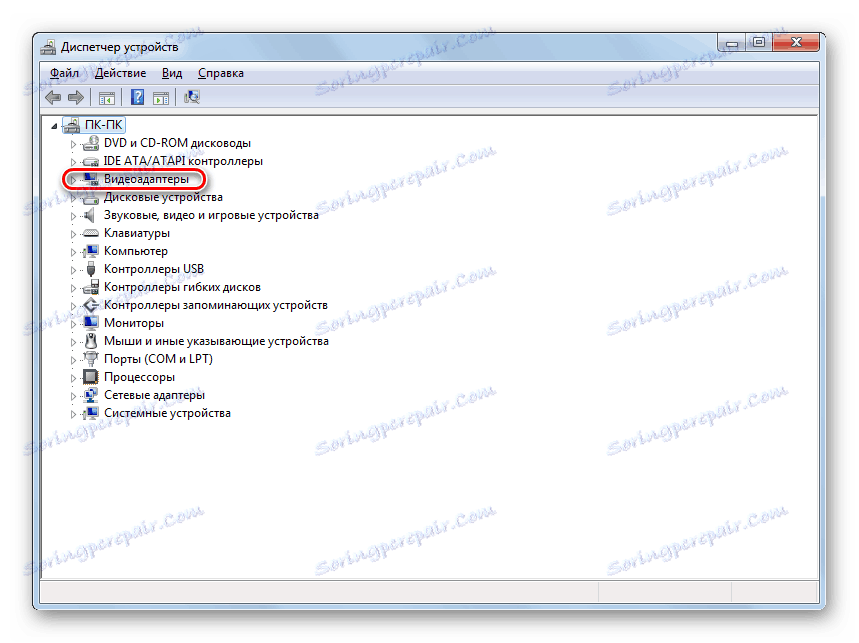
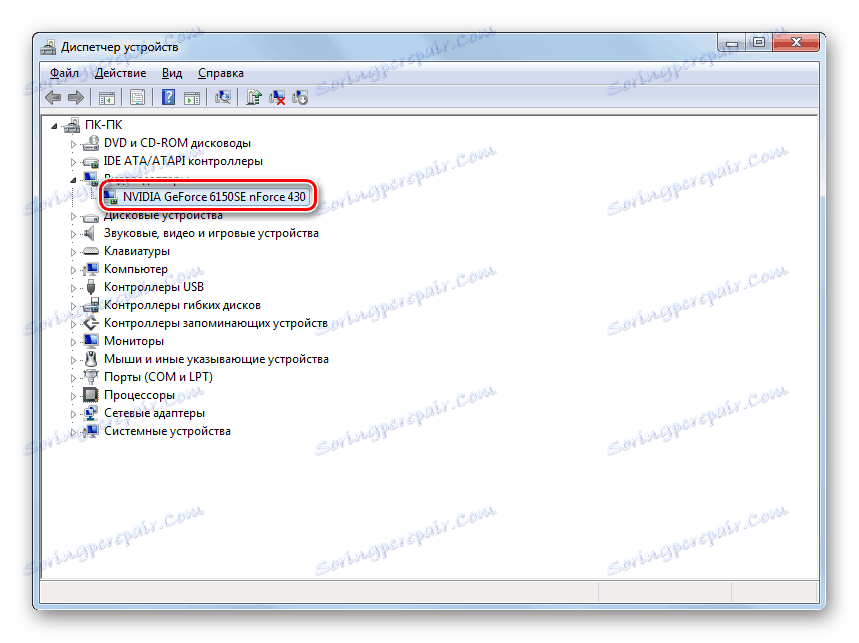
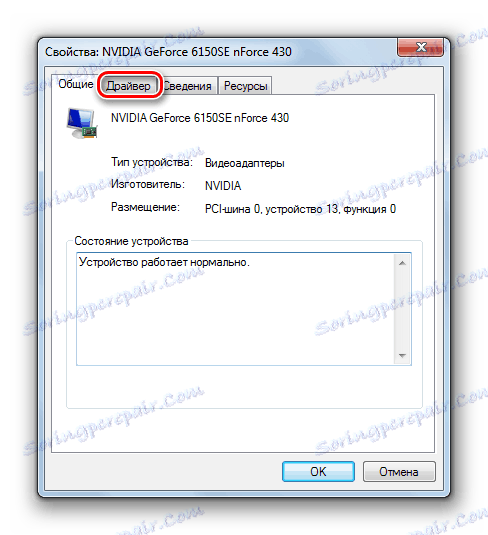

Лекција: Како ажурирати управљачки програм на рачунару користећи ДриверПацк Солутион
Метод 3: Решавање проблема са недостатком РАМ-а
Још један разлог због кога је Истраживач обешен може бити да ваш рачунар једноставно нема довољно хардверских ресурса да би се носио са свим задацима са којима сте је учитали. Према томе, поједине компоненте система почињу да кочу или не успију. Посебно често са овим проблемом постоје корисници рачунара ниске потрошње, који имају врло ограничену РАМ или слаб процесор. Схватићемо шта ћемо у овом случају.
Наравно, најбољи начин да се реши кардинални проблем је купити моћнији процесор или купити додатни "РАМ" бар. Али, нажалост, нису сви спремни да предузму ове мере, па ћемо схватити шта треба учинити тако да "Екплорер" виси што је могуће ретко, али не замењује хардверске компоненте.
- Завршите најтеже процесе који учитавају РАМ или процесор. То можете урадити помоћу истог "Таск Манагера" . Активирајте овај алат у одељку "Процеси" . Проналажите најинтензивније процесе. Да бисте то урадили, кликните на назив колоне "Меморија" . Ова колона одражава количину РАМ-а која је додељена за рад индивидуалних програма и услужних програма. Након што кликнете на назив колоне, сви елементи ће бити изграђени у опадајућем редоследу наведене вриједности, тј. Најзанимљивији процеси ће бити лоцирани на врху. Сада завршите једну од њих, пожељно прво на листи. Међутим, важно је разумјети какав програм заустављате да не довршите апликацију која вам је потребна у овом одређеном времену, или још више, важном системском процесу. Изаберите ставку и кликните на "Заврши процес" .
- Отвориће се прозор где треба да потврдите своје радње тако што ћете поново кликнути на "Заврши процес" .
- Слично томе, можете зауставити друге процесе који су сувише тешки за РАМ. На исти начин, требало би да зауставите програме који учитавају ЦПУ. Да бисте то урадили, можете направити листу нивоа оптерећења за њега кликом на име колоне "ЦПУ". Даље мере су потпуно исте као што је горе описано. Обратите пажњу на елементе који оптерећују процесор више од 10%.
- Након заустављања процеса интензивних ресурса, треба обновити функционалност "Екплорер-а" .
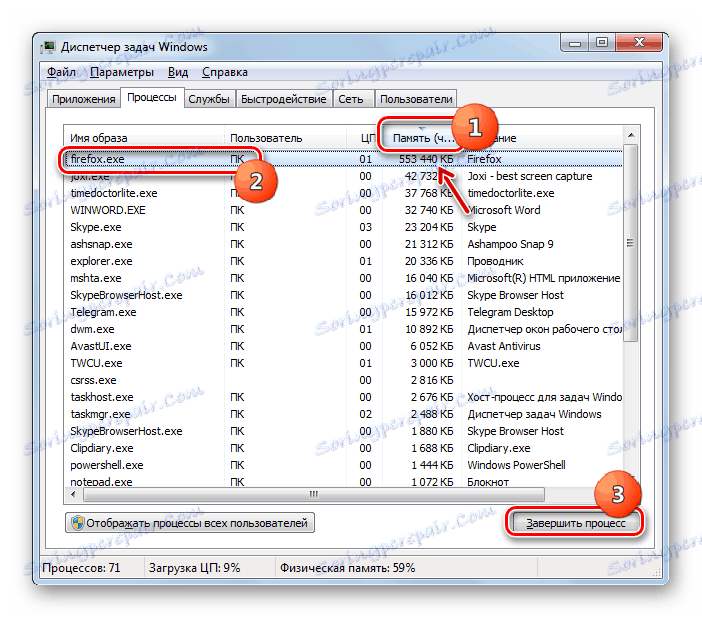
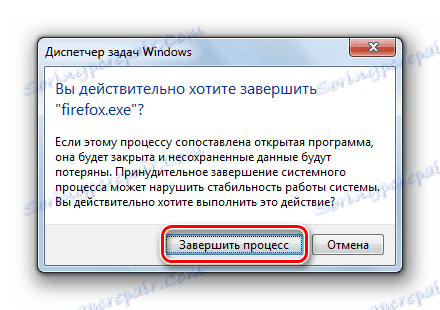
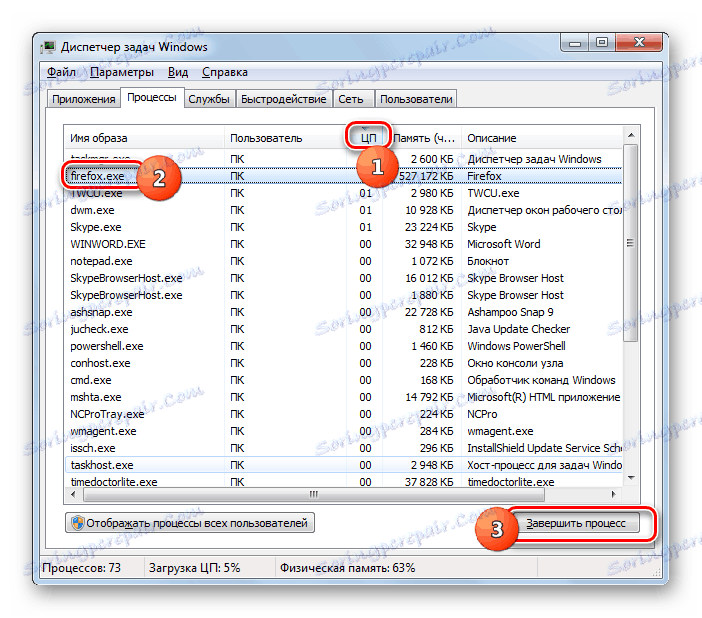
У будућности, како би избјегли да виси "Екплорер" из сличних разлога, покушајте избјећи покретање неколико програма који су интензивни ресурси истовремено, а такођер деинсталирати из Ауто Бацкуп-а оне апликације које вам нису потребне када покренете рачунар. Поред тога, препоручује се повећајте величину датотеке странице .
Метод 4: Онемогући приказ малих слика
Један од разлога који узрокује проблеме са ханг-ом Екплорер- а је погрешно приказивање сличица слика. Када преузимате слике са Интернета, неке од њих можда неће бити у потпуности преузете, што доводи до погрешног приказа њихових сличица, што доводи до неисправности Екплорера . Да бисте у потпуности искључили ову опцију, једноставно можете да искључите приказ екрана на рачунару.
- Кликните на "Старт" и идите на "Цомпутер" .
- Отвара се прозор "Екплорер" . Кликните на ставку менија "Алати" у хоризонталном менију и идите на "Фолдер Оптионс ..." .
- У прозору "Фолдер Оптионс" који се отвори , идите на одељак "Преглед" .
- У пољу "Додатне поставке" насупрот "Опције приказа слика на сличицама" опозовите избор. Кликните на "Аппли" и "ОК" .
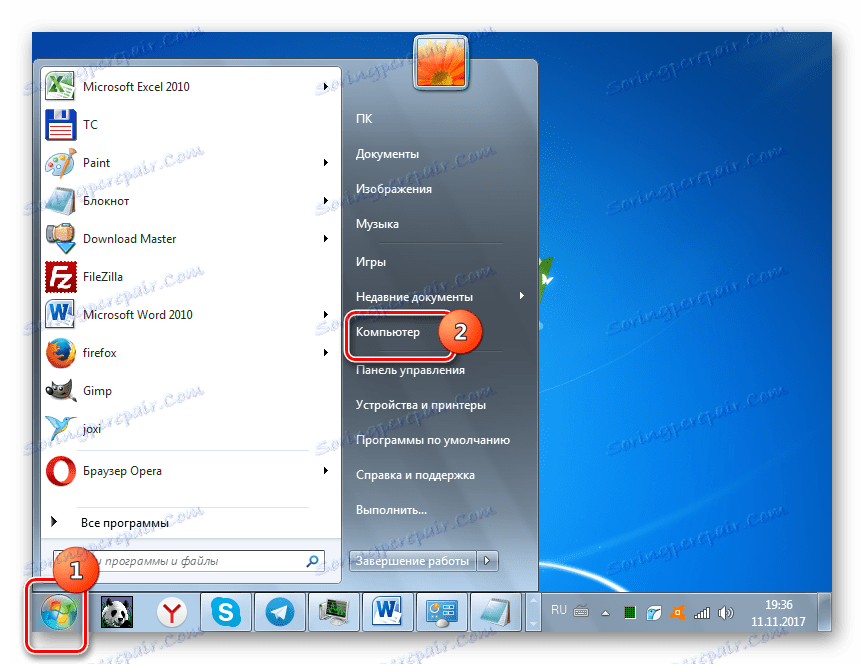
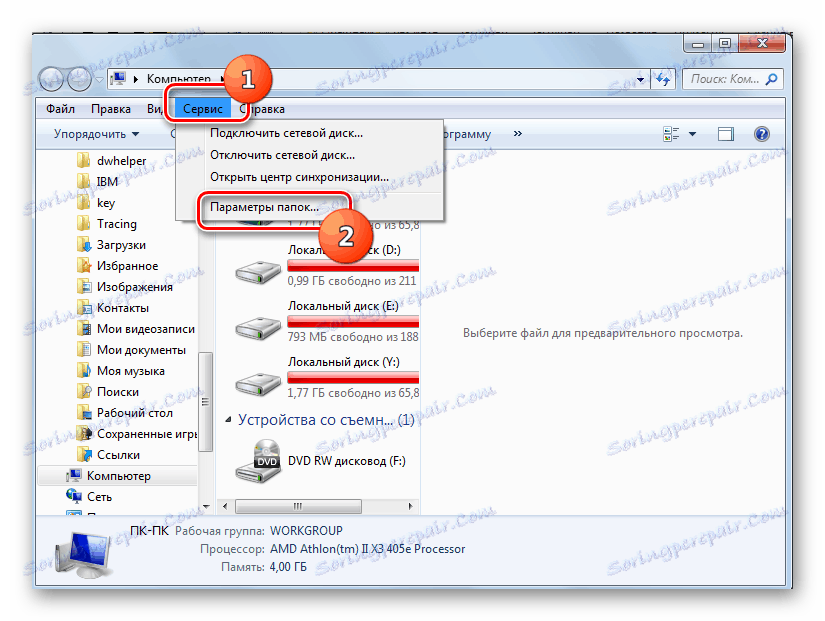
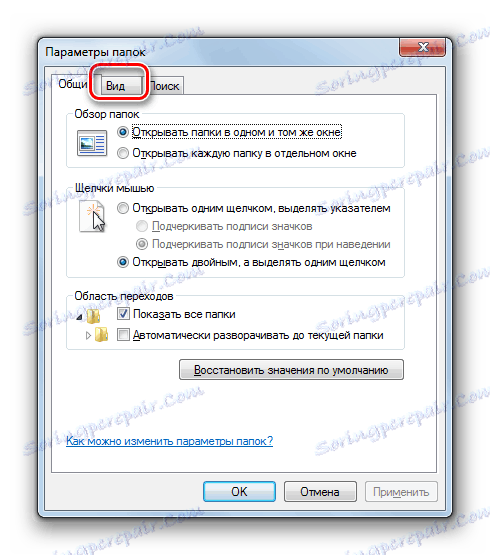
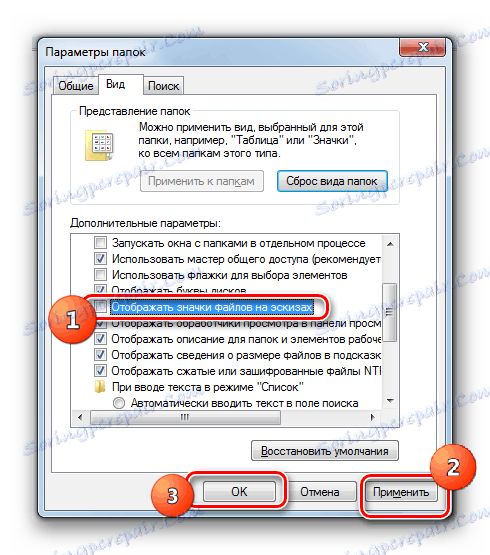
Сада, ако је узрок константног виска Екплорер-а био погрешан приказ сличица, овај проблем више вас неће узнемиравати.
Метод 5: Елиминација вирусне инфекције
Следећи разлог који може довести до нестабилног рада "Екплорер" је вирусна инфекција рачунара. Препоручује се у случају честог одлагања ове компоненте система, чак иу одсуству других знакова инфекције, проверите свој антивирусни програм за рачунаре . Одлично је сигурно неће. Можете се пријавити Др.Веб ЦуреИт или други сличан програм који не захтева инсталацију. Провера се најбоље врши са другог рачунара или преко система преко ЛивеЦД-а.
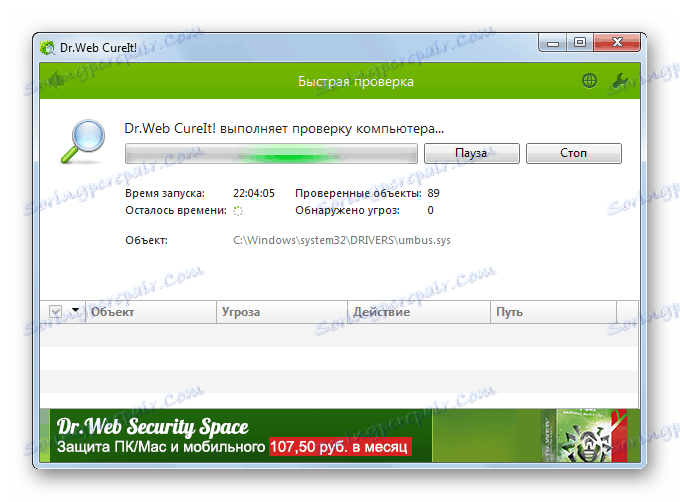
Ако се открије активност вируса, програм ће информирати корисника о томе и предлотити најбољи начин за рјешавање проблема. Након што се ријешите основног узрока, рад "Екплорера" треба прилагодити.
Метод 6: Враћање система
Али постоје случајеви када су вируси или други спољни фактори већ успјели оштетити системске датотеке, што на крају резултира нестабилним радом Екплорер-а . Тада систем мора бити обновљен. У зависности од сложености проблема који је настао и на претходним превентивним мерама, могу се предузети следеће мере да се елиминише:
- Вратите систем на раније створили опоравак ;
- Опоравак из система генератед бацкуп ;
- Продукт провера интегритета системских датотека СФЦ корисност са њиховим накнадним опоравком;
- Потпуно реинсталирати ОС.
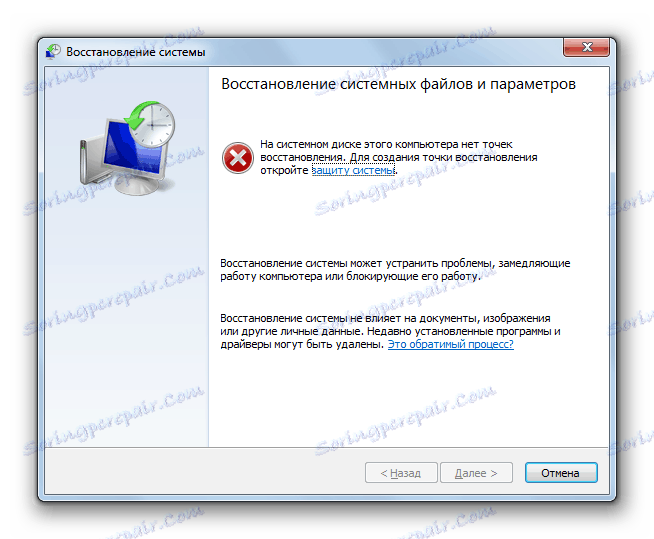
Први од два наведена метода претпоставља да имате тачку за опоравак или резервну копију система који је креиран пре него што је Екплорер започео да виси редовно. Ако се унапред не бринете о сигурности, онда у овом случају постоје само две последње опције. Од ових, поновно инсталирање система је најрадикалније од метода описаних у овом чланку, те стога је неопходно само применити у најкрупнијем случају, ако све друге методе нису помогле.
У овом чланку, детаљно смо се бавили главним разлозима због којих виси "Екплорер" . Као што видите, оне могу бити веома различите. Поред тога, схватили смо колико брзо може да се врати у употребу, а такође је схватио како елиминирати основни узрок проблема уколико се такви проблеми јављају редовно, у зависности од тога шта су они изазвали.